Настройка coreldraw для полиграфии
Обновлено: 06.07.2024
Если Вы решили разрабатывать макет полиграфической продукции самостоятельно, то начать нужно с настройки цветового профиля в той программе, в которой будет создаваться дизайн. От цветового профиля зависят цвета, которые Вы увидите на готовой продукции. Если профиль на Вашем компьютере и на компьютере в типографии будут отличаться, то скорее всего на отпечатке Вы увидите неожиданный результат.
В данной статье мы рассмотрим настройку цветового профиля в AdobePhotoshop, Adobe Illustrator и CorelDraw, так как они являются основными программами для разработки дизайна полиграфии.
Во-первых, уточните в типографии, в которой Вы планируете печататься, какой цветовой профиль они используют в работе (чаще используют U.S. WebCoated (SWOP) v2 и CoatedFOGRA39).
Теперь, когда мы знаем наименование профиля можем перейти к настройке.
В данном примере настройка будет происходить с профилем U.S. WebCoated (SWOP) v2. Если Вам необходимо установить другой профиль (например CoatedFOGRA39), просто выберете его из выпадающего списка вместо U.S. WebCoated (SWOP) v2.

Настройка цветового профиля в Adobe Photoshop.
Открываем Photoshop и переходим на вкладку Редактирование => Настройка цветов… (либо нажимаем сочетание клавиш Shift+Ctrl+K) и видим следующее окно

Указываем настройки как указано на изображении выше и можно приступать к созданию макета.
Настройка цветового профиля в Adobe Illustrator.
Открываем Illustrator и переходим на вкладку Редактирование => Настройка цветов… (либо нажимаем сочетание клавиш Shift+Ctrl+K) и видим следующее окно

Указываем настройки как указано на изображении выше и можно приступать к созданию макета.
Настройка цветового профиля в CorelDraw.
В версии CorelDrawX4 и более ранних версиях настройка будет выглядеть таким образом:

В версиях CorelDrawX5 и выше окно настройки цветового профиля выглядит несколько иначе:

Указываем настройки как указано на изображении выше и можно приступать к созданию макета.
О том, как правильно сохранять готовые макеты мы поговорим в следующих статьях.
Кто-то скажет: «Найти типографию, где напечатают качественно и в срок». И тоже будет прав .
Когда у нас есть дизайн и типография, то нужно подготовить макет. Чтобы после печати получить искомый результат в идеале запросить в типографии требования к подготовке файла, особенно если речь идет о печати сложной продукции (конгрев, печать Pantone, тиснение, вырубка и прочие полиграфические изыски).
Но если нам нужны обычные листовки, визитки или буклеты, то достаточно следовать простым, но важным правилам подготовки макета.
Правила подготовки макета к печати
Формат изделия в макете и формат изделия, которое вы хотите получить должны соответствовать друг другу. То есть если нужны листовки А5, то мы не отправляем на печать файл формата А1 (его обязательно нужно масштабировать до размеров А5).
Где посмотреть?
Информация о формате в Corel Draw находится в верхнем левом углу на панели инструментов.
Вылеты — дополнительное пространство цветовых элементов макета на 3-5 мм за край изделия, чтобы линия реза, даже в случае сильной погрешности, шла через закрашенную область.
- Вылеты (припуски к обрезному формату) обязательны, когда часть изображения уходит под обрез (линия реза проходит по картинке).
- Вылеты для листовок, флаеров, визиток должны составлять 2 мм.
- Вылеты для буклетов, каталогов, журналов – 3 мм.
- При отсутствии вылетов после резки по краям продукции могут быть белые поля разных размеров.
- Расстояние от значимых элементов макета (слова, номера телефонов, линии и пр.) до линии реза должно быть не менее 2 мм, иначе элементы могут «зарезаться».
Как сделать?
Кликаем в Corel Draw по вкладке Макет , выбираем Параметры страницы.
В пункте Растекание (это и есть название вылетов под обрез в русифицированной версии Corel Draw) указываем наличие вылетов под обрез, мы указываем величину 3 мм и также ставим галочку в пункте Показывать область входа за обрез.
Вылеты в макете будут выделены пунктирной линией.
При подготовке макета всегда выставляется цветовая модель CMYK, так как печатная машина выводит краски именно в этой цветовой модели, если в макете прописана цветовая модель RGB, то при печати можно получить менее яркие цвета.
Переведите все элементы из RGB в CMYK. Вы увидите изменения цветов макета и получите более ясное представление о том, как макет будет выглядеть на печати.
Цветовая модель RGB — для монитора, цветовая модель CMYK — для печати.
Для печати подходят изображения с разрешением только 220-300 dpi в масштабе 1:1. Низкое разрешение приводит к потере качества изображения.
Перед сдачей в печать вся текстовая информация в макете должна быть переведена в кривые (шрифты – в графический объект). Иначе при открытии файла в типографии (если это не стандартный шрифт) в макете могут оказаться непонятные символы.
Как сделать?
Перевод шрифта в кривые можно сделать с помощью команды Ctrl+Q или вызвать меню правой кнопкой мыши и выбрать Преобразовать текст в кривую .
Данная тема вынесена в отдельную главу по двум причинам. Во-первых, проблемы вывода на печать почти не затрагивают интересов веб-дизайнеров, и те могут совершенно спокойно пропустить эту главу. Во-вторых, наибольшие трудности возникают как раз при подготовке документов к полиграфической печати.
Более чем десятилетний опыт использования CorelDRAW позволил нам убедиться в том, что у этой программы часто возникают трудности с выводом на PostScript-устройства: принтеры и фотонаборные автоматы (ФНА). Некоторые объекты традиционно являются «проблемными» при печати на устройстве PostScript.
Кривые с большим количеством узлов
Как избежать этой проблемы? Постарайтесь разбить кривую на меньшие части. Например, если она состоит из нескольких замкнутых сегментов, выделите их с помощью кнопки Extract Subpath (Выделить фрагмент), расположенной на панели свойств (см. рис. 4.6). В некоторых случаях может помочь команда Arrange ? Shaping ? Simplify (Расположение ? Изменение формы ? Упрощение).
Кроме того, на вкладке PostScript диалогового окна Print (Печать) есть специальный параметр Maximum points per curve (Максимальное количество узлов кривой), который ограничивает максимальное количество узлов на одной кривой.
Текст
Первая проблема связана с использованием некачественных шрифтов. Они могут отлично отображаться на экране и распечатываться на PCL-принтерах, но при попытке вывода на устройство PostScript либо пропадают, либо заменяются другими. Хуже всего, когда шрифт, используемый для замены, похож на исходный. Это может привести к тому, что испорченный текст обнаруживается уже в отпечатанном тираже. Во избежание подобных проблем преобразуйте все текстовые объекты в кривые командой Arrange ? Convert To Curves (Расположение ? Преобразовать в кривые).
Но здесь вас может подстерегать другая беда: в создавшихся объектах окажется слишком много узлов. Как ее решить, рассказано.
Эффекты прозрачности
Многие эффекты CorelDRAW, в частности Lens (Линза), а также эффекты тени, прозрачности и заливки, созданные интерактивными инструментами, приводят к появлению объектов с измененной прозрачностью. Как правило, это вызывает серьезные сбои печати.
Самый простой способ предотвратить сбои – преобразовать объекты с прозрачностью в растровые командой Bitmaps ? Convert to Bitmap (Точечная графика ? Растрировать). Это заметно увеличит размер файла, но обеспечит более надежную работу принтера или фотонаборного автомата.
Использование контейнеров эффекта PowerClip (Фигурная обрезка)
Способ маскирования с использованием эффекта PowerClip (Фигурная обрезка), описанный в главе 3, также не всегда корректно воспринимается интерпретаторами PostScript. Рекомендация одна: по возможности избегать применения контейнеров. Часто функции, сходные с маскированием, можно выполнить с помощью команд подменю Arrange ? Shaping (Расположение ? Изменение формы). И ни в коем случае не вкладывайте контейнеры один в другой!
RGB-цвета
Если вы готовите документ для полноцветной полиграфии, обязательно проверьте цветовые модели объектов (это можно сделать с помощью уже упомянутого окна Document Properties (Свойства документа)). Все RGB-цвета должны быть преобразованы в их CMYK-эквиваленты.
Настройка параметров печати
О том, как вы будете распечатывать документ, лучше подумать с самого начала, пока он не содержит ни одного объекта. Но и тогда, когда работа над изображением покажется вам завершенной, стоит обратить внимание на некоторые «мелочи», которые могут, например, существенно ухудшить качество полиграфического оттиска.
Размеры документа
Лучше всего, если страница документа соответствует его реальному размеру. Настроить размер страницы можно на панели свойств в тот момент, когда ни один объект не выделен (рис. 9.1).
Рис. 9.1. Панель свойств при отсутствии выделения
Немаловажное значение имеет и размер страницы принтера, на который вы собираетесь выводить свой документ. Его можно выбрать в самый последний момент, но иногда полезно представлять заранее.
Размер печатной страницы (и вообще все параметры принтера) устанавливается в диалоговом окне Print Setup (Настройка печати), вызываемом командой File ? Print Setup (Файл ? Настройка печати).
Щелчком на кнопке Properties (Свойства) вызывается специфичное для данного принтера окно, в котором можно выбрать, в частности, размер и ориентацию печатной страницы. Если выполнить команду меню View ? Show ? Printable Area (Вид ? Показать ? Печатная область), то в окне документа штриховой линией будет отображаться граница области печати.
Более полную информацию дает команда File ? Print Preview (Файл ? Просмотр печати).
Наложение краски (Overprint)
Наверное, иногда при рассматривании полиграфического отпечатка вы замечали, что при наложении друг на друга двух цветных объектов между ними возникает белый зазор (рис. 9.2). Это результат несовмещения красок при печати.
Настройкой печатной машины уменьшить этот эффект можно, но полностью исключить нельзя. Поэтому при подготовке к печати используется специальный прием, называемый треппингом. Бороться с данной проблемой можно, присваивая объектам свойство наложения краски (overprint). Это означает, что цвет объекта на заднем плане печатается так, как будто перекрывающего его объекта нет. В результате в месте перекрытия верхнего и нижнего объектов их цвета суммируются.
В CorelDRAW для присвоения свойства наложения краски используются команды контекстного меню, которое появляется при щелчке правой кнопкой мыши на объекте.
Вы можете присваивать свойство наложения как заливке (команда Overprint Fill (Наложение заливки)), так и обводке (команда Overprint Outline (Наложение обводки)). В контекстном меню растрового объекта для этого присутствует команда Overprint Bitmap (Наложение точечной графики).
Печать
Собственно печать осуществляется в CorelDRAW с помощью диалогового окна Print (Печать), которое вызывается одноименной командой из меню File (Файл) или сочетанием клавиш Ctrl+P.
Это окно состоит из нескольких вкладок. На первой из них (рис. 9.3) собраны основные настройки печати.
? Destination (Назначение) – выбор и настройка принтера.
? Print range (Диапазон страниц) – можно отобрать для печати отдельные страницы и даже только выделенные объекты.
Рис. 9.2. Результат несовмещения красок при печати
Рис. 9.3. Вкладка General (Общие) диалогового окна Print (Печать)
? Copies (Копии) – количество и способ подбора копий.
? Print Preview (Просмотр печати) – если щелкнуть на кнопке со значком двойной стрелки, то рядом с основным окном откроется окно предварительного просмотра. Это позволит оперативно отслеживать изменения, сделанные в параметрах печати.
? As in document (Как в документе) – изображение печатается в масштабе 1:1 в центре страницы;
? Fit to page (Растянуть по странице) – изображение центрируется и увеличивается или уменьшается так, чтобы максимально заполнить страницу принтера;
? Reposition images to (Переместить изображения) – вы можете точно задать положение изображения на печатной странице и его размеры.
Флажок Print tiled pages (Печатать на нескольких страницах) очень полезен, если документ по размерам превышает страницу принтера. Вы можете распечатать такой файл на нескольких страницах.
Вкладка Separations (Цветоделение) определяет порядок вывода цветоделенных форм. Чтобы изображения, содержащие различные цвета CMYK или различные смесевые цвета, выводились на отдельных формах (листах пленки или бумаги), установите флажок Print separations (Печатать цветоделение).
Ниже приведены параметры настройки цветоделения. В разделе Trapping (Треппинг) устанавливаются параметры ручного или автоматического треппинга.
Вкладка Prepress (Режимы печати) позволяет задать тип печати и печать специальных меток. Тип печати задается в разделе Paper/film settings (Установки бумаги/пленки): Invert (Негативная печать) или Mirror (Зеркальная печать).
Из специальных меток важнейшими являются метки совмещения цветов (Registration marks) и метки обреза и сгиба (Crop/fold marks).
Вкладка PostScript понадобится вам, если вы печатаете на PostScript-устройстве. Выбор варианта языка PostScript в списке Compatibility (Совместимость) должен соответствовать вашему устройству. Если тип заранее не известен, лучше использовать Level 1. Флажок Use JPEG compression (Использовать JPEG-сжатие) использовать нежелательно: как правило, дефицит дискового пространства не такая большая проблема по сравнению с возможной потерей качества. В списке Screen frequency (Линиатура растра) лучше оставить значение Default (По умолчанию), а если его менять, то только после согласования с репроцентром или типографией.
На вкладке Misc (Разное) собраны параметры, не вошедшие в другие вкладки.
Print Preview (Просмотр печати)
Возвращаясь к окну Print Preview (Просмотр печати) (рис. 9.4), следует отметить, что в нем можно получить доступ ко всем перечисленным выше настройкам печати с помощью пункта меню Settings (Установки).
Слева находятся четыре инструмента, определяющие режим работы.
Pick (Выбор) – изменение положения на странице и размеров изображения.
Imposition Layout (Спуск полос) – управление размещением страниц документа на печатной странице.
Marks Placement (Размещение меток) – размещение на печатной странице меток совмещения цветов, обреза, сгиба и т. д. Zoom (Масштаб) – изменение масштаба в окне просмотра печати.
Рис. 9.4. Диалоговое окно Print Preview (Просмотр печати)
Некоторые наиболее распространенные операции (например, включение режима цветоделения или зеркальная печать) вынесены в верхнюю часть окна в виде кнопок.
Prepare For Service Bureau (Подготовить для сервисного бюро)
Эта команда пригодится вам, если печать документа будут осуществлять посторонние люди. В окне мастера вы можете выбрать один из двух вариантов подготовки файла.
? Gather all files associated with this document (Собрать все файлы, связанные с этим документом) – сохраняет в отдельную папку не только сам документ, но и вставленные в него растровые изображения (если они были импортированы с флажком Link bitmap externally (Связать с внешним файлом)), а также файлы шрифтов.
? Choose a profile provided by your service bureau (Выберите профиль, предоставленный вашим сервисным бюро) – формирует документ в соответствии с требованиями сервисного бюро в виде специального файла с расширением CSP.
Данный текст является ознакомительным фрагментом.
Продолжение на ЛитРес
Глава 35 Печать
Глава 35 Печать Ну вот – система настроена, и кириллические шрифты есть, и X Window работает с заданными частотами и разрешениями, по Интернету путешествуем с приемлемой скоростью, документы разные находим, просматриваем. А печати у нас и нет, не настроена.В данной главе мы
Глава 2. Подготовка
Глава 2. Подготовка Целью данной главы является оказание помощи в понимании той роли, которую netfilter и iptables играют в Linux сегодня. Так же она должна помочь вам установить и настроить межсетевой экран
Глава 13 Печать рисунков
Глава 13 Печать рисунков Конечной целью работы с изображением является сохранение его в цифровом виде, публикация в Интернете или печать на носитель (бумагу, пленку, ткань). Именно о печати изображений мы и поговорим в данной главе.В начале книги мы достаточно подробно
Глава 7 Создание и печать отчетов
Глава 7 Создание и печать отчетов Автоматическое создание отчета на основе данных таблицы или запросаСоздание отчета с использованием мастераЭкспорт отчетов AccessСоздание снимков отчета и работа с нимиРежимы работы с отчетамиФорматирование элементов отчетаПанель
Глава 19 Печать и экспорт
Глава 19 Печать и экспорт В заключение нашего многостраничного знакомства с возможностями Adobe InDesign мы рассмотрим вопрос «Что делать с дизайном в конце?». Иными словами, создав дизайн, нам обязательно потребуется распечатать его (в типографии или на принтере) или, по
Глава 8 Работа с листами и печать
Глава 8 Работа с листами и печать • Создание и редактирование листов• Печать• РезюмеВы уже научились создавать несложные двухмерные чертежи. Однако в большинстве случаев работа на этом не заканчивается, так как результаты ваших трудов необходимо подготовить к печати и
Глава 10 Печать документов
Глава 10 Печать документов 10.1. Подготовка документа к печати Практически любой документ на экране выглядит совсем не так, как на листе бумаги. Работая с документом, вы можете не обращать внимания на мелкий шрифт, устанавливая большой масштаб отображения. Если же
10.1. Подготовка документа к печати
10.1. Подготовка документа к печати Практически любой документ на экране выглядит совсем не так, как на листе бумаги. Работая с документом, вы можете не обращать внимания на мелкий шрифт, устанавливая большой масштаб отображения. Если же распечатать такой документ, он будет
10.3. Настройка печати и вывод документа на печать
10.3. Настройка печати и вывод документа на печать Чтобы вывести документ на печать с настройками, заданными по умолчанию, выполните команду Печать ? Быстрая печать меню кнопки Office. При этом будет распечатан весь документ на принтере, выбранном по умолчанию.Гораздо чаще
Глава 23 Печать изображений
Глава 23 Печать изображений Документ, созданный в Adobe Photoshop, разумеется, можно распечатать. Более того, поскольку Photoshop – профессиональный графический редактор, он содержит много настроек, которые, как правило, не задействуются обычными пользователями, но жизненно
Глава 20 Подготовка изображений к печати и вывод их на бумагу
Глава 20 Подготовка изображений к печати и вывод их на бумагу Настоящая глава посвящена тому, как распечатать полученное с цифровой камеры или отсканированное изображение таким образом, чтобы оно выглядело достойно.Подготовка изображений к печатиПрежде всего следует
Глава 10 Вывод чертежей на печать
Глава 10 Вывод чертежей на печать Одна из особенностей ArchiCAD – наличие в проекте не только графи ческой, но и текстовой документации: списков, отчетов, сценариев, описаний объектов, смет и т. п. Поэтому распечатать документацию в ArchiCAD можно в двух вариантах. Во-первых, в любой
Глава 8 Работа с листами и печать
Глава 8 Работа с листами и печать Окна просмотра в пространстве листаСоздание и редактирование листовПечатьРезюмеВы уже научились создавать несложные двухмерные чертежи. Однако в большинстве случаев работа на этом не заканчивается, так как результаты ваших трудов
Глава 13 Вывод чертежей на печать
Глава 13 Вывод чертежей на печать • Вывод на плоттер• Настройка плоттера• Вывод на принтер• Настройка принтера• Настройка параметров выводимого изображения• Оформление документацииЗаключительный этап создания проекта – вывод документации. При проектировании
ГЛАВА 16 Окончательная подготовка
ГЛАВА 16 Окончательная подготовка Эта стадия нацелена на подготовку как компании, которая внедряет SAP, так и самой системы SAP к проекту внедрения, она консолидирует усилия всех предыдущих стадий в преддверии запуска системы, что включает в себя обучение конечных
Подготовка листов к печати
Подготовка листов к печати Рабочий лист в программе Excel обычно отображается цельным и непрерывным, хотя при печати он может быть разделен на несколько страниц, поэтому часто есть необходимость просмотреть и подкорректировать разбивку листа. Для этого можно
Программа Corel Draw дает большие возможности для реализации дизайнерских идей в печатной продукции. Но зачастую не все эффекты возможно воспроизвести в печати в том виде, в котором они создаются. Поэтому в Corel есть несколько нюансов в допечатной подготовке файла. В этой статье мы затронем не только специфические моменты подготовки файлов в Corel , но и общие правила для печатных макетов.
1. Шрифты.
Всегда переводите шрифты в кривые. В последних версиях Corel появилась возможность встраивать шрифты, но не всегда она работает правильно, поэтому, чтобы обезопасить конечный продукт от возможных ошибок – закривите шрифты.
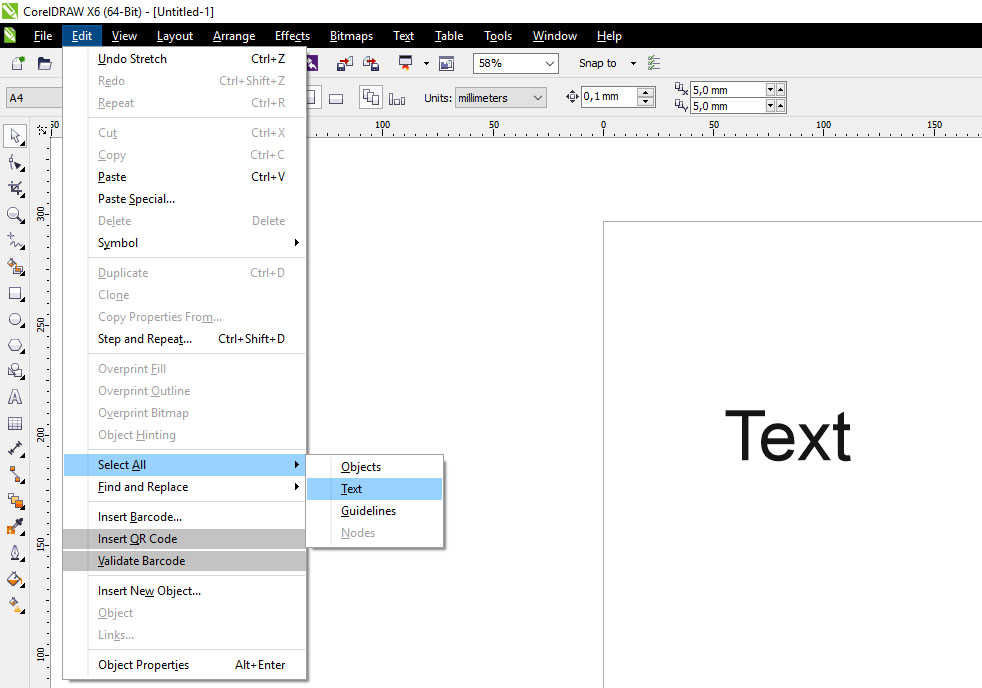
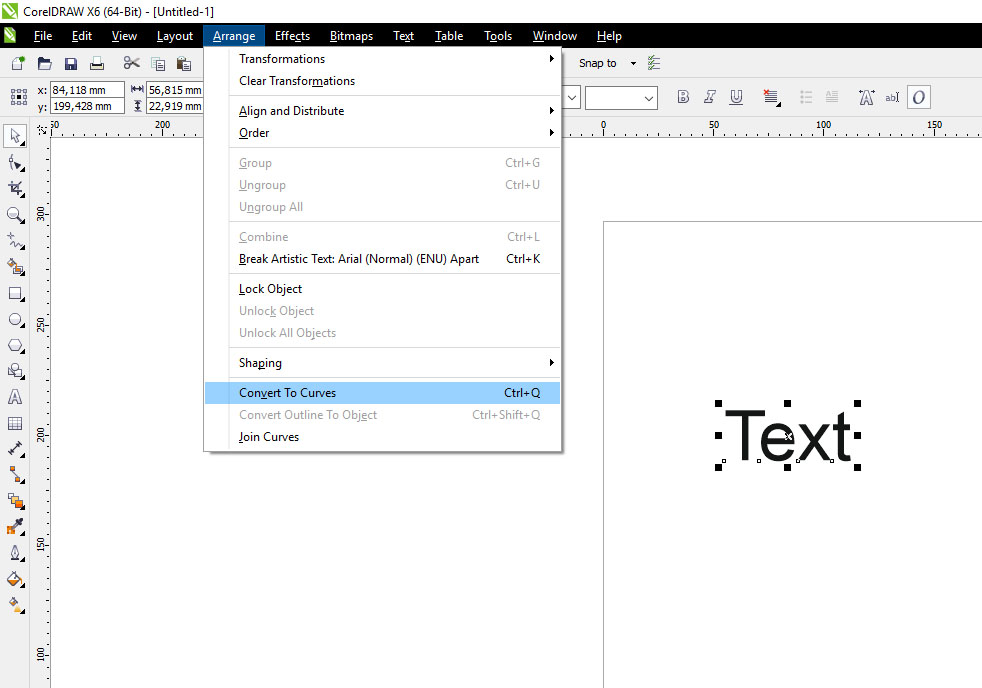
2. Цвет.
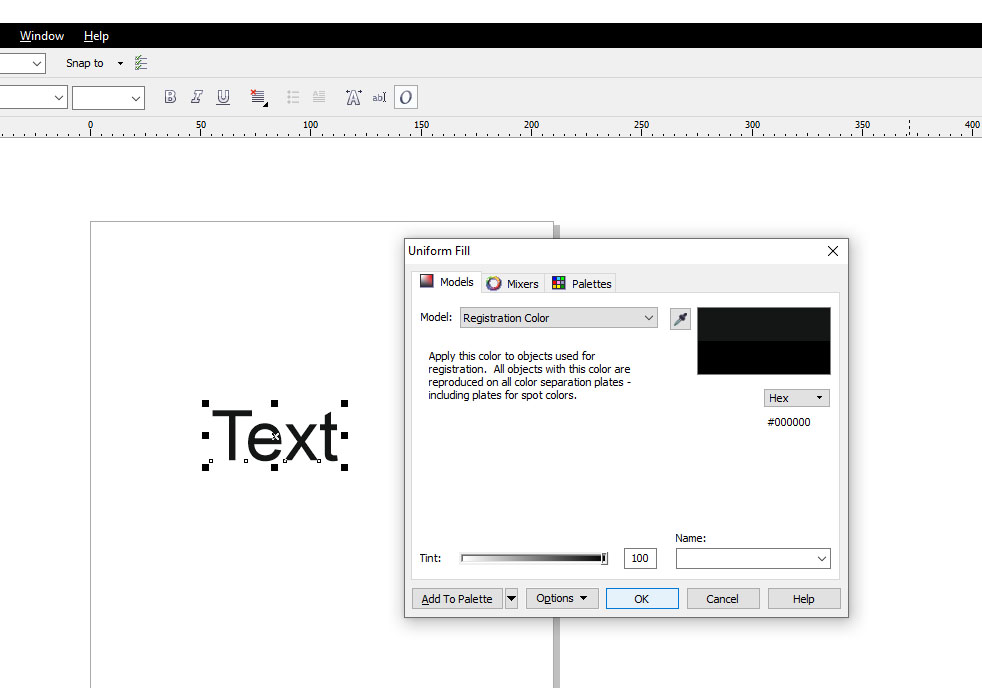
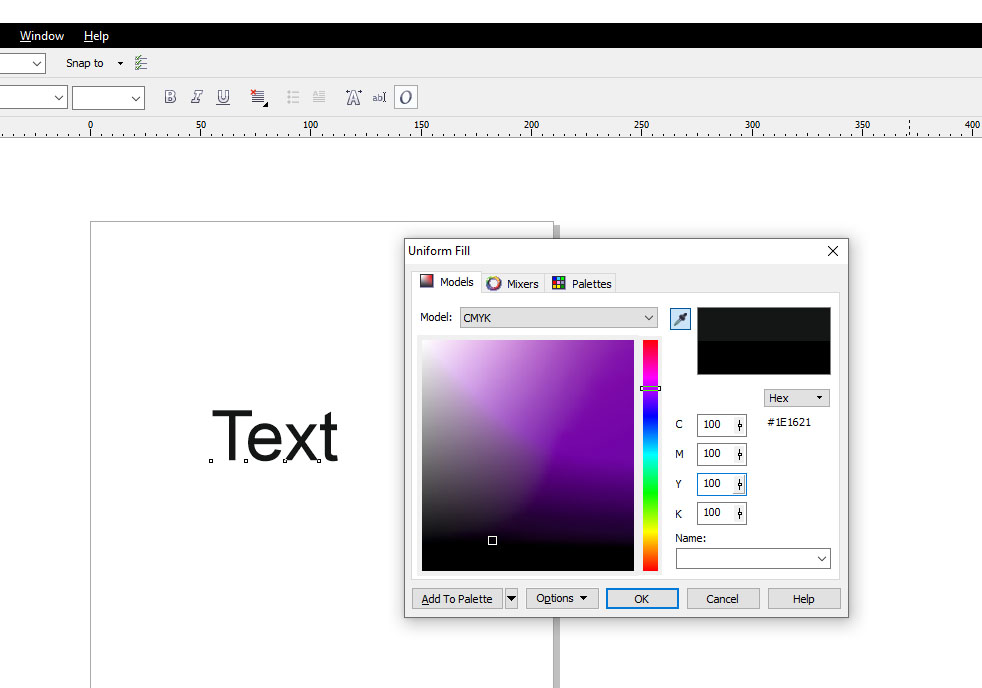
Пантоны или плашечные цвета. Не используйте пантоны для создания иллюстраций или просто потому, что вам понравился какой-либо оттенок. Пантон – это специализированный цвет, созданный из смеси нескольких пигментов. Каждый новый пантон в макете – это еще одна дополнительная печатная форма и прогон, что ведет к удорожанию стоимости продукции. Пантоны используются для корпоративных цветов или для получения оттенка, который невозможно предать палитрой CMYK .
RGB . Не используйте в макете цвета RGB . Они предназначены для просмотра, а не для печати.
3. Эффекты
Эффекты в Corel не поддерживаются большинством печатных и выводных устройств, поэтому их лучше растрировать.
Тени. DropShadow . Тени, созданные средствами Corel , надо сначала отделить от объекта, затем перевести в растр, и, если тень черного цвета и лежит на любом фоне, кроме белого, то назначить ей свойства Overprint (Наложение).
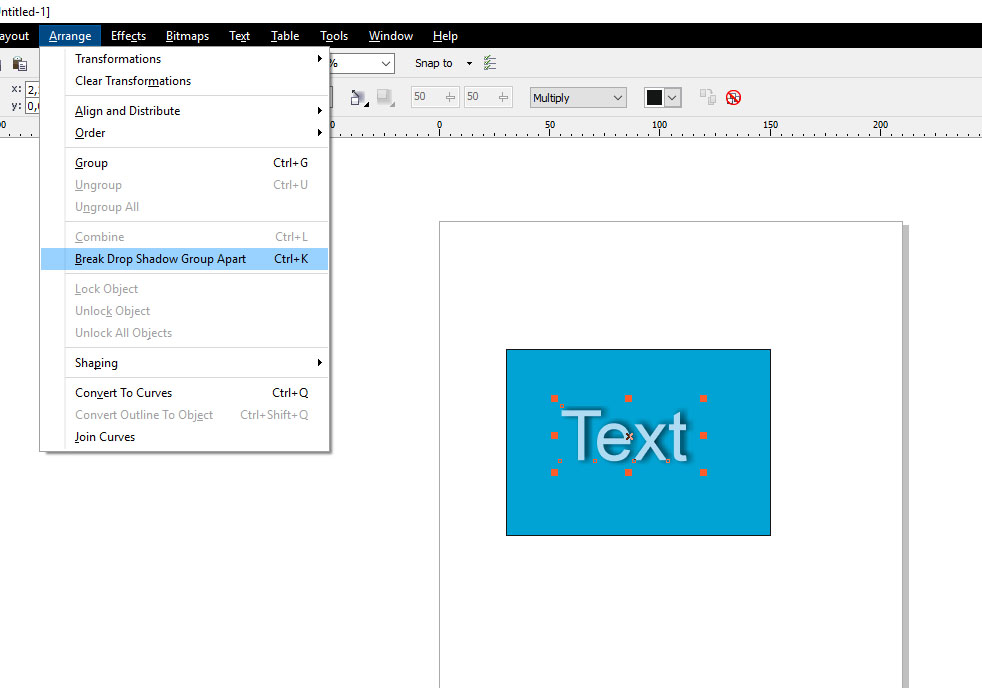
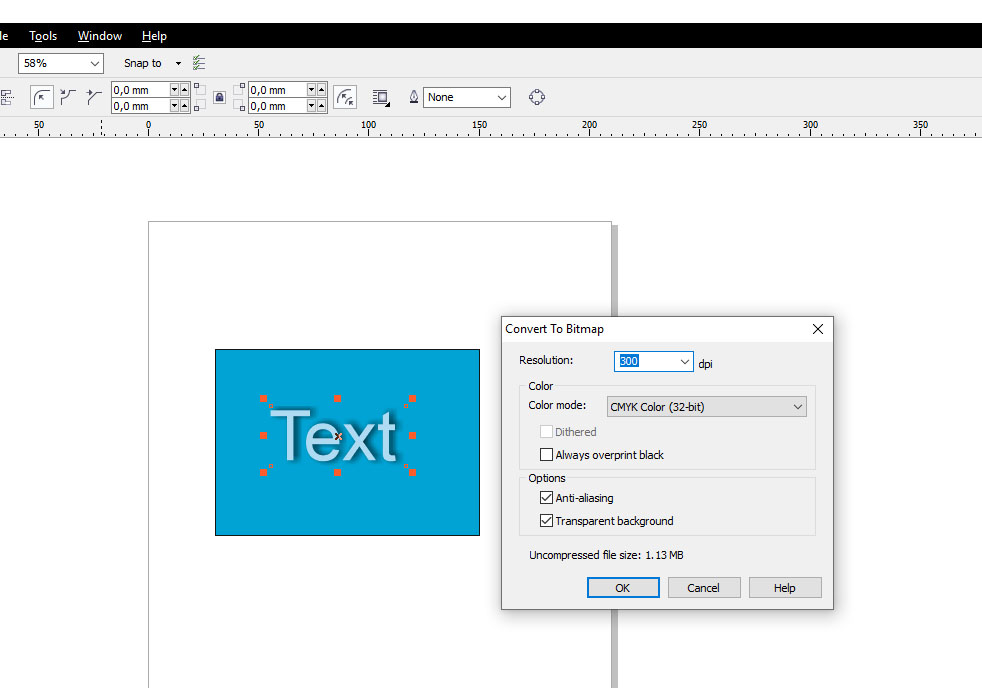
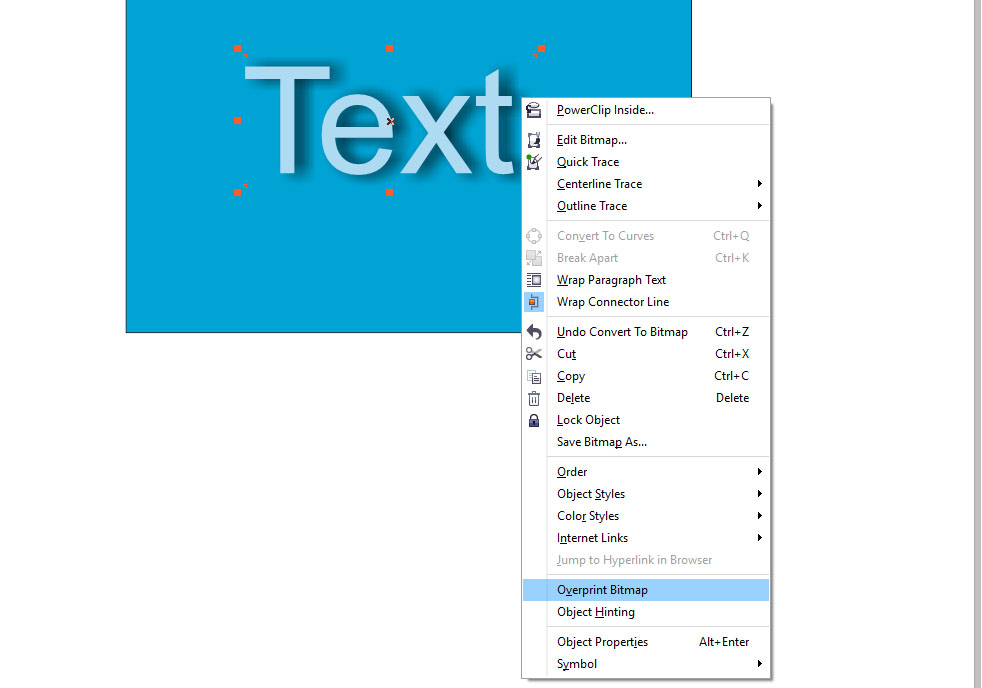
Прозрачности. Линзы. Прозрачности и все эффекты «линзы» надо переводить в растр вместе с лежащим под ними фоном.
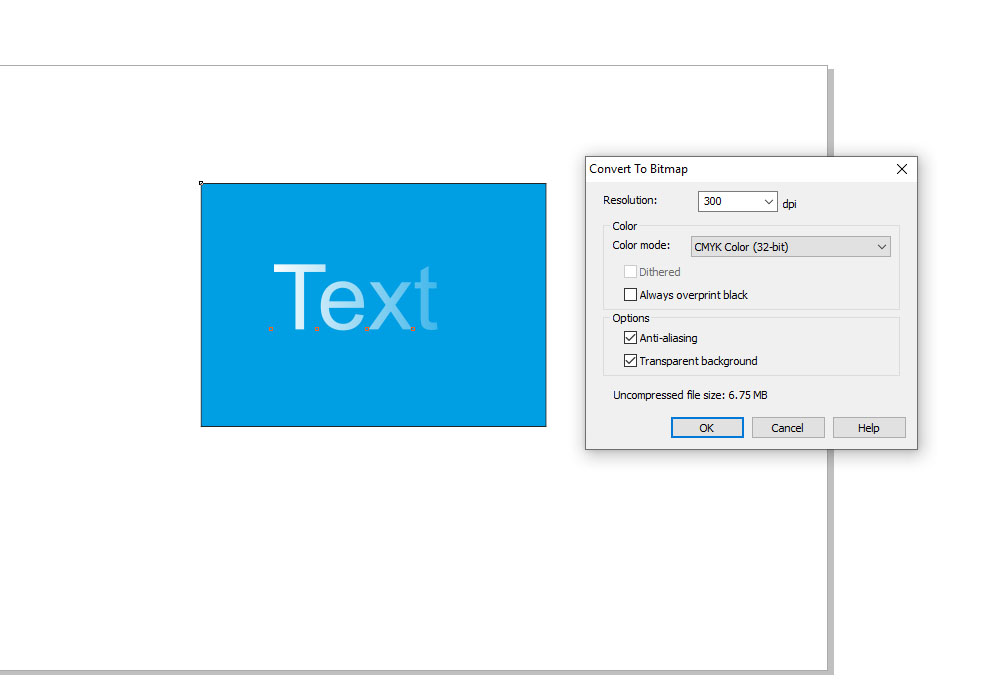
Эффекты искажения. Blend (перетекание), Extrude (вытянуть), Contour (контур), Artistic Media (художественное оформление) следует разбивать.
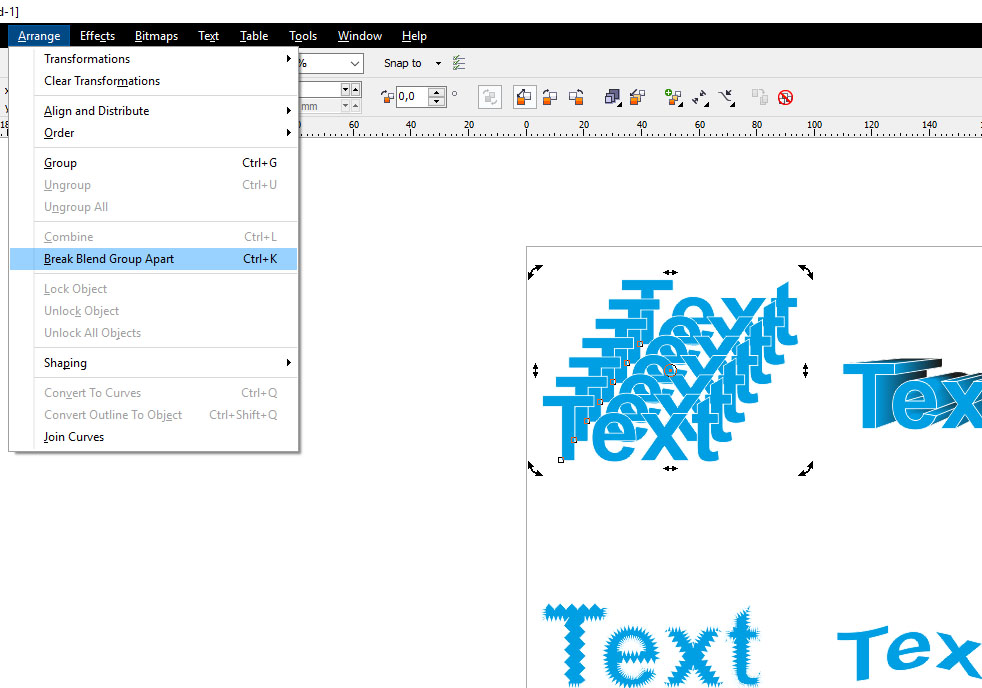
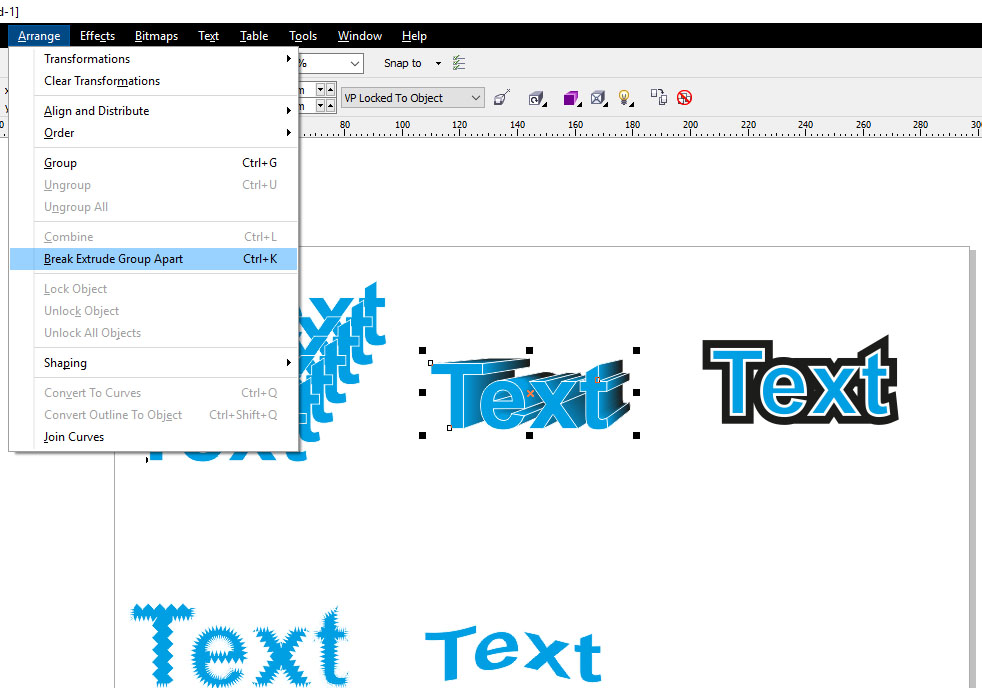
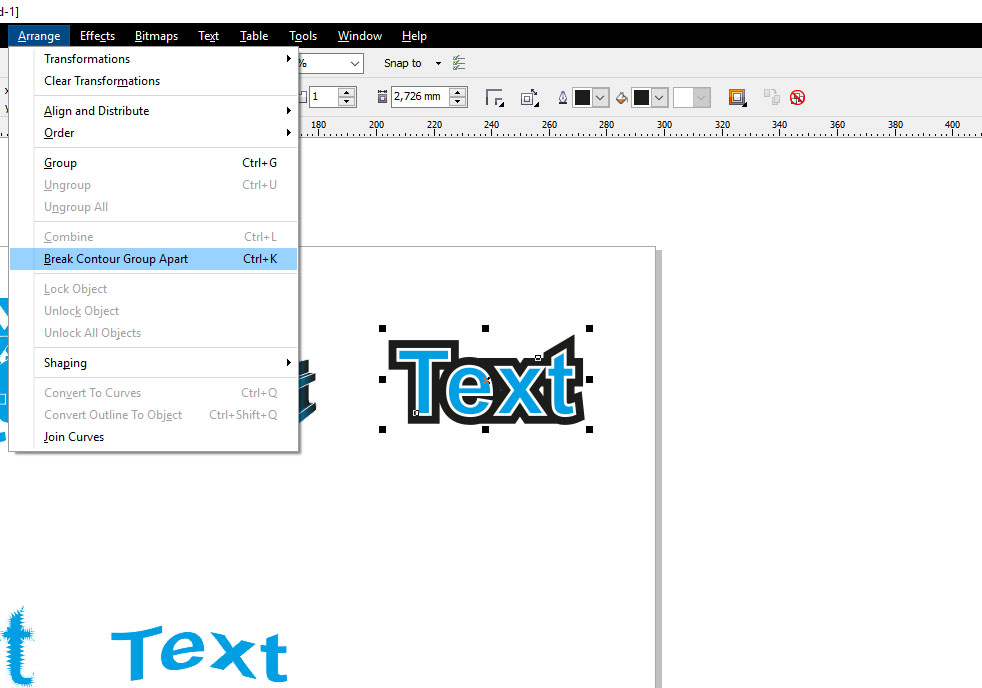
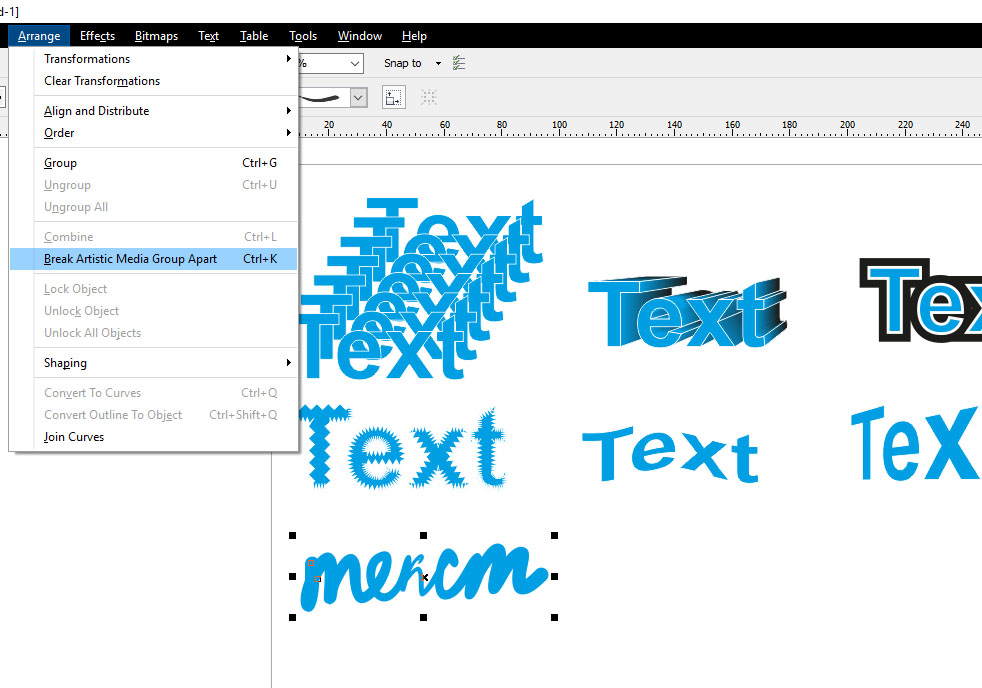
Distort (искажение), Envelop е (оболочка), Perspective (перспектива) – переводить в кривые.
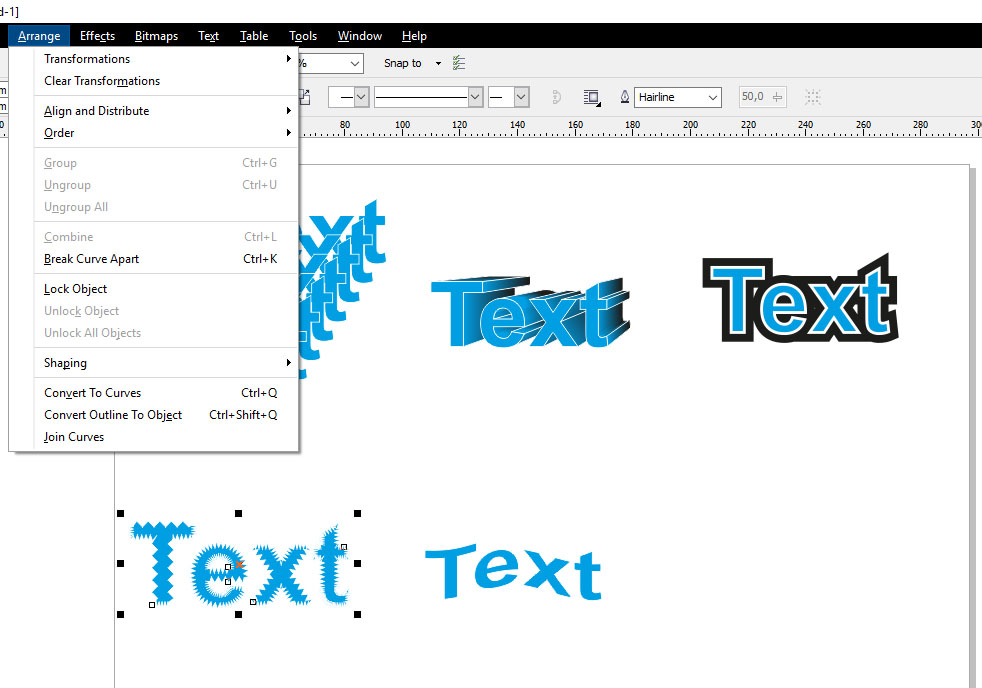
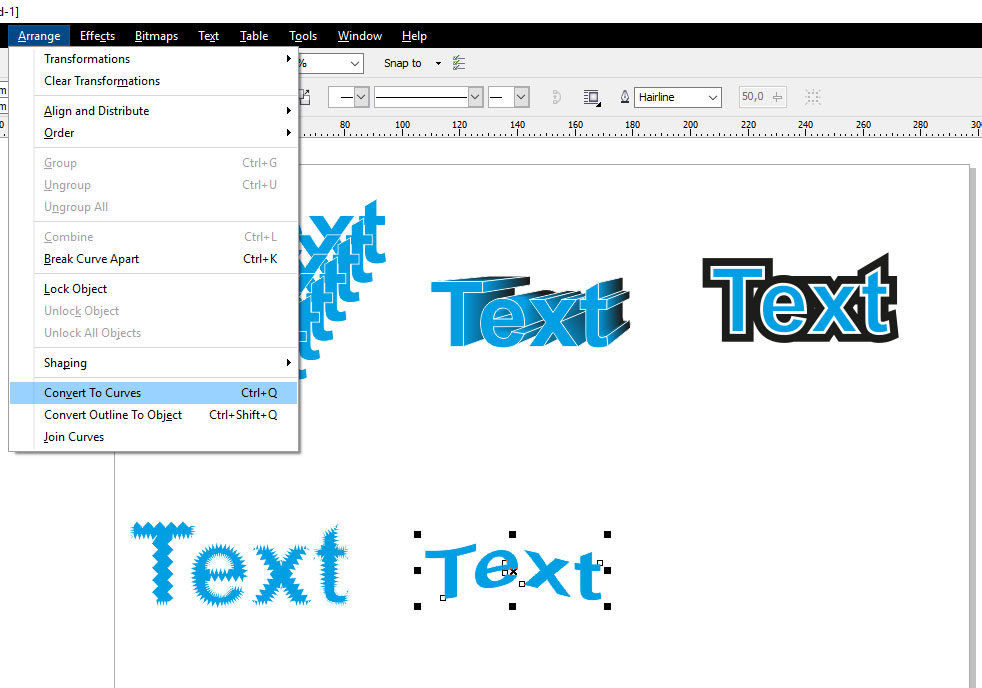
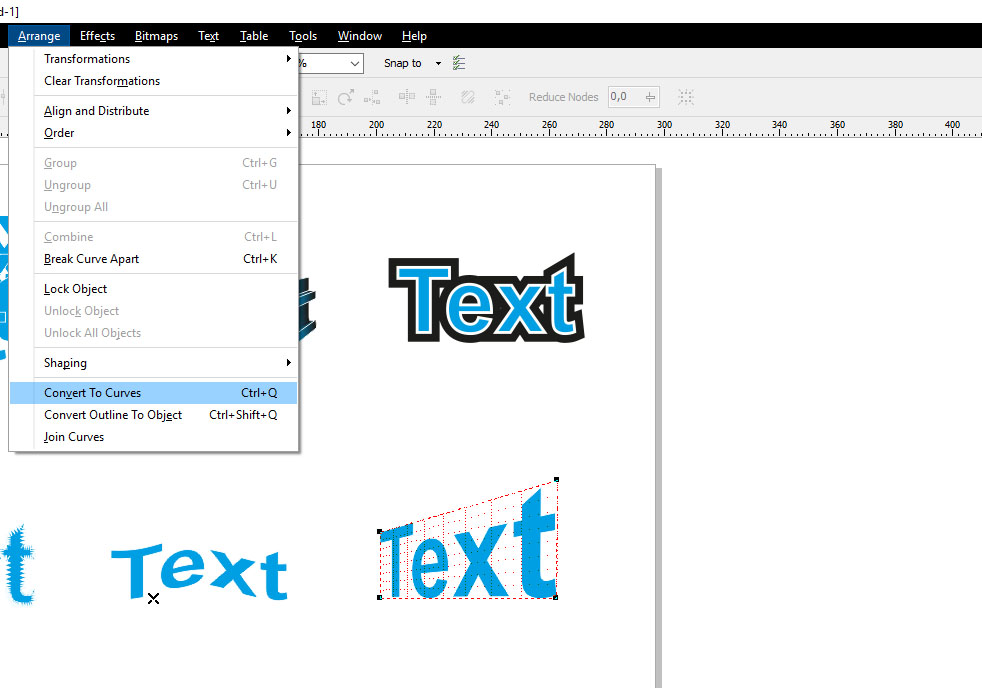
4. Растровые изображения
Все растровые изображения должны быть в цветовой палитре CMYK или Grayscale (оттенки серого) и разрешением 300 DPI . Черно-белые изображения должны быть разрешением 1200 DPI , чтобы не возникало видимой пиксельной лесенки на границе черного и белого цветов.
Если продукция многостраничная, то каждая страница должна быть отдельно от другой. Не надо делать развороты, как это видится уже в готовой продукции – это сильно усложняет создание спуска полос. И вам придется доплатить за переделку разворотного файла. Также не стоит самостоятельно делать спуски полос. Каждая типография их делает по собственным требованиям со множеством нюансов, связанных с конкретным производством.
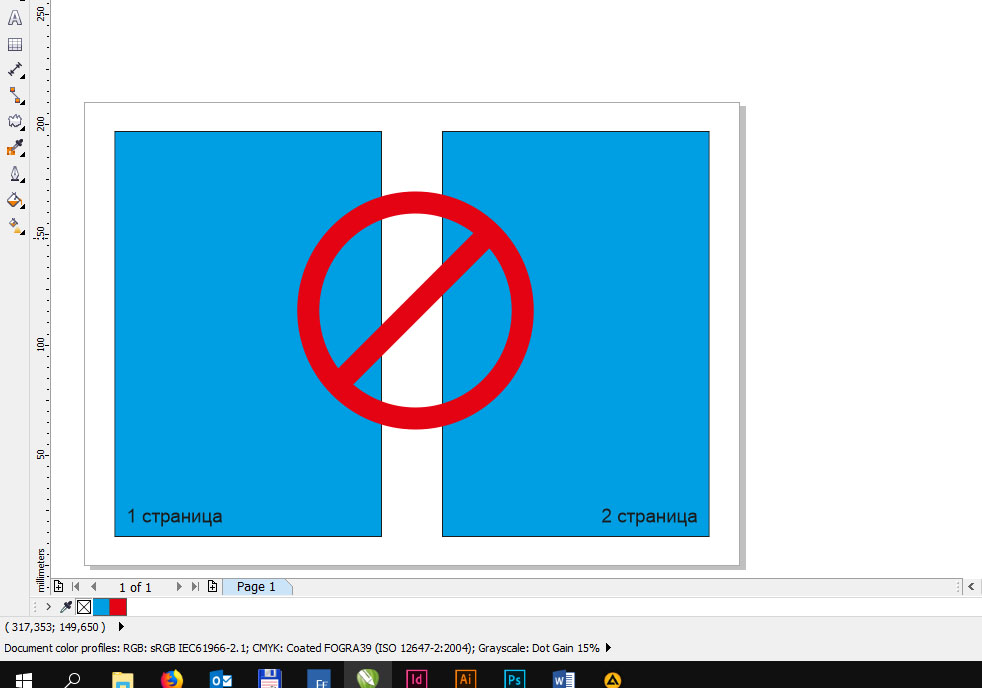
Перед передачей макета для печати удалите все ненужные или вспомогательные объекты, а также неиспользованные фото или тексты, лежащие за границей листа.
6. Допуски. Дозаливки.
Любая продукция после печати режется, поэтому существуют определенные правила для размещения объектов на странице. Значимые объекты лучше не располагать ближе чем на 5 мм от края листа в мелкой продукции (визитки, карточки, открытки) и 10 мм – в остальных макетах (книги, журналы, листовки). Для книг и журналов, скрепляемых с помощью термобиндера, важно учесть, что часть изображения будет скрываться внутри корешка, поэтому отступы в середине макета лучше увеличить на 10 мм, дополнительно к общим отступам. Презентации и брошюры, собирающиеся на пружину, должны иметь дополнительные отступы 5-7 мм по стороне, где пружина будет проходить.
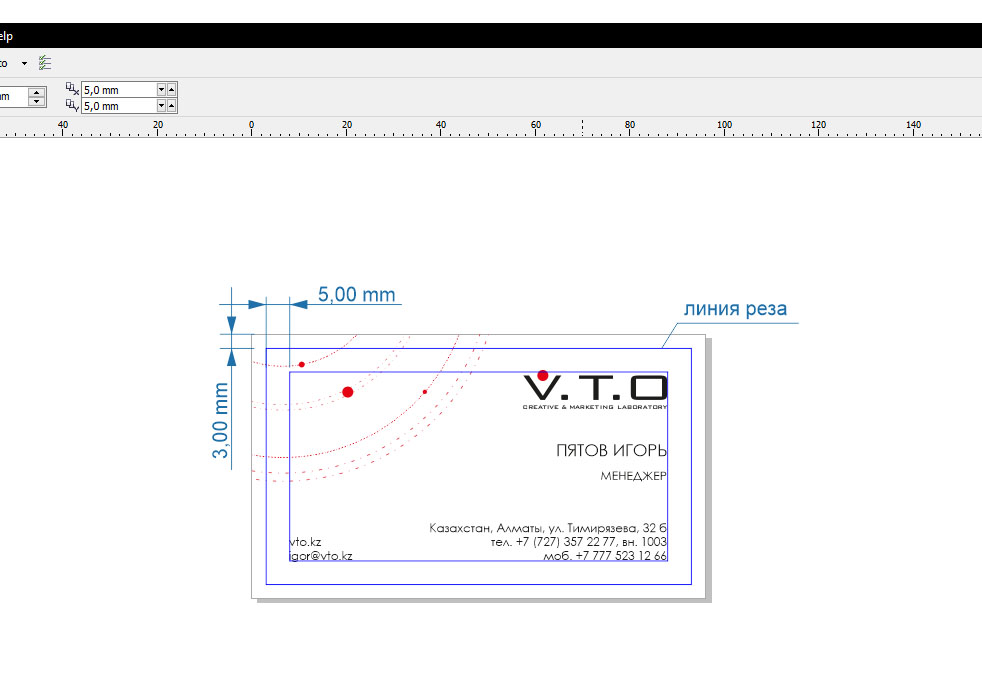
Если плашки, фотографии, линии или рисунки доходят до самого края страницы, то их необходимо продлить на 3-5 мм за границы страницы – сделать дозаливки.7. Кривые
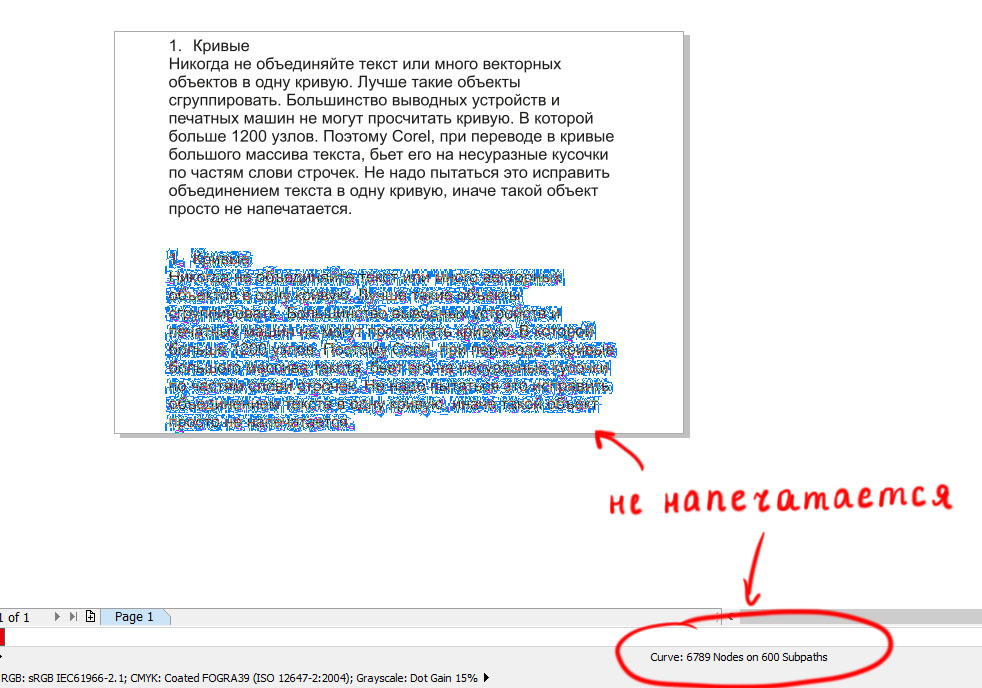
Проверить, насколько правильно подготовлен файл в Corel можно с помощью этого меню:

Вызвать его можно, просто кликнув правой клавишей мыши на пустом месте в макете. Красным помечены пункты, на которые следует обращать внимание.
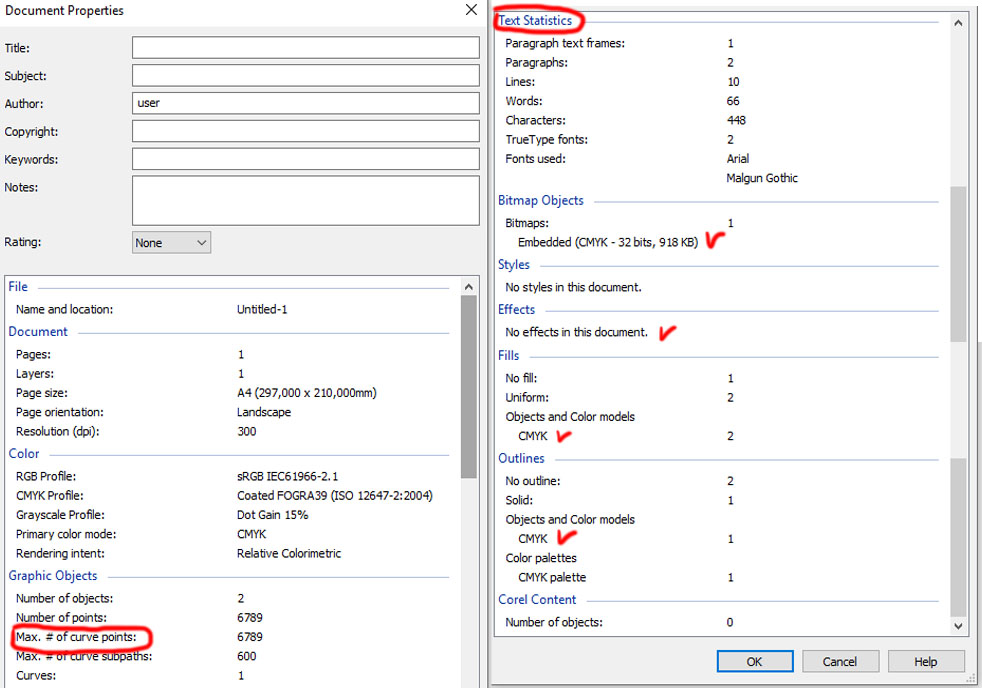
Прежде чем передать подготовленный файл в типографию, уточните в какой версии Corel принимаются макеты.
Допечатная подготовка (Prepress) — процесс изготовления электронных макетов полиграфических изделий с использованием настольных издательских систем.
Создаём новый документ. Важно правильно задать цветовое пространство и единицы измерения. Для этого выбираем соответственно в разделе цветовой формат CMYK (для печати) и А4 в разделе формат (рис. 7.1).

Размеры стандартной визитки 90



Рис. 7.2. Макет визитной карточки и линиями "под обрез"
Для точной настройки направляющих выполните команду Окно-Окна настройки-Направляющие (рис. 7.3).

Вы можете использовать шаблоны визитных карточек, используя команду Создать из шаблона (рис. 7.4).

Вводим нашу информацию. Для этого выбираем инструмент "Текст" и кликаем один раз по свободной рабочей области. Делаем каждое выражение отдельным текстовым блоком для быстрого и удобного редактирования. Пусть текст будет таким, как на рис. 7.5.

Для того, чтобы вставить значки телефона и почты, проделайте команду Пуск-Все программы-Стандартные-Служебные-Таблица символов-Wingdings (рис. 7.6). Далее выберите нужный символ и скопируйте его в CorelDRAW.

Теперь давайте заменим наш многоугольник логотипом. Для использования в полиграфии лучше импортировать изображения в формате *.TIF (рис. 7.7).

Теперь выровняем все объекты относительно друг друга и сгруппируем (рис. 7.8).

Теперь несколько советов:
Подготовка визитки для отправки в типографию
Сначала несколько общих моментов о настройке параметров вывода документов CorelDRAWна печать . При подготовке изображений к типографской печати в CorelDRAW можно выбрать и установить различные варианты типографских меток (рис. 7.9).

Выберите команду Файл-Печать и перейдите на вкладку Допечатная подготовка (рис. 7.10).

Рис. 7.10. Окно Печать, вкладка Допечатная подготовка
Здесь доступны следующие метки принтера:
- Метки обреза/сгиба — несут информацию о размере бумаги и печатаются в углах страницы. Можно напечатать метки обреза/сгиба, чтобы по ним обрезать бумагу. Если на одном листе печатаются несколько страниц (например, в две строки и в два столбца), можно напечатать метки обреза/сгиба на внешнем крае страницы, чтобы они были удалены после обрезки, или добавить метки обреза рядом с каждой строкой и столбцом. Метки обреза/сгиба будут присутствовать в каждой форме отдельного файла CMYK. Чтобы напечатать метки обреза и сгиба, размер бумаги, используемой для печати, должен быть на 0,5 дюйма больше со всех сторон, чем размер бумаги, на которой печатается изображение. Если необходимо напечатать все метки обреза и сгиба, снимите флажок Только за пределами.
- Метки совмещения (приводки) — требуются для выравнивания пленки для проверки или печатных форм на устройстве для многокрасочной печати. Они печатаются на каждом листе цветоделения. Чтобы напечатать метки совмещения, размер бумаги, используемой для печати, должен быть на 0,5 дюйма больше со всех сторон, чем размер бумаги, на которой печатается изображение. Метки приводки ("бычий глаз" и "звезда") используются для того, чтобы выровнять цветоделение на принтерах PostScript.
- Цветовые калибровочные шкалы — это цветовые шкалы, которые печатаются на каждом листе цветоделения и обеспечивают точное воспроизведение цвета. Для печати калибровочной шкалы убедитесь, что размер страницы для задания печати больше размера страницы, на которой печатается документ.
- Шкала плотности — это ряд серых клеток, оттенок которых варьируется от самого светлого до самого темного. Эти клетки необходимы для тестирования плотности полутоновых изображений. Можно расположить шкалу плотности в любом месте страницы. Кроме того, можно настроить уровни серого в каждой из семи клеток шкалы плотности. Шкала плотности выводит на печать 11 уровней перехода серого: плотностью от 0% до 100% с шагом в 10%. При печати цветоделения в формате CMYK на каждой странице также выводится панель градиента цвета (слева) и шкала цветового перехода (справа).
- Номера страниц — помогают разобрать по копиям страницы изображения, на которых отсутствуют номера или номера которых не соответствуют фактическому номеру страницы.
- Сведения о файле — предоставляют информацию о файле, например, о его цветовом профиле; настройки полутонов; имя изображения, дату и время его создания; номер формы и имя задания
Для настройки порога выхода за обрез выполните команду Файл-Печать и перейдите на вкладку Макет (рис. 7.11). Установите флажок Порог выхода за обрез и введите значение в поле Порог выхода за обрез. Обычно достаточное значение порога выхода за обрез составляет от 0,125 до 0,25 дюймов. Любой объект , выходящий за пределы заданной границы, без пользы занимает определенный объем памяти и может стать причиной возникновения проблем при печати на одном листе бумаги нескольких страниц с выходом за обрез.

Чтобы убрать направляющие выделяем их и удаляем, нажав на клавишу Delete .
Теперь поговорим конкретно по визитным карточкам.
- Шрифт. Проверяем текст на грамматические ошибки. Все шрифты нужно преобразовать их в кривые - выделяем весь текстовый блок и жмём Ctrl+Q.
- Изображения. Растровые изображения должны быть разрешением не менее 300 dpi с расширением *TIF. Однако, желательно работать только с векторными объектами - это поможет вам избежать проблем при печати. Цветовой формат CMYK.
Для просмотра параметров нашей картинки выделяем наше изображение щёлкнув по нему один раз и смотрим на панель внизу (рис. 7.12).

Если указанное разрешение меньше 300 dpi, а цветовая модель RGB , то следует либо заменить изображение на более качественное, либо отредактировать его параметры в CorelPHOTO-PAINT. Отредактировать цветовую модель и разрешение растровой картинки в CorelDRAW X7 можно также командой Растровые изображения-Преобразовать в растровое изображение (рис. 7.13). Теперь можем отправлять нашу карточку в типографию.

Рис. 7.13. Окно команды Преобразовать в растровое изображение
Далее мы растиражируем (размножим) визитку на листе формата A4. Сгруппируйте все объекты визитки. Для этого выделите их Инструментом выбора и выполните команду Упорядочть-Группа-Сгруппировать. Затем выполните команду Упорядочить-Преобразования-Положение. Задаем число копий – 1, ставим на квадратике с маркерами галочку "Вправо" и нажимаем на кнопку Применить - рис. 7.14.

Теперь, Инструментом выбора, удерживая клавишу Shift, выделяем обе визитки. В докере Преобразования устанавливаем галочку "вниз", и делаем еще несколько копий, чтобы заполнить весь лист A4 (рис. 7.15).

Рис. 7.15. Верхний рад визиток копируем вниз нужное количество раз
Далее выделяем все визитки на листе, группируем, выравниваем их командами Упорядочить-Выровнять и распределить, а затем центруем их по горизонтали и по вертикали (рис. 7.16).

Макрос визитной карточки
В нашем курсе мы еще не касались темы макросов в CorelDRAW. Тем не менее, в Сети есть полезные макросы, которые можно использовать в работе.
Новый термин
Макрос — программный объект , при обработке "развёртывающийся" в последовательность действий и/или команд.
В качестве примера мы рассмотрим макрос визитной карточки, имеющий название Templater и расширение *.gms (рис. 7.17).

Выполните команду Инструменты-Макросы-Диспетчер макросов. Затем нажмите на кнопку Загрузить и введите макрос в диспетчер макросов (рис. 7.18).

Теперь нажмем на кнопку Start (рис. 7.19).

Как видите, здесь не один, а целых 6 макросов. Выбираем вариант, который мы задумали (рис. 7.20).

Подготовка файлов для наружной рекламы
При подготовке файлов для широкоформатной печати существуют требования отличные от требований для дизайна листовок и плакатов. Обычно широкоформатная реклама печатается на специальной ткани ПВХ (рис. 7.21). Это плотный и тяжелый материал. Чтобы он не порвался и не упал на ткани через каждые через 30-50 см. делают люверсы - железные колечки по краям рекламного баннера (рис. 7.22).

Рис. 7.21. Пример наружной рекламы (слева-баннер, справа-перетяжка)

Макет для наружной рекламы подразумевает, что его не будут разглядывать с лупой, т.е. разрешение изображения можно сделать меньше, чем это принято в полиграфии. Например, таким, как в табл. 7.1.



Если файл сделан в CorelDraw не стоит уменьшить dpi в этой программе. Сохраните файл в формате PSD. Затем в Adobe Photoshop сохраните этот файл со сжатием по алгоритму LZW и с расширением *Tif. Для широкоформатной печати такой файла с разрешением 72 dpi – вполне приемлем.
Шрифт и текст. Основные термины. Единицы измерения шрифта
Шрифт – это набор символов (знаков) определенного рисунка. Гарнитура – шрифт как совокупность знакового состава во всех доступных вариантах начертания и кеглей. Каждая гарнитура имеет собственное наименование, а название входящих в гарнитуру шрифтов указывает на особенности их начертания. Начертание – отличительная особенность шрифта в составе гарнитуры. Начертания получают изменяя не определяющие гарнитуру признаки: наклон, плотность, насыщенность, ширину – раздельно или в различных комбинациях. Мы можем говорить, например, что HeliosLight – шрифт Helios светлого начертания, а HeliosBlack – темного. Эти шрифты могут различаться пропорциями, насыщенностью, контрастностью, но объединены общими стилевыми признаками, отличающими это семейство от других гарнитур. Из фразы: "Вся публикация выполнена шрифтом Helios мы понимаем, что речь идет об использовании гарнитуры, а не единственного начертания и кегля (рис. 7.23).

Рис. 7.23. Пример одной гарнитуры шрифта, но разных его начертаний
Насыщенность шрифта определяется отношением толщины основных штрихов к высоте (росту) знаков и может быть сверхсветлой, светлой, жирной, сверхжирной. Увеличение насыщенности ведет к уменьшению внутрибуквенного пробела и обычно к одновременному увеличению ширины знаков и контрастности. Контрастность – отношение толщин соединительных и основных штрихов знаков. По этому признаку шрифты могут варьироваться от неконтрастных до сверхконтрастных. Такое варьирование возможно не только в пределах одной гарнитуры, но также может быть отличительной чертой для шрифтов разных гарнитур и даже стилей. Комплектность – еще одна характеристика шрифта, которая определяется полнотой знаков, необходимых для набора текста. Полнокомплектый шрифт содержит строчные и прописные буквы латинского и национального алфавитов, цифры, знаки препинания, капители, спецсимволы и др. Кегль – высота площадки, на которой размещается знак. Площадка должна быть достаточной для размещения всех знаков шрифта данного размера: прописных и строчных букв с верхними и нижними выносными элементами и т.д. Кегль измеряется в пунктах ( point , pt ). Пункт – основная единица , принятая для измерения шрифта и набора. В англо-американском мире действует так называемая система Пика. Пункт в системе Дидо равен 0,376 мм, а в системе Пика – 0,351 мм. 12 пунктов = 1 цицеро, 4 цицеро = 1 квадрат (примерно 18 мм). В расчетах, не требующих точности, можно считать пункт равным 1/3 мм, а 3 пункта – 1 мм. Говоря о межсимвольных и междустрочных пробелах следует ввести понятие кернинга. Кернинг – определяет пробел для конкретных пар символов; применяется для создания зрительно более равномерного расположения символов пары в строках набора. Обычно кернинг делается в сторону уменьшения межсимвольного пробела – таким образом, что выступающие части одного знака пары заходят в пространство второго знака. Чем крупнее текст, тем большее значение для его внешнего вида имеет кернинг . С правильным кернингом текст будет выглядеть аккуратно и равномерно в разном кегле. Программы верстки снабжены функцией автоматического кернинга (рис. 7.24).

Рис. 7.24. Пример использования кернинга для пары букв
Трекинг, в отличие от кернинга, задается не для пары, а для нескольких символов одновременно. Цель трекинга – улучшение зрительного восприятия текста. На рисунке приведен полодительный, нормальный и отрицательный трекинг (рис. 7.25).

Интерлиньяж – расстояние между соседними строками в наборе (расстояния между базовыми линиями шрифта). Базовая линия – воображаемая линия, проходящая по нижнему краю основного элемента символа. Выбор интерлиньяжа часто является поиском оптимального пробела между строчными символами в строках, он служит для обеспечения удобочитаемости текста (рис. 7.26).

Заголовок лучше всего выполнять более крупным, привлекающим внимание шрифтом. Примерами могут служить такие шрифты как Arial ( шрифт без засечек) и различные декоративные шрифты. Основной текст обычно набирается размером в 10-14 пик. Лучше использовать шрифты с засечками, например, Times Roman.
Задание 7.1
Используя полученные выше приемы работы, создайте в CorelDRAW личную визитку.
Читайте также:

