Настройка eset smart security 8
Обновлено: 07.07.2024
Всем доброго времени суток и всяческих таких прочих разностей. NOD32 , да.
Сегодня хотелось бы продолжить тему антивирусов (а то что-то давненько ничего о них не было, хотя мы уже писали о самых разных антивирусных решениях, вроде Avira, Avast, AVG, Dr.Web и различных антивирусных утилитах вроде Kaspersky Virus Remove Tool или любимого AVZ).
Как Вы поняли из заголовка, в рамках этих статьи мы поговорим об установке и настройке такого антивирусного решения как NOD32 , который кстати много кто любит и использует.
Традиционно, речь в материале будет идти только о процессе настройки и никак не затронет субъективную составляющую, т.е разговоров о том как качественно он что-то ловит и какое место занимает в рейтингах (которые так старательно пишут маркетологи, чтобы продавать свой продукт) здесь не будет, а посему холиварщики смело идут мимо.
Антивирус NOD32 - загрузка
Установка, в общем-то предельно проста (не забывайте, что на компьютер должен быть установлен только один действующий антивирус, а то будет как вот здесь), но все есть несколько моментов о которых стоило бы напомнить.
Правда напомню, что хорошо бы снять аж 5 галочек, чтобы не устанавливать элементы Яндекса и его браузер:
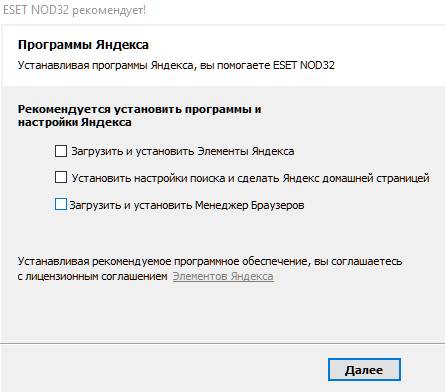
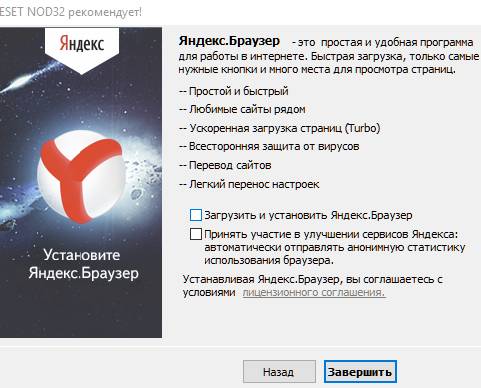
Поразительно как старательно Яндекс навязывает свой функционал, подпихивая его везде где возможно. Это прям какой-то паразитизм уже. Впрочем, двигаемся дальше.
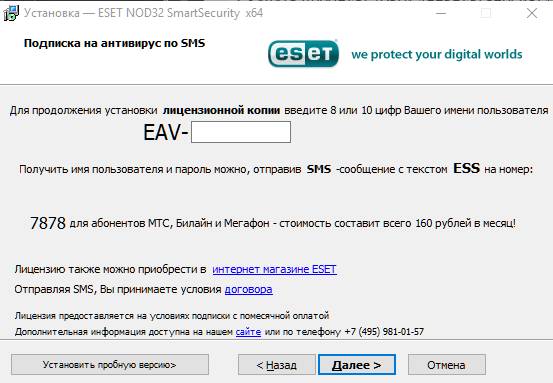
На последнем этапе установки попробуют продать Вам доступ с помощью SMS . Не уверен, что Вам это необходимо, поэтому жмем в кнопку " Установить пробную версию ", которая расположена в левом нижнем углу.
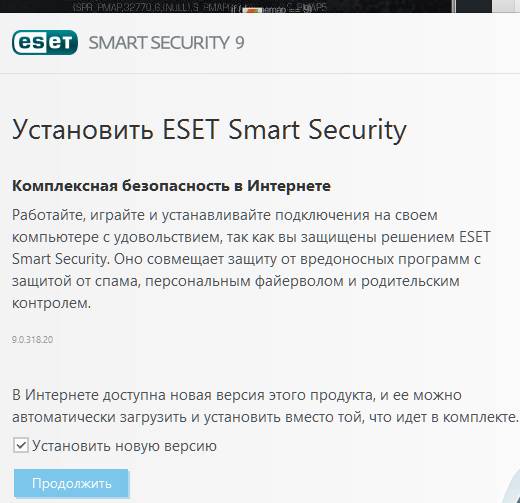
После чего, скорее всего, будет предложено поставить не только антивирус, но сразу решение Smart Security , т.е еще и в комплекте фаерволл с прочими приблудаеми.
Соглашаемся, ждем, подтверждаем лицензионное соглашение и на следующем этапе, пожалуй, давайте включим обнаружение потенциально нежелательных приложений, но зато выключим систему отзывов ESET LiveGrid :
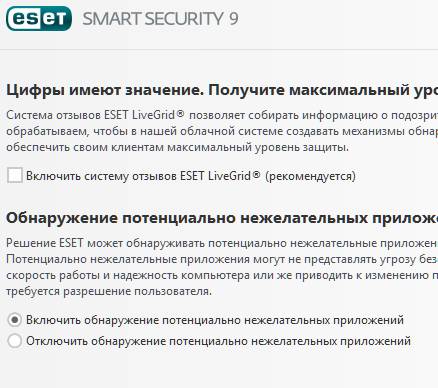
После чего установка будет завершена и Вам лишь останется нажать в кнопочку " Готово ".
Активация NOD32 и запуск
Но на этом еще не все закончится и Вам снова старательно постараются продать лицензию и снова старательно скажем, что нам бы хотя бы попробовать, а потом уже покупать:
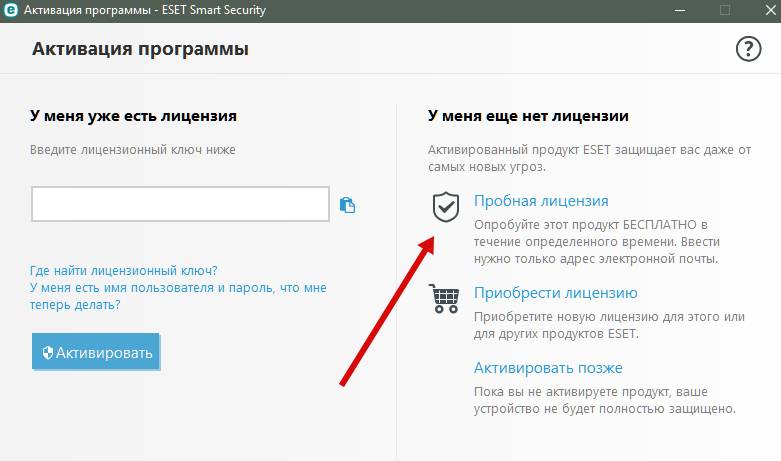

Здесь оказывается, что бесплатная 30 -ти дневная версия превращается.. в 14 -ти дневную. Может это как-то связано с тем, что на одном из этапов мы поставили Smart Security , а не просто антивирус, но всё равно как-то не очень приятно. Впрочем, ладно, двигаемся дальше.
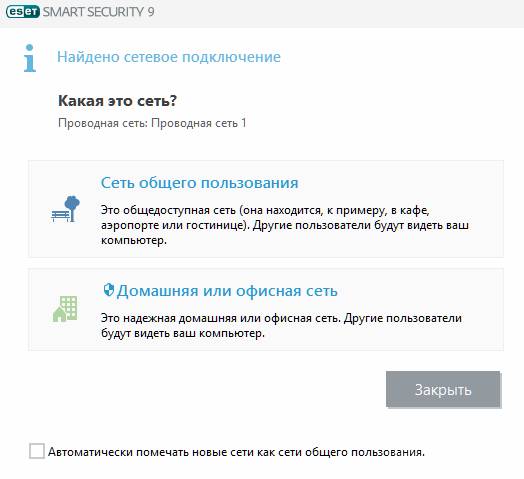
Скорее всего у Вас появится уведомление по поводу выбора типа сети. Собственно, можете честно признаться и двигаться дальше, а именно, дождаться процесса автоматического обновления баз.
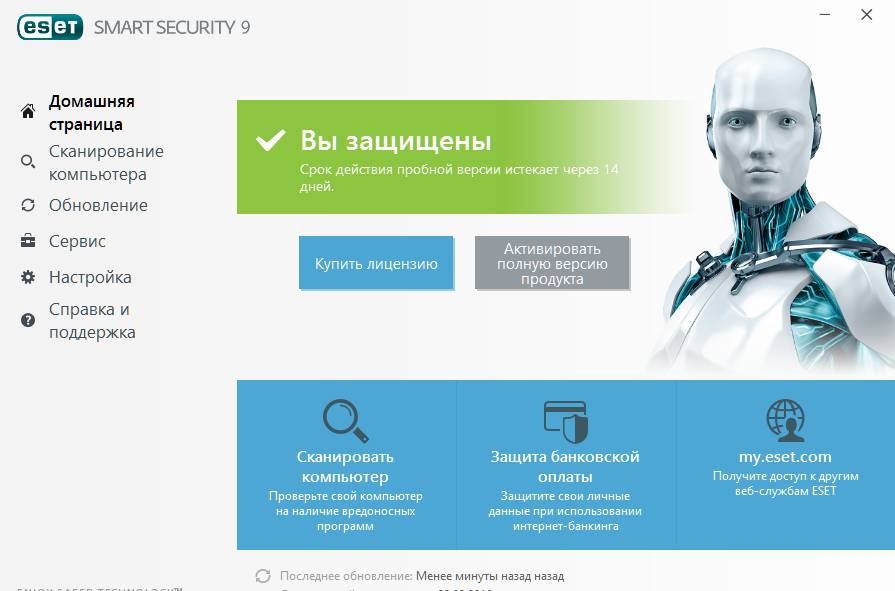
После чего давайте перейдем к настройке, тыркнув в соответствующую кнопочку.
Настройка NOD32
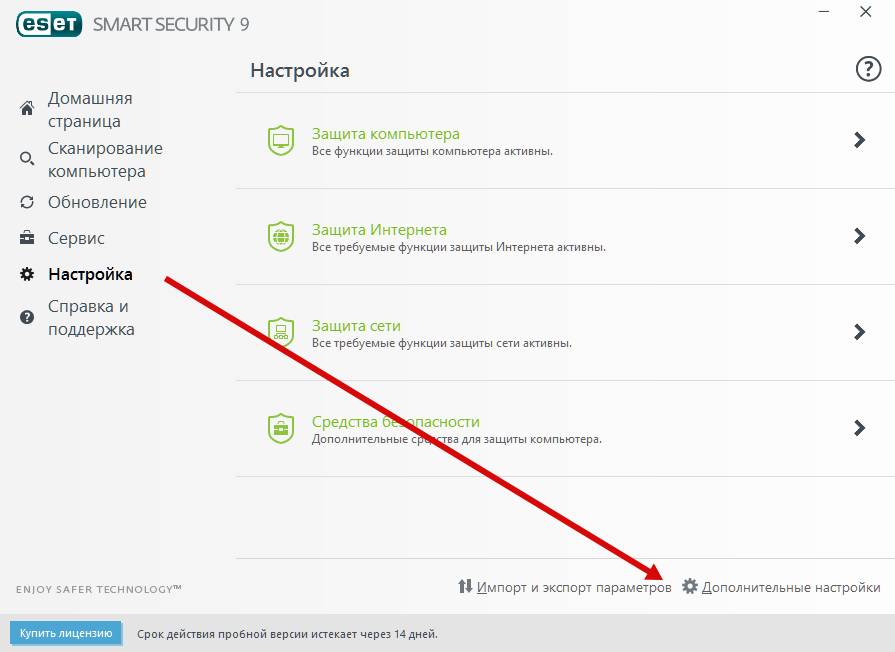
Так как по умолчанию 4 вкладки настроек не содержат ничего интересного помимо переключателей разных типов защиты, то нас будет сразу интересовать кнопка " Дополнительные настройки ".
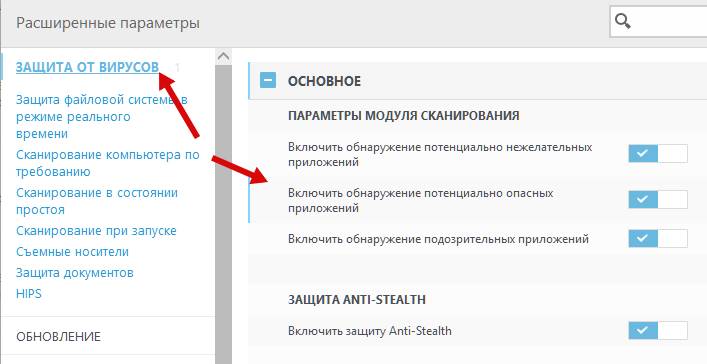
На первой же вкладке стоит поставить галочку " Включить обнаружение потенциально опасных приложений ".
Правда сие может сказаться на ложных срабатываниях и, если Вы часто пользуетесь всякими Crack, Keygen и тп, то привести к их блокировке/удалению и вообще поднять общую параноидальность антивируса.
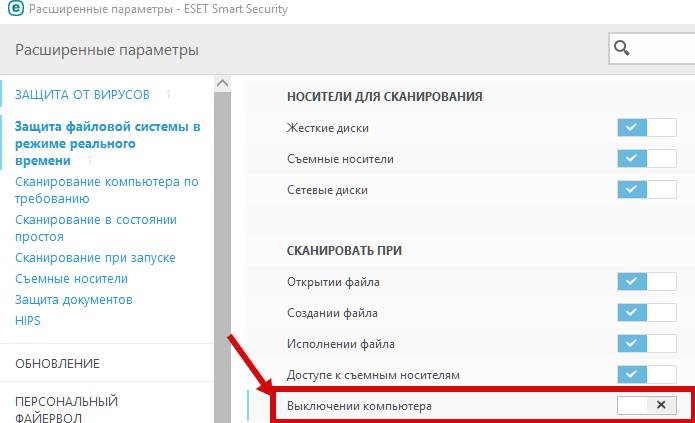
На вкладке " Защите файловой системы в режиме реально времени " возможно стоит кликнуть в переключатель, связанный со сканированием компьютера при выключении, что сказывается на скорости его выключения как такового и на общей безопасности.
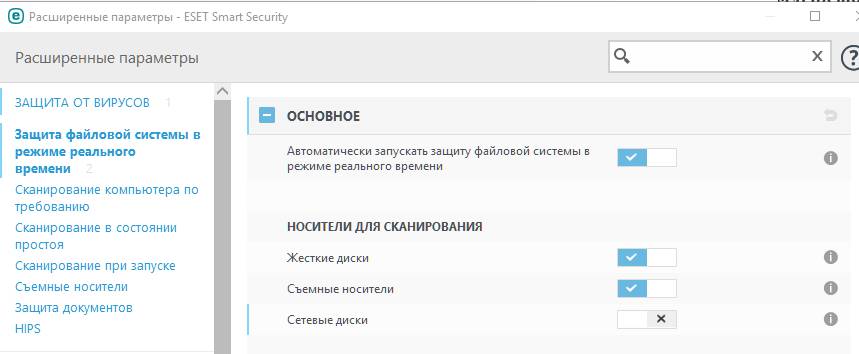
В частности, не всегда оправдано сканирование сетевых дисков, при условии, если конечно Вы находитесь в рамках известной Вам корпоративной сети, а не какой-то мифической общедомовой.
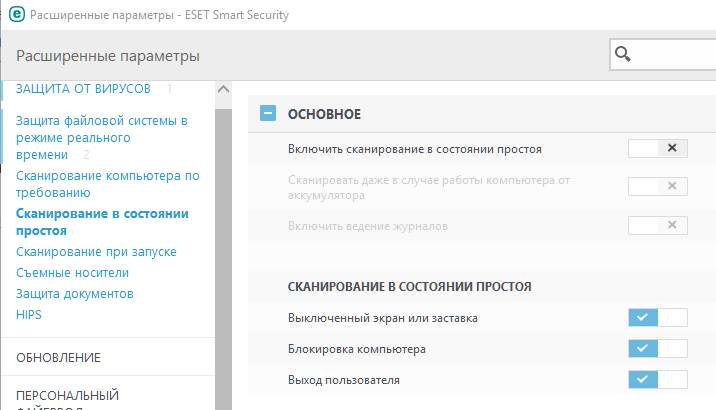
К тому же, лично я, не люблю, когда компьютер занимается чем-либо без меня, т.е вероятно стоит отключить сканирование в состоянии простоя, тем более, что все файлы и так проверяются во время записи, чтения, исполнения и тп, а посему, если требуется сканирование, то как-то уж лучше проводить его своими ручками и тогда, когда сочтете необходимым.
Больше деталей и настроек
Независимо от того, что есть переключатель, лично я, неоднократно наблюдал ситуацию, когда на ноутбуках это сканирование, будучи включенным, будило ноут при работе от батареи и полностью его разряжало этим самым сканированием, что не есть хорошо.
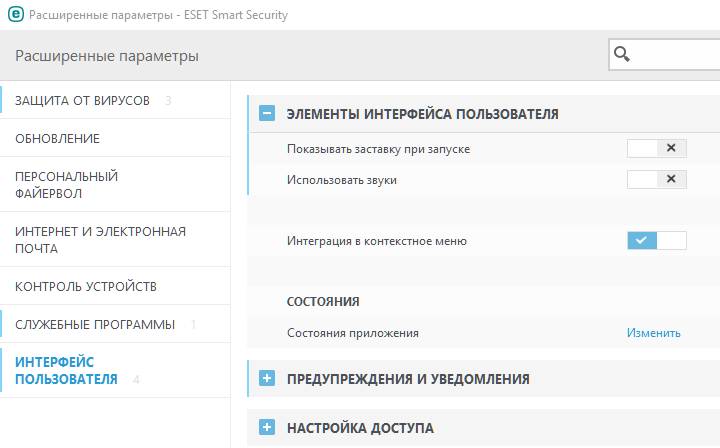
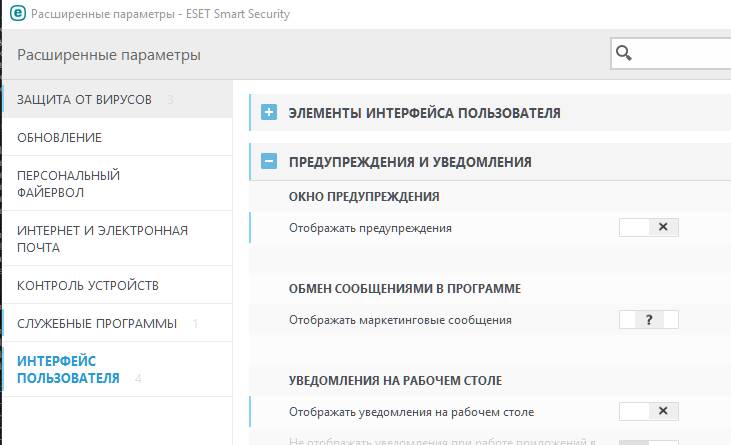
Остальное, в общем-то можно оставить как есть. Правда я еще выключаю заставку при запуске, звуки и уведомления на рабочем столе (см.выше), но если они Вам жизненно необходимы, то дело Ваше :)
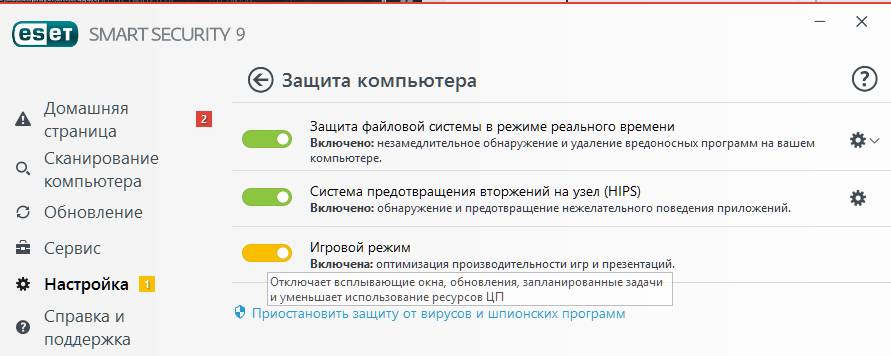
К слову, если у Вас малопроизводительная машина или просто хочется, чтобы антивирус кушал не так много ресурсов процессора и системы, то есть смысл включить игровой режим, который живет в настройках защиты компьютера (первая вкладка на общих настройках, а не дополнительных).
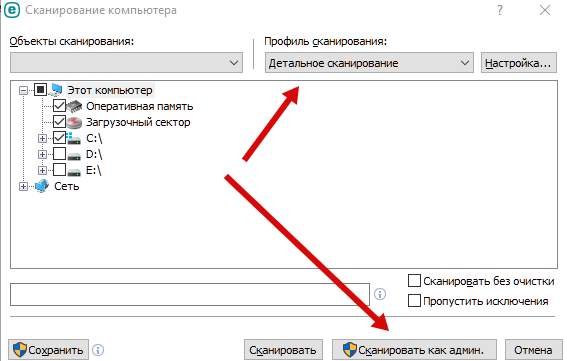
В случае, если Вы решили почистить компьютер, таки рекомендуется использовать профиль детального сканирования (причем не понятно, почему профили нельзя настроить под себя целиком), а так же использовать кнопку сканирования от имени администратора.
На сим, пожалуй, всё. Перейдем к послесловию.
Послесловие
Как видите, настроек не так много и в основном мы оставляем всё как есть, опционально отключая некоторые вещи, которые можно и не трогать вовсе. Отчасти это связано с тем, что в отличии от более ранних версий, число опциональных настроек снизилось и их заменили переключатели, которые, в сущности, дают не так много простора для гибкой настройки.. Да и вообще её во многом заменил красивенький интерфейс и постоянные просьбы прикупить лицензию.
Такие дела. Как и всегда, если есть какие-то вопросы, мысли, дополнения и все такое прочее, то добро пожаловать в комментарии к этой записи.
- PS : Холивары про лучший антивирус тут не принимаются, ибо уже надоели своей абсолютной бессмысленностью
- PS2 : Если решили таки купить полную версию, то я рекомендую вот такой вот магазин.
Описываю один из доступных вариантов защиты антивирус + файервол.
Почему нельзя обойтись только антивирусом?
Антивирус может поймать только ту заразу, которую он может опознать как вредящею и которая уже стала проникать в ваш компьютер. И не обращает внимания на то, какие программы и зачем выходят в интернет сами, уютно чувствуя себя на вашем железном друге. Только файервол может этому хотя бы в какой-то степени помешать.
Насколько важна защита компьютера, вы можете понять, перечитав обсуждение этой темы в рассылках на странице «Повышение безопасности» .
На сегодня одно из удобных решений, мало тормозящее систему и хорошо джозимое, продукция Eset: антивирус + файервол- NOD32 Smart Security, но только версии 8. Более поздние версии, судя по отзывам в рассылках, скринридерами не озвучиваются.
Другие варианты защиты описаны в статье «Обзор доступных вариантов защиты» .
Кроме использования средств постоянной защиты не ленитесь делать регулярную проверку, не реже, чем раз в месяц, другими антивирусными утилитами, не установленными на ваш компьютер, проводящими однократную антивирусную проверку.
Использование предлагаемого ниже варианта защиты описываю на примере Windows 8.1 32-х разрядная, скринридеры Jaws 17, NVDA 2016.2.1, ESET Smart Security 8с официального сайта, пробная версия. Если у вас Windows 32-х разрядная, то можете скачать файл установки из Яндекс-диска .
если вы используете Windows 64-х разрядную, то нужный файл придётся самим искать в интернете или запросить в рассылках. Всё ниже описанное доступно для Windows от 7 до 10 включительно.
Проблемы, выявленные при использовании репаков антивируса
Ранее пробовал ESET Antivirus + SS 8.0.312.3 Repack by SmokieBlahBlah. В этот репак встроен TNod, автоматически вставляющий ключи обновления антивируса. Изначально репак настроен на полностью автоматическую работу, не создает видимых проблем при эксплуатации. По умолчанию устанавливается только антивирус. Если во время установки отметить в дереве второй флажок, установится ESET Smart Security.
Все на первый взгляд замечательно, но обнаружилось, что вследствие установки выше упомянутого репака изменились права доступа к программным папкам, то есть были сняты ограничения доступа к ним. Выразилось это в том, что при установке других программ перестал срабатывать контроль учётных записей. К тому же утилита компании Dr.Web Current стала через некоторое время обнаруживать дополнительные вирусные файлы, которые уже как бы охранял это самый репак! На скорость работы это вроде бы не влияло, но, наблюдая всё вышеописанное, решил от репака отказаться.
Установка Smart Security 8
Итак, скачиваем установочный файл, запускаем установку при подключённом интернете. От обновления отказываемся, , затем вводим адрес электронной почты для активации на пробный тридцатидневный период. Адрес можно ввести произвольный, во втором поле его повторить. Если ввести реальный адрес, то придет письмо, в моем случае пришло с предложением купить программу со скидкой. В дальнейшем можно вставлять ключи, либо официально приобретённые, либо найденные на просторах интернета. Об этом читайте ниже.
В процессе установки придётся иногда переключаться на jaws-курсор, чтобы нажать нужную кнопку. Например, когда будет запрашивать, включать или нет функцию «антивор». Я её отключаю.
Настройка Jaws для антивируса Nod 32
Хотя вполне возможно с этим антивирусом использовать скринридер NVDA, но некоторые задачи потребуют переключения на Jaws. При этом Jaws 17 особых настроек не требует. Для ранних версий настройка описана ниже.
Для комфортной работы ранней версии Jaws с антивирусом, после установки открываем окно Eset Smart Security, вызываем окно настроек Jaws командой инсерт+6 (цифра). Ищем в дереве настроек раздел разное, а в нем полагаться на MSAA для просмотра списков и отмечаем его. Потом один шаг вниз и выбираем клавишей Пробел Режим MSAA улучшенный. Не стоит этот режим включать для других программ.
Настройка антивируса
Чтобы ранний JAWS полноценно работал с контекстным меню значка Eset в системном трее, нужно выключить режим графики. Для этого, в окне Eset Smart Security нажимаем F 5, в дереве настроек находим пункт Интерфейс, разворачиваем его, входим в ветку Графика и снимаем флажок графический интерфейс. Если у вас контекстное меню на значке в трее доступно, то такая настройка не нужна.
Особенности навигации в окне дополнительных настроек
В диалоге дополнительных настроек антивируса, которое вызывается клавишей F5, при навигации с помощью клавиши Tab JAWS не попадает на дерево категорий, перемещаясь между элементами диалога. Чтобы попасть из ветки настроек снова в дерево, жмем Control +Shift +Tab, или просто жмем Shift +Tab, переходя по элементам в обратном порядке. Так же полезно стрелкой влево полностью закрыть ранее открытые ветки дерева.
Добавляем исключения
Войдите в настройки и добавьте в исключения папки, в которых храните установочные файлы программ. Можно добавить сразу весь диск, например, диск D:\. Это нужно сделать, если не хотите потерять дистрибутивы программ, которые антивирус может ошибочно оценить, как угрозу безопасности.
Порядок добавления исключений:
- Вызываем «Дополнительные настройки» антивируса контекстном меню значка в системном трее. Если окно антивируса уже открыто, то дополнительные настройки можно вызвать клавишей F5;
- Открываем меню Компьютер стрелкой вправо, пока откроется самый последний пункт, затем стрелкой вниз спускаемся до пункта «Исключения»;
- Табаем до пункта «Исключения Добавить, Кнопка», вставляем путь к папке или диску. Можно для получения нужного пути заранее открыть Проводник, например, окно «Мой компьютер», скопировать диск или папку, которые хотим внести в исключение, затем вставить в окно редактора;
- Подтверждаем Ok.
Включаем интерактивный режим файервола
В автоматическом режиме, который включён изначально, файервол недостаточно контролирует соединения с интернетом. Для повышения эффективности лучше включить интерактивный режим. Первые дни это будет вызывать дополнительные хлопоты, но зато вы возьмёте под контроль все исходящие и входящие соединения, обеспечив действенную защиту в сравнении с антивирусной проверкой.
Порядок включения интерактивного режима:
- Вызываем окно дополнительных настроек, как описано выше;
- Спускаемся в дереве на ветку Сеть, открываем вправо один раз, на пункте «Персональный файервол» табаем, в комбинированном списке «Режим фильтрации» выбираем «Интерактивный режим»;
- Подтверждаем Ok.
Создание правил разрешений и запрещений
С момента включения интерактивного режима периодически будет появляться, сначала часто, после создания всех правил редко, диалоговое окно выбора действия для каждого приложения, создающего входящее или исходящее соединение с интернетом. Для детального чтения этого окна лучше переключиться на Jaws и использовать либо jaws-курсор, либо сенсорный курсор.
Это диалоговое окно переключением по Alt+Tab для Jaws при наличие других открытых окон обычно недоступно, но легко находится в списке всех открытых окон по команде Insert+F10. Со временем создадутся все нужные правила и такое окно перестанет появляться.
Признаком того, что это окно появилось, хотя вы его можете не обнаруживать, обычно является то, что перестают читаться редакторы диалоговых окон других программ, либо останавливается установка очередной вашей программы. В этом случае есть смысл вызвать список всех открытых окон и перейти в диалоговое окно антивируса.
Настройка запретов в ESET Smart Security
Каким программам запретить выход, решаем так:
При создании правил можно протабать до конца диалогового окна и поднять флаг внесения записи в журнал в случае срабатывания созданного правила. Это позволит в дальнейшем отслеживать активность программы через журнал персонального файервола.
Несмотря на созданные правила запретов можно через значок в системном трее временно отключить брандмауэр и, запустив нужную программу, дать ей возможность выхода в интернет, например, для того, чтобы программа могла обновиться.
Продлеваем работу антивируса
Для продления работы ESET Smart Security требуются ключи, которые нужно покупать, либо нужно найти пробные ключи в интернете.
Скачиваем ключи
Пробные ключи можно находить в интернете, хотя бы тут .
Под вторым заголовком, считая сверху, пропускаем ключ для просто антивируса, идём до слов: Свежие Ключи для NOD32. указан только один ключ, например, такой:
а ниже указан срок деействия ключа: Expiry Date: 18.10.2016
Спускаемся дальше и жмём на ссылке: Ссылка +ещё посмотреть ключи
В этом месте откроется список ниже с десятком ключей, которые копируем для себя.
Перед вставкой одного из выбранных ключей приводим его в правильный вид, отделив то, что будем вставлять и убрав пробелы спереди и сзади, если они есть:
Вставка ключей
Просматриваем журналы Eset
вызываем окно значков системного трея командой Ins+F11, на значке Eset выбираем пункт Файлы журнала, жмем клавишу Enter.
В открывшемся окне, нажав Tabдо слов Файлы журнала, и еще один раз, попадаем на комбинированный список из нескольких категорий: Обнаруженные угрозы, события, сканирования компьютера и так далее.
восстановление файлов из карантина Nod 32.
В окне ESET Smart Security, вызываем окно настроек клавишей F5, стрелками вверх-вниз находим служебные программы, спускаемся до ветки Карантин, далее табаем на список файлов, помещённых в карантин, контекст меню восстановить.
Навигация по окну программы
Сразу после запуска в окне ESET Smart Security один раз табнуть, услышим «Меню Сервис». В этом месте можно выбрать другие пункты меню, после чего содержимое окна изменится. Например, выбираем «Сканирование компьютера», табаем и переходим на jaws-курсор. Можно запустить выборочное или полное сканирование.
Мне при необходимости выборочного сканирования проще вызвать контекстное меню диска или флешки и, нажав на пункте «Сканировать программой ESET Smart Security», запустить таким образом выборочное сканирование. После этого лучше перевести сканирование в фоновый режим нажатием нужной кнопки. Если антивирус что-нибудь обнаружит, то выдаст окно предупреждения. По завершению сканирования всегда можно просмотреть журнал «Сканирование компьютера», где будет записано, когда было произведено сканирование, и журнал «Обнаруженные угрозы», где будут записаны все случаи обнаружения вирусов.
Самый лучший сетевой экран Рубрики 5. Связано с интернет, Антивирусы и защита Метки Windows, Защита, Просто жми
ESET Smart Security 8: 1 комментарий
Добавить комментарий Отменить ответ
Этот сайт использует Akismet для борьбы со спамом. Узнайте, как обрабатываются ваши данные комментариев.
При использовании ESET Smart Security можно не беспокоиться о безопасности в интернете, так как многоуровневый подход позволяет просматривать любые сайты и никакой сайт не сможет навредить вашей системе. Теперь комплекс включает в себя не только Антивирус и Антивор, но еще и компонент Защиту от ботнетов.

Содержание
Встроенные модули помогут установить надежную защиту от таких угроз, как вирусы, шпионские программы, от кражи персональных данных.
Отключать встроенный в Windows брандмауэр не стоит, так как это должно происходить автоматически (относится только к версиям Windows, начиная с Vista).
Установка ESET Smart Security

Теперь запускаем установщик:

Как обычно, нажимаем Далее:



После этого появится новый установщик, в котором необходимо сразу нажать на Установить пробную версию:

Учтите, что повторно установить пробную версию не получится.
После этого снова появится установщик, и вроде это уже последний, нажимаем Далее:

Принимаем лицензионное соглашение, нажимаем Далее. Будет предложено присоединиться к ESET Live Grid, галочку можно не снимать, так как это немного увеличит уровень безопасности. Нажимаем Далее:


После этого наконец-то начнется процесс установки:

Весь процесс установки у меня занял примерно минуты две:


Выбираем пробный тип активации и нажимаем Далее:

После этого необходимо ввести адрес электронной почты и выбрать страну:

Если вы ввели верно адрес почты, то вам будет сообщено, что активация прошла успешно:

Вот так вот горем пополам установили наконец антивирус.
Интерфейс

Интерфейс кажется достаточно удобным, в левой части собраны наиболее важные инструменты и по каждому из них есть подробное описание в правой части. На вкладке Домашняя страница показаны уведомления от антивируса а также часто используемые компоненты.
Вкладка Сканирование ПК
На этой вкладке вы можете запустить необходимое сканирование.
Сканирование Smart. При этом будут проверены все локальные диски, найденные угрозы будут удалены.

Вкладка Обновление
Здесь вы можете провести обновление как баз сигнатур, так и компонентов программы:

Вкладка Настройка
На вкладке Настройка представлены основные настройки, без необходимости их не стоит изменять:

Вкладка Сервис
В этой вкладке представлены различные инструменты статистики, анализ состояния системы а также планировщик:

Планировщик
При помощи планировщика можно добавить новое или удалить существующее задание. Запланировать на определенное время можно такие задачи, как запуск указанной программы, создать снимок системы, провести сканирование компьютера, обновление.

Теперь выберите необходимый тип задания:

Теперь укажите имя задания и расписание, например каждый день:

Выбираем время выполнения, нажимаем Далее, теперь необходимо выбрать что делать, если задача была выполнена с ошибкой:


Сетевые подключения: как заблокировать доступ в сеть программе?


Настройка
Для того чтобы попасть в настройки, необходимо в главном окне нажать на значок и выбрать Дополнительные настройки (также это можно сделать через меню значка в трее):

Как отключить обнаружение потенциально подозрительных программ?
Из-за обнаружения потенциального ПО, возможны ложные срабатывания. Чтобы их отключить, необходимо в настройках снять галочку:

Как включить сканирование во время простоя системы?
Может быть полезной опция запуска сканирования во время простоя системы. Когда вы компьютером не будете пользоваться, к примеру, отошли, то в это время автоматически запущена проверка компьютера. В таком режиме при работе за компьютером антивирус вам мешать не будет, а при простое будет полезным. Чтобы включить, установите галочку в настройках:

Как добавить в исключения папку или файл?
Если вам необходимо добавить папку с программой или файлами, или просто какой-то файл в исключения защиты, чтобы антивирус исключал их из сканирования, то вы можете это сделать в настройках. Для этого перейдите на вкладку Исключения и добавьте папку или файл:

Теперь укажите файл или папку, для примера я указал папку браузера Internet Explorer:

После этого нажимаем Ok и видим, что в списке исключения появилась папка браузера:

Как отключить проверку флешек при подключении?
Если вы уверены, что флешки, которые подключаются к компьютеру не содержат вирусов, то можно отключить проверку при подключении:

Как установить ручной режим в фаерволе? (интерактивный)
Если вы хотите чтобы фаервол Eset вас спрашивал о любом соединении, то это можно сделать в настройках. Это полезно, к примеру, для того, чтобы лично вы могли контролировать все программы, которые требуют соединения с интернетом. Для этого переходим в настройки персонального фаервола и в режиме фильтрации выбираем Интерактивный режим:


Как установить прокси сервер в ESET Smart Security?

Как отключить заставку при запуске?
Если вы хотите отключить заставку при запуске антивируса, то эта опция находится на вкладке Графика:

Как отключить звуки?
Если вам мешают звуки в программе, вы их можете отключить. На той же вкладке Графика снимите необходимую галочку:

Как установить пароль?
Установка пароля защитит изменение настроек другими пользователями, при необходимости задать его можно в дополнительных настройках на вкладке Настройка доступа:

Появится окошко, где необходимо ввести два раза пароль. Лучше пароль записать, так как для того, чтобы изменить пароль, необходимо сперва будет его ввести. Поэтому запишите и только потом задавайте:

Как убрать интеграцию в контекстном меню?
Если вы хотите удалить ESET Smart Security из меню правой кнопкой мыши, то необходимо снять галочку на вкладке Контекстное меню:

Вывод
Новая технология защиты от ботнетов должна сократить количество спама в мире и обезопасить ваш компьютер от участия в зараженной сети ботнет, которой управляет злоумышленник.
Способность обнаруживать вредоносные программы, которые используют технологии скрытия от антивирусов. ESET Smart Security блокирует возможности использования уязвимостей в таких популярных программах, как PDF-редакторы, почтовые клиенты, офисные программы, браузеры.
Всем этим условиям отвечает программа ESET Smart Security, которая совмещает в себе антивирус и “фаервол”. Необходимость наличия “фаервола” я бы сказал, обязательна в нашей реальности, когда, более половины программ установленных на наших компьютерах являются “пиратскими”. Естественно разработчики стараются изо всех сил защитить свои программы от взлома и поэтому при обновлении программы у нас слетают ключи и активация. Так вот настроив правильно “фаервол” можно быть спокойным в том, что никакая программа без нашего разрешения не выйдет в Интернет.
И так, начнем установку и настройку программы:
1. Скачайте программу Eset Smart Security и начните установку, щелкнув на файле.

2. В появившемся окне нажмите кнопку “Далее”. Рекомендуется закрыть все программы.

3. Примите лицензионное соглашение, установив точку, для продолжения нажмите кнопку “Далее”.

4. Выберите режим установки “Пользовательский” поставив точку, это позволит произвести более детальную настройку, для продолжения нажмите кнопку “Далее”.

5. Оставляем все по умолчанию, для продолжения нажмите кнопку “Далее”.

6. Устанавливаем галочку напротив “Установить параметры обновления позже”, для продолжения нажмите кнопку “Далее”. Если вы приобрели программу, то введите полученные данные в соответствующие поля.

7. Выберите пункт “Я не уверен, используется ли прокси-сервер…”, для продолжения нажмите кнопку “Далее”.

8. Оставляем все по умолчанию, для продолжения нажмите кнопку “Далее”.

9. Оставляем все по умолчанию, для продолжения нажмите кнопку “Далее”.

10. Оставляем все по умолчанию, для продолжения нажмите кнопку “Далее”.


12. Из выпадающего списка выберите “Включить обнаружение потенциально нежелательного ПО”, для продолжения нажмите кнопку “Далее”. Включение этой опции позволит вам отсечь рекламные и грузящие компьютер программы и утилиты.


14. Все сведения и настройки собраны, для начала нажмите кнопку “Установить”.


16. После завершения установки программа свернется в кнопку в панели задач. Теперь необходимо настроить обновления и конфигурировать программу. Щелкните правой клавишей мышки на кнопке и выберите “Открыть окно”.


17. В открывшемся окне нажмите ссылку “Изменить” Вид: обычный режим. Подтвердите ваше желание, нажав кнопку “Да” и поставьте галочку “Больше не задавать этот вопрос” чтобы в дальнейшем это окно не появлялось.

18. После переключения в расширенный режим в появившемся меню “Настройки” выберите “Дополнительные настройки” или просто нажмите клавишу F5.

19. Выберите слева пункт “Обновление” (29), затем нажмите кнопку “Изменить” (30) сервер обновления. В открывшемся окне, введите в строку адрес бесплатного сервера обновления (31), затем нажмите кнопку “Добавить (32) и ОК (33)”.

20. Введите данные в поля “Имя пользователя” (34) и “Пароль” (35) для завершения настройки обновления нажмите “ОК” (36).
Щелкните здесь, чтобы получить актуальные данные: Адрес сервера, Логин и Пароль!

Настройка и установка ESET Smart Security, и сервера обновлений завершена.
Читайте также:

