Настройка файлового сервера samba 4
Обновлено: 05.07.2024
Функционал обычного файлового сервера неизменно остается одним из самых популярных и востребованных в работе среднестатистического офиса. Сегодня я расскажу как установить и настроить файловый сервер Samba с авторизацией в AD и управлением доступом с помощью доменных учетных записей. Сразу скажу, что тема это достаточно трудная и хрупкая, очень часто что-то идет не так, нужно неплохо ориентироваться в теме, чтобы решать возникающие проблемы.
Если у вас есть желание научиться строить и поддерживать высокодоступные и надежные системы, рекомендую познакомиться с онлайн-курсом «DevOps практики и инструменты» в OTUS. Курс не для новичков, для поступления нужно пройти . Прежде чем начинать настройку файлового сервера samba, прочитайте полностью материал, чтобы решить, каким способом будете настраивать. По ходу написания статьи у меня получились 2 принципиально разных решения.Введение
Ранее я рассказывал как сделать очень простую и быструю настройку самбы, когда доступ ограничивается либо внутренними пользователями самбы, либо с помощью ip. Если вас такой формат эксплуатации файлового сервера устраивает, то читать дальше не обязательно. Используйте приведенную статью, и у вас все получится очень быстро.
Для более сложной настройки самбы с авторизацией в Active Directory будем разбираться дальше. Существует как минимум 2 способа добавления linux сервера в домен Windows Server:
- Использовать известное и универсальное средство winbind.
- Либо воспользоваться менее популярным, но как мне кажется, более удобным и простым в настройке - sssd.
Пример добавления linux сервера в домен с помощью winbind я приводил в одной из своих статей по настройке sams с авторизацией в AD. Утилиту sssd я использовал, когда настраивал авторизацию в linux с помощью доменный учетных записей. В этой статье я воспользуюсь sssd для интеграции в виндовый домен.
Если у вас еще нет готового сервера, то можете воспользоваться моими материалами на эту тему — установка и настройка centos 7. Так же рекомендую настроить iptables для корректной работы сервера с доменом windows. Далее я не буду касаться этого вопроса, мы просто отключим фаерволл, потому что его настройка не тема этой статьи.
Настраивать файловую шару samba будем на сервере под управлением CentOS 7 следующей версии:

Вводные слова я все сказал. Начнем настройку самбы с ввода сервера в домен.
Добавляем сервер к домену через realm
Я не буду придумывать ничего нового, а полностью воспользуюсь инструкцией из приведенной выше статьи по настройке авторизации доменных учеток на сервере, но при этом не буду настраивать саму авторизацию. В данном случае мне это не нужно.
Итак, отключаем firewall и SELinux, если не сделали это раньше. Если не хотите отключать, то настройте сами. Данная настройка выходит за рамки статьи.
Выполняем команду, чтобы не ждать перезагрузки для применения изменений.
| xs.local | название домена |
| 10.1.3.4 | ip адрес контроллера домена |
| xs-winsrv.xs.local | полное имя контроллера домена |
| xs-design | имя сервера centos, который вводим в домен |
| admin51 | учетная запись администратора домена |
Настроим синхронизацию времени с контроллером домена. Это важно, у вас должно быть одинаковое время с контроллером домена. Проверьте его и убедитесь, что стоят одинаковые часовые пояса.
Устанавливаем утилиту для синхронизации времени chrony:
Добавляем в конфиг /etc/chrony.conf адрес контроллера домена. И делаем его единственным сервером для синхронизации, остальные удаляем.
Сохраняем конфиг, запускаем chrony и добавляем в автозагрузку.
Проверим, что с синхронизацией.

Устанавливаем софт, который понадобится для дальнейшей работы.
Делаем проверку перед вводом в домен.
Заводим в домен.
Если не получили никакой ошибки, значит все прошло нормально. Можно зайти на контроллер домена и проверить, появился ли наш linux сервер в домене.

Проверьте на самом сервере, что он нормально обращается к домену и получает информацию об учетных записях. Показываю на примере доменной учетной записи control.
Еще несколько проверок.


Сервер завели в домен. Приступаем к основному - настройке samba с интеграцией в AD.
Настройка Samba с интеграцией в AD через sssd
Устанавливаем сам файловый сервер самба.
Рисуем ему примерно такой конфиг.
Запускаем службу smb.service и добавляем в автозагрузку.
Теперь идем проверять подключение к сетевому диску с какой-нибудь виндовой машины. Здесь меня ждало полное разочарование. Ничего не работало. Я бился над решение проблемы примерно 2 дня, но не смог победить. Перелопатил весь гугл по запросу "sssd samba", но не смог заставить работать эту связку.
Мне стало жаль тратить время на поиски готового решения с sssd, хотя мне очень хотелось получить рабочий вариант, так как с winbind достаточно часто возникают проблемы. Я надеялся от них избавиться переходом на sssd, но не получилось. Статью не стал переделывать, сохранив то, что уже настроил. Может быть у вас заработает.
Попутно узнал, что sssd не поддерживает NTLM авторизацию, только kerberos. Я не знаю, по какой причине, но у меня самба, судя по логам, упорно пыталась авторизовать пользователя по ntlm. В итоге, я прекратил попытки и вернулся к старому проверенному варианту с winbind. Далее расскажу, как настроить файловый сервер samba для работы в домене windows с помощью winbind.
Вводим CentOS 7 в домен с помощью winbind
Если у вас виртуальная машина, проще установить ее с нуля. Если не хочется по какой-то причине, можно просто удалить все установленные ранее пакеты через команду yum remove. Я поступил именно так.
Устанавливаем недостающие пакеты:
Не забудьте о настройке синхронизации времени, которую мы делали на предыдущих шагах. Надо это проделать, если вы сразу начали настройку с данного пункта. Так же убедитесь, что все в порядке с dns, и контроллеры домена пингуются по именам.
Формируем конфиг для kerberos.
Для удобства дублирую таблицу с информацией, чтобы не пришлось скролить страницу вверх.
| xs.local | название домена |
| 10.1.3.4 | ip адрес контроллера домена |
| xs-winsrv.xs.local | полное имя контроллера домена |
| xs-design | имя сервера centos, который вводим в домен |
| admin51 | учетная запись администратора домена |
Вывод после работы команды у меня такой:
Это не страшно, продолжаем настройку. Заводим сервер с CentOS в домен:
На выходе получил:
В принципе, ничего страшного. Нам придется самим создать A запись на DNS сервере. Я не понимаю, почему иногда она не создается автоматически. Во время написания статьи, я использовал один сервер, у него не было этой ошибки при вводе в домен. Когда проверял статью на втором сервере, получил эту ошибку. Проверяем на контроллере домена в списке компьютеров наш сервер и создаем руками А запись, соответствующую имени сервера и его IP адресу.
Теперь рисуем конфиг для самбы примерно такой.
У меня русский язык на контроллере домена, поэтому и имена групп на русском. Проблем с этим не возникает. Не забудьте создать директорию /mnt/shara.
Запускаем samba и winbind и добавляем в автозагрузку.
Выполняем ряд проверок, чтобы убедиться, что все в порядке, winbind работает и samba будет получать актуальную информацию о пользователях и группах домена.
Последние две команды должны вывести список всех пользователей и групп домена.
Проверим теперь авторизацию в домене.
В данном случае control — имя пользователя домена, pass — его пароль. Успешная проверка выглядит так, как у меня. В завершении проверок посмотрим, корректно ли система сопоставляет доменные учетные записи локальным.
Все в порядке. Теперь все готово для корректной работы файлового сервера на основе Samba с доменными учетными записями. В завершении настроек, сделаем администратора домена владельцем нашей шары.
Проверяем, что получилось.
Уберем доступ на чтение у всех остальных, оставим полные права для пользователя admin51 и на чтение у пользователей домена.
Идем на любую виндовую машину и пробуем зайти на шару по адресу \\ip-адрес-сервера. Попадаем на нашу шару.
Если не получилось зайти, проверьте настройки iptables. На время отладки можно их отключить. Так же убедитесь, что у вас запущена служба smb.service.Смотрим расширенные параметры безопасности:

Получилось то, что хотели. Управлять правами доступа можно через windows acl с любой машины windows, где учетная запись пользователя домена будет обладать необходимыми правами. Если по какой-то причине это не получится (а я с такими ситуациями сталкивался достаточно часто), на помощь придут консольные утилиты getfacl для проверки прав и setfacl для изменения прав. Документация по этим командам есть в сети и легко ищется. Я рекомендую всегда использовать эти команды, когда вы выполняете изменение прав по большому дереву каталогов. Через консоль выставление прав будет выполнено раз в 5-10 быстрее, чем через windows acl. На больших файловых архивах разница может быть в десятки минут или даже часы.
Настройка прав доступа на файлы в Samba
Сделаю небольшое пояснение по правам доступа в файловом сервере samba. Вопрос этот сложный и объемный. Ему можно посвятить и отдельную статью. Но для полноты картины по настройке самбы, расскажу самое основное.
Как я уже ранее сказал, изменять права доступа к каталогам на файловом сервере можно с помощью команды setfacl. Давайте сейчас посмотрим на права доступа, которые установлены:
С такими правами что-то создавать в папке сможет только пользователь admin51, а пользователи домена смогут только просматривать файлы и каталоги. Сделаем более прикладной вариант. Добавим права доступа на чтение и запись еще одной доменной группе - gr_it.
Обращаю внимание, что иногда при копировании команд setfacl они не отрабатывают, выдавая не очень понятную ошибку:
Наберите команду с клавиатуры, либо просто удалите и наберите снова ключ -m, он почему-то при копировании часто дает эту ошибку.
Смотрим, что получилось:
То, что надо. Теперь пользователи группы gr_it имеют полные права на шару. Создадим одним таким пользователем папку test1 на нашей шаре и посмотрим, какие права она получит.
Права на папку имеет только ее создатель и больше никто. Для того, чтобы наследовались права с вышестоящего каталога, необходимо на этот вышестоящий каталог добавить дефолтные права доступа. Примерно вот так.
Смотрим, что получилось:
Создадим теперь тем же пользователем еще одну папку test2 и проверим ее права.
Применилось наследование с вышестоящих папок. Не забывайте про дефолтные права и учитывайте их при настройке прав доступа на файловом сервере.
Для удобной и корректной работы с правами доступа я обычно для крупных, корневых директорий выставляю права аккуратно через setfacl в консоли. Какие-то мелкие изменения по пользователям и группам в более низших иерархиях директорий делаю через windows acl с какой-нибудь виндовой машины.
Еще важно знать одну особенность выставления прав доступа в linux. В моей практике часто требуется дать какому-нибудь пользователю доступ в одну директорию, которая располагается там, где у пользователя нет вообще никаких прав. В windows эта проблема решается просто - даются права на конкретную папку, а пользователю кладется ярлык на эту папку. В итоге он имеет доступ к нужной директории и больше никуда.
В linux так сделать не получится. Для того, чтобы дать таким образом доступ на отдельную директорию пользователю, необходимо, чтобы по всем вышестоящим директориям у него были права на исполнение, то есть X. Их придется выставлять вручную по всем вышестоящим папкам. Результат будет такой же, как и в винде - пользователь получит доступ на чтение только в указанную папку, но для этого придется выполнить больше действий. Если не знаешь этот нюанс, можно потратить много времени, прежде чем поймешь, в чем проблема.
Заключение
Скажу откровенно - мне не нравится, как работают файловые сервера samba с интеграцией в виндовом домене. Но настраивать их приходится часто, так как востребованный функционал. Востребован в первую очередь потому, что не требует вообще никаких денег за лицензии, и работает на минимальной конфигурации железа. Вот список типичных проблем при работе самбы в домене:
- Иногда через windows acl права перестают выставляться, возникают неинформативные ошибки, по которым невозможно понять, что не так.
- Я достаточно регулярно наблюдаю ситуацию, когда слетают соответствия доменных учеток линуксовым UID. В итоге права доступа превращаются в ничего не значащий набор цифр и перестают работать.
- При переносе данных с одного сервера на другой трудно сохранить права доступа. Можно поступить вот так для копирования прав доступа, либо как-то заморочиться, чтобы на всех серверах у вас были одинаковые UID доменных учетных записей. Я не разбирал этот вопрос подробно.
Если у вас есть возможность настроить файловый сервер на windows, либо обойтись линуксом без домена, то сделайте так. Существенно упростите настройку и дальнейшую эксплуатацию. Данную статью еще можно дополнить некоторыми моментами, которые я рассказал ранее, а что не рассказал, постараюсь раскрыть позже и добавить сюда ссылки на статьи:
-
.
- Настройка корзины для сетевых дисков samba. . .
Буду рад любым полезным замечаниям, исправлениям, советам по настройке файлового сервера samba. Я потратил значительное время, чтобы поделиться своими знаниями и опытом с остальными. Надеюсь, кто-то поделится чем-то полезным со мной. В том числе ради этого я и пишу статьи. Они расширяют мой кругозор и закрепляют полученные знания.
Samba позволяет настроить файловое хранилище различных масштабов — от малых офисов для крупных организаций. В данной инструкции мы рассмотрим процесс настройки файлового сервера. Сначала мы выполним установку и базовую настройку с предоставлением гостевого доступа. После будет приведены примеры разграничения доступа по пользователям, группам и пользователям Active Directory.
Подготовка сервера
1. Время
Для корректного отображения дат, необходимо позаботиться о синхронизации времени. Для этого будем использовать демон chrony. Установим его:
apt-get install chrony
Разрешим автозапуск сервиса:
systemctl enable chrony
2. Брандмауэр
По умолчанию, в системах на базе Debian брандмауэр разрешает все соединения. Но если в нашем случае мы используем брандмауэр, необходимо открыть порты:
iptables -I INPUT -p tcp --dport 445 -j ACCEPT
iptables -I INPUT -p udp --dport 137:138 -j ACCEPT
iptables -I INPUT -p tcp --dport 139 -j ACCEPT
* где порт 445 используется для samba, а порты 137, 138 и 139 — для работы NetBIOS (использование имени компьютера для доступа).
apt-get install iptables-persistent
Установка и запуск Samba
Установка выполняется из репозитория одной командой:
apt-get install samba
Разрешаем автостарт сервиса:
systemctl enable smbd
И проверим, что сервис запустился:
systemctl status smbd
Проверяем, что сервер самба позволяет к себе подключиться. Для этого можно с компьютера обратиться к серверу по SMB, например, на компьютере с Windows это можно сделать из проводника, прописав путь к серверу с двух слэшей:
* в данном примере мы подключаемся к серверу Samba с IP-адресом 192.168.1.15.
Если мы настроили сервер правильно, система откроет пустую папку. На данном этапе проверка закончена и мы можем переходить к созданию первой шары.
Создание первой шары и предоставление к ней гостевого доступа (анонимного)
Разберем самый простой пример предоставления доступа к папке — анонимный доступ всем пользователям без запроса пароля.
Открываем на редактирование конфигурационный файл samba:
И добавляем настройку для общей папки:
[Общая папка]
comment = Public Folder
path = /data/public
public = yes
writable = yes
read only = no
guest ok = yes
create mask = 0777
directory mask = 0777
force create mode = 0777
force directory mode = 0777
- [Общая папка] — имя общей папки, которое увидят пользователи, подключившись к серверу.
- comment — свой комментарий для удобства.
- path — путь на сервере, где будут храниться данные.
- public — для общего доступа. Установите в yes, если хотите, чтобы все могли работать с ресурсом.
- writable — разрешает запись в сетевую папку.
- read only — только для чтения. Установите no, если у пользователей должна быть возможность создавать папки и файлы.
- guest ok — разрешает доступ к папке гостевой учетной записи.
- create mask, directory mask, force create mode, force directory mode — при создании новой папки или файла назначаются указанные права. В нашем примере права будут полные.
Создаем каталог на сервере и назначим права:
mkdir -p /data/public
chmod 777 /data/public
Применяем настройки samba, перезагрузив сервис:
systemctl restart smbd
Пробуем подключиться к папке. Мы должны зайти в нее без необходимости ввода логина и пароля.
Доступ к папке по логину и паролю
Теперь создадим каталог, в который вход будет разрешен только авторизованным пользователям.
Открываем конфигурационный файл samba:
Добавляем настройку для новой папки:
[Папка сотрудников]
comment = Staff Folder
path = /data/staff
public = no
writable = yes
read only = no
guest ok = no
create mask = 0777
directory mask = 0777
force create mode = 0777
force directory mode = 0777
* эти настройки, во многом, похожи на те, что использовались в примере выше. Вот основные различия:
- path = /data/staff — используем новый путь до папки.
- public = no — запрещаем публичный доступ.
- guest ok = no — не разрешаем гостевое подключение.
Создаем каталог для новой папки:
Задаем права на созданный каталог:
chmod 777 /data/staff
Создаем пользователя в системе Linux:
* где staff1 — имя пользователя.
Задаем пароль для пользователя:
Теперь создадим пользователя в samba:
smbpasswd -a staff1
systemctl restart smbd
Пробуем зайти на сервер — общую папку мы должны открыть без авторизации, а при попытке открыть папку сотрудников должно появиться окно ввода логина и пароля.
Если мы авторизованы на компьютере, с которого пытаемся подключиться к серверу, под той же учетной записью, что создали для доступа к папке, samba может и не потребовать аутентификации.
Доступ к папке определенным пользователям и группам
Теперь создадим папку, доступ к которой будут иметь ограниченное количество пользователей.
Открываем конфигурационный файл samba:
Добавляем настройку для новой папки:
[Приватная папка]
comment = Private Folder
path = /data/private
public = no
writable = no
read only = yes
guest ok = no
valid users = admin, staff2, staff3, @privateusers
write list = admin, staff2
create mask = 0777
directory mask = 0777
force create mode = 0777
force directory mode = 0777
inherit owner = yes
* стоит обратить внимание на следующие настройки:
- path = /data/private — используем новый путь до папки.
- writable = no и read only = yes — в данном примере мы разрешим запись в каталог только некоторым пользователям. Поэтому общие настройки, разрешающие запись в папку, должны быть запрещены.
- valid users — список пользователей, которым разрешено подключаться к каталогу. В данном примере разрешения работают для пользователей admin, staff2 и staff3, а также для всех, кто входим в группу privateusers.
- write list — список пользователей, которые имеют доступ к папке на чтение и запись. В данном примере мы разрешаем это только для пользователей admin и staff2.
- inherit owner — опция позволяем включить наследование владельца при создании папок и файлов.
* если мы хотим, чтобы доступ к каталогу был полный у определенных пользователей (без разделения на тех, кто может только читать и тех, кто может также писать в папку), то опцию write list можно не указывать, а опции writable и read only оставить как в примерах выше.
Создаем каталог для новой папки:
Задаем права на созданный каталог:
chmod 777 /data/private
Для применения настроек перезапускаем samba:
systemctl restart smbd
Создать группу пользователей можно командой:
Добавить ранее созданного пользователя в эту группу:
usermod -a -G privateusers staff1
Проверяем возможность работы с новым каталогом.
Сетевая корзина
При удалении файлов из общей папки, данные удаляются навсегда. Но мы можем настроить сетевую корзину — скрытый каталог, в который будут перемещаться удаляемые с самбы объекты.
Открываем конфигурационный файл:
[Recycle]
comment = Snap Directories
path = /data/recycle
public = yes
browseable = yes
writable = yes
vfs objects = recycle
recycle:repository = .recycle/%U
recycle:keeptree = Yes
recycle:touch = Yes
recycle:versions = Yes
recycle:maxsize = 0
recycle:exclude = *.tmp,
- vfs objects = recycle — использовать подсистему recycle.
- recycle:repository — где хранить удаленные объекты. В данном примере удаленные файлы попадут в скрытый каталог .recycle к котором создастся каталог с именем пользователя, удалившего файл или папку.
- recycle:keeptree — удалять объекты с сохранение дерева каталогов.
- recycle:touch — изменить ли дату изменения файла при его перемещении в корзину.
- recycle:versions — при удалении файлов с совпадающими именами, добавлять номер версии.
- recycle:maxsize — не помещать в корзину файлы, размер которых больше заданного параметра (в байтах). В данном примере, помещать файлы любого размера.
- recycle:exclude — исключить файлы.
- recycle:exclude_dir — исключить каталог.
Создаем каталог и задаем права:
chmod 777 /data/recycle
systemctl restart smbd
Пробуем зайти в сетевой каталог Recycle и создать, а после удалить файл. Он должен оказаться к скрытой папке .recycle.
Для автоматической чистки сетевой корзины можно создать скрипт:
/usr/bin/find $recyclePath -name "*" -ctime +$maxStoreDays -exec rm <> \;
* в данном скрипте мы ищем все файлы в каталоге /data/recycle/.recycle, которые старше 30 дней и удаляем их.
Разрешаем запуск скрипта:
chmod +x /scripts/cleanrecycle.sh
Создаем задание в планировщике:
0 5 * * * /scripts/cleanrecycle.sh
* в данном примере мы будем запускать скрипт по очистке сетевой корзины каждый день в 05:00.
Подключение к шаре
Теперь разберем примеры подключения к нашим шарам из разных систем.
Windows
Для разового подключения можно использовать проводник, прописав в нем адрес сервера через косые линии:
Для подключения сетевого диска, который будет автоматически создаваться при запуске системы, в проводнике сверху нажимаем Простой доступ - Подключить как диск:
В открывшемся окне прописываем путь до сетевой папки и выбираем имя диска:
Сетевой диск настроен.
Но мы может сделать те же действия из командной строки:
net use x: \\samba.dmosk.local\AD ACL /persistent:yes
* где x: — имя сетевого диска; \\samba.dmosk.local\AD ACL — путь до сетевого каталога; persistent:yes — указывает на то, что нужно восстанавливать данный диск каждый раз при входе в систему.
Linux
Монтирование
В Linux мы можем монтировать удаленный каталог с помощью команды mount, например:
mount -t cifs "//192.168.1.15/ad" /mnt -o user=dmosk
* где 192.168.1.15 — IP-адрес сервера; mnt — каталог, куда монтируем сетевую шару; dmosk — пользователь, под которым выполняем подключение к сетевому каталогу.
** в систему должен быть установлен пакет cifs-utils.
Подробнее, процесс монтирования описан в инструкции Как в Linux монтировать шару CIFS.
SMB Browser
Также мы можем увидеть содержимое удаленных папок на samba при помощи клиента smb. Для начала установим данного клиента:
а) на Red Hat / CentOS / Fedora:
yum install samba-client
б) на Debian / Ubuntu / Mint:
apt-get install samba-client
После вводим команду:
smbclient -L 192.168.1.15 -U staff@dmosk.local
* где 192.168.1.15 — сервер samba, к которому мы пытаемся подключиться; staff@dmosk.local — учетная запись, под которой выполняется подключение.
. мы получим список каталогов, которые расшарены на сервере.
Также мы можем подключиться к конкретной папке, например:
smbclient \\\\192.168.1.15\\ad -U staff@dmosk.local
Мы подключимся клиентом samba — можно выполнить запрос на показ содержимого:
Или полный список возможных команд:
Некоторые опции Samba
Рассмотрим некоторые полезные опции, которые могут пригодится при настройке Samba.
1. hosts allow
Параметр задает список разрешенных хостов или сетей, с которых можно подключаться к серверу. Если его прописать в секцию с настройкой шары, то он будет действовать только для нее, если прописать в [global], то для всех общих папок.
Пример использования параметра.
hosts allow = comp1, 192.168.1., 192.168.160.0/255.255.252.0
* в нашем примере мы разрешим доступ только для компьютера comp1, компьютеров из сетей 192.168.1.0/24 и 192.168.160.0/22.
2. hosts deny
Параметр аналогичный hosts allow, только он наоборот — запрещает доступ для хостов и сетей. Например:
hosts deny = comp2, 192.168.2., 192.168.164.0/255.255.252.0
hosts deny = ALL EXCEPT 192.168.3.
3. interfaces
По умолчанию samba использует все сетевые интерфейсы, кроме локальной петли (127.0.0.1). Параметр interfaces позволит указать, на каком сетевом адаптере файловый сервер должен принимать запросы. Пример:
interfaces = ens32 192.168.1.15/24 192.168.2.15/255.255.255.0
4. Force User/Group
Опции force user и force group позволяют задать пользователя и группу, от которых будет работать подключение пользователя к samba. Параметр может оказаться полезным для создания шары из каталога с уже назначенным владельцем, которого мы не хотим менять.
Прописывается для шары:
force user = apache
force group = apache
* данная настройка позволит подключаться к шаре под пользователем apache.
Настройка файлового сервера Samba на платформе Debian / Ubuntu
Файловый сервер можно без преувеличения назвать средством первой необходимости, даже в сетях без выделенного сервера вы всегда обнаружите папки с общим доступом, но по мере роста объемов данных появляется потребность в отдельном решении. Вариантов его организации множество, одним из которых является служба Samba на Linux-сервере, это простое, недорогое, но в то же время мощное решение по организации общего доступа к файлам и папкам в Windows сетях. В данной статье мы рассмотрим настройку простого сервера на основе Samba 4 работающего в ОС Debian / Ubuntu.
Несмотря на то, что в данной статье в качестве ОС мы использовали Debain 9, все сказанное будет справедливо для любой ОС на базе Debian или Ubuntu, а с поправкой на работу пакетного менеджера - для любого Linux-дистрибутива. Также мы предполагаем, что читатель имеет базовые навыки работы с Linux-системами на базе Debian.
Подготовка системы
Прежде чем приступать к работе продумайте схему хранения данных и доступа к ним. Существую разные типы данных, которые мы будем характеризовать по интенсивности доступа к ним, скажем "холодные данные" отличаются тем, что обращения к ним происходят крайне редко (а к некоторым вообще никогда), но при этом они могут занимать значительные объемы. Это прежде всего резервные копии, инсталляционные пакеты, образа дисков и т.д. и т.п.
Противоположность им "горячие данные" - это данные которые интенсивно используются и изменяются, для файлового сервера примером таких данных может служить файловая информационная база 1С:Предприятия. Между ними находятся обычные данные, характер доступа к которым не имеет каких-либо особенностей.
Исходя из типа данных следует выбирать диски для хранения, для "горячих данных" это должны быть быстрые диски или SSD, а для "холодных" подойдут экономичные модели с упором на большой объем. Также не забывайте про RAID, для защиты данных от аппаратного выхода дисков из строя.
Продумайте структуру директорий и прав доступа к ним. Разумно будет исходить из следующих соображений: разделяйте диски с данными и системой, чтобы при необходимости можно было заменить их без лишних затруднений или перенести на другой сервер. Храните разные типы данных на разных дисках или разделах, скажем, если на разделе для резервных копий закончится свободное место, то это никак не повлияет на работу баз 1С.
В нашем примере мы будем использовать виртуальную машину с двумя жесткими дисками, один для системы, второй для данных, точку монтирования диска для данных мы указали как /samba, вы можете использовать другое имя и расположение.

Также обратите внимание на имя компьютера, Samba 4 будет использовать его в качестве NetBIOS имени.
После установки ОС следует изменить настройку лимита на количество одновременно открытых файлов, в Linux это 1024, а в Windows 16384. Для этого откройте файл /etc/security/limits.conf и добавьте в конце две строки:
После чего сервер следует перезагрузить.
Установка и базовая настройка Samba 4
Установка Samba предельно проста:
После чего откроем файл /etc/samba/smb.conf и выполним общие настройки. Большинство указанных опций в файле уже есть, многие из них даже не потребуется менять, но их назначение будет полезно знать, поэтому мы прокомментируем наиболее важные из них.
Начнем, опции перечисляются в порядке их следования в файле:
Обозначает рабочую группу Windows, по умолчанию WORKGROUP.
Следующая опция определяет интерфейсы или подсети, с которыми будет работать Samba. Допускается смешанная запись, как в примере выше, либо можно указать только интерфейсы:
Или только подсети:
Но само по себе указание интерфейсов не ограничивает Samba, для того чтобы ограничения начали действовать нужно включить следующую опцию:
Следующая опция указывает расположение логов:
По умолчанию лог выключен, для того чтобы его включить добавьте в файл опцию:
Если вам нужен более подробный лог - установите более высокий уровень, минимальное значение - 1, максимальное - 5.
Также закомментируйте опцию:
В настоящий момент она является не рекомендованной (deprecated).
Обозначает простой файловый сервер, не требующий подключения к домену.
Определяет способ определения гостевого доступа, при указанном значении гостем будет считаться любой пользователь, который отсутствует в базе Samba. Также могут использоваться значения never - не использовать гостевой доступ и bad password - в этом случае гостем будет считаться, в том числе, и существующий пользователь если он неправильно введет пароль. Данное значение использовать не рекомендуется, так как при ошибке в пароле пользователь все равно получит доступ, но с гостевыми правами.
На этом общая настройка сервера закончена. Проверим конфигурацию на ошибки:
И перезапустим сервер
Настройка общего ресурса с гостевым доступом
Начнем с самого простого варианта - создадим общий ресурс, доступ к которому может иметь любой пользователь. Для этого добавим в конец файла /etc/samba/smb.conf следующие строки.
В квадратных скобках задаем имя ресурса, все что ниже скобок - секция этого ресурса. В ней мы указали следующие опции:
- comment - описание ресурса, необязательный параметр;
- path - путь к директории;
- read only - режим только чтения, указываем no;
- guest ok - разрешен ли гостевой доступ, указываем yes;
Теперь создадим саму директорию:
и установим на нее необходимые права, для гостевого ресурса это 777:

На файлы не являющиеся исполняемыми это никак не влияет, но оставлять этот момент без внимания тоже не следует. Вообще к возможности запускать файлы непосредственно с общего ресурса нужно относиться с осторожностью и в целях безопасности неплохо было бы вообще запретить эту возможность, для этого установите:
Это полностью снимет права на выполнение для всех, но оставит полный доступ к исполняемым файлам. Если же требуется разрешить возможность запуска, то вместо create mode следует использовать опцию force create mode, которая будет устанавливать разрешения без учета прав доступа DOS:
Теперь перезапускаем Samba и пробуем получить доступ с любого Windows-клиента.

Если все сделано правильно, то сервер появится в сетевом окружении, и вы без проблем получите доступ к созданной нами общей папке.
Настройка общего ресурса с парольным доступом
Гостевой доступ это просто и удобно, но не всегда приемлемо. Существуют ситуации, когда доступ к общему ресурсу должны иметь только определенные пользователи. В нашем примере создадим два таких ресурса: для бухгалтерии и для IT-отдела.
Снова откроем конфигурационный файл и добавим в него две секции:
Они предельно просты и отличаются запретом гостевого доступа - guest ok = no. Для того, чтобы разделить доступ к ресурсам будем использовать группы пользователей, создадим две новые группы для наших подразделений:
Теперь создадим каталоги:
и изменим группу владельца:
Затем установим права:
Значение 2770 обозначает что мы предоставляем полные права владельцу и группе, для остальных доступ запрещен. А первая двойка устанавливает SGID для каталога, что обеспечивает присвоение группы каталога каждому создаваемому в нем файлу.
В некоторых случаях определенный интерес представляет выставление для каталога sticky bit, который означает, что удалить или переименовать файл может только его владелец, но работать с ним, в том числе изменять, может любой пользователь, имеющий права записи в каталог. Для этого вместо набора прав 2770 используйте права 3770.
Не забываем указать права для вновь создаваемых файлов и директорий, здесь справедливо остается все то, о чем мы говорили выше. Например, можно использовать такой набор опций (с правом запуска исполняемых файлов):
Обратите внимание, что мы устанавливаем SGID только для каталогов, для файлов в данной схеме выставлять его не имеет смысла. А вот если вы установили sticky bit, то его нужно указать в обоих случаях:
Не забываем, что данные опции следует добавить в каждую секцию.
На этом настройки закончены, после чего следует сохранить конфигурационный файл и перезапустить Samba. Но в наших группах пока нет пользователей, давайте добавим их туда.
Начнем с уже существующих пользователей, в нашем случае это пользователь andrey, который является главным администратором и должен иметь доступ к обоим ресурсам. Поэтому добавим его в обе группы:
Затем добавим его в базу Samba:
При этом потребуется установить пароль для доступа к Samba-ресурсам, он должен совпадать с основным паролем пользователя. После чего включим эту учетную запись:
Проверяем, после ввода пароля мы должны получить доступ к созданным нам ресурсам. Также обратите внимание, после аутентификации в списке общих ресурсов появилась папка с именем пользователя, подключенная только на чтение.

С настройками по умолчанию Samba предоставляет каждому существующему пользователю доступ только на чтение к его домашнему каталогу. На наш взгляд это довольно удобно и безопасно. Если вас не устраивает такое поведение - удалите из конфигурационного файла секцию [homes].
Теперь о других пользователях. Скажем у нас есть бухгалтер Иванова и админ Петров, каждый из которых должен иметь доступ к своему ресурсу. В то же время иметь доступ к самому Samba-серверу им необязательно, поэтому создадим новых пользователей следующей командой:
Ключ -M заводит пользователя без создания домашнего каталога, а -s /sbin/nologin исключает возможность входа такого пользователя в систему.
Поместим каждого в свою группу:
Затем добавим их в базу Samba, при этом потребуется установить им пароли:
И включим эти учетные записи
Если все сделано правильно, то пользователь будет иметь доступ к своим ресурсам и не иметь к чужим.

Также обратите внимание, что несмотря на то, что общий ресурс с именем пользователя создан, доступ он к нему получить не сможет, так как физически его домашняя директория не существует.
Настройка общего ресурса со смешанным доступом
Теперь рассмотрим более сложную схему, ресурс со смешанным доступом. Например, вы хотите организовать общую папку с инсталляционными пакетами программ, которые может запустить каждый, но не хотите, чтобы кто-либо мог изменять его содержимое, оставив эту привилегию только участникам группы smbadm.
Добавим в конфигурационный файл следующую секцию:
Здесь все понятно, стандартное описание ресурса. Теперь создадим директорию и изменим группового владельца:
Теперь подумаем о правах, владелец и группа adm должны иметь полный доступ - rwx (7) плюс установленный SGID для директорий, а остальные должны иметь право чтения и выполнения, т.е. r-x (5), для файлов следует использовать force create mode, иначе вместо желаемых 0775 вы получите 0764, все тоже самое, только без права выполнения для группы и остальных.
Перезапускаем Samba и проверяем, без аутентификации пользователь может только копировать и запускать файлы, а прошедшие проверку подлинности пользователи могут изменять и удалять содержимое общего ресурса.
Настройка скрытого общего ресурса
Еще одна часто встречающаяся задача - скрыть общий ресурс из отображаемого списка. Например, служебные ресурсы, используемые в административных целях. Нет ничего проще, достаточно добавить в секцию ресурса еще одну опцию:
После чего ресурс будет скрыт из отображения, но попасть в него можно будет явно указав путь к нему:

Во всем остальном такие ресурсы ничем не отличаются от обычных и к ним применимо все вышесказанное.
Настройка корзины для общего ресурса
Полезность корзины на файловом сервере, пожалуй, не будет отрицать никто. Человеку свойственно ошибаться и будет очень обидно, если ценой ошибки окажется несколько часов работы, но, к счастью, Samba позволяет помещать удаленные файлы в корзину.
Для активации корзины добавьте в секцию к общему ресурсу следующие строки:
Первая опция добавит в общий ресурс новый объект - корзину, вторая укажет ее расположение - скрытая папка в корне. Две следующих включают сохранение структуры папок при удалении и сохранение нескольких версий файла с одним и тем же именем. Это позволяет максимально обезопасить себя от ситуаций, когда в разных папках лежали одноименные файлы с разным содержимым или на место удаленного файла скопировали еще один такой же и тоже удалили.
Выше мы везде говорили о правах, корзина не исключение, если у вас включено сохранение структуры папок, то по умолчанию она будет создана с правами 0700, т.е. восстановить файл сможет только тот, кто его удалил. Рекомендуется изменить это поведение и установить права аналогичные указанным в directory mode, для этого добавим еще одну опцию (права указаны для директории buch):
Перезапустим Samba и попробуем что-нибудь удалить.

Несмотря на грозное предупреждение Проводника удаляемые файлы перемещаются в корзину, откуда мы их можем восстановить.
Как видим, работать с Samba не просто, а очень просто, при том, что мы оставили за кадром многие возможности тонкой настройки, многие из которых требуют отдельных статей. Надеемся, что данный материал окажется вам полезным и поможет быстро и без проблем развернуть файловый сервер на Linux.
Также рекомендуем ознакомиться со статьей Linux - начинающим. Часть 4. Работаем с файловой системой. Теория для более подробного ознакомления с системой прав файловой системы Linux.
Как известно система лицензирования Microsoft штука не дешевая и поэтому рассмотрим как установить файловый сервер Samba 4.5 с интеграцией Active Directory на Debian 9 Stretch.
- Контроллер домена (DC1) на Windows Server 2012 R2, домен JAKONDA.LOCAL
- Система по файловый сервер (datastore1) на Debian 9 Stretch
Подготовка системы (Debian 9 Stretch)
Перед началом выполнения ниже описанных действий обновляем систему до актуального состояния:
Указываем FQDN ( Fully Qualified Domain Name) имя системы, в файле (/etc/hostname):
Так же файл (/etc/hosts) приводим к виду таким образом, чтобы в нём была запись с полным доменным именем компьютера и с коротким именем, ссылающаяся на один из внутренних IP:
Настраиваем синхронизацию времени с контроллером домена, выполняем установку NTP, выполняем синхронизацию времени с контроллером домена:

Настройка Active Directory (Windows Server 2012 R2)
В DNS зону (JAKONDA.LOCAL), добавляем A-запись файлового сервера:

Создаем служебного пользователя (прим. datastore1), с бесконечным срок действия пароля.

Создаем KEYTAB-файл (необходим для аутентификации пользователей в Active Directory). В командной строке с правами администраторы выполняем команду (соблюдая регистр):
Настройка Kerberos
Установка пакетов для поддержки аутентификации Kerberos:

Файл конфигурации Kerberos (/etc/krb5.conf), приводим к виду:

Проверка работы Kerberos, выполним авторизацию в Active Directory:
Удаляем полученный билет:
Установка и настройка Samba, Winbind
Устанавливаем необходимые пакеты:
apt - get install samba cifs - utils winbind libnss - winbind - yКонфигурационный файл Samba (/etc/samba/smb.conf) приводим к виду:

Так как в Linux по-умолчанию установлен лимит на 1024 одновременно открытых файлов, а в Windows он 16384, поэтому увеличим лимит в Debian до значения 16384.
В файле (/etc/security/limits.conf) дописываем в самый конец строки:
Перезагружаем систему для применения изменений:
Выполним проверку конфигурации на ошибки, командой:
Press enter to see a dump of your service definitionsПроверка заданной конфигурации Samba правильная, ошибок и предупреждений нет, а поэтому можно вводить систему в домен, выполняем команду:
Вывод об успешном присоединении к домену:
Теперь чтобы система использовала winbind для поиска пользователей и групп в файле (/etc/nsswitch.conf) к параметрам passwd, group добавляем параметр winbind:
Перезапускаем службы Samba и Winbind для применения изменений:
Проверим, что Winbind установил доверительные отношения с Active Directory, выполним команду:
checking the trust secret for domain JAKONDA via RPC calls succeededДля проверки видит ли Winbind пользователей и группы из Active Directory, выполним команды:
Если в ходе выполнения данных команд в консоль были выведены пользователи и группы из Active Directory, то это значит что Winbind работает правильно.
Так же удостоверится в корректной работе Winbind можно запросив данные по доменному пользователю (прим. ранее созданного пользователя datastore1):
uid = 14389 ( datastore1 ) gid = 10513 ( пользователи домена ) группы = 10513 ( пользователи домена ) , 14389 ( datastore1 ) , 10001 ( BUILTIN \ users )Общие папки (Shared Folders)
Так как мы интегрируем Samba с Active Directory, то и управление правами доступа на общие папки будет гораздо удобней назначать из ОС Windows.
Учетные записи которые могут настраивать права на общие папки, нуждаются в привилегиях SeDiskOperatorPrivilege. Чтобы посмотреть текущий список привилегий на хосте, выполним команду:
net rpc rights grant 'JAKONDA\Domain Admins' SeDiskOperatorPrivilege - U 'JAKONDA\jakonda'Теперь можно приступать к созданию общих папок. Для примера рассмотрим создание общей папки PUBLIC.
Создаем папку и выставляем права доступа на нее:
chown "администраторы домена" : "пользователи домена" / samba / publicВ файле конфигурации Samba (/etc/samba/smb.conf) описываем параметры общей папки:


Для применения изменений перечитываем конфигурацию Samba, командой:
Далее все настройку прав доступа выполняем из оснастки Управление компьютером (Computer Manager).



Для тех у кого есть желание поблагодарить, могут воспользоватся формой ниже:

Samba - программа, которая позволяет обращаться к сетевым дискам на различных операционных системах по протоколу SMB/CIFS.
Простыми словами Samba — это программное обеспечение для реализации файлового сервера, а с 4-й версии и контроллера домена (аналог Windows Active Directory). Устанавливается как на Windows, так и Linux/FreeBSD. Также может быть установлена на некоторые модели роутеров для реализации простого домошнего файлового хранилища.
В качестве клиентской части для подключения к файловому серверу Samba может выступать программное обеспечение, работающее по протоколу SMB. В Linux/FreeBSD это samba client, в Windows — проводник.
Samba использует 137-139 порты UDP и Порты TCP.
В руководстве описана установка и настройка автономного файлового сервера под управлением Samba Ubuntu Server 20.04 для доступа клиентов Windows, Linux, macOS.
Компьютеры под управлением Windows и Ubuntu должны быть членами локального домена или рабочей группы под названием WORKGROUP.
Для проверки в Windows к какой рабочей группе принадлежит компьютер используйте команду:
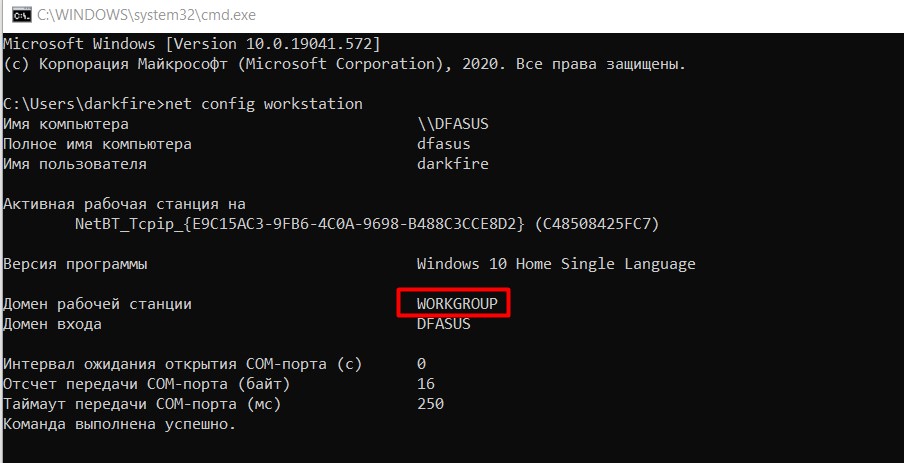
На скриншоте видно, что мой клиентский компьютер имеет правильное название рабочей группы.
ШАГ 1: Установка пакетов Samba сервер в Ubuntu
Обновляем пакеты и устанавливаем Samba сервер. Также установим клиента Samba - пригодится для тестирования настроек сервера.
ШАГ 2: Старт настройки
Мы начнем со свежего чистого файла конфигурации smb.conf, удалив все закоментированные строки. А также сохраним файл конфигурации по умолчанию в качестве резервной копии для справочных целей. Выполните следующие команды linux, чтобы сделать копию существующего файла конфигурации и создать новый файл конфигурации /etc/samba/smb.conf:
ШАГ 3: Создать пользователя Samba
У Samba есть собственная система управления пользователями. Однако любой пользователь, существующий в списке пользователей samba, также должен быть системным, то есть существовать в файле /etc/passwd. Если ваш системный пользователь еще не существует и, следовательно, не может быть расположен в файле /etc/passwd, сначала создайте нового пользователя с помощью команды useradd, прежде чем создавать любого нового пользователя Samba.
Создадим системного пользователя
Возьмем для примера имя buhnasmb, допустим что он уже есть в системе (проверить командой id), надо внести его в базу данных SMB и назначить пароль для доступа к общим ресурсам, сделаем это командой:
ШАГ 4: Создать общую папку Samba доступную для всех (без пароля)
Создадим директорию для хранения расшаренных файлов и папок:
Добавьте в конец файла /etc/samba/smb.conf следующие строки, buhnasmb замените на имя пользователя компьютера с Samba. Папка будет открыта для чтения и записи.
Не забудьте поставить правильного владельца и права доступа на папку, которую вы расшариваете, например так:
ШАГ 5: Создать защищенную папку Samba доступную только по паролю
Теперь вы знаете, как создавать общедоступные общие ресурсы Samba. Теперь приступим к созданию частных и защищенных общих ресурсов.
Для того чтобы защитить открытую папку, вашего файлового сервер Samba, паролем достаточно изменить параметр guest ok на no и если вы хотите скрыть в обзоре сети вашу папку параметр browsable на no.То есть настройка идентична ШАГ 4. Хорошо давайте повторю.
И так создаем новую директорию:
Пользователь тот же buhnasmb, напоминаю, что пароль для доступа к smb- ресурсам мы пользователю buhnasmb задали на ШАГ 3.
Добавьте в конец файла /etc/samba/smb.conf следующие строки, buhnasmb замените на имя пользователя компьютера с Samba. Папка будет доступна по логину и паролю.
Задайте права на папку как в ШАГ 4:
ШАГ 6: Утилиты и диагностика Samba
Проверьте правильность конфигурации Samba командой testparm: smbclient - утилита для подключения к общедоступным папкам. Отобразить общедоступные ресурсы на удаленном хосте:Проект Samba продолжает активно развиваться. Скорость работы Samba в условиях многопользовательского доступа в качестве ролей файлового и принт-сервера более чем в два раза выше по сравнению с Windows Server.
Начиная с четвёртой версии, Samba может выступать в роли контроллера домена и сервиса Active Directory, совместимого с реализацией Windows 2000, и способна обслуживать все поддерживаемые Microsoft версии Windows-клиентов, в том числе Windows 10.
К сожалению, для более углубленного изучения Samba в интернете практический нет информации. Если Вам нужны расширенные настройки Samba рекомендую ресурс с курсом Samba4.13 e Debian 10 + AD + GPO + File Server + samba-tool.
Читайте также:

