Настройка грандстрим ht502 для дом ру
Обновлено: 04.07.2024
1. Соединяем VoIP шлюз (LAN порт) с персональным компьютером кабелем, который входит в комплект с голосовым шлюзом.
2. Далее настраиваем сетевую карту Вашего компьютера. Для этого выставляем настройки как на скриншоте.
3. Затем наберите в адресной строке вашего Интернет-браузера (Opera, Internet Explorer и т.д.) адрес 192.168.2.1 и нажмите клавишу «Enter» . Появиться окно с запросом Пароля.
Вводим пароль: admin . Нажимаем кнопку «Login» .
4. После ввода пароля меню настроек откроется на закладке «Status» .
Обратите внимание на данные таблицы «Port Status» , оба профиля для настройки находятся в состоянии «Not Registered» .
Внимание! Если долго вносить данные на любой из закладок, устройство не применяет настройки, а выбрасывает снова на страницу авторизации. Если это случится, то нужно будет снова ввести Пароль (заводской admin), выбрать ту закладку, из которой Вас выбросило, и ввести заново настройки.
5. Переходим в закладку «Basic Settings» .
Выбираем «Statically configured as» .
В полях «IP Address» , «Subnet Mask» и «Default Router» указываем адресное пространство вашей локальной сети.
В полях «DNS Server 1» и «DNS Server 2» указываем 213.184.225.37 и 213.184.224.254 .
Внимание! Адреса, которые указаны в полях IP address, subnet mask и default router , указаны в качестве примера.
Нажимаем кнопку «Update» .
6. Переходим в закладку «FXS PORT1»
Параметры выставляем как на скриншоте:
- Account Active выставляем «Yes» ;
- Primary SIP Server вводим sip.telecom.by ;
- SIP User ID и Authenticate ID вводим Ваш номер телефона , выданный менеджером при подключении;
- Validate Incoming SIP Message выбираем «Yes» ;
- Check SIP User ID for incoming INVITE выбираем «Yes (no direct IP calling if Yes) » ;
- Allow Incoming SIP Messages from SIP Proxy Only выбираем «Yes (no direct IP calling if Yes»)» ;
- Preferred DTMF method на первое место (Priority 1) устанавливаем RFC2833 ;
- Preferred Vocoder на первое место (choice 1) устанавливаем PCMA ;
- Fax Mode выбираем «T.38 (Auto Detect)» ;
- Fax Tone Detection Mode выбираем «Caller or Callee» ;
Нажимаем кнопку «Update».

7. Далее переходим в закладку «FXS PORT2» .
Если Вы подключаете к голосовому шлюзу только 1 телефонный аппарат , то в закладке «FXS PORT2» для параметра Account Active выставляем значение No и нажимаем кнопку «Update» .
Снова игнорируем предложение о перезагрузке и переходим к Пункту 9 .
8. Если Вы подключаете к голосовому шлюзу 2 телефонных аппарата , то в закладке «FXS PORT2» выставляем следующие параметры:
- напротив Account Active выставляем значение Yes .
- в строке Primary SIP Server вводим IP-адрес 10.1.3.2 .
- в полях SIP User ID и Authenticate ID вводим ВТОРОЙ номер телефона , выданный менеджером при подключении!
- в поле Authenticate Password вводим Пароль для ВТОРОГО номера телефона , также выданный менеджером при подключении!
Для сохранения параметров нажимаем кнопку «Update» .
9. Снова на экране появится предложение о перезагрузке. На этот раз соглашаемся и нажимаем кнопку «Reboot» .
10. Ждём, пока устройство выполнит перезагрузку. Это займет несколько минут. Затем подключаем в WAN-порт голосового шлюза Ethernet-кабель с услугой IP телефонии, а также непосредственно сам аппарат(-ы) в соответствующий разъём(-ы).
На этом настройка голосового шлюза Grandstream HT502 завершена!
Приятных Вам телефонных разговоров!
Grandstream HT-502 это двухпортовый (2 FXS) конвертер сигналов из аналоговой сети в IP сеть. С его помощью вы сможете подключить два аналоговых аппарата (телефоны или факсы) к IP АТС 3CX Phone System.
1) Подключите устройство к сети питания и к вашей локальной сети через Ethernet (RJ-45). Подключите аналоговый телефон к разъему RJ-11. Сам шлюз подключите к сети через WAN порт. На телефонном аппарате наберите ***129, чтобы разрешить доступ к WEB интерфейсу шлюза через WAN порт, а затем ***999 для перезагрузки шлюза. Чтобы узнать IP адрес WAN порта, наберите на телефонном аппарате ***02. Шлюз проговорит IP адрес WAN порта. Теперь вы можете подключиться к WEB интерфейсу шлюза через WAN порт.
2) По умолчанию устройство получает IP адрес от вашего DHCP сервера. Также IP адрес шлюза можете узнать в списке клиентов вашего DHCP сервера. Введите этот адрес в командную строку браузера.
Откроется следующее окно:
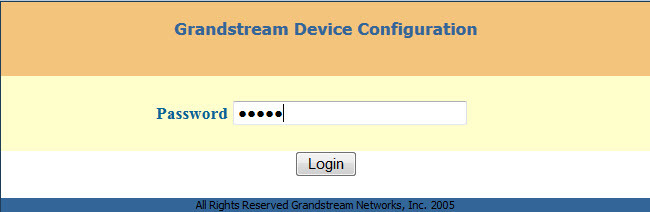
Пароль – admin.
3) Обязательно во вкладке status проверьте версию прошивки на вашем устройстве. Эта инструкция была написана для версии 1.0.5.5. Если у вас более старая прошивка нужно ее обновить. Обновление прошивки в п. 5.
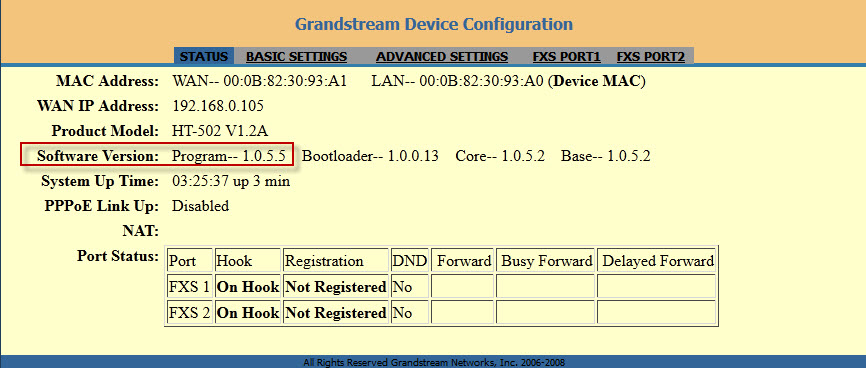
4) Во вкладке Basic Settings задайте сетевые конфигурации шлюза и установите время. Настройте часовой пояс. Переведите шлюз в режим работы Bridge. И отключите встроенный DHCP сервер на LAN порте. Обязательно нажмите Update.
Важно, в конце после всех настроек нужно нажать Update, а затем Reboot.

Для второго порта FXS настройки аналогичные, только нужно использовать другой внутренний номер.
Все, устройство готово к использованию!
8) Работа с голосовым меню:
Переведите телефон в тоновый набор номера и введите "***" - вы попадете в голосовое меню. Женский голос известит вас об этом. Также в голосовое меню можно попасть, нажав единственную кнопку на шлюзе. Далее с помощью различных команд можно провести все настройки устройства без использования веб-интерфейса.
Например, вы можете узнать IP адрес шлюза: в голосовом меню введите "*" - женщина скажет вам какая конфигурация устройства (DHCP или Static), затем нажмите еще раз "*" и та же приятная женщина сообщит вам IP адрес устройства.
Или, например, вы можете сбросить шлюз в заводские настройки через голосовое меню. Для этого после входа в голосовое меню введите "99", после через нужно будет ввести MAC - адрес устройства. Это 12 символьная запись на обратной стороне устройства. Чтобы ввести MAC - адрес используйте следующие команды:
0-9: 0-9
A: 22
B: 222
C: 2222
D: 33
E: 333
F: 3333
Выберите пункт «statically configured as», на рисунке пункт отмечен цифрой (2)
Если IP Address выдается автоматически, то выберите «Dynamically assigned via DHC» и задайте сетевые настройки для шлюза согласно цифре (3) на рисунке выше. Далее нажмите кнопку UPDATE в нижней части страницы. Игнорируйте предложение перезагрузки, и продолжайте дальше совершать настройки. Закладка ADVANCED SETTINGS остается без изменений.
- Перейдите в закладку PROFILE 1 настройте все в соответствии с рисунками приведенными ниже:
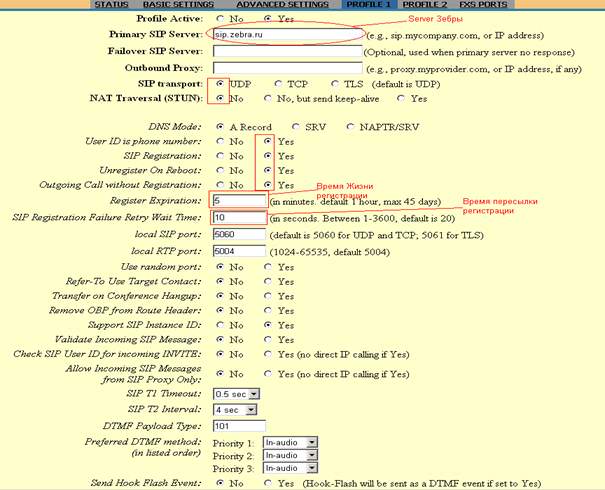
Поля, в которые вносятся изменения выделены красным.
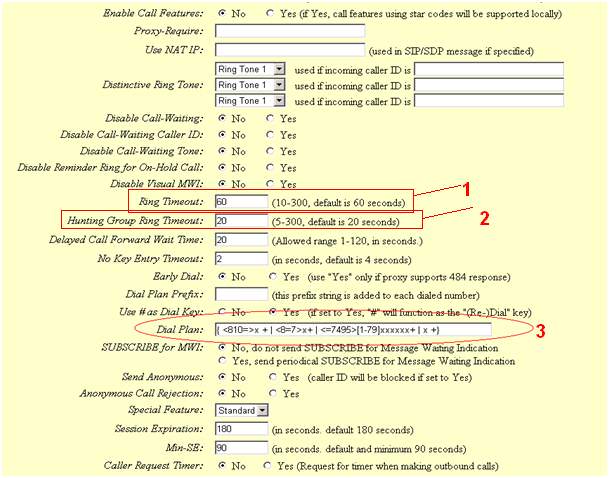
- Поле Ring Timeout под цифрой (1) отвечает за время вызова (через 60 секунд Абонент А позвонивший на гранд стрим услышит у себя отбой будет отключен). В поле Hunting Group Ring Timeout (2) указан временной промежуток, по истечении которого звонок перейдет на другой порт, если активна Hunt Group.
В поле (3) Dial Plan: впишите строку «< <810=>x + | <8=7>x+ | <=7495>35xxxxxx+ | x +>»
Выставите кодеки в точности как указанно на рисунке выше, кодеки выделены красным и отмечены цифрой(2). Все остальные пункты на этой закладке остаются без изменений. После того как Вы укажите кодеки, нажмите кнопку UPDATE в самом низу страницы, игнорируйте перезагрузку, и продолжайте дальше настраивать оборудование.
Перейдите на закладку FXS PORTS.
- В SIP User ID (1) укажите номер телефона, в Authenticate ID (2) - Login, в поле Password (3) введите пароль. Все данные для заполнения полей Вы получаете у менеджера компании.
Profile ID (4) соответствует тому профилю, который Вы настраивали, поэтому в этом профиле выберите Profile 1 соответственно. В колонке Hunting Group (5) задайте Active, если у Вас больше одной телефонной линии, если телефонный номер один и нет соединительных линий, то в Haunting Group нужно выставить None.
- Если будут использоваться дополнительные линии к этому номеру, то необходимо «прописать» линию.
Пример:
На втором порту, поля в колонках, отмеченных цифрами 1,2 и 3 оставьте пустыми, в колонке под цифрой 4 оставьте Profile 1, в Hunting Group задайте номер порта, к которому будет привязана эта линия. В нашем случае линия привязана к первому порту, соответственно нужно выбрать 1 (Внимание! Все эти действия необходимо совершать только при наличии дополнительных линий к одному номеру, если номер будет другой, то с поля заполняются в соответствии с пунктом 4).

Настройки Grandstream HT-503, HT-286 рассматривались тут и тут. Чем они 286/486/502/503 отличаются друг от друга?
1. GrandStream.
HT-286 несет на борту 1 порт FXS. HT-486 практически является его братом близнецом. Но, во-первых, имеет два порта WAN и LAN, а во-вторых - снят с производства. Новых прошивок, мануалов и даже упоминания о нем, на сайте Grandstream вы не найдете. Тем не менее, на нашем рынке он присутствует. Правда у меня (у меня), что с 286-м, что 486-м были проблемы с созданием 3-х сторонней конференцией и переводом вызова с консультацией, но если для вас эти услуги не нужны, можете смело использовать 286/486 на сети iDPhone.
HT-503 имеет по одному порту FXS и FXO. У HT-502 - 2 порта FXS. C конференцией и переводами вызовов, на этих аппаратах у меня проблем не возникло. Выглядят 502 и 486 так:
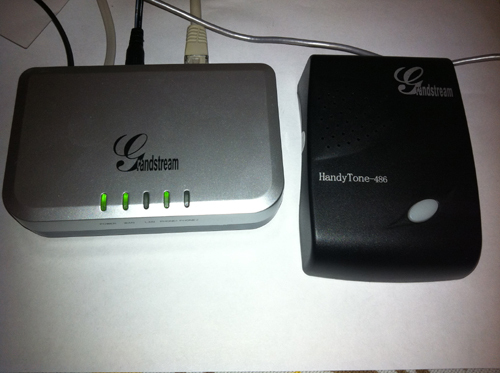
Их настройки полностью совпадают с настройками HT-503. Не забудьте обновить прошивку. Это касается HT-502 и правильно выставить DTMF, а также отключить Call Features:

Для чего нужно отключить Call Features? По умолчанию blind transfer, т.е. перевод вызова без консультации, осуществляется через код *87, после отключения этой функции достаточно воспользоваться hook-flash (кнопкой flash) на аналоговом телефоне. И включите, если это вам необходимо (кому как) Transfer on Conference Hangup - Yes:

Теперь, если вы создали 3-х стороннюю конференцию, и положили трубку, два других участника продолжат разговор. Соответственно, если этот параметр выставлен в No, конференция развалится, как только вы повесите трубку вашего телефона.
Что не понравилось в HT-502. Почему-то, инженеры Grandstream не позаботились о реализации вызова между подключенными телефонами по короткому номеру, как это сделано в D-link DVG-2102S.
UPD. Нет это я не позаботился очень внимательно прочитать UserManual. Вызовы между портами осуществляются. Нужно просто набрать ***70.
2. Planet
А вот с Planet, как-то с ними не сложилось. Выглядят они одинаково, на картинке два устройства:

Слева VIP-157, cправа ATA-150.
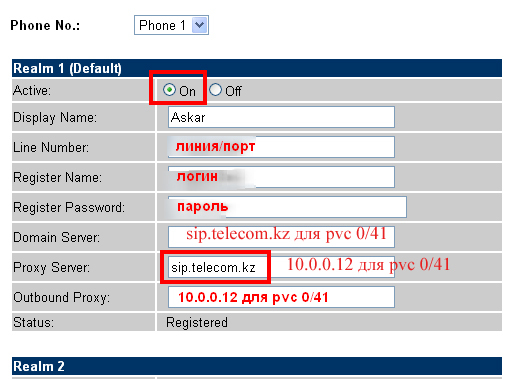
В выпадающем меню Phone No: выбираем Phone2. Указываем настройки для второго аккаунта, если он у вас есть, и аппарат готов к работе. Больше ничего трогать и донастраивать не нужно.
При этом вызовы между двумя телефонами, не работают. Это реализуется по такой кривой схеме, необходимо набрать хитрую комбинацию цифр и символов - 192*168*0*1**5062* - но никак. У меня не получилось. Второй момент, если вы с первого телефона, взяли на hold второй, а затем hold сняли - 100% воспроизводимость, получаете одностороннюю слышимость.
b) ATA-150.
Этот аппарат с одним портом FXS. Возвращаясь к "Пакту", мне не понятно, зачем на устройствах одного класса, вход в веб-интерфейс делать под разными логинами/паролями? Для ATA-150 логин - admin, пароль - 123. Это пол-беды. Дело в том, что при входящем вызове (аппарат настраивался через открытый Интернет) получаем одностороннюю слышимость. Возможно через pvc 0/41 все хорошо, но мне негде проверить. Что делать? Первая мысль - апгрейд прошивки. Зашел на сайт Planet, cкачал свежую прошивку и ATA-150 умерла у меня на глазах. Все плохо.
Попробую связаться с тех.поддержкой, если будет результат, положительный или отрицательный не важно, сообщу в этом посте.
Если у кого-то есть положительный опыт эксплуатации ATA-150, пожалуйста, отпишите в комментариях.

Клиенты часто обращаются к нам с довольно распространенной проблемой. В общем виде ее можно выразить так: в компании используется аналоговая телефонная станция, к которой необходимо подключить часть пользователей из удаленного местоположения. Это может быть соседний офис, соседний город или даже другая страна – главное, что телефонная сеть туда не дотягивается, зато дотягивается ЛВС или имеется доступ в сеть Интернет. Сегодня мы будем решать данную задачу при помощи VoIP-шлюзов Grandstream серии GXW4xxx.

На самом деле, у этой задачи существует множество вариаций. К примеру, проброс PSTN-линий в другую локацию или объединение номерных емкостей двух удаленных аналоговых АТС – очень похожие по смыслу и решению задачи. Поэтому, чтобы не вносить лишней путаницы, мы сразу определимся с исходными данными и примем за них следующую иллюстрацию:
Имеется головной офис компании, в котором находится аналоговая АТС, с нумерацией внутренних телефонов 2XX. Так же имеется удалённый офис с четырьмя сотрудниками, которым необходимо присвоить внутренние номера 301-304. Требуется предоставить возможность сотрудникам из разных офисов напрямую звонить друг другу, используя внутренний короткий номер.
В головном офисе компании мы разместим VoIP-шлюз Grandstream с портами FXO. Это может быть модель GXW4104 (4 порта) или GXW4108 (8 портов). А в удаленном офисе – шлюз с портами FXS — GXW4004 (4 порта) или GXW4008 (8 портов). Примем для простоты, что мы работаем с четырехпортовыми шлюзами GXW4104 и GXW4004 соответственно.
Выделим в нашей аналоговой АТС четыре внутренних порта и назначим на них внутренние номера – 301-304. Подключим Grandstream GXW4104 к локальной сети, назначим статический IP-адрес и соединим внутренний порты АТС с портами шлюза (№301 – с первым портом шлюза, №302 – со вторым и т.д.). В удаленном филиале также назначим статический адрес шлюзу GXW4004 и подключим к нему четыре аналоговых телефонных аппарата.
- Разрешить абонентам головного офиса (№201, №202) звонить абонентам удаленного офиса (№№301 – 304)
- Разрешить абонентам удаленного офиса звонить абонентам головного офиса компании.
-
Раздел Accounts — Account 1 — General Settings. В поле SIP Server указываем IP-адрес FXS-шлюза Grandstream GXW4004, расположенного в удаленном офисе. Если шлюзы расположены в одной локальной сети или объединены VPN – указываем локальный IP-адрес. В противном случае, указываем внешний IP-адрес удаленного подразделения, а на удаленном маршрутизаторе придется пробрасывать порты. Про проброс портов отдельно расскажем чуть позже.
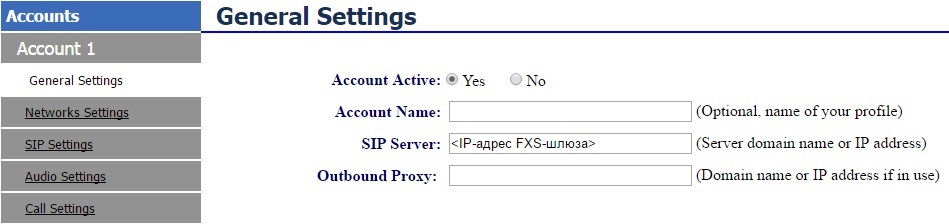
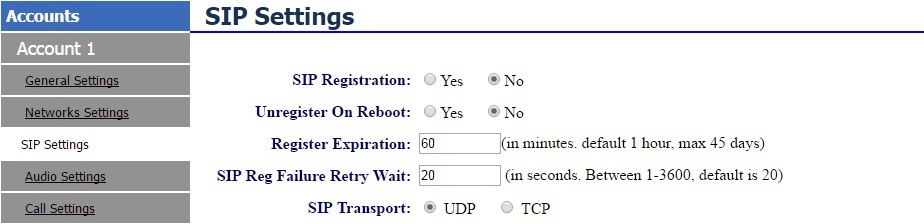

Тем не менее, от нас требуется решить еще и вторую задачу – организовать связь со стороны абонентов удаленного филиала с абонентами головного офиса. Решить эту задачу можно двумя способами: по аналогии с первой задачей, используя различные SIP-порты для различных каналов или с помощью диалплана. Выберем второй вариант: откроем Web-интерфейс удаленного шлюза Grandstream GXW4004 и переходим в раздел Profile 1:
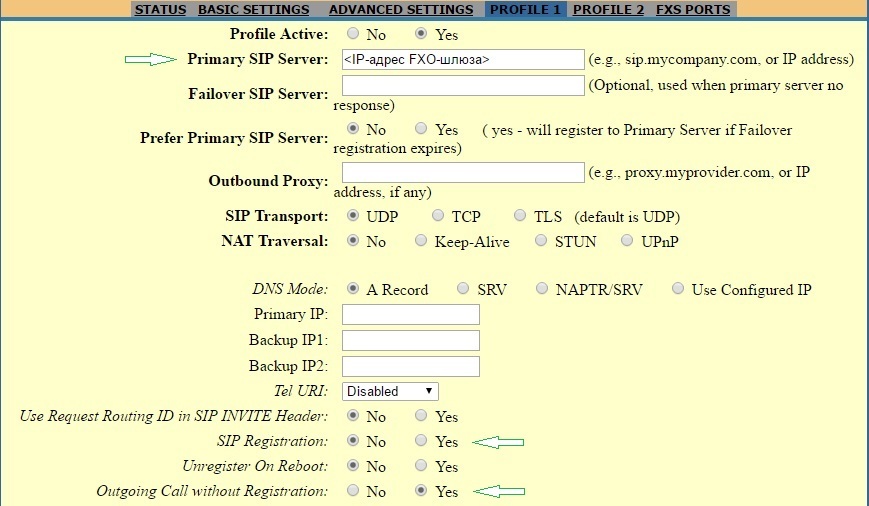

- В поле Primary SIP Server указываем IP-адрес FXO-шлюза Grandstream GXW4104, расположенного в головном офисе. Если это не локальный IP-адрес, то также потребуется проброс портов.
- В поле SIP Registration выбираем значение No – шлюзы будут взаимодействовать между собой в режиме «без регистрации».
- В поле Outgoing Call without Registration выбираем значение Yes, разрешая тем самым совершать шлюзы исходящие вызовы в режиме «без регистрации».
- В поле Dialplan указываем x+>. Эта запись говорит шлюзу о следующем: разрешить набор всех номеров, состоящих из одной и более цифр (x+) и каждому набираемому номеру добавлять префикс 99$P, где $P – это номер FXS-порта, к которому подключен телефон, совершающий вызов. Когда абонент 301 наберет на своем телефоне номер 202, то шлюз GXW4004 передаст на GXW4104 номер вида 99-1-202. Если абонент 303 будет набирать номер 204, он будет передан как 99-3-204. Именно на основе этого префикса, FXO-шлюз в головном офисе и будет определять, через какой FXO-порт ему следует передать вызов на АТС.
-
В поле Stage Method(1/2) делаем запись ch1-4:1; Это означает, что для всех четырех каналов будет использоваться вызов без донабора. Если бы мы оставили запись по умолчанию ch1-4:2, то абоненту удаленного филиала пришлось бы повторно набирать необходимый ему номер, после попадания вызова на FXO-шлюз. А это лишняя работа, так как абонент один раз уже набрал нужный ему номер.

Какие порты следует пробрасывать?
Несколько удаленных офисов

Немного изменим задачу. Допустим, нам необходимо подключить не один, а несколько удаленных филиалов к центральной АТС компании. Пусть это будут три розничные точки по одному абоненту в каждой:
В эти точки вместо четырехпортовых шлюзов было бы логичней поставить недорогие однопортовые SIP-адаптеры, например, Grandstream HT701. Как в таком случае изменятся настройки на шлюзе GXW4104? Для прохождения вызова от абонентов головного офиса к удаленным абонентам теперь не требуется использовать различные SIP-порты, так как теперь вызовы для различных удаленных абонентов будут направляться на различные IP-адреса. И тут мы встречаемся с первой проблемой – количество SIP-серверов, которые можно задать на GXW4104 (и даже на GXW4108) ограничено тремя, поэтому больше чем три локации подключить через один такой FXO-шлюз не получится.
-
Заходим в раздел Accounts — Account 1 – General Settings. В поле SIP-Server указываем IP-адрес шлюза HT701 розничной точки 1. Делаем то же самое для Account 2 и Account 3, указывая адреса шлюзов из розничной точки 2 и 3 соответственно.

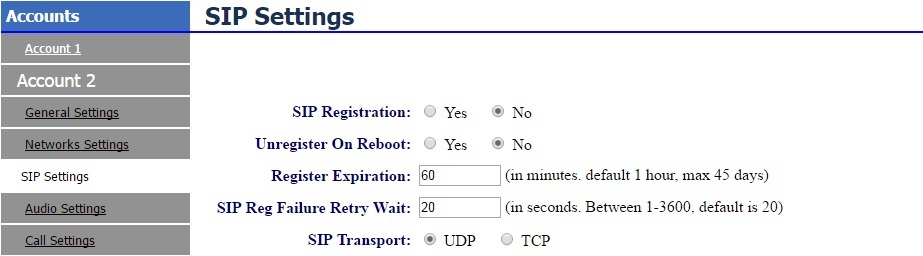
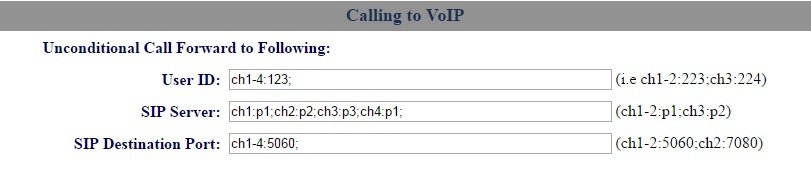
-
В поле Primary SIP Server указываем IP адрес FXO шлюза Grandstream GXW4104.



Используем IP-телефоны

В рассматриваемой задаче FXO-шлюз, установленный в головном офисе, является ключевым элементом, отказаться от которого мы не можем, так как центральная АТС, по условиям задачи, не поддерживает протокол SIP. Если замена центральной АТС – это трудоемкая и дорогостоящая процедура, то заменить аналоговые телефоны на аппараты с поддержкой SIP в удаленных филиалах довольно легко и многие наши клиенты так и поступают. Это несколько упрощает схему:
Настройки шлюза GXW4104 не меняются по сравнению с предыдущим примером. Настройки IP-телефона рассмотрим на примере модели Grandstream GXP1620. Откроем Web-интерфейс и перейдем в раздел Accounts — Account 1 — General Settings.
- В поле Account Name укажем номер телефона – 301, 302 или 303.
- В поле SIP Server укажем IP адрес FXO шлюза Grandstream GXW4104.
Читайте также:

