Настройка id tv на модеме d link
Обновлено: 07.07.2024
Последний рекомендуется ставить около компьютера: длинна прилагаемого интернет-кабеля (Lan), которым нужно будет соединить D- DSL u2640 и компьютер не так велика.
Схема подключения
После того, как все основные приготовления были закончены, нужно провести подключение:отсоединяем телефонный кабель от телефона и подключаем его к сплиттеру через вход «Line», а приложенный в комплекте кабель соединяем с выходом «phone» и телефонным аппаратом.
Поле того, как вы разобрались с «железной» частью вопроса, поставили роутер D- DSL u2640 на его законное место, остаются заключительные штрихи.
!Внимание! Для того, чтобы произвести этот шаг устройство обязательно должно быть в включённом состоянии.
После того, как произошла перезагрузка и индикатор показал, что устройство снова работает можно переходить к настройке.
На этом этапе вам понадобятся следующие данные (которые находятся на D- DSL u2640 с подписью «Default Router Settings»):
- Логин и пароль администратора модема.
- IP адрес модема.
Откройте браузер на компьютере, к которому подключён модем и в адресную строку внесите ip адрес модема и нажмите клавишу enter.
В открывшемся окне введите данные login и password, чтобы получить доступ к настройке роутера.
Если вы все сделали правильно перед вами откроется страница, которая расскажет об основных статистических показателях вашего устройства: информацию об устройстве, сетевую информацию и информацию о состоянии DSL.
Если страничка открылась на иностранном языке, то в правом верхнем углу есть кнопка language, с помощью которой можно открыть список и поставить тот язык, на котором вам удобнее всего работать.
Совет : смените пароль доступа к модему как можно раньше, для этого нажмите на кнопку «расширенные настройки» и во вкладке «система» выберите кнопку «пароль администратора». Затем, введите новый пароль и нажмите на кнопку «сохранить».
Настройка подключения
Удостоверьтесь, что есть связь с телефонной сетью через сплиттер с модемом. Для этого обратите внимание на светодиод над входом DSL (он должен светиться).
В моем случае это подключение PPPoE
Настройка Wi-Fi
Раздача беспроводного интернета облегчит жизнь владельцам различных гаджетов (смартфонов, планшетов, ноутбуков и др.). И наш D- DSL u2640 даёт возможность такую сеть развернуть: так воспользуемся же этим.
Выбираем вкладку «wi fi» в разделе «расширенные настройки». Затем нажимаем на кнопку «основные настройки» и начинаем творить.
В специальных полях вам предстоит внести следующие значения:
Затем заходим в настройки безопасности нашей сети wi fi (находится рядом с кнопкой «основные настройки» вкладки «Wi Fi») и делаем следующее:
- Выбираем метод шифрования, с помощью которого будет происходить обмен данными между вашими устройствами и роутером.
Рекомендуем не выбирать низкие степени защиты WEP и WPA (то есть начинайте с WPA2 и выше), так как при наличии специального программного обеспечения соседи легко смогут узнать пароль.
- Придумываем и записываем в соответствующее окно пароль , вписав который с помощью беспроводной сети можно будет зайти в интернет.
Нажимаем на кнопку «изменить», сохраняя конфигурацию модема. В конце концов, заходим в находящуюся в правом верхнем углу вкладку «система» и выбираем кнопку «сохр. и перезагрузить).
На этом настройка D- DSL u2640 завершена. Можно сделать возможным доступ нескольких персональных компьютеров к интернету через Lan гнёзда, но может понадобиться наличие маршрутизатора, в случае если их количество превышает свободные гнезда. Настройку маршрутизатора лучше всего доверить профессионалу.
Настройка D- DSL-2640U для пользователей «Ростелеком»
Инструкция для настройки маршрутизатора D- DSL-2640U для пользования услугами Интернет и ТВ для пользователей ОАО «Ростелеком».
Маршрутизатор D- DSL-2640U представлен как доступный и производительный роутер, который подходит для большинства сетей.
Доступны функции совместного использования канала несколькими пользователями, беспроводного интерфейса, межсетевого экрана, поддержка основных стандартов безопасности и использование технологии WPS.
Так как устройство оснащено дополнительными функциями обеспечения безопасности, исключена возможность вторжений в сеть и доступа к сайтам, посещение которых не желательно для пользователя. Прибор использует такие типы защиты, как стандарты безопасности. Это виды WEP, WPA/ WPA2. Они позволяют не опасаться атак хакеров, быть уверенным в сохранности личных данных, своей сети. Модем укомплектован фильтрацией устройств, которые подключаются.
Чтобы настроить роутер есть возможность воспользоваться удобным web-интерфейсом. Предоставлен выбор работы на двух языках. Это английский и русский.
Схема подключения
- При первом аппаратном включении необходимо следовать такой по очередности шагов: выключить ПК и присоединить модем к линии телефонных проводов.
- Далее, разъем «DSL» сплиттера подсоединить к разъему «DSL» маршрутизатора D- dsl 2640u, а гнездо «LINE» совместить с телефонной розеткой. Для этого используется кабель телефонной линии.
Для подсоединения к персональному компьютеру нужно выполнить такой алгоритм:
- Объединить адаптер питания и гнездо подключения и включить в розетку. Через несколько секунд загорится зеленый индикатор работы «POWER»;
- Далее кабель Ehternet от сплиттера подключить в разъем WAN. Для работы с ПК можно использовать один из четырех портов устройства, а оставшиеся применять с целью проводного подключения других компьютеров;
- Нужно включить ПК, подождать пока загрузится операционная система.
Корректность работы модема D- DSL-2640U и соединения с провайдером на сети Ростелеком проверяется условием постоянной работы индикаторов «POWER», «DSL» и «LAN».
Существует два вида настройки на выбор и профессиональный уровень пользователя:
Настройка подключения
Приступая к установке модема D- DSL-2640U, необходимо открыть браузер и прописать адрес для входа в настройки модема: 192.168.1.1;
Для этого используется строка браузера. Далее откроется новая вкладка. В ней указать данные для доступа («login» и «Password» = admin).
Для установления соединения с использованием PPPoE для «Ростелеком», нужно войти в графу «Сеть» →WAN и нажать «Добавить».
При условии подключения сервиса интерактивного телевидения IPTV сети Ростелеком на рассматриваемом соединении нужно будет проставить пометку «Включить IGMP».
Сначала нужно найти в графе «wifi» пункт «Основные настройки», проверить наличие пометки «Включить беспроводное соединение».
Далее, в строке «SSID» назначить название новой сети wifi. В пункте «Страна» назначить «Russia». Канал не изменять.
Ручная установка параметров роутера D- DSL-2640U для сети Ростелеком при помощи web-интерфейса на этом этапе завершена.
Для сохранения установок необходимо в разделе меню «Система» избрать подпункт «Сохранить и перезагрузить».
Автонастройка
При выборе настройки в автоматическом режиме с использованием установочного диска последовательность действий после вставки диска в CD-ROM и запуска программы будет описана на мониторе. Для правильной настройки и корректной работы устройства D- DSL-2640U важно четко следовать всем рекомендациям, быть внимательным при их выполнении.
Настройка ПК
Для того, чтобы обеспечить правильную бесперебойную работу устройства, необходима его установка на автоматическое извлечение IP-адреса. Для этого выполняется такая последовательность шагов: «Пуск»→ «Панель управления»→ «Центр управления сетями и общим доступом». После перехода во всплывшем окне справа обозначить раздел «Изменение параметров адаптера».
Дальнейшие действия такие: в списках подключений найти и нажать правой кнопкой на пункт«Подключение по локальной сети». Обозначить подпункт «Свойства». В открывшемся окне избрать «Протокол Интернета версии 4 (TCP/IPv4)», щелкнуть «Свойства». Отметить «Получить IP-адрес автоматически» и «Получить адрес DNS-сервера».
Восстановление заводских настроек
Модем D- оснащен кнопкой «Reset» на задней панели. Она позволяет произвести сброс настроек роутера до заводских.


2. Модем попросит нас авторизоваться, что мы с удовольствием и сделаем, вбив в логин и пароль слово: admin:

3. В левой части страницы расположено меню, в котором Вам надо найти пункт Advanced Setup. Перед Вами предстанет таблица используемых WAN-интерфейсов. Нам нужно создать новый интерфейс, для этого мы кликнем по кнопке Add. Дальнейшие действия будут выглядеть так:
На следующей странице задаем имя нашему новому сервису. Оригинальничать мы не будем и напишем IPTV:
Наконец, подтверждаем выставленные настройки кнопкой Save:
Браузер нас перенаправит на первоначальную таблицу с WAN-интерфейсами, которая будет выглядеть примерно так:
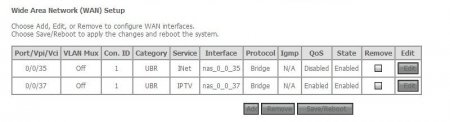
После выполненных манипуляций страничка Interface Group примет следующий вид. Не забудьте подтвердить настройки нажатием Save/Apply :



2. Модем попросит нас авторизоваться, что мы с удовольствием и сделаем, вбив в логин и пароль слово: admin:

3. В левой части страницы расположено меню, в котором Вам надо найти пункт Advanced Setup. Перед Вами предстанет таблица используемых WAN-интерфейсов. Нам нужно создать новый интерфейс, для этого мы кликнем по кнопке Add. Дальнейшие действия будут выглядеть так:
На следующей странице задаем имя нашему новому сервису. Оригинальничать мы не будем и напишем IPTV:
Наконец, подтверждаем выставленные настройки кнопкой Save:
Браузер нас перенаправит на первоначальную таблицу с WAN-интерфейсами, которая будет выглядеть примерно так:
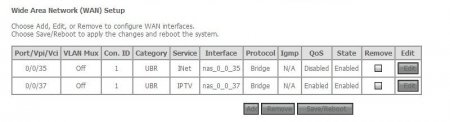
После выполненных манипуляций страничка Interface Group примет следующий вид. Не забудьте подтвердить настройки нажатием Save/Apply :


В этой статье мы рассмотрим пошаговую настройку Интернета, IPTV (а-ля Интерактивное ТВ) и беспроводного доступа на универсальном роутере D-LINK DSL-2640U. Это устройство является одним из модемов, которые Ростелеком выдает своим абонентам для подключения к ADSL-линиям.

Как правило, я пишу свои инструкции на примере подключения к какому-нибудь из филиалов Ростелеком. В этой статье «пациентом» будет Красноярский филиал компании.
Благодаря такому подходу, вы сможете с легкостью настроить модем для своего региона, ведь поменяются только данные VPI/PCI, которые, кстати, можно найти на этом сайте (далее, в инструкции, будет ссылка).
Еще уроки по D-LINK DSL-2640U:
-
; (темный WEB-интерфейс); (темный WEB-интерфейс); (темный WEB-интерфейс).
Но, давайте обо всем по порядку.
Заходим в WEB-интерфейс модема
Перед тем как войти в настройки модема убедитесь, что все провода подключены правильно. В помощь статья «Как подключить ADSL модем к телефонной линии».
Все подключено? Отлично! Теперь откройте любой из браузеров имеющихся на компьютере (Internet Explorer, Google Chrome, Mozilla Firefox . ) и в адресной строке (там где обычно написан адрес сайта) введите 192.168.1.1 , потом нажмите «Enter» .
На экране должно появиться окно, запрашивающее имя пользователя и пароль на вход в WEB-интерфейс устройства.
Внимание! Если WEB-интерфейс оказался не таким как у меня на картинке ниже, не бело-голубой, а темный (серый) — перейдите по ссылкам в начале этой статьи к инструкциям, написанным для новой прошивки. Логин и пароль на вход в WEB-интерфейс остаются такими же — «admin», «admin».

Настройка Интернета на D-LINK DSL-2640U. Тип соединения — PPPOE
Так как у Ростелекома в основном используется тип соединения PPPoE, то и Интернет мы будем настраивать в этом режиме.
Из главного меню переходим «Сеть» —> «Соединения» . Для интернета нам необходимо создать новое соединение, нажимаем «Добавить» .

Делаем все по порядку:
- «Тип соединения» выбираем «PPPOE» , тогда модем будет работать в режиме роутера. Если в качестве маршрутизатора вы хотите использовать какое-то другое устройство (которое возможно больше подходит по техническим параметрам), то выберите «Bridge» (DSL-2640U будет работать как прозрачный мост);
- Необходимо прописать соответствующие PVC. Я пишу «VPI и PCI» те, которые соответствуют региону, для которого делается настройка. В данном примере для Ростелеком-Сибирь, Красноярский край — 0 и 35 соответственно. Можете посмотреть значения VPI и VCI Ростелеком для своего региона на этом сайте, либо позвонить в техническую поддержку и спросить там;
- Далее, прописываем «PPP-имя пользователя» — логин из договора, «Пароль» и «Подтверждение пароля» — пароль из договора. Я советую вам сначала написать пароль в каком-нибудь текстовом редакторе, а потом скопировать и вставить — так вы снизите вероятность ошибки (во время настройки не видно введенных символов) при написании пароля. Соблюдайте регистр букв — если в договоре буква заглавная, то и писать ее надо как заглавную .
- Функция «Keep Alive» должна быть обязательно включена;
- «LCP интервал» поставьте 15, «LCP провалы» пропишите 2 — это означает, что роутер будет посылать два запроса подряд на сервер для авторизации, и при неудачи обоих попыток, следующий запрос сделает через 15 секунд. Тем пользователям, у которых часто на модеме пропадает DSL-линк, стоит поставить 5 к 1;
- Включите «IGMP» ;
- Нажмите «Сохранить» .

Если вас интересует только настройка Интернета, то дальше можете не читать. Просто нажмите на «Сохранить и перезагрузить» (справа вверху).

Кому нужно настроить IPTV — читаем дальше.
Настройка IPTV на D-LINK DSL-2640U
Для настройки IPTV нам необходимо создать два дополнительных соединения в режиме «Bridge». Опять-таки, я прописываю VPI и VCI для своего региона — у вас, возможно, будут другие данные.
Создаем соединение с VPI-1 и VCI-35.

Так как для Красноярского края значение VPI/VCI парное (1/35 и 1/36), то необходимо создать и два «Bridge»-соединения. Поэтому, добавляем еще одно — VPI-1, VCI-36. Если для вашего региона VPI/VCI не парные, то достаточно создать одно соединение.

В таблице соединений должна получиться вот такая картина.

Как видите, у нас получилось 5 соединений (не забываем, одно уже было — LAN).
Стоп — на этом настройка не заканчивается! Для корректной работы Интернета и IPTV, необходимо сделать группировку интерфейсов. То есть, пустить в один из LAN-портов IPTV-трафик, а в остальных портах, и по WiFi, оставить Интернет. Это не так сложно, как кажется.
Переходим «Дополнительно» —> «Группирование интерфейсов» и нажимаем на «Добавить группу» .

Для IPTV делаем отдельную группу. «Имя» — назвать можете как угодно. Перекидываем с левой колонки в правую «LAN4» и два «Bridge» -соединения «1_35» и «1_36» . Далее «Сохранить» .

Получается вот такая таблица:

Интернет у нас в 1,2,3 LAN-портах и по WiFi, а вот IPTV — в четвертом. Нажимаем «Сохранить и перезагрузить» (находится в правом верхнем углу). После перезагрузки можете подключать к DSL-2640U все нужные кабеля.

Вот теперь с IPTV - всё. Переходим к настройке WiFi.
Настройка WiFi на D-LINK DSL-2640U
Заходим «WiFi» —> «Основные настройки» . В поле «SSID» пишем название беспроводной сети и нажимаем «Сохранить» .

Теперь необходимо присвоить нашей сети «Ключ шифрования» (пароль). Вписываем и нажимаем «Сохранить» .

Ну вот и всё. «Сохраняем и перезагружаем» .

Если возникнут вопросы, спрашивайте в комментариях.
Понравилась статья? Лучшей благодарностью для меня будет Ваш репост этой страницы в социальных сетях:
Читайте также:

