Настройка internet explorer 11
Обновлено: 19.05.2024
Internet Explorer является, пожалуй, единственным браузером, с которым хотя бы раз в жизни приходилось иметь дело абсолютно всем пользователям Windows: недаром же компания Microsoft совершенно бесплатно пичкает им каждую версию операционной системы. При этом, конечно, этот программный продукт далек по своим характеристикам от идеала, но надежда на лучшее все-таки есть. Присмотревшись к обновленному IE 11, несложно заметить, что последняя разработка смотрится, куда лучше, чем ранние версии: тут тебе и новенький интерфейс, и улучшенная скорость загрузки веб-страниц.
Только вот отдельные сайты по-прежнему отражаются некорректно: то изображения оказываются растянуты, то текст хаотично разбросан по всему полю, то меню управления перемещается из привычной точки A в точку B. В принципе выход из этой ситуации простой – достаточно перенастроить в Internet Explorer 11 режим совместимости, чтобы проблема самоустранилась. Но какие варианты настройки при этом можно предложить?
Как настроить браузер?
В принципе способов настройки в 11-м Internet Explorer режима совместимости не так-то много: всего-то включение и отключение соответствующего параметра для сайта. Другой вопрос – когда и как каждый из этих вариантов действий применим для Windows?
С первой его частью вроде бы все ясно – включаем / отключаем его в том случае, если элементы сайта не отображаются вовсе или загрузились некорректно. Соответственно, если режим совместимости для сайта был подключен, нужно его отключить, чтобы проблема исчезла и, наоборот. Что касается второй части вопроса, то здесь все несколько сложнее.
Как подключить параметры?
Исходя из опыта использования предыдущих версий стандартного браузера Windows, несложно догадаться, что включить режим совместимости в Internet Explorer 11 можно через настройку параметров просмотра в разделе «Сервис». Единственная загвоздка в том, что найти его с первого раза не так-то просто, ведь в 11-ой версии стандартное файловое меню скрыто и, для того чтобы его «реанимировать», придется воспользоваться одной из доступных уловок, а именно:
- отыскать кнопку «Сервис» в правом верхнем уголке открытого браузера, а затем выбрать соответствующий пункт в появившемся списке:
- кликнуть правой кнопкой мышки по верхнему полю в стандартном браузере Windows, а затем щелкнуть в появившемся меню пункт «Строка меню» либо параметр «Командная строка». Для первого случая инструкция будет выглядеть так:Во втором же порядок настройки будет таким:
- при открытом браузере нажать кнопку Alt, щелкнуть в появившемся файловом меню вкладку «Сервис» и выбрать необходимый нам пункт из перечня – «Параметры просмотра…». Внешне вся процедура аналогична использованию «Строки меню».
Так или иначе, после появления окошка «Параметры просмотра» для подключения режима совместимости в стандартном браузере Windows сначала ставим галочки напротив двух параметров – «Отображать сайты…» и «Использовать списки совместимости…», а затем указываем адрес веб-портала, с которым возникают проблемы при загрузке, и жмем кнопку «Добавить»:

Какой итог? Меньше 2-х минут – и режим совместимости в 11-й версии IE оказывается включен!
Как отключить параметр?
В том случае, если сайт перестает нормально функционировать из-за включенного в 11-м IE режима совместимости, придется прибегнуть к одному из способов аннуляции этого параметра. В первую очередь, можно вооружиться методом от обратного, т. е. как включали, так и отключаем. В этом случае для настройки совмещенного режима открываем меню «Сервис», выбираем в нем пункт «Параметры просмотра…», а затем находим в списке добавленных в исключение сайтов тот, с которым возникают проблемы при просмотре, кликаем по нему мышкой и жмем кнопку «Удалить»:

Если проблемного сайта в списке не оказалось, весьма вероятно, что он включен в стандартные списки Windows. В таком случае для решения проблемы с его загрузкой понадобится в окошке «Параметры просмотра…» снять галочку с пункта «Использовать списки…».

Кроме того, решить проблему с отключением параметра поможет очистка журнала браузера для Windows, то есть удаление истории просмотренных в нем сайтов. Для этого при открытом Internet Explorer в версии 11 жмем Alt, затем кликаем в появившемся меню вкладку «Сервис» и выбираем в предложенном списке соответствующую задачу. Далее ставим галочку напротив пункта «Журнал» и кликаем кнопку «Удалить»:

Вот и все сложности! Справитесь?

15 июня 2022 г. настольное приложение Internet Explorer 11 будет снято с службы поддержки. Список того, что имеется в области, см. в faq. Те же приложения и сайты IE11, которые вы используете сегодня, можно открывать в Microsoft Edge в режиме Internet Explorer. Более подробную информацию см. здесь.
Автоматическая настройка позволяет применить пользовательскую фирменную символику и графику для внутренних установок Internet Explorer на Windows 8.1 или Windows Server 2012 R2. Дополнительные сведения о добавлении пользовательской фирменной символики и графики в пакет IE см. в статье Настройка значков для кнопки панели инструментов и списка избранного с помощью IEAK 11.
Важно!
Вы увидите и сможете использовать только страницу Мастер настройки IE 11— Автоматическая настройка, если создается внутренний пакет установки IE. Дополнительные сведения о странице Мастер настройки IE 11— Автоматическая настройка см. в статье Использование страницы "Автоматическая настройка" в мастере IEAK 11.
Добавление раздела реестра для автоматической настройки
Для пользовательской графики и фирменной символики добавьте раздел реестра FEATURE\AUTOCONFIG\BRANDING в свой пакет установки IE.
Важно!
Тщательно следуйте этим инструкциям, потому что при неправильном изменении реестра могут возникнуть серьезные проблемы. Для дополнительной защиты сделайте резервную копию реестра, чтобы можно было восстановить его в случае проблем.
Добавление раздела в реестр
На экране Пуск введите regedit, затем нажмите Regedit.exe.
Щелкните правой кнопкой мыши подраздел HKEY_LOCAL_MACHINE\SOFTWARE\Microsoft\Internet Explorer\Main\FeatureControl , наведите курсор на пункт Создатьи щелкните Раздел.
Введите новое имя раздела, FEATURE\AUTOCONFIG\BRANDING и нажмите клавишу ВВОД.
Щелкните правой кнопкой мыши FEATURE\AUTOCONFIG\BRANDING , наведите курсор на пункт Создать, а затем щелкните Значение DWORD (32 бита).
Введите новое название значения DWORD (iexplore.exe) и нажмите клавишу ВВОД.
Щелкните правой кнопкой мыши iexplore.exeи выберите пункт Изменить.
В поле Значение введите 1и нажмите ОК.
Закройте редактор реестра.
Обновление параметров автоматической настройки
После добавления раздела реестра FEATURE\AUTOCONFIG\BRANDING можно изменить параметры автоматической настройки, чтобы выбрать обновленную фирменную символику.
Обновление параметров
Откройте мастер настройки IE 11 и перейдите на страницу Автоматическая настройка.
Установите флажок Автоматически определять параметры настройки, чтобы разрешить автоматическое определение параметров браузера.
Установите флажок Разрешить автоматическую настройку, чтобы разрешить изменение прочих параметров настройки, в том числе:
Автоматическая настройка каждые: укажите, как часто IE должен проверять обновления настройки. Если введен 0 (ноль) или значение не указано, автоматическая настройка производится только при перезагрузке компьютера.
URL-адрес автоматической настройки (INS-файл): введите расположение сценария автоматической настройки.
URL-адрес автоматического прокси-сервера (JS, JVS или PAC-файл): введите расположение сценария автоматической настройки прокси-сервера.
Если изменения фирменной символики неправильно развернуты после прохождения этого процесса, см. статью Проблемы автоматической настройки и авто-прокси в Internet Explorer 11.
Блокировка параметров автоматической настройки
Имеется два варианта ограничения возможности пользователей переопределять параметры автоматической настройки в зависимости от вашей среды.
С использованием Microsoft Active Directory. Выберите пункт Отключить изменение параметров автоматической настройки в параметрах административных шаблонов.
Без использования Active Directory. Выберите параметр Отключить изменение параметров автоматической настройки в объекте групповой политики User Configuration\Administrative Templates\Windows Components\Internet Explorer .
Microsoft удалила многое из Windows 11 , и Internet Explorer является одним из них. Однако, если вы хотите использовать Internet Explorer в Windows 11, остается только один метод. Вы можете использовать IE в Windows 11 внутри Microsoft Edge. Вот как настроить так, чтобы вы могли открывать веб-сайты в режиме IE .
Internet Explorer был спутником многих людей на протяжении многих лет. Однако пользователи Windows 11 больше не могут найти этот веб-браузер в системе. Поскольку дата прекращения использования Internet Explorer 11 была окончательно определена , Microsoft отключила ее в своей последней версии операционной системы Windows.
Однако проблема в том, что по-прежнему существует множество веб-сайтов, требующих открытия Internet Explorer. Некоторым устаревшим образовательным веб-сайтам, правительственным веб-сайтам и т. Д. Требуется наличие Internet Explorer только для их открытия. Поскольку Windows 11 не поставляется с IE, вы можете столкнуться с проблемами при доступе к таким веб-сайтам. Вот где этот пост может помочь вам открыть такие несовместимые веб-сайты в браузере Microsoft Edge в режиме Internet Explorer.
Как использовать Internet Explorer в Windows 11
Microsoft удалила Internet Explorer из Windows 11. Чтобы использовать Internet Explorer в Windows 11, выполните следующие действия:
- Откройте браузер Microsoft Edge на своем ПК.
- Щелкните значок с тремя точками в правом верхнем углу.
- Выберите Настройки из списка.
- Перейдите на вкладку браузера по умолчанию .
- В раскрывающемся списке выберите Только несовместимые сайты .
- Выберите Разрешить из следующего списка.
- Откройте любой несовместимый веб-сайт в браузере Edge.
Сначала вам нужно открыть браузер Microsoft Edge на вашем компьютере. Затем щелкните трехточечный значок в правом верхнем углу и выберите параметр «Настройки».
После этого перейдите в раздел браузера по умолчанию слева. Здесь вы можете найти некоторые параметры, такие как Разрешить Internet Explorer открывать сайты в Microsoft Edge , Разрешить перезагрузку сайтов в режиме Internet Explorer и т. д.
Вам нужно выбрать вариант Только несовместимые сайты в первом раскрывающемся списке и Разрешить во втором меню.

Если вы выберете вариант « Всегда» , все веб-сайты будут открываться в режиме Internet Explorer. Однако, если вы хотите открывать только несовместимые веб-сайты, вам нужно выбрать вариант, упомянутый ранее.
Есть еще один вариант, который позволяет открывать любой веб-сайт в режиме Internet Explorer. Для этого нажмите кнопку « Добавить» и введите URL-адрес веб-сайта.

Введя URL-адрес веб-сайта, вы разрешаете Microsoft Edge открывать веб-сайт в режиме Internet Explorer в течение следующих 30 дней.
Работает ли Internet Explorer в Windows 11?
Нет, Internet Explorer не работает в Windows 11 как отдельная программа. Вам необходимо использовать браузер Microsoft Edge, чтобы перейти в режим Internet Explorer. Он помогает открывать несовместимые веб-сайты в браузере Microsoft Edge в режиме IE.
Как установить Internet Explorer в Windows 11?
Хотя вы не можете получить Internet Explorer, как в Windows 10 или других более старых версиях, вы можете использовать этот браузер в Microsoft Edge. Для этого вам необходимо включить Разрешить Internet Explorer открывать сайты в Microsoft Edge и Разрешить перезагрузку сайтов в настройках режима Internet Explorer.
Лучшая защита от Spyware, drive-by downloads и других вредоносных программ, правильно настроенный браузер с установкой необходимых дополнений и плагинов. Одно из лучших средств защиты от всевозможных шпионских программ - последняя версия установленного браузера, например Internet Explorer 11.
Для защиты браузера IE, желательно отключить, возможно, уязвимые для внешних атак ненужные (или не используемые) параметры браузера. Для расширенной настройки безопасности выполните нижеследующие действия:
Блокировка всплывающих окон.

Сайты из вашего списка, как обычно, будут отображать всплывающие окна. Чтобы включить блокировку всплывающих окон, нажмите на кнопку "Сервис", и выберите пункт "Свойства браузера". Дальше вкладка "Конфиденциальность" раздел "Блокирование всплывающих окон", где установите флажок "Включить блокирование всплывающих окон" и согласитесь с изменениями кнопкой ОК.

Обратите внимание, что эта функция не будет блокировать всплывающие окна с веб-сайтов в пределах локальной интрасети или ваших доверенных сайтов.
Чтобы заблокировать абсолютно все всплывающие окна, переместите ползунок уровня безопасности вверх. Кроме дефолтного "Среднего" режима существует еще три более высоких степени защиты.
Защищенный режим.
Еще один параметр защиты браузера - защищенный режим. Эта функция поможет предотвратить запуск в вашем браузере вредоносных программ. Для включения защищенного режима, опять же нажмите значок "Сервис", пункт "Свойства обозревателя". На вкладке "Безопасность" отметьте флажком пункт "Включить защищенный режим" и нажмите кнопку ОК.

Защищенный режим настраивается отдельно для всех зон: Интернет, Местная интрасеть, надежные сайты и опасные сайты.
Отключение ActiveX.
Серьезное повышение безопасности Internet Explorer - отключение ActiveX, активных сценариев и Java. Но, в этом случае проверенные сайты, так же использующие эти функции загружаться должным образом не смогут. Добавьте их в список доверенных. Чтобы установить Internet Explorer на самый высокий уровень безопасности, переместите ползунок до отказа вверх и согласитесь с изменениями кнопкой ОК.
Как включить ActiveX для проверенных сайтов.
Отключение Java сценариев.
Java сценарии создают интерактивные веб-страницы, но также являются открытыми воротами для вредоносных программ. Включайте Java сценарии только для доверенных веб-сайтов. Чтобы отключить их - вкладка "Безопасность". Нажмите на кнопку "Другой" и прокрутите вниз до заголовка "Выполнять сценарии…Java".

Правильная настройка браузера Internet Explorer обеспечивает дополнительную защиту вашего компьютера. Для дополнительного повышения безопасности браузера установите специализированные дополнения. Выполнив эти простые действия, вы без сомнений увеличите безопасность Internet Explorer.
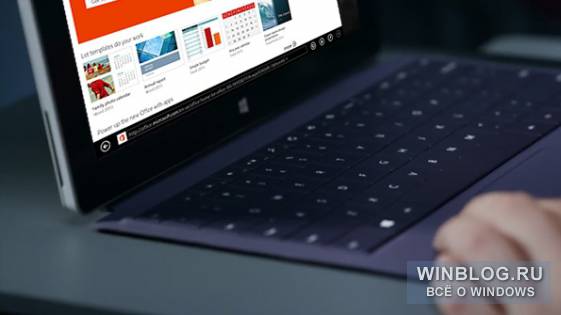
Как и раньше, Internet Explorer 11 настраивается «чудо»-кнопкой «Параметры» (Settings) – ее нужно нажать, находясь в IE, и выбрать в появившейся панели раздел «Параметры» (Options). Но опций для настройки теперь гораздо больше.
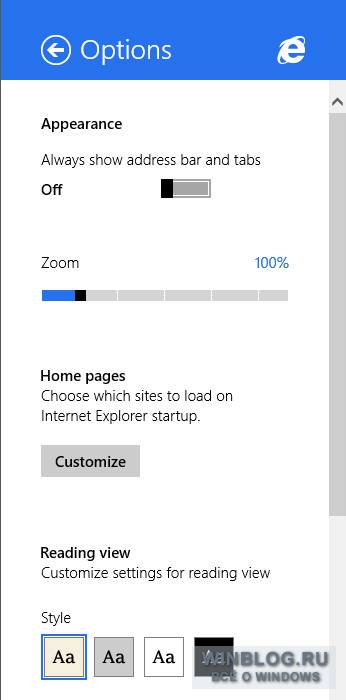
Вот какие параметры доступны в этом интерфейсе.
Адресная строка и вкладки
Опция «Всегда показывать адресную строку» (Always show address bar and tabs) по умолчанию отключена, чтобы сделать IE 11 похожим на IE 10. Если ее включить, адресная строка и уникальная миниатюрная версия панели вкладок отображаются постоянно.

При таком интерфейсе можно пользоваться всеми функциями обычной адресной строки и вкладок, включая возможность просматривать вкладки, открытые на других устройствах. Но места такое оформление занимает много, поэтому лучше его использовать только на компьютерах с большим разрешением экрана.
Опция «Масштаб» (Zoom) тоже весьма актуальна для экранов высокого разрешения. Она позволяет масштабировать содержимое веб-страниц независимо от масштаба, заданного в настройках операционной системы. Вот, например, веб-страница в обычном масштабе (100%).
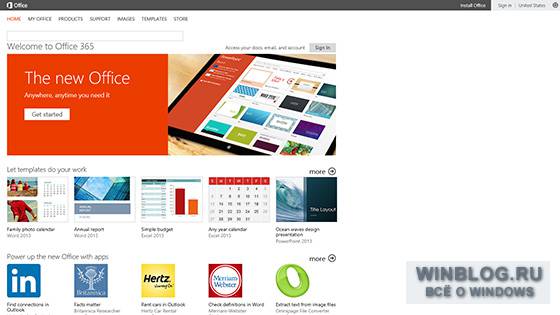
Как видите, очень много пространства на экране расходуется впустую. А вот если содержимое увеличить – в данном случае до 125% на дисплее с разрешением 1600x900 – веб-страница станет уже куда более читаемой. В масштабе 150% экран будет заполнен целиком.
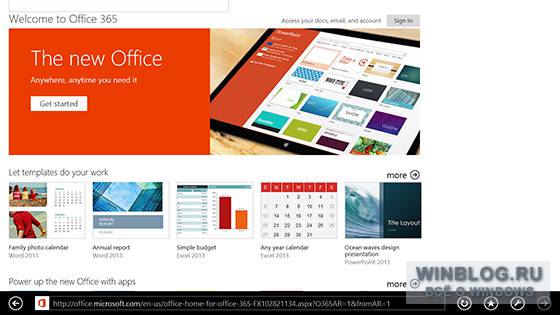
Домашние страницы
Нововведение в IE 11 – возможность задать домашнюю страницу или даже страницы (Home pages), которые будут открываться при запуске браузера, как в настольной версии IE.
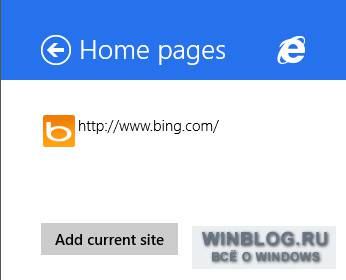
Интерфейс довольно простой: достаточно нажать кнопку «Добавить текущий сайт» (Add Current Site), чтобы добавить текущую страницу в список домашних. Нажав на любой из домашних страниц в списке, можно изменить ее URL-адрес или удалить страницу из списка.
Режим чтения
Еще одно интересное нововведение в Internet Explorer 11 – режим чтения (Reading View), который превращает обычные веб-страницы в красиво оформленные статьи. Настроить представление можно с помощью четырех кнопок в разделе «Режим чтения | Оформление» (Reading View | Style).
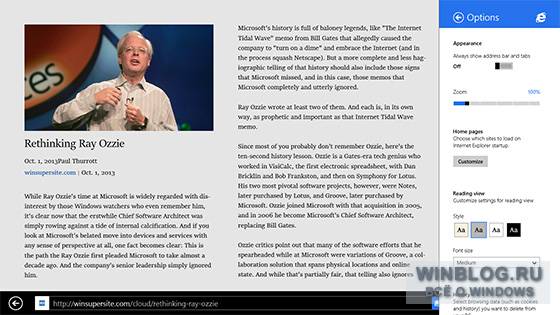
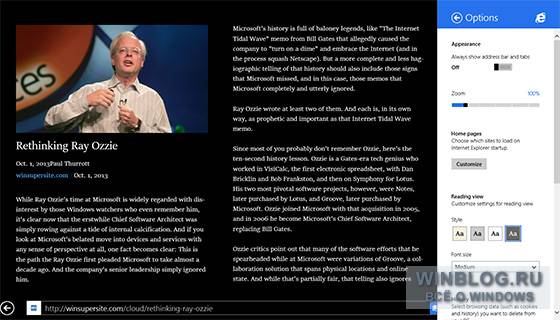
А выпадающее меню «Размер шрифта» (Font Size) позволяет выбрать один из четырех размеров текста: «Мелкий» (Small), «Средний» (Medium), «Крупный» (Large) и «Очень крупный» (Larger).
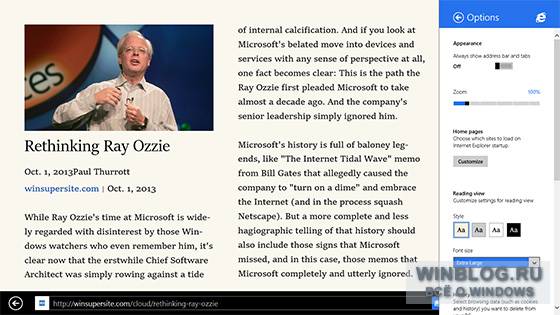
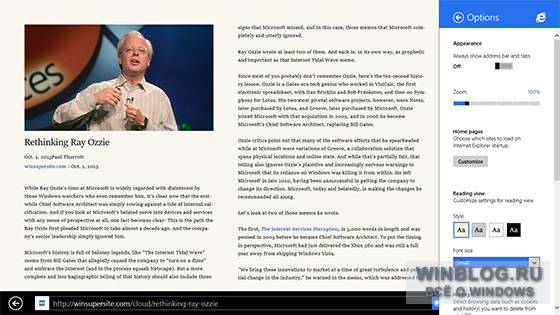
Полезная кнопка «Журнал» (History) открывает на удивление подробные настройки хранения истории веб-серфинга.
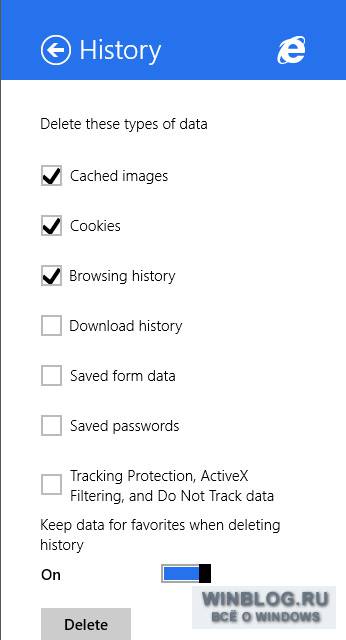
В разделе «Пароли» (Passwords) представлены две опции: бегунок, позволяющий включить/отключить сохранение паролей на сайтах, и кнопка «Управление» (Manage), открывающая список всех сайтов, пароли для которых сохранены в IE.
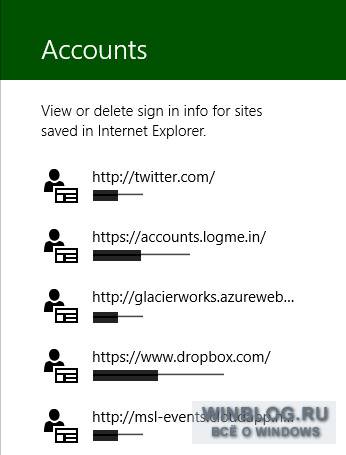
В списке «Учетные записи» (Accounts) приводятся URL-адрес и логин для каждого такого сайта, а если нажать на нем, появится ссылка с возможностью удалить из памяти IE сайт и скрытый пароль к нему.
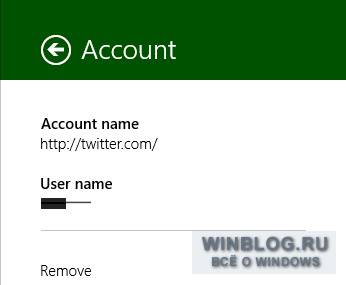
Кстати, управлять паролями для учетных записей можно напрямую из «чудо»-раздела «Параметры | Учетные записи» (Settings | Accounts) для IE.
Номера телефонов
По умолчанию IE 11 распознает на сайтах телефонные номера и превращает их в ссылки для быстрого набора в приложении Skype. Эту функцию можно отключить бегунком в разделе «Номера телефонов» (Phone numbers).
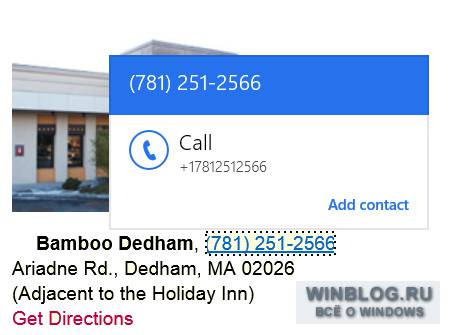
Шрифты и кодировка
По умолчанию IE использует системные настройки языка. Опция «Шрифты и кодировка» (Fonts and encoding) открывает панель «Шрифты» (Fonts), где содержится масса настроек, связанных со шрифтами, включая выбор семейства обычных и моношинных шрифтов, направление чтения и многие другие параметры.
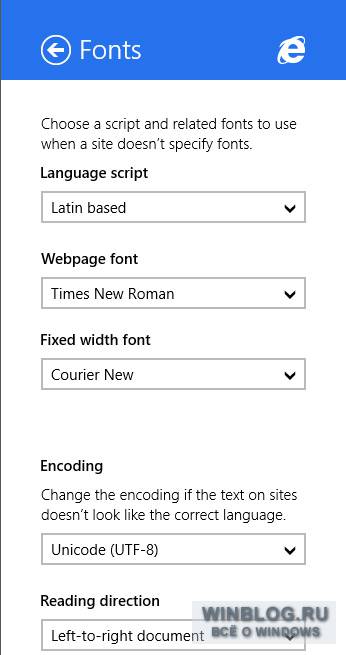
Помимо настроек, доступных непосредственно в браузере, стоит изучить и параметры синхронизации через SkyDrive. Они находятся в разделе «Параметры ПК | SkyDrive | Синхронизация параметров» (PC Settings | SkyDrive | Sync Settings). В пункте «Другие параметры» (Other Settings) нас интересуют две опции:
• «Веб-браузер» (Web Browser). По умолчанию эта опция включена и обеспечивает синхронизацию избранного, открытых вкладок, домашних страниц, журнала и настроек между всеми компьютерами пользователя. Любые изменения, внесенные на текущем компьютере, по умолчанию синхронизируются с другими ПК.
• «Пароли» (Passwords). Эта опция тоже включена по умолчанию и обеспечивает синхронизацию сохраненных паролей к веб-сайтам (и прочих паролей) между всеми компьютерами пользователя. Так что при посещении защищенного веб-сайта на одном компьютере будет автоматически использован пароль, сохраненный для него на другом компьютере.
Вооружившись этими опциями, IE 11 можно настроить полностью под себя. И как видите, возможности настройки куда шире, чем у IE 10.
Автор: Paul Thurrott
Перевод SVET
Оцените статью: Голосов
Читайте также:

