Настройка kaspersky internet security 2013
Обновлено: 06.07.2024
Создание сайта. Продвижение сайта. Заработок на сайте.
Антивирус Касперского занял вторую позицию среди всех антивирусных программ в 2013 году, но это случилось лишь потому, что многие обвиняли его в торможении системы компьютера. Однако, любой не настроенный антивирус мешает плавной работе. Тогда возникает вопрос, как правильно настроить Касперского?
Всего существует четыре главных раздела параметров защиты. Мы пройдем все, попутно отмечая, что требуется изменить для максимальной безопасности.
Настройка будет происходить на примере программы «Kaspersky Internet Security».
- Заходим в раздел «Скрытые значки»
- Правой кнопкой мыши выбираем иконку Касперского
- В появившемся меню кликаем «Настройка»
Раздел «Основные параметры защиты»:
Меню «Файловый антивирус» занимается проверкой всех запускаемых, открываемых и сохраняемых на компьютере файлов. Он полезен в работе, потому здесь ставим уровень «Рекомендуемый» на «Уровень безопасности».
Этот параметр максимально сбалансирует ваш компьютер, сохранив производительность, но предоставив защиту.
Далее пункт «Почтовый антивирус». По сути он выполняет те же функции, что и файловый, но только в электронной почте. Многие его отключают за ненадобностью. Здесь можно также установить «Уровень безопасности» на «Рекомендуемый»
Раздел «Веб антивирус» выполняет служку за уровнем безопасности загружаемых страниц в браузерах. Отмечаем галочку «Включить Веб анивирус», выставляем уровень безопасности на рекомендованный. Затем снимаем все галочки кроме «Запрещать загрузку» в «Действия при обнаружении угрозы»
«IM- антивирус» выполняет проверку различных программ типа ICQ и других месанджеров. Оставляем все на своих местах и идем дальше.
Пункт «Контроль программ» регулирует работу запущенных программ и действует в зависимости от степени доверия. Антивирус разделяет все программы на: Не доверенные, Сильно ограниченные, слабо ограниченные и доверенные.
Галочка «Загружать правила для программ из Kaspersky Security Network» не нужна, ведь все запускаемые на компьютере программы проходят проверку, которая потребляет ресурсы и сказывается на производительность. Да и в реестре KSN внесены не все программы. Поэтому неизвестные программы автоматически помещаем в группу «Слабые ограничения».
«Мониторинг активности» оставляем без изменений и пропускаем.
Далее следует важный раздел «Сетевой экран», но в нем также ничего не меняем. Он препятствует выходу в интернет программ, которые этого делать не должны.
Включаем «Защиты от сетевых атак»
Видим раздел «Анти баннер» он выполняет функции блокировщика рекламы. Он получает регулярные обновления вместе с вирусными базами данных. Здесь действуем по желанию, у тех, у кого установлен AdBlock можно отключить.
«Безопасные платежи» оставляем как есть, если вы занимаетесь частой оплатой через интернет и опасаетесь за сохранность своих аккаунтов. Но если нет, тогда можно выключить за ненадобностью.
В блоке «Безопасный ввод данных» снимаем галочку с «Открыть Виртуальную клавиатуру по комбинации клавиш CTRL + ALT + SHIFT + P». Остальные отмечаем.
«Основные параметры проверки»
Здесь отмечаем все в «Фоновая проверка». В «Проверка съемных дисков при подключении» выбираем «Не проверять». Делаем это потому, что нет смысла проверять. Антивирус сам распознает угрозу даже без проверки.
В разделах «Проверка важных областей», «Полная проверка», «Выборочная проверка» выставляем высокий «Уровень безопасности». Делаем так потому, что даже при редкой проверке были найдены все компьютерные вирусы.
«Поиск уязвимости» мониторит установленные программы на наличие лазеек, в которые может пробраться мошенник.
«Параметры обнаружения объектов и правил исключений»
«Параметры обновления баз и программных модулей»
Тут нет необходимости тщательной настройки. Просто оставьте «Обновление» включенным в автоматическом режиме для поддержания актуальности вирусной базы данных.
Теперь вы знаете, как правильно настроить Касперского для комфортной работы. Правильная настройка важная для всех программ, антивирусы в том числе. Проверка компьютера хотя бы раз в месяц может спасти вас от множества проблем в будущем. Многие считают Касперкий одним из лучших антивирусов, может быть это так, но если он работает не корректно, он вас не устроит.
Kaspersky Anti-Virus и Internet Security 2013
1. Откройте антивирус Касперского, нажмите в правом верхнем углу «Настройка».

2. В меню слева выберите «Анти-Баннер», справа поставьте галочку перед «Использовать список разрешенных веб-адресов» и нажмите на кнопку «Настройка» под этой фразой.


4. После этого сохраните изменения — нажмите «Применить» и «ОК» — затем пробуйте открыть нужную страницу или зайти в необходимый раздел еще раз.
Kaspersky Internet Security 2015
1. Откройте антивирус Касперского, нажмите в правом нижнем углу «Родительский контроль».

2. Для нужной учетной записи нажмите «Настроить ограничения».

3. В меню слева выберите «Интернет», а в открывшемся списке укажите, что хотите ограничить доступ ко всем веб-сайтам, кроме разрешенных в списке исключений. Нажмите на ссылку «Добавить исключение».



6. Пробуйте открыть нужную страницу или зайти в необходимый раздел еще раз.

Комплексный антивирус Kaspersky Internet Security защищает от вирусов и сетевых атак, блокирует вымогателей и другие угрозы. Наше руководство поможет настроить антивирус на максимальную защиту, повысить уровень обнаружения и безопасности компьютера.
Kaspersky Internet Security настроен по дефолту оптимально, но если вам необходимо повысить планку безопасности, настройте антивирус максимально. Это снизит риски заражения системы и поможет действовать уверенней в сети Интернет. Но не забываете, что повышение защиты может повлиять на производительность компьютера.
Как настроить Kaspersky Internet Security на максимальную защиту
Откройте Kaspersky Internet Security и нажмите в левом нижнем углу кнопку "Настройка".

В разделе "Интерфейс" установите защиту паролем, чтобы запретить доступ к антивирусу, изменению настроек, завершению его работы или удалению.

Перейдите в меню "Защита" и зайдите в "Файловый антивирус".

- Поставьте "Уровень безопасности" — Высокий.
- Выберите "Действие при обнаружении угрозы" — Лечить; удалять, если лечение не возможно.
- После чего, зайдите в "Расширенная настройка".
Найдите "Проверка составных файлов", поставьте галочки "Проверять архивы" и "Проверять дистрибутивы", отметив в каждом пункте "Все". Чуть ниже в "Режиме проверки" отметьте "При доступе и изменении" и сохраните параметры.


Вернитесь в раздел "Защита" и выберите "Веб-антивирус".

Установите уровень "Высокий" и действие "Запрещать загрузку".

Если вам необходима полная конфиденциальность используйте "Kaspersky Secure Connection", а когда вы без него и подключение через Wi-Fi, зайдите в "Сетевой экран".

И активируйте пункт "Запрещать передачу пароля в интернете в незащищенном виде и показывать уведомления".

Откройте категорию "Защита от сбора данных".

И запретите сбор.

Когда это необходимо, используйте запрет на доступ к веб-камере для всех программ.

Включите "Анти-Спам" и "Анти-Баннер".

Зайдите в "Настройки сети" и установите контроль всех сетевых портов, чтобы снизить риск проникновения в компьютер хакеров.

Используйте родительский контроль для защиты детей в интернете.

И не отключайте "Kaspersky Security Network" ведь облачная защита в разы усиливает безопасность.

Используя данные настройки, можно значительно повысить защиту компьютера комплексным антивирусом Kaspersky Internet Security.
Совет . Несмотря на установленный и настроенный антивирус по максимуму. Выполняйте проверку компьютера антивирусными сканерами примерно раз в неделю. Это позволит обнаружить и устранить по-тихому проникшую вредоносную программу, если ваш антивирус все таки пропустит угрозу. Стопроцентной защиты не бывает.
Учет стоимости подключения работает на компьютерах под управлением Windows 8 и выше.
Внедрять в трафик скрипт взаимодействия с веб-страницами
Если флажок установлен, Kaspersky Internet Security внедряет в трафик скрипт взаимодействия с веб-страницами. Этот скрипт обеспечивает работу таких компонентов как Безопасные платежи, Защита от сбора данных, Анти-Баннер, Проверка ссылок.
Мы не рекомендуем снимать этот флажок.
Контролировать все сетевые порты . Режим контроля портов, при котором Почтовый Антивирус, Анти-Спам и Веб-Антивирус контролируют все открытые порты вашего компьютера.
Контролировать только выбранные сетевые порты . Режим контроля портов, при котором Почтовый Антивирус, Анти-Спам и Веб-Антивирус контролируют выбранные вами порты вашего компьютера. Указать контролируемые сетевые порты можно в окне Сетевые порты , которое открывается по ссылке Выбрать . Вы также можете указать, при работе каких программ нужно контролировать все сетевые порты, используемые этими программами:
-
Контролировать все порты для программ из списка, рекомендованного "Лабораторией Касперского" . Список таких программ задан по умолчанию и входит в комплект поставки Kaspersky Internet Security.
Если установлен этот флажок, Kaspersky Internet Security контролирует все порты для следующих программ:
Список портов, которые обычно используются для передачи почты и веб-трафика, включен в комплект поставки Kaspersky Internet Security. По умолчанию Kaspersky Internet Security контролирует трафик, проходящий через все порты из этого списка. Вы можете добавить в список порты или удалить их из списка.
Если в графе Статус в строке порта установлено значение Активно, то Kaspersky Internet Security контролирует трафик, проходящий через этот порт. Если в графе Статус в строке порта установлено значение Неактивно, то Kaspersky Internet Security исключает этот порт из проверки, но не удаляет его из списка портов. Изменить статус и другие параметры порта можно в окне по кнопке Изменить .
Проверка защищенных соединений
Вы можете выбрать один из режимов проверки защищенных соединений по протоколу SSL:
- Не проверять защищенные соединения.
- Проверять защищенные соединения по запросу компонентов защиты.
- Всегда проверять защищенные соединения.
Если выбрано Проверять защищенные соединения по запросу компонентов защиты , Kaspersky Internet Security использует установленный сертификат "Лаборатории Касперского" для проверки SSL-соединений, если этого требуют компоненты защиты Веб-Антивирус и Проверка ссылок. Если эти компоненты выключены, Kaspersky Internet Security не проверяет SSL-соединения.
Если вы не хотите, чтобы программа проверяла SSL-соединение с сайтом, вы можете добавить сайт в список исключений по ссылке Настроить исключения .
В случае возникновения ошибки при проверке защищенного соединения
В раскрывающемся списке вы можете выбрать действие, которое выполняет программа, если на каком-либо сайте возникла ошибка проверки защищенных соединений.
- Игнорировать . Программа разрывает соединение с сайтом, на котором возникла ошибка проверки.
- Спрашивать . Программа показывает вам уведомление с предложением добавить адрес сайта в список сайтов, на которых возникли ошибки проверки. Адрес сайта будет проверен по базе вредоносных объектов.
- Добавить домен в исключения . Программа добавляет адрес сайта в список сайтов, на которых возникли ошибки проверки. Адрес сайта будет проверен по базе вредоносных объектов.
Домены с ошибками проверки
Список доменов, которые не были проверены из-за того, что при подключении к ним возникли ошибки. Адреса доменов были проверены по базе вредоносных объектов.
По ссылке открывается окно Исключения со списком сайтов, которые вы добавили как исключение для компонентов Веб-Антивирус и Проверка ссылок.
Список программ, активность которых Kaspersky Internet Security не проверяет в процессе своей работы. Вы можете выбрать виды активности программы, которые Kaspersky Internet Security не будет контролировать (например, не проверять сетевой трафик). Kaspersky Internet Security поддерживает переменные среды и символы * и ? для ввода маски.
Блокировать соединения по протоколу SSL 2.0 (рекомендуется)
Если флажок установлен, то Kaspersky Internet Security блокирует сетевые соединения, устанавливаемые по протоколу SSL 2.0.
Если флажок снят, то Kaspersky Internet Security не блокирует сетевые соединения, устанавливаемые по протоколу SSL 2.0, и не контролирует сетевой трафик, передаваемый по этим соединениям.
Расшифровывать защищенные соединения с сайтом, использующим EV-сертификат
EV-сертификаты (англ. Extended Validation Certificate) подтверждают подлинность веб-сайтов и повышают безопасность соединения. Браузеры сообщают о наличии на веб-сайте EV-сертификата с помощью значка замка в адресной строке браузера. Также браузеры могут полностью или частично окрашивать адресную строку в зеленый цвет.
Если флажок установлен, Kaspersky Internet Security расшифровывает и контролирует защищенные соединения с EV-сертификатом.
Если вы впервые открываете веб-сайт с EV-сертификатом, защищенное соединение будет расшифровано независимо от того, установлен флажок или нет.
Параметры прокси-сервера для доступа пользователей клиентских компьютеров в интернет. Kaspersky Internet Security использует эти параметры в работе некоторых компонентов защиты, в том числе для обновления баз и модулей программы.
Для автоматической настройки прокси-сервера Kaspersky Internet Security использует протокол WPAD (Web Proxy Auto-Discovery Protocol). В случае если по этому протоколу не удается определить IP-адрес прокси-сервера, Kaspersky Internet Security использует адрес прокси-сервера, указанный в параметрах браузера Microsoft Internet Explorer.
Проверять защищенный трафик в продуктах Mozilla
Kaspersky Internet Security расшифровывает и анализирует зашифрованный трафик с помощью корневого сертификата "Лаборатории Касперского". Вы можете выбрать хранилище сертификатов, в котором будет находиться корневой сертификат "Лаборатории Касперского":

Антивирус Касперского является одним из самых популярных антивирусов на пространстве СНГ. Этот антивирус отлично работает сразу после установки и не требует, каких либо действий по его настройке.
Но, если вы после установки уделите немного времени и настроите данную программу, вы сможете лучше защитить свой компьютер.
Среди обычных пользователей наибольшей популярностью пользуются два антивирусных продукта от лаборатории Касперского: это Антивирус Касперского» и «Kapersky Internet Security». В данной статье мы рассмотрим настройки именно Kapersky Internet Security, поскольку его используют чаще всего, и он включает в себя все функции и возможности «Антивируса Касперского».
Для того чтобы войти в настройки антивируса Касперского кликните правой кнопкой по его иконке в трее и выберите пункт «Настройки». Также можно просто открыть главное окно программы и нажать на ссылку «Настройки».
Итак, перед нами окно с настройками антивируса Касперского, что необходимо настроить в первую очередь. Окно настроек разделено на четыре вкладки: Центр защиты, Проверка компьютера, Обновление и Дополнительные параметры.
Начнем с первой вкладки под названием «Центр защиты» и первого пункта «Основные параметры».

Здесь находится очень полезная функция «Защита паролем». Активировав данную функцию, вы сможете защитить антивирус Касперского с помощью пароля. Защита с помощью пароля не позволит выключить или изменить настройки антивируса без ввода пароля. Это очень полезно, если вы не хотите чтобы кто-то кроме вас изменял настройки антивируса.

Остальные настройки на вкладке «Центр защиты» можно оставить по умолчанию.
Переходим к вкладке «Проверка компьютера». Здесь выбираем пункт «Проверка важных областей». Автоматический запуск этой функции по умолчанию выключен.

Для того чтобы включить автоматическую проверку важных областей жмем на кнопку «Режим запуска».
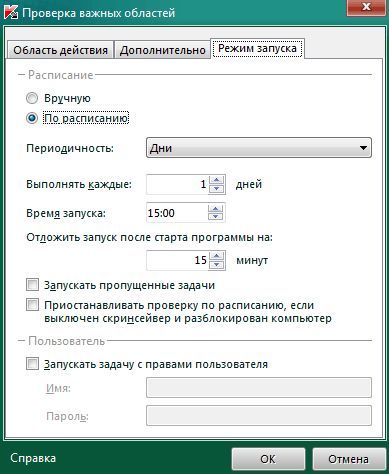
В открывшемся окне можно настроить параметры для автоматического запуска функции «Проверка важных областей». Данная проверка не занимает много времени и системных ресурсов, поэтому лучше выполнять ее ежедневно.
Сохраняем настройки и переходим к вкладке «Обновление».

Здесь необходимо убедиться, что антивирус Касперского обновляется автоматически. Рядом с кнопкой «Режим запуска» должно быть указано «Автоматически». Если это не так жмем на кнопку «Режим запуска» и устанавливаем автоматическое обновление.
Это все базовые настройки Касперского, которые необходимо выполнить на любом компьютере.
Читайте также:

