Настройка компьютера для работы с эцп
Обновлено: 03.07.2024
Для электронной подписи, полученной в офисе B2B-Center
Содержание
Шаг 1. Установка и настройка программного обеспечения
Для работы с электронной подписью (ЭП) требуется установка на вашем рабочем компьютере специального программного обеспечения (ПО):
- корневые сертификаты УЦ;
- КриптоПро CSP версии 4.0;
- драйверы Rutoken;
- утилита B2B-ЭЦП.
Если все указанное ПО установлено на компьютере и активирована лицензия на ПО «КриптоПро CSP», перейдите ко второму шагу данной инструкции «Добавление сертификатов в локальное хранилище Windows».
Внимание! Установка программного обеспечения (ПО) должна производиться только пользователем, наделенным полномочиями локального администратора.1. Скачайте архив с программами и драйверами по ссылке Архив программ и драйверов для работы с электронной подписью.
2. Установите СКЗИ «КриптоПро CSP» из файла CSPSetup40.exe.
3. Установите драйверы Rutoken из файла rtDrivers.exe, если для хранения ключевых контейнеров вы используете носители типа Рутокен.
4. Установите утилиту В2В-ЭЦП из файла B2B ЭЦП.exe.
5. Перезагрузите компьютер.
Шаг 2. Добавление сертификатов в локальное хранилище Windows
Установка корневых сертификатов удостоверяющего центра
1. Запустите утилиту установки корневых сертификатов с помощью файла Корневые сертификаты ИТК и АйтиКом (ГОСТ 2001 и 2012) + сертификаты ФНС_1_0.exe (запуск от имени администратора) из папки Корневые сертификаты УЦ сохраненного архива программ и драйверов.
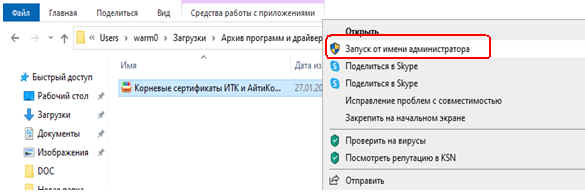
При появлении уведомления запустите выполнение в любом случае и согласитесь с установкой.
Установка личного сертификата при помощи ПО КриптоПро
1. Вставьте в USB-порт компьютера носитель ключевого контейнера (Rutoken или другой USB-ключ).
2. Откройте инструмент КриптоПро CSP в Панели управления Windows, перейдите на вкладку «Сервис» и нажмите кнопку
| Просмотреть сертификаты в контейнере |
.jpg)
3. В открывшемся окне нажмите кнопку
| Обзор |
| ОК |
.jpg)
.jpg)
5. В окне «Сертификат для просмотра» проверьте корректность выбора устанавливаемого сертификата и нажмите кнопку
| Установить |
| ОК |
.jpg)
6. В окне оповещения об успешной установке сертификата нажмите
| ОК |
.jpg)
Шаг 3. Проверка работоспособности электронной подписи в системе B2B-Center
После завершения установки и настройки программного обеспечения обязательно проверьте работу с электронной подписью в системе B2B-Center.
2. В блоке Профиль организации нажмите ссылку Мои ЭП.
3. Откройте вкладку Проверка ЭП .
4. Подпишите тестовый документ. Система оповестит вас об успешном подписании.
Для электронной подписи, полученной в другом удостоверяющем центре
Из-за разнообразия программного обеспечения и типов носителей электронной подписи, используемых различными удостоверяющими центрами, составление единой инструкции для всех возможных случаев не представляется возможным.
За информацией по настройке рабочего места вам следует обратиться в удостоверяющий центр, выдавший вашу электронную подпись.
Установка расширения для браузера
Для успешного взаимодействия с сертификатом ЭП вам необходимо установить расширение для вашего браузера:
Для работы с электронной подписью необходимо подготовить компьютер. Для этого необходимо установить несколько программ, настроить ЭЦП и браузер.
Установка КриптоПРО CSP
Для того, чтобы компьютер "видел" и распознавал электронную подпись, в первую очередь необходимо установить специальное программное обеспечение. Одна и таких программ криптопровайдер КриптоПРО CSP 5.0.
После скачивания, запускаем установку программы.
Внимание! Некоторые антивирусные программы могут препятствовать установке, воспринимая как вирус. Ничего страшного, просто игнорируйте предупреждения и продолжайте выполнение установки.
КриптоПРО CSP платная программа, но дается бесплатный период работы сроком на 3 месяца. После истечения срока необходимо ввести лицензионный ключ.
Виды лицензии:
- Лицензия сроком на 1 год.
- Лицензия с неограниченным сроком действия.
- Встроенная лицензия в электронную подпись.
Установить драйвер Рутокена
Для работы с электронной подписью, которая храниться на защищенном носителе Рутокен, установите соответствующий драйвер.
Скачайте драйвер Рутокен для Windows и запустите установку. Следуйте инструкциям установщика.
Как установить электронную подпись
Теперь установлено все необходимое программное обеспечение для того, чтобы компьютер определил электронную подпись. Приступим к установке ЭЦП, для этого необходимо выполнить пошагово следующие действия:
- Вставить носитель Рутокен или флешку в компьютер.
- Запустить криптографическое ПО — КриптоПро CSP.
- Активировать вкладку «Сервис».
- Нажать на кнопку «Посмотреть сертификаты в контейнере».
- Выбрать электронную подпись и кликнуть «ОК».
- Нажать кнопку «Установить».
- После завершения процесса нажать «Готово» и «ОК».
Теперь электронная подпись установлена на компьютер и она видна в программе Криптопро CSP.
Настройка ЭЦП на сайте налоговой
Для того, чтобы пользоваться ЭЦП на различных сайтах, такие как портал Госуслуг или сайт налоговой, необходимо настроить браузер.
На сайт ФНС заходим через браузер или "Спутник" или Internet Explorer (IE).
Выполните необходимые действия в браузере "Интернет Эксплорер":

Для регистрации кассы на сайте налоговой необходимо не только приобрести электронную подпись, но и настроить компьютер для работы с ЭЦП. Как это сделать на примере Windows 10, криптопровайдера КриптоПро CSP, носителя Рутокен и браузера Internet Explorer 11, разберем в этой статье.
Что необходимо для установки электронной подписи
Итак, для работы электронной подписи понадобится сама квалифицированная ЭП приобретенная в аккредитованном удостоверяющем центре. ЭЦП может быть записана на специальный защищенный носитель или на флешку. Для настройки нам понадобится специальное программное обеспечение.
Установка КриптоПро CSP
Данная программа позволяет компьютеру работать с электронной подписью. Данный криптопровайдер позволяет проверить ЭЦП и подписать необходимые документы.
Это последняя версия программы. После скачивания запускаем установочный файл. Вся установка проходит просто, как с другим обычным программным обеспечением.
КриптоПро CSP является платной, но при первой установке на компьютер пользователь получает 3 месяца бесплатного пользования.
Лицензии КриптоПро CSP:
- Лицензия сроком на 1 год: продлевается ежегодно.
- Лицензия КриптоПро CSP неограниченная: без срока действия на конкретную версию программы.
- Лицензия встроенная в сертификат электронной подписи: срок равен сроку действия электронной подписи.

Установка драйвера Рутокен
Если электронная подпись записана на защищенный носитель Rutoken, необходимо установить драйвер носителя. После скачивания и установки в списке программного обеспечения ищите Панель управления рутокен.

Как установить электронную подпись
Для установки ЭЦП на компьютер мы скачали и установили все необходимые программы. Приступим к установке электронной подписи. Разберем пошагово как это сделать.
- Вставить носитель с электронной подписью в компьютер.
- Запустить КриптоПРО CSP.
- Перейти во вкладку Сервис.
- Нажать Просмотреть сертификаты в контейнере.
- Нажимаем Обзор.
- В открывшемся списке выберите нужный сертификат ЭП.
- В окне просмотра сертификата нажимаем Установить.
- После выполнения всех пунктов установки ЭЦП, на экране компьютера отобразится окошко с уведомлением Сертификат был установлен в хранилище "Личное" текущего пользователя.
- Нажимаем ОК.
Основная установка и настройка электронной подписи прошла успешно.
Для расширенной работы с ЭЦП необходимо настраивать каждый сайт/портал отдельно.
Настройка ЭЦП для работы на сайте налоговой
Для работы с электронной подписью на сайте ФНС вам потребуется:
- операционная система Windows 7 SP1 и выше;
- криптопровайдер (мы его уже установили);
- один из браузеров: IE 11 или выше, Спутник версии 4.1.2583.0 или выше, Яндекс Браузер версии 19.3 или выше.
Для работы электронной подписи в браузере необходимо скачать и установить компонент Крипто ПРО ЭЦП browser plug-in версии 2.0 или выше (скачать). С его помощью доверенные сайты смогут обращаться к ЭП.

Запускаем Internet Explorer.
Заходим в настройки -> свойства браузера -> вкладка Безопасность.
Каждый сайт, на котором вам нужно работать с электронной подписью, необходимо добавлять в Надежные узлы.
Проверка ЭЦП на сайте налоговой
Подведем итоги
На современном компьютеры с последними обновлениями программного обеспечения установить электронную подпись не сложно, поэтому у вас не должно возникнуть проблем с установкой ЭЦП.
Перед началом работы с электронной подписью на компьютере с OS Windows необходимо выполнить следующие настройки:
1. Установка КриптоПРО CSP
В случае, если у вас отсутствуют предустановленные криптопровайдеры, нажмите на ссылку «КриптоПРО 5.0» ниже для загрузки файла установки КриптоПРО на компьютер.

Рис.1 – Установка КриптоПРО
Пропустите окно, нажав «Далее». Установка КриптоПРО завершена.
2. Установка драйвера для токена
Подписи можно хранить в реестре компьютера, на обычных флеш-накопителях или на специальных usb-токенах. Список токенов, пин-коды и ссылки на ПО представлены в таблице ниже (Таблица 1).
Таблица 1 – Драйверы для защищенных носителей
| Тип USB-носителя | Внешний вид USB-носителя | Ссылка на загрузку драйверов | PIN-код |
| ruToken | Драйверы Рутокен для Windows | 12345678 | |
| eToken |  | Драйверы eToken для Windows | 1234567890 |
| JaCarta LT |  | Единый клиент JC | 1234567890 |
| MS-Key |  | MSKey Driver | 11111111 |
| Esmart* |  | ESMART PKI Client | 12345678 |
| JaCarta LT NanoJaCarta ГОСТJaCarta S/E |  | Единый клиент JC | 1234567890 |
Визуально определите ваш носитель.
Для работы с одним из этих носителей необходимо установить драйвер. Перейдите по соответствующей ссылке, скачайте драйвер и установите его на компьютер. Установку драйвера проводите с параметрами по умолчанию.
3. Установка корневых сертификатов УЦ
Для установки корневых сертификатов Вы можете воспользоваться автоматическим установщиком, который доступен для скачивания по данной ссылке, ЕГО НЕОБХОДИМО ЗАПУСТИТЬ ОТ ИМЕНИ АДМИНИСТРАТОРА
4. Установка плагинов для работы с КЭП
Для работы с электронной подписью в различных сервисах и ИС посредством браузера, необходимо установить дополнительное программное обеспечение, расширяющее возможности браузеров.
Перейдите по ссылке для скачивания установочного файла, после завершения загрузки запустите файл. Во всех окнах подтверждения жмите «Да» и дождитесь завершения установки.
Перейдите по ссылке для скачивания установочного файла, после завершения загрузки запустите файл. Примите лицензионное соглашение, во всех окнах подтверждения жмите «Далее» и дождитесь завершения установки.
| Это важно. У некоторых площадок/порталов/сервисов есть собственные плагины, необходимые для работы с ЭП. Рекомендуется ознакомится с регламентом интересующей вас площадки перед началом работы. Например, для портала ГОСУСЛУГИ необходим этот плагин, а для ЭТП ГУП Татарстана криптографический плагин. |
5. Настройка браузера
После установки Плагинов, их необходимо активировать в Вашем браузере. Ниже приведен пример активации плагина КриптоПро ЭЦП Browser plug-in в самых распространенных браузерах:
Читайте также:

