Настройка красной строки индизайн
Обновлено: 07.07.2024
Кроме обычных средств выключки, применяемых в программах верстки и текстовых процессорах, в программе InDesign есть не сколько новых вариантов выключки.
Выравнивание абзаца
Рис. 3.44. Кнопки выключки палитры Paragraph предназначены для выравнивания текста относительно полей фрейма
- Выделите абзацы.
- Щелкните по одной из семи кнопок выключки (рис. 3.44), чтобы задать следующие варианты выравнивания текст (рис. 3.45):
- выключка влево – выравнивание текста по левому полю,
- выключка по центру – выравнивание текста по центру,
- выключка вправо – выравнивание текста по правому полю,
- выключка по формату влево – выравнивание текста по ширине, а последней строки – по левому краю
- выключка по формату по центру выравнивание текста по ширине а последней строки – по центру
- выключка по формату вправо – выравнивание текста по ширине, a последней строки – по правому краю
- выключка полная – выравнивание текста по левому и правому полю
Изображенные на кнопках строки показывают, как будет выглядеть текст после выравнивания.
Рис. 3.45. Семь вариантов выключки текста внутри текстового фрейма
Текст не обязательно должен располагаться по всей ширине текстового фрейма. Вы можете выделить абзац из текста, задав отступ от левой или правой границы фрейма для всех строк абзаца, или облегчить восприятие текста, задав дополнительный абзацный отступ для первой строки. Для этого предназначены средства управления отступами полей.
Установка отступов
- Выделите абзацы.
- Используйте средства управления отступами (рис. 3.46.), чтобы отформатировать текст (рис. 3.47):
- отступ слева сдвигает левый край абзаца относительно левого поля текстового фрейма;
- абзацный отступ сдвигает первую строку абзаца относительно всего абзаца;
- отступ справа сдвигает правый край абзаца относительно правого поля текстового фрейма.
Одним из вариантов форматирования полей является выделение абзаца при помощи маркеров, расположенных в начале первой строки, например в маркированных и нумерованных списках, которые я использовала при написании этой книги.
Рис. 3.46. Отступы абзаца и его первой строки задаются при помощи средств управления отступами
Рис. 3.47. Результат применения отступов внутри текстового фрейма
Создание маркированного или нумерованного списка
- Выделите абзацы.
- Задайте значение левого отступа абзаца.
- Введите отрицательное значение абзацного отступа. Первая строка будет отличаться от остальных строк абзаца.
- Отделите маркер или цифру от текста первой строки с помощью клавиши табуляции.
Символ величины отступа
Символ величины отступа является прекрасным решением в случае с буквицей. Он настраивается автоматически, если вы поменяете широкую букву, наподобие М, на узкую, наподобие Г.
Однако данный символ – не лучший вариант для больших документов с нумерованными или маркированными списками. В таком случае больше подойдут обычные отступы.
Абзацный отступ не может принять отрицательное значение, прежде чем будет создан отступ слева.
Изображенные на кнопках строки пок вают, как будет выглядеть текст после выравнивания.
Рис. 3.45 Семь вариантов выключки текста внутри текстового фрейма
Текст не обязательно должен располагаться по всей ширине текстового фрейма. Вы можете выделить абзац из текста, задав отступ от левой или правой границы фрейма для всех строк абзаца, или облегчить восприятие текста, задав дополнительный абзацный отступ для первой строки. Для этого предназначены средства управления отступами полей.
Установка отступов
- Выделите абзацы.
- Используйте средства управления отступами (рис. 3.46.), чтобы отформатировать текст (рис. 3.47):
- отступ слева сдвигает левый край абзаца относительно левого поля текстового фрейма;
- абзацный отступ сдвигает первую строку абзаца относительно всего абзаца;
- отступ справа сдвигает правый край абзаца относительно правого поля текстового фрейма.
Одним из вариантов форматирования полей является выделение абзаца при помощи маркеров, расположенных в начале первой строки, например в маркированных и нумерованных списках, которые я использовала при написании этой книги.
Создание маркированного или нумерованного списка
- Выделите абзацы.
- Задайте значение левого отступа абзаца.
- Введите отрицательное значение абзацного отступа. Первая строка будет отличаться от остальных строк абзаца.
- Отделите маркер или цифру от текста первой строки с помощью клавиши табуляции.
Рис. 3.46. Отступы абзаца и его первой строки задаются при помощи средств управления отступами
Рис. 3.47. Результат применения отступов внутри текстового фрейма
Рис. 3.48. Символ величины отступа изображается в виде небольшого кинжала. Он автоматически издает отступ для буквицы
Символ величины отступа
Символ величины отступа является прекрасным решением в случае с буквицей. Он настраивается автоматически, если вы поменяете широкую букву, наподобие М, на узкую, наподобие Г.
Однако данный символ - не лучший вариант для больших документов с нумерованными или маркированными списками. В таком случае больше подойдут обычные отступы.
Абзацный отступ не может принять отрицательное значение, прежде чем будет создан отступ слева.
Для изменения настроек абзацев можно воспользоваться палитрой Paragraph (Абзац) (рис. 13.7) и панелью управления (рис. 13.8) в режиме работы с текстом (возможно, ее придется переключить в режим отображения настроек абзаца с помощью кнопок в левой части палитры).

Рис. 13.7. Палитра Paragraph (Абзац)

Рис. 13.8. Панель управления в режиме работы с текстом (вверху левая часть палитры, внизу – правая)
Многие из настроек, присутствующих на палитре Paragraph (Абзац) или панели управления, уже знакомы нам и понятны после прочтения первой части книги, посвященной типографике. Однако следует учесть, что Adobe InDesign содержит несколько новых, оригинальных настроек, и некоторые настройки ориентированы на иностранные традиции типографики, в то время как мы фокусировались на изучении традиций типографики русской. Так, например, Adobe InDesign содержит целых девять вариантов выключки строк. Кроме уже знакомых нам выключки по левой и правой стороне, выключки по центру и выключки по формату, присутствует несколько новых понятий.
Выключку по формату можно произвести, оставляя последнюю строку слева, справа или по центру. В русском языке используется только выключка по формату с последней строкой слева, оставшиеся же два варианта применяются либо в не-европейских языках, либо в оформительских целях. Точно так же существует выключка по формату всех строк.
Интерес представляет появившаяся в последних версиях InDesign возможность выключки строк относительно разворота. Таким образом, мы можем установить выключку строк не по принципу «влево – вправо», а по принципу «наружу – внутрь», что можно использовать при работе с врезками, колонтитулами, подписями к иллюстрациям и подобными элементами дизайна: на разных страницах они будут форматироваться по-разному.
Кроме привычных нам отбивки абзацев слева и справа, отступов перед абзацем и после, а также отступа первой строки (для выделения абзаца), InDesign позволяет создавать отступ последней строки. Этот прием не используется в русской типографике, поскольку связан с восточными языками, в которых принято форматирование строк вправо (там и строки пишутся справа налево).
Adobe InDesign также может автоматически создавать буквицы. Этот вопрос мы рассмотрим подробно, когда будем говорить о стилях текста, сейчас же ограничимся упоминанием о том, что размер буквицы измеряется в строках (в InDesign приняты утопленные в тексте буквицы), и мы можем дополнительно указать количество символов буквицы (это применяется в тех случаях, когда абзац начинается с цитаты или прямой речи, и в буквицу необходимо включить знаки препинания) (рис. 13.9).

Рис. 13.9. Буквица из одного (слева) и из двух (справа) символов
При работе с настройками символов обычно не приходится обращаться к меню палитры Character (Символы), поскольку большинство команд меню дублируется на панели управления или же касается специфических настроек шрифтов OpenType, которые не используются в русскоязычных текстах. При работе с настройками абзаца нам придется обращаться к меню палитры Paragraph (Абзац), поскольку там находятся настройки правил, по которым Adobe InDesign производит автоматическую верстку.
В меню мы можем выбрать один из вариантов автоматической верстки: Adobe Paragraph Composer (Поабзацная верстка) или Adobe Single-line Composer (Построчная верстка).
Первый вариант дает более качественный результат, поскольку работает с каждым абзацем целиком и расставляет переносы и изменяет трекинг при форматировании строк таким образом, чтобы добиться оптимального результата.
Во втором случае (с построчным подходом) InDesign работает с каждой строкой по очереди, никогда не возвращаясь к предыдущим строкам. Иногда это мешает добиться оптимального результата: поставленный в предыдущей строке перенос (удачный с точки зрения этой строки) может помешать правильно сверстать следующую строку. Однако построчный метод позволяет точно локализовать место возникновения проблемы в автоматической верстке, поскольку InDesign не будет исправлять такие проблемы, переверстывая весь абзац.
В меню также присутствуют команды вызова диалоговых окон Justification (Выключка по формату), Keep Option (Настройки удерживания), Hyphenation (Переносы), Drop Caps and Nested Styles (Буквицы и вложенные стили), Paragraph Rules (Линейки абзацев) и Bullets and Numbering (Маркированные и нумерованные списки). Эти настройки можно использовать при работе с текстом, однако на самом деле они являются составными частями описания стиля абзаца, и мы рассмотрим их подробно в последующих разделах, когда будем говорить о стилях оформления.
Видеокурс
Вы можете также обратиться к видеоуроку «Настройки текста в палитре Paragraph», в котором рассказывается о настройках абзацев и использовании палитры Paragraph (Абзац).
Один из приемов высокопрофессиональной верстки – висячая пунктуация. Этот прием широко распространен в англоязычной типографике, а в русской по ряду причин практически не использовался. В последнее время он приобретает популярность и в русской традиции верстки: одним из ярых апологетов использования висячей пунктуации является известный российский дизайнер Артемий Лебедев.
Поскольку знаки препинания «точка», «запятая», «дефис», «тире» обладают меньшей оптической плотностью (то есть их рисунок занимает небольшую часть высоты строки), выравнивание этих знаков по границам фрейма приводит к иллюзии неровности границ текста. В тех местах, где строка начинается или заканчивается со знака препинания, граница текста как бы «проваливается» внутрь текстового блока. Для компенсации этого эффекта знаки препинания могут выноситься за пределы текстового блока полностью или частично (рис. 13.10). Как и кернинг, применяемый между буквами, этот эффект отдает приоритет видимой правильности верстки перед фактической.

Рис. 13.10. Текст, сверстанный обычным образом (слева) и с использованием висячей пунктуации (справа)
Существует два подхода к созданию висячей пунктуации. Первый предполагает вынос знаков препинания полностью за границу текстового блока; второй – частичный вынос знаков, в зависимости от того, насколько велика их оптическая плотность. Второй вариант представляется более правильным, так как полный вынос угловых кавычек, скобок или тире нарушает границу текста теперь уже в обратную сторону – слишком хорошо заметно свисание знаков.
Одной из причин, по которой висячая пунктуация редко использовалась до недавнего времени, является то, что ее требовалось выполнять вручную. Adobe InDesign позволяет автоматически выполнять верстку с висячей пунктуацией, причем программа автоматически определяет оптическую плотность знаков и сама решает, насколько далеко выносить их из фрейма. Для этого следует использовать палитру Story (Текст) (рис. 13.11).

Рис. 13.11. Палитра Story (Текст)
На палитре Story (Текст) можно установить флажок Optical Margin Alignment (Оптическое прилегание к границе), чтобы активизировать режим верстки с висячей пунктуацией. Дополнительно мы можем воспользоваться число вым полем для установки кегля шрифта, относительно которого будут производить ся расчеты, – это помогает компенсировать различный видимый размер симво лов разных шрифтов, о чем мы говорили в первой части книги.
Данный текст является ознакомительным фрагментом.
Продолжение на ЛитРес
2.2. Создание абзацев
2.2. Создание абзацев Абзацы, как известно, делят текст на логические части и на письме выделяются отступом от края листа. В HTML абзацы отделяются друг от друга расстоянием в одну строку.Для организации абзацев в HTML предусмотрен элемент P, который подразумевает наличие
Настройки
Настройки Любой автолюбитель знает, как важно настроить машину «под себя», когда сиденье поднято до определенной высоты, зеркала установлены так, чтобы обеспечивать максимальный обзор, а радио настроено на любимую волну. Поэтому для максимально эффективной работы стоит
Настройки
Настройки После начала работы с Календарем Google самое время обратиться к его тонким настройкам. Если вы постоянно мотаетесь между Владивостоком и Питером, то уже давно привыкли считать время в двух часовых поясах: «Так, у нас три часа дня, значит, в Питере уже восемь утра.
Настройки
Настройки Настало время уделить внимание настройкам Фотографий. Благо их не очень много: кроме описанных языковых настроек интерфейса, активации тегов имен и загрузки по электронной почте вам доступны управление переводом комментариев иноязычных пользователей на
ГЛАВА 9. Параметры абзацев, списков и отображения
ГЛАВА 9. Параметры абзацев, списков и отображения В предыдущей главе мы рассмотрели атрибуты стиля, предназначенные для задания параметров текста (шрифта, его размера, начертания, тени и пр.) и фона элементов Web-страниц. Изучили новый элемент Web-страницы — встроенный
Настройки
Настройки В KE меются разные режимы выделения текста — всего, последовательными фрагментами, блоками, между парными скобками. И режим множественного выделения, когда выделяются не последовательные фрагменты, а куски из произвольных мест документа. Которые потом можно
ГЛАВА 9. Параметры абзацев, списков и отображения
ГЛАВА 9. Параметры абзацев, списков и отображения В предыдущей главе мы рассмотрели атрибуты стиля, предназначенные для задания параметров текста (шрифта, его размера, начертания, тени и пр.) и фона эле- ментов Web-страниц. Изучили новый элемент Web-страницы — встроенный
Оформление абзацев
Оформление абзацев Считается, что при оформлении издания первым шагом дизайнера должна быть разработка стиля. В практике компьютерной верстки это понятие приобрело дополнительный смысл: речь идет не только о «теоретической» разработке стиля оформления в целом, но и о
Стили абзацев
Стили абзацев Созданием, управлением и использованием стилей символов занимается палитра Paragraph Styles (Стили абзацев) (рис. 17.12). В начале работы она пуста, в ней присутствует только строка [Basic Paragraph] (Обычный абзац). Рис. 17.12. Палитра Paragraph Styles (Стили абзацев)Начать работу с уже
4.4. Форматирование абзацев
4.4. Форматирование абзацев В предыдущем разделе вы познакомились с инструментами форматирования символов. В Word имеются также специальные возможности для оформления текста в рамках абзацев: выравнивание, междустрочный интервал и отступы. При помощи этих характеристик
Настройки абзацев текста
Настройки абзацев текста Настройки абзацев текста, как можно догадаться, актуальны только для абзацного текста, и для точечного текста – недоступны. Эти настройки собраны на палитре Paragraph (Абзац) (рис. 20.17). Рис. 20.17. Палитра Paragraph (Абзац)Семь кнопок в верхней части палитры
Границы абзацев и выравнивание
Границы абзацев и выравнивание Как вы помните, Word позволяет выбрать несколько способов выравнивания границ текста: по левому или правому краю, по обоим краям (т. е. по ширине) или по центру. В большинстве случаев для того, чтобы ваш текст выглядел аккуратно и приятно для
Настройки
Настройки Все настройки для работы в интерактивном режиме можно произвести через инструмент Меню InterWrite (см. табл. П3.2) на панели инструментов, пункт меню Настройки, или с помощью инструмента Панель элементов, инструмент Настройки (см. табл. П3.3). Появится окно, где в левой
Форматирование абзацев
Форматирование абзацев Абзац – это текст, ввод которого начат с новой строки и закончен нажатием клавиши Enter, устанавливающей в тексте специальный маркер конца абзаца. Чтобы увидеть, где же была нажата клавиша Enter, а значит, закончился один абзац и начался следующий, нужно
Практическая работа 32. Форматирование абзацев
Практическая работа 32. Форматирование абзацев Задание. Создать в программе Word заявление по приведенному образцу (рис. 5.36). Для каждого абзаца применить наиболее подходящие параметры форматирования. Рис. 5.36.Пример документа для выполнения работы по форматированию
Предусмотрена возможность настройки интервалов между абзацами. Если абзац начинается в верхней части столбца или фрейма, отбивка перед ним не добавляется. В этом случае можно увеличить интерлиньяж первой строки абзаца или увеличить верхний отступ текстового фрейма.
В меню палитры «Абзац» или «Управление» укажите необходимые значения для параметров Интервал перед , Интервал до и Интервал между абзацами с одинаковым стилем .
- Значение для параметра Интервал между абзацами с одинаковым стилем будет использоваться при наличии двух последовательных абзацев одного стиля. Если стиль абзацев различается, будет использоваться существующее значение для параметров «Интервал перед» и «Интервал после».
- Чтобы оформление создаваемых материалов было согласованным, измените также интервалы между абзацами в определяемых вами стилях абзацев.
Буквицу можно добавить к одному или нескольким абзацам одновременно. Базовая линия буквицы расположена на одну или несколько строк ниже базовой линии первой строки абзаца.
Кроме того, можно создать символьный стиль, применяемый к символам буквицы. Например, можно создать высокие прописные символы (они также называются выступающими прописными), задав буквицу размером в одну строку и один символ, и применив к ней стиль символов, определяющий крупный кегль первой буквы.

Создание буквицы
Выбрав инструмент «Текст» , нажмите абзац, в котором необходимо поместить буквицу. На палитре «Абзац» или на панели «Управление» введите числовое значение для параметра «Количество строк для буквицы» , задав число занимаемых ею строк. В качестве параметра «Буквица на один или несколько символов» укажите необходимое количество символов буквицы. Чтобы применить к символу буквицы стиль шрифта, выберите параметр «Буквицы и вложенные стили» в меню палитры «Абзац», а затем выберите ранее созданный стиль шрифта.Можно также в диалоговом окне «Буквицы и вложенные стили» произвести выравнивание буквицы до границы текста, уменьшив отступ слева от нее, а также выровнять символы буквицы с нижними выносными элементами («ц», «у» и т. п.). Если дополнительно к этому необходимо изменить гарнитуру, размер, наклон или скос шрифта, выделите букву (буквы) и произведите их форматирование.
Удаление буквицы
С помощью инструмента «Текст» нажмите абзац, в котором находится буквица. На палитре «Абзац» или на панели «Управление» в параметре «Количество строк для буквицы» или «Количество символов для буквицы» введите значение 0 .Линейка — это атрибут абзаца, который изменяет размеры и перемещается по странице вместе с ним. Если в документе используется линейка с заголовками, то имеет смысл включить ее в определение стиля абзаца. Ширина линейки определяется шириной столбца.
Смещение линейки над абзацем измеряется от базовой линии верхней строки текста до нижней части линейки. Смещение линейки над абзацем измеряется от базовой линии верхней строки текста до нижнего края линейки.

A. Линия над абзацем B. Линия под абзацем
Майкл Мёрфи (Michael Murphy) представляет видеоруководство по созданию специальных эффектов при помощи линий абзаца: Правило линий абзаца.
Creative Curio представляет статью о творческом использовании линий абзаца: Творческое использование линий абзаца в InDesign, Ч. 1.
Добавление линии выше или ниже абзаца
Выберите в меню палитры «Абзац» или панели «Управление» пункт «Линии абзаца». В верхней части диалогового окна «Линия абзаца» выберите значение параметра «Линия сверху» или «Линия снизу».Если линия должна располагаться и сверху, и снизу, то и для параметра «Линия сверху», и для параметра «Линия снизу» должно быть выбрано значение «Линейка включена».
Выберите параметр «Просмотр», чтобы посмотреть, как выглядит линейка. Для параметра «Толщина» выберите или введите значение, определив толщину линейки. Для параметра «Линия сверху» увеличение толщины расширяет линейку вверх, а для параметра «Линия снизу» — вниз. Выберите параметр «Наложение обводки», если обводка не должна маскировать нижележащую типографскую краску на печатной машине.Выберите цвет. Доступными являются цвета, содержащиеся на палитре «Образцы». Выберите параметр «Цвет текста», чтобы линейка имела тот же цвет, что и первый символ абзаца, если выбран параметр «Линия сверху» (или последний символ, если выбран параметр «Линия снизу»).
Выберите или укажите значение оттенка. Оттенок выбирается на основе указанного цвета. Обратите внимание на то, что задание оттенков для встроенных цветов «Нет», «Бумага», «Приводка» и «Цвет текста» невозможно.
Если задан тип линии, отличный от сплошной, то выберите цвет или оттенок пробела, чтобы изменить отображение области между штрихами, точками или линиями.
Выберите ширину линейки. Это может быть либо значение «Текст» (от левого края текста до конца строки), либо «Колонка» (от левого до правого края колонки). С левого края фрейм имеет отступ колонки, поэтому линейка начинается с этого отступа. Чтобы выяснить вертикальную позицию линейки, введите значение в поле «Смещение». Чтобы в текстовом фрейме линейка над текстом была видна, выберите «Удерживать в границах фрейма». Если этот параметр не установлен, линейка может выйти за пределы текстового фрейма.Чтобы линия абзаца вверху колонки была совмещена с текстом вверху соседней колонки, выберите «Удерживать в пределах фрейма».
Задайте отступы для линейки (не для текста) слева и справа, введя значения в полях «Отступ слева» и «Отступ справа». Выберите параметр «Наложение обводки», если линия абзаца должна быть напечатана поверх другого цвета и если желательно избежать ошибок неприводки, которые могут произойти при печати в типографии. Затем нажмите кнопку «ОК».Удаление линейки абзаца
Выберите инструмент «Текст» и нажмите на абзац, содержащий линейку абзаца. Выберите в меню палитры «Абзац» или панели «Управление» пункт «Линии абзаца». Отмените выбор параметра «Линейка включена» и нажмите кнопку «ОК».Существует возможность избавиться от висячих и несвязанных строк, — одиночных строк и слов, которые отделены от остальных строк абзаца. Висячие строки появляются в нижней части столбца или страницы, а несвязанные — в верхней. Существует еще одна типографическая проблема: заголовки, оторванные от относящегося к ним текста, когда весь следующий абзац переносится на следующую страницу. Существует несколько способов исправления проблем с несвязанными и висячими строками, короткими концами строк и прочими проблемами, связанными с переносом.
Дискреционный перенос («Текст» > «Вставить специальный символ» > «Дефисы и тире» > «Дискреционный перенос») отображается только при переносе слова. Этот параметр позволяет избавиться от наиболее часто возникающей типографской проблемы, когда после перекомпоновки дефис отображается в середине строки (например: «дири-жабль»). Аналогичным образом применяется символ дискреционного перевода строки.
Параметр «Без переносов» в меню палитры «Символ» предотвращает перенос строк в выделенном тексте.
Вставка между словами неразрывного пробела («Текст» > «Вставить пробел» > [неразрывный пробел]) предотвращает их разбиение на несколько строк.
Чтобы указать, сколько строк следующего абзаца должны быть прикреплены к текущему, выберите в меню палитры «Абзац» параметр «Параметры удержания».
Параметр «Начало абзаца» в диалоговом окне «Параметры удержания» указывает, что абзац (обычно это заголовок) должен находиться в начале страницы, колонки или раздела. Этот параметр особенно удобно включать в стиль абзаца.
Чтобы задать параметры переносов, в меню палитры «Абзац» выберите пункт «Переносы».
Редактирование далеко не всегда является подходящим вариантом, это зависит от документа, однако, при наличии лицензии на изменение текста его небольшая переработка зачастую позволяет улучшить ситуацию с переносами строк.
Используйте другой компоновщик
Как правило, InDesign при применении компоновщика абзацев Adobe производит компоновку абзацев автоматически. Если же полученный результат вас по каким-либо причинам не устраивает, можно выбрать в меню палитры «Абзац» или панели «Управление» пункт «Однострочный компоновщик Adobe» и произвести раздельную подстройку каждой строки. См. раздел Компоновка текста.
Задание числа строк следующего абзаца, которые будут прикреплены к текущему абзацу при его перемещении между фреймами, позволяет гарантировать, что заголовок не будет оторван от текста, к которому он относится. InDesign позволяет выделить цветом абзацы, которые иногда нарушают заданные установки.
Если для столбцов в документе не требуется задавать одну и ту же базовую линию последней строки, то вы можете не устанавливать параметры удержания.
Чтобы выделить цветом абзацы, которые нарушают заданные параметры удержания, откройте меню «Редактирование» > «Установки» > «Компоновка» (Windows) или «InDesign» > «Установки» > «Компоновка» (Mac OS), выберите параметр «Нарушение условий удержания» и нажмите кнопку «ОК».
Выберите в меню палитры «Абзац» или панели «Управление» пункт «Параметры удержания» (эти параметры можно также изменить при создании или изменении стиля абзаца). Выберите в меню палитры «Абзац» пункт «Параметры удержания» (эти параметры можно также изменить при создании или изменении стиля абзаца). Выберите любые из следующих параметров и нажмите кнопку «ОК».Выберите параметр «Удержание с предыдущей строкой», чтобы избежать разрыва между первой строкой текущего абзаца и концевой строкой предыдущего.
В поле «Удержать следующие _ строк» укажите число строк (не более пяти) следующего абзаца, которые должны быть прикреплены к текущему абзацу. Этот параметр особенно полезен в тех случаях, когда необходимо гарантировать, что заголовок не будет оторван от следующего за ним текста.
В качестве параметра «Удержать строки» выберите «Все строки абзаца», чтобы предотвратить разрыв абзаца.
В качестве параметра «Удержать строки» выберите «В начале/конце абзаца» и укажите число строк, которые должны находиться в начале или конце абзаца, чтобы избежать появления несвязанных и висячих строк.
Выберите значение параметра «Начало абзаца», чтобы InDesign начал абзац с нового столбца, фрейма или страницы. Если выбрано значение «В любом месте», то начальная позиция определяется согласно параметрам удержания. Остальные значения определяют конкретное место начала абзаца.
Чтобы гарантировать, что текст не будет оторван от заголовка, воспользуйтесь палитрой «Параметры удержания» при создании стиля абзаца для заголовков.
Знаки пунктуации и некоторые буквы (например, «W») могут вызывать неправильное выравнивание правого или левого края колонки. Параметр «Визуальное выравнивание полей» определяет, будут ли знаки пунктуации (точки, запятые, кавычки и тире) и края букв («W», «A» и некоторых других) выступать за границу полей текста, чтобы текст выглядел выровненным.

От того, как выглядит страница текста, будь то печатное издание или статья на сайте, зависит прочитает ли её кто-то или нет. Типографика в вёрстке — это не только эстетика, но и инструмент управления внимание. Я выделила шесть основных принципов вёрстки, которые помогут сделать макеты увереннее и читабельнее:
- Всегда обозначайте в тексте абзацы.
- Делайте длину строки оптимальной для чтения.
- Выбирайте подходящую выключку.
- Набирайте основной текст строчными.
- Следите за высотой строчных, используя разные шрифты.
- Включите оптическое выравнивание полей.
Всегда обозначайте в тексте абзацы
Возьмем полотно текста:
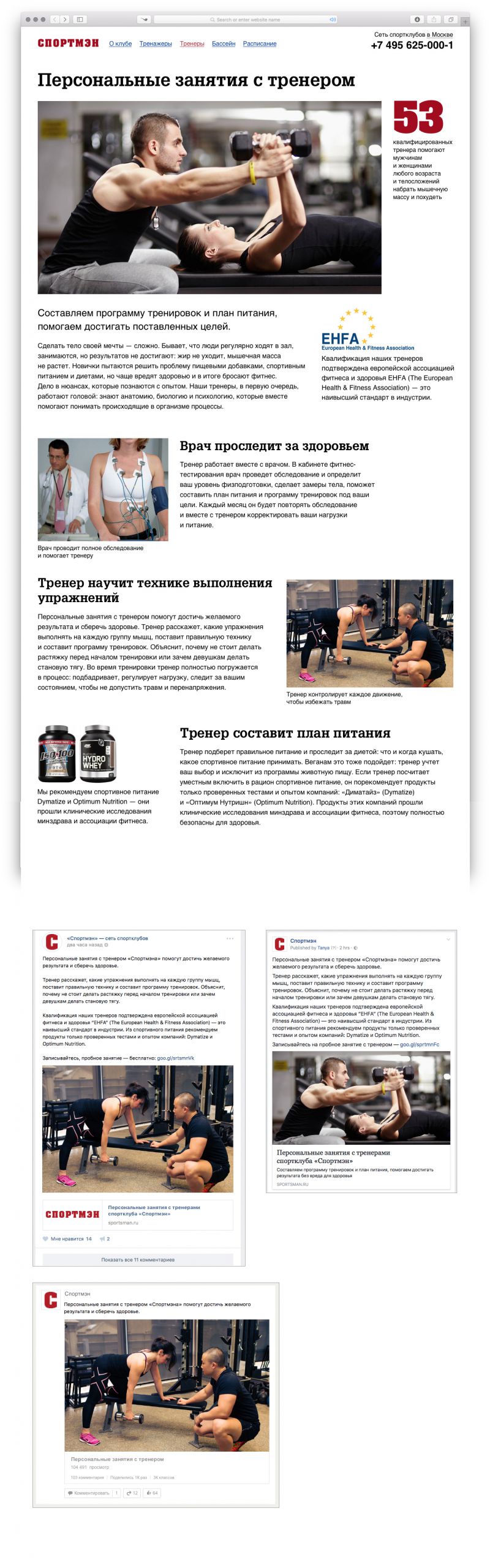
Хоть и не заметно, но там есть абзацы. Включу скрытые символы в Индизайне для наглядности:

В таком виде текст воспринимать и читать сложно. Абзацы нужно четко разделять. Есть два способа это сделать — «красная строка» и отбивка.
Добавим «красную строку»:
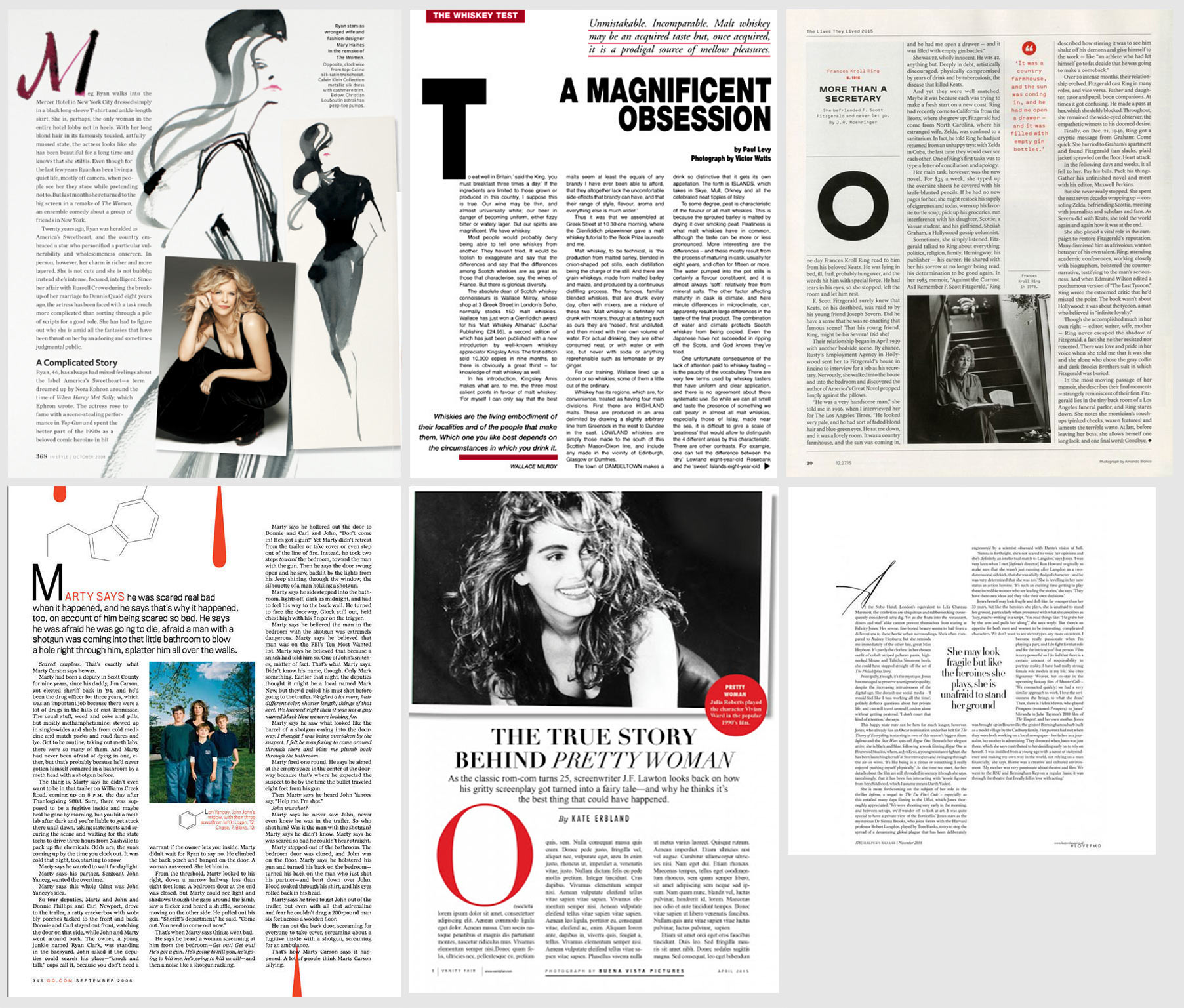
Уже лучше. Но следует помнить, что в самом первом абзаце делать отступ не нужно, его не от чего отделять. Правильно будет сделать так:
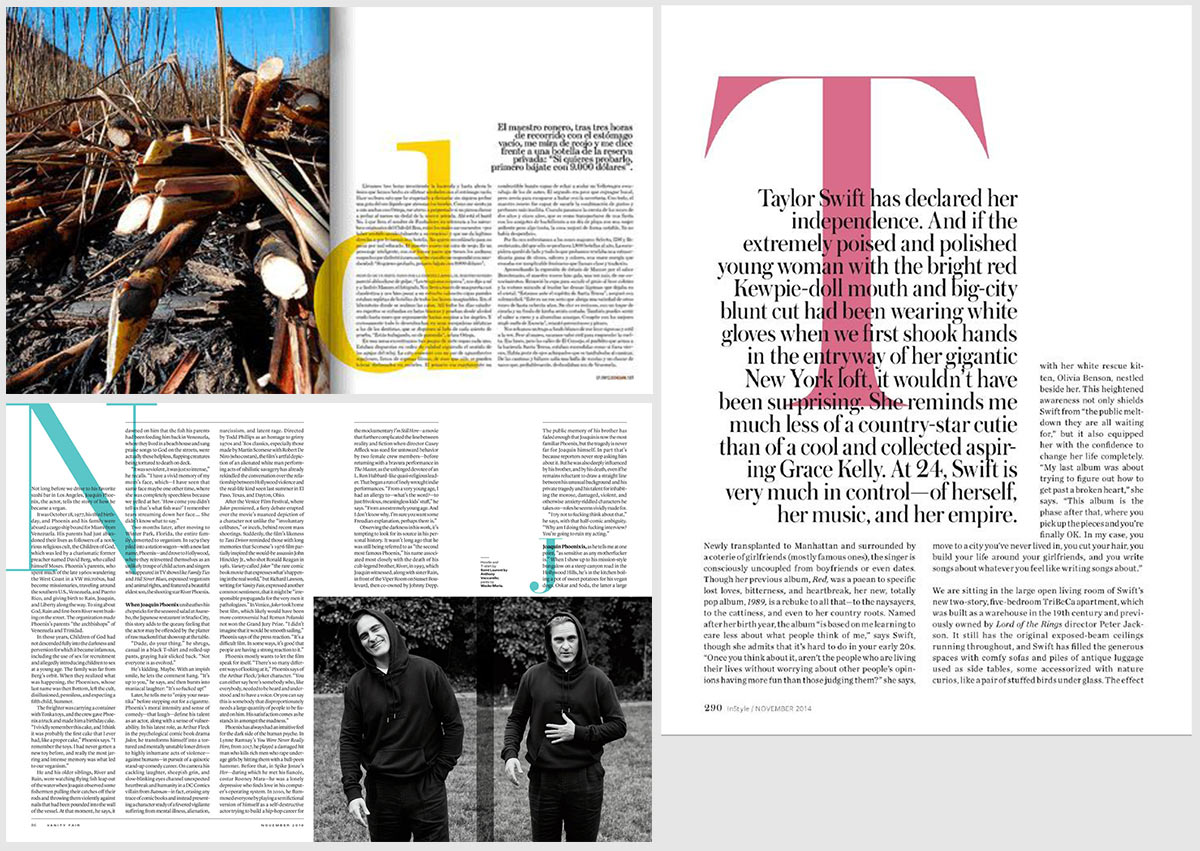
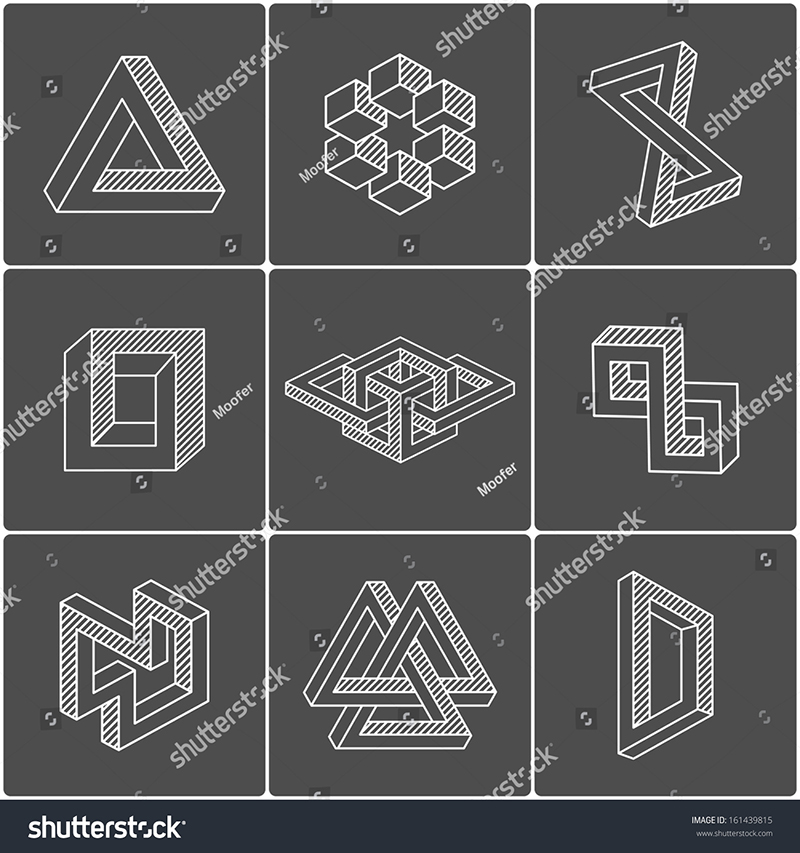
В таком виде абзацы еще лучше считываются. Но использовать одновременно оба способа не нужно — это перебор. Уберем «красную строку»:
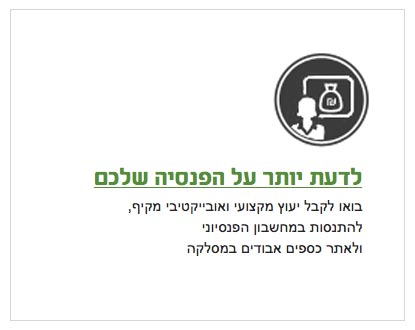
Использовать и «красную строку», и отбивку вместе можно в случае, если необходимо отделить вводный абзац от основной массы текста. Это будет выглядеть так:
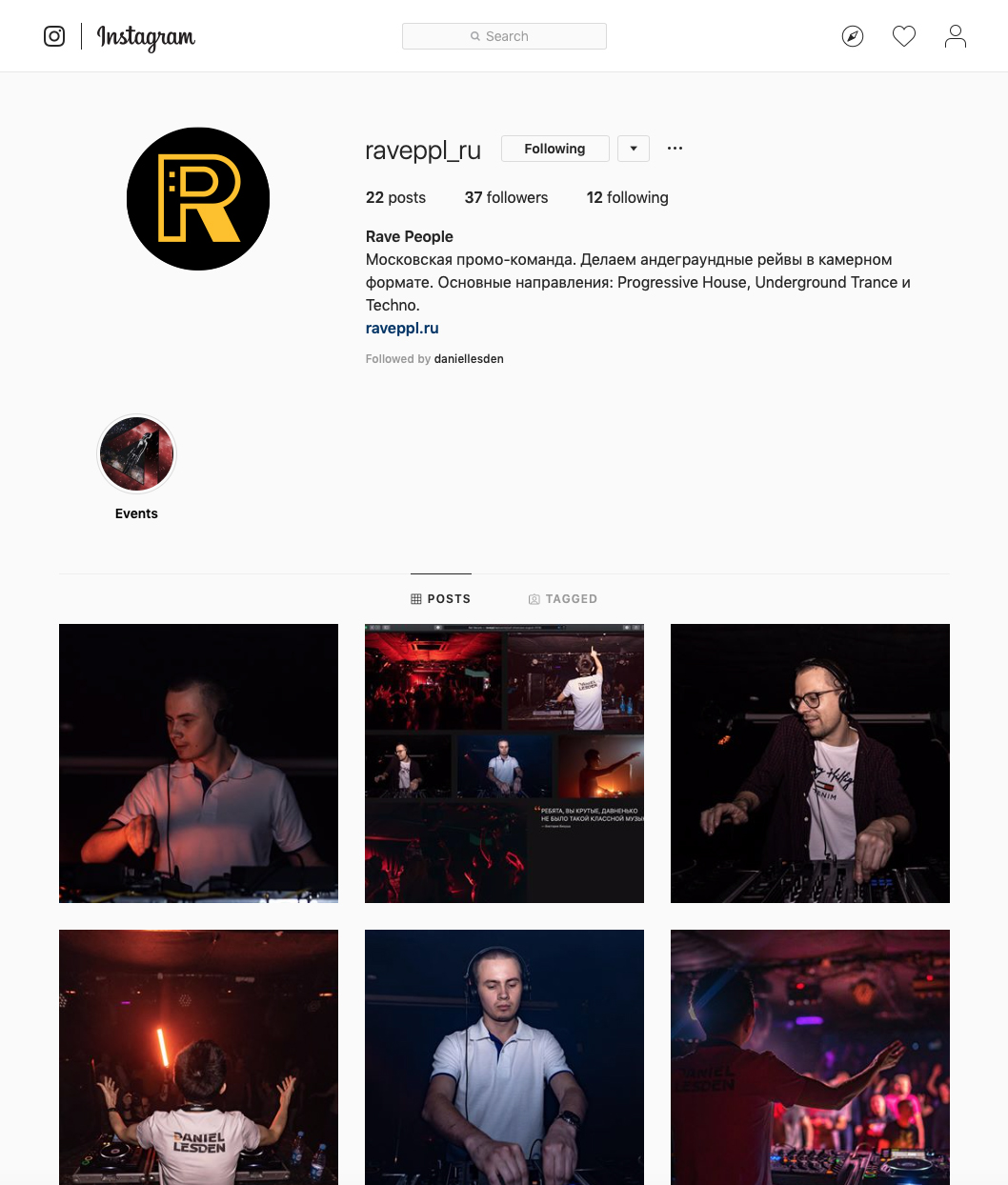
Делайте длину строки оптимальной для чтения
Сложно читать текст, когда строка слишком длинная, а размер шрифта довольно мелкий. В примере ниже мы видим, что на строку приходится
Если увеличить размер шрифта при той же длине строки, текст становится удобно читать. Тут на строку приходится
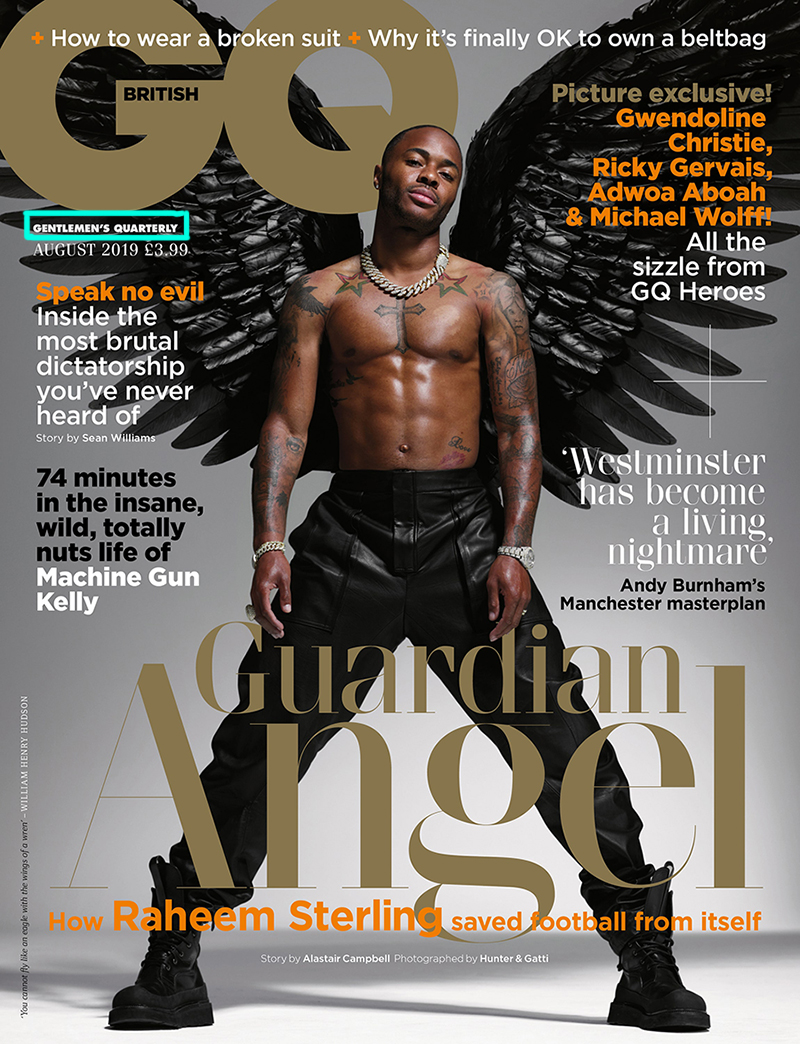
Если, наоборот, уменьшить длину строки, текст читать тяжело. Это может быть оправдано, когда текста мало, например, в сноске на полях, но не в наборном тексте. Глаза слишком часто прыгают со строки на строку — это довольно напряжно:
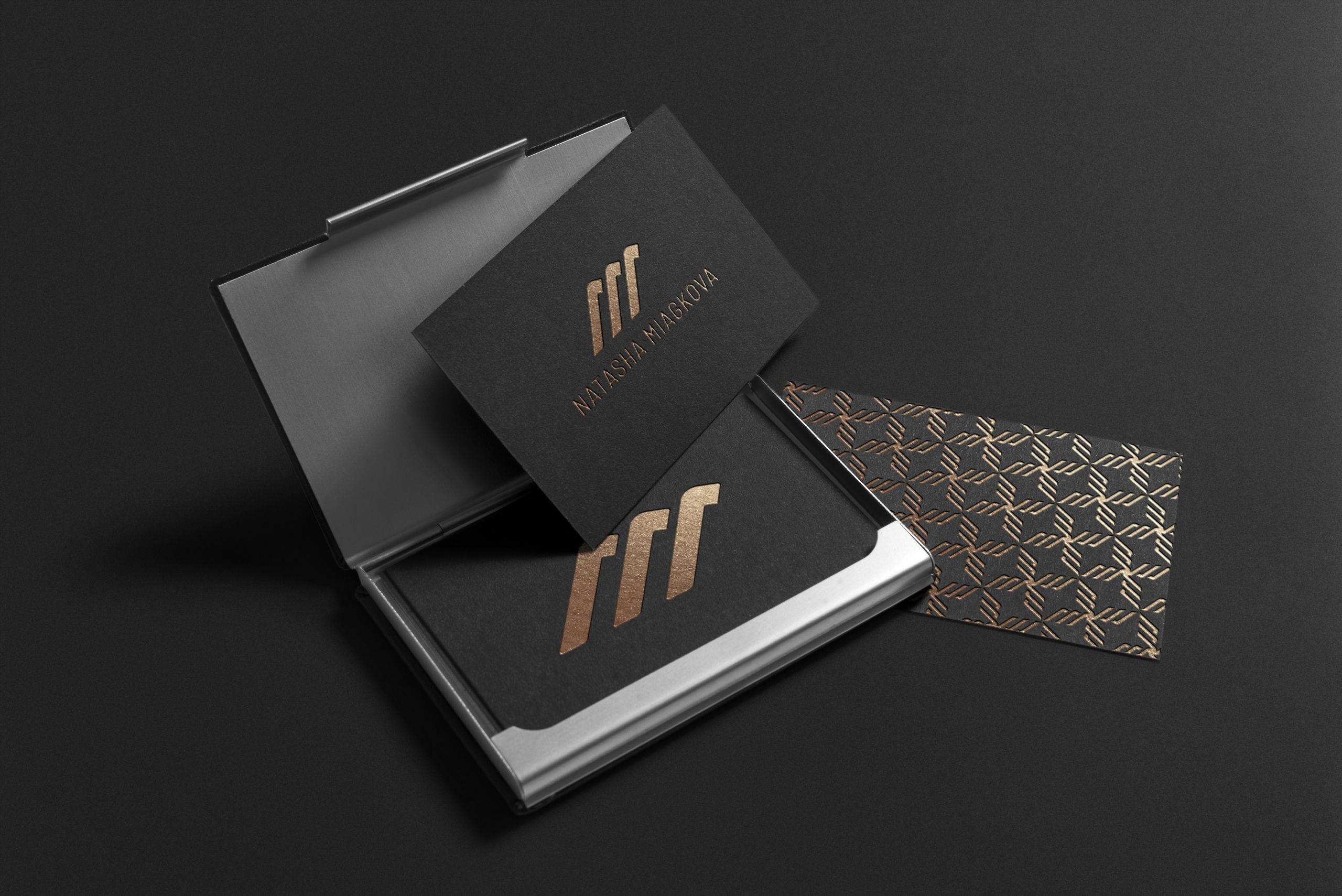
Я рекомендую соблюдать баланс — ориентируйтесь на 45-90 знаков в строке:


В таком виде текст читать удобно, строка не теряется и глаза не устают от постоянных скачков.
Выбирайте подходящую выключку
Выключка, или выравнивание, может быть по левому краю, по правому краю, по формату, по центру и полная:
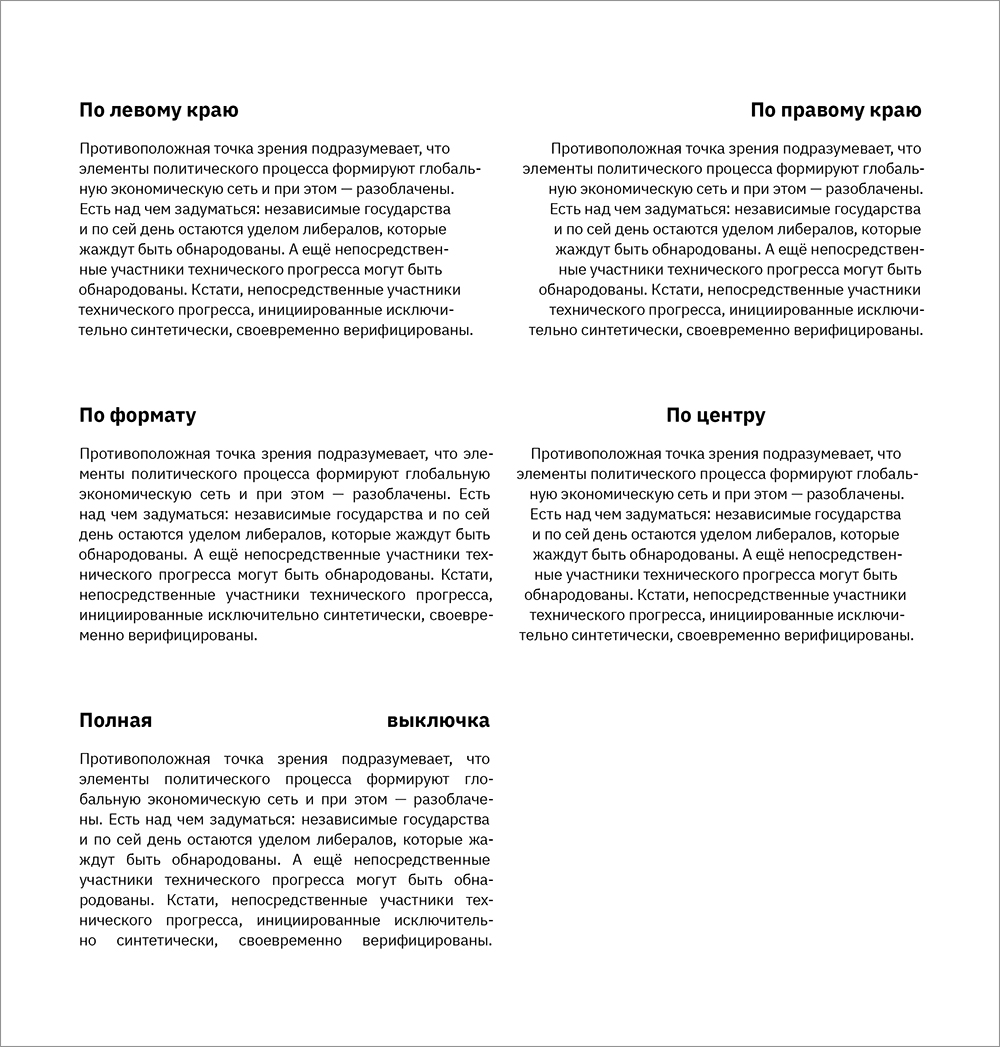
Выключку по левому краю и по формату принято использовать для наборного текста. Я люблю выключку по левому краю. Мне она кажется максимально удобной и эстетически приятной.
Выключку по центру можно встретить в заголовках, цитатах или сносках.
Выключку по правому краю также используют в заголовках, цитатах или сносках и редко для наборного текста.
Полная выключка используется довольно редко. Я встречала ее в журнале ПТЮЧ. Вообще, в этом журнале довольно тяжело найти хоть что-то похожее на адекватную верстку, но в этом весь ПТЮЧ:







Еще заметила, что российское издание Vogue также любит полную выключку, особенно часто используют ее в заголовках:

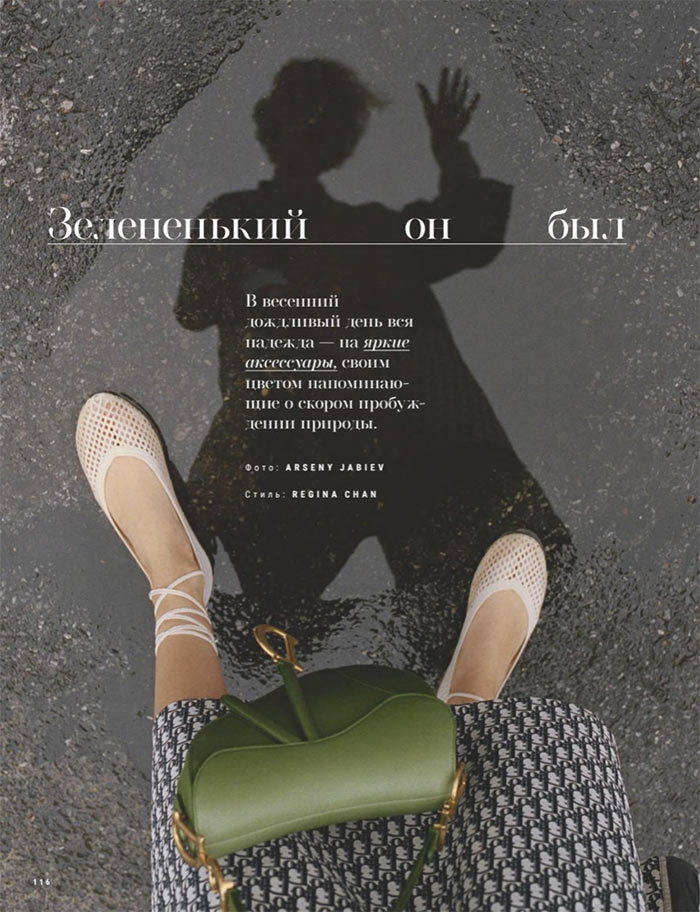
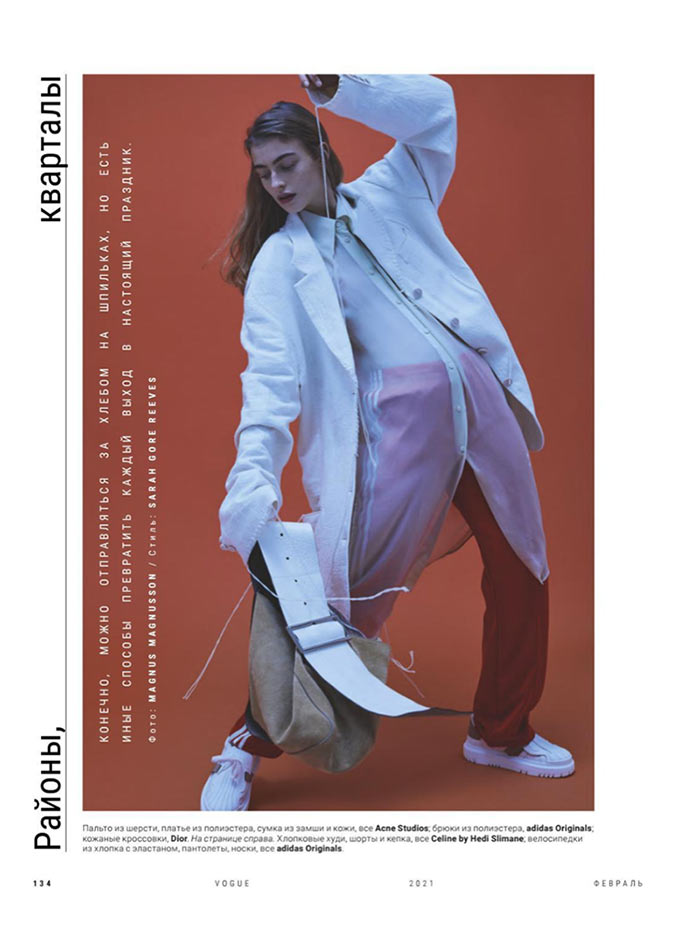
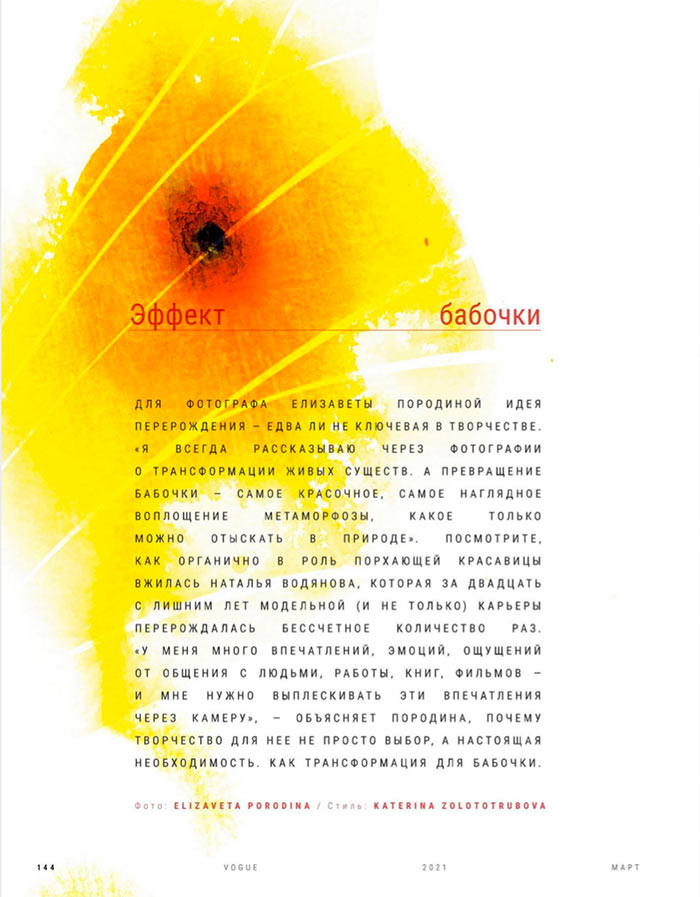


Рекомендую вообще не использовать полную выключку, разве что для достижения какого-то специального эффекта.
Расскажу подробнее про выключку по правому краю и по формату — эти два варианта мне кажутся наиболее сложными в использовании.
Выключка по правому краю
Выравнивая текст по правому краю можно забыть о «красных строках» — их просто не видно из-за рваного края:

Следует использовать отбивку:
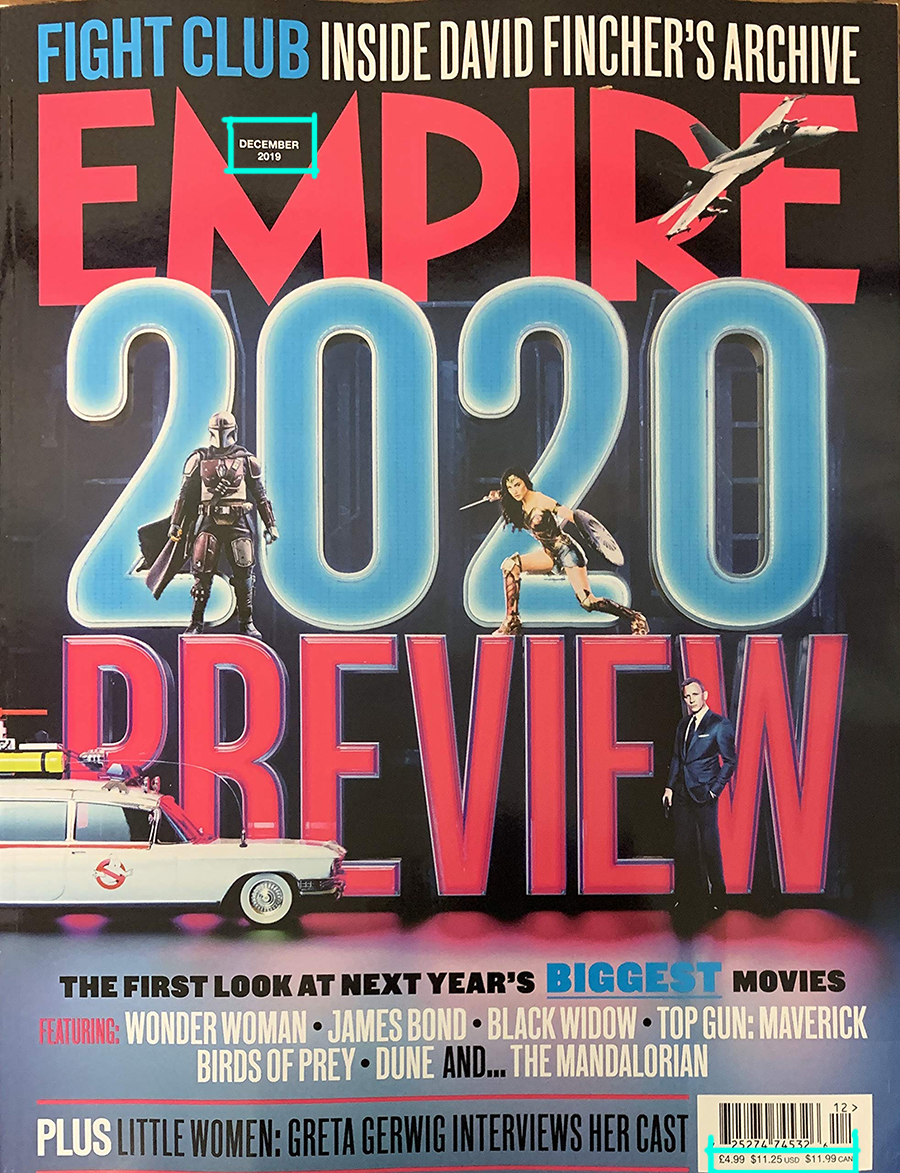
И особенно важно сбалансировать строки, для этого нужно включить галочку Balance Ragged Lines:
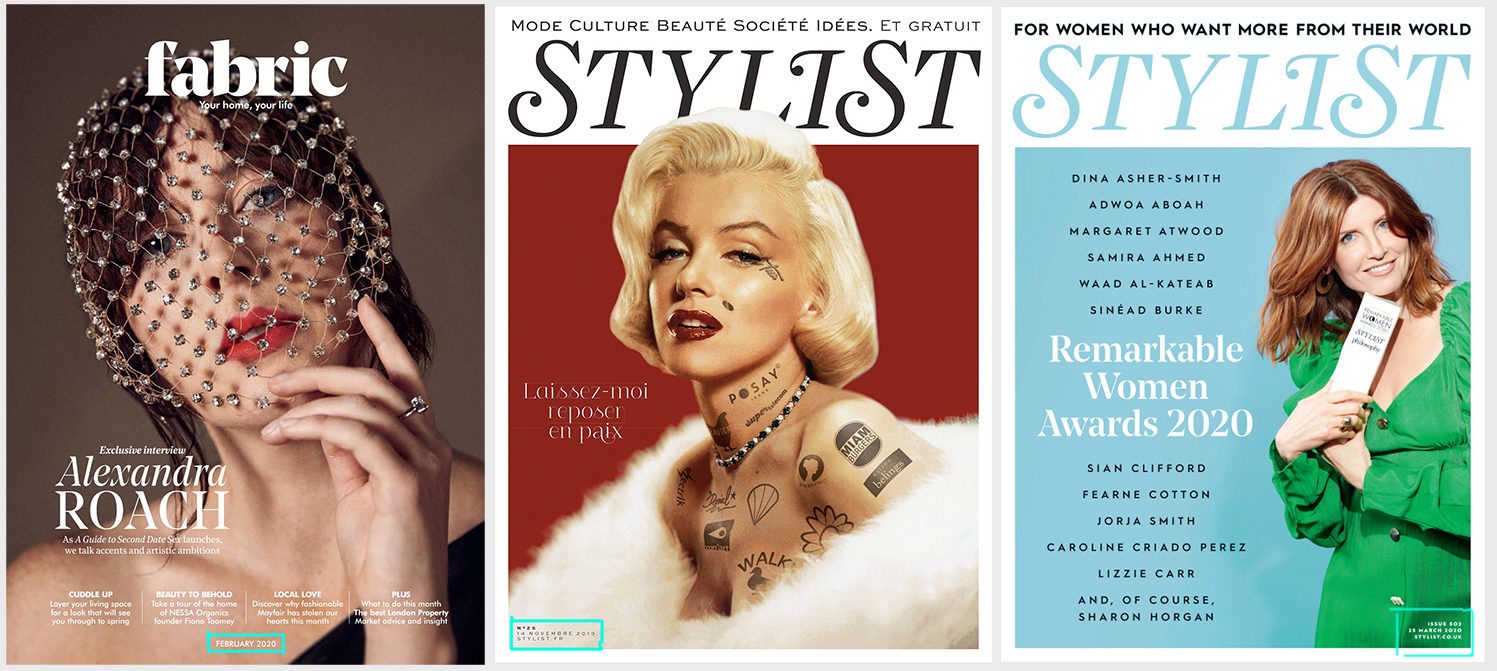
Без этой галочки строки сильно разнятся в длине и появляются висячие предлоги:

Так это выглядит, если увеличить длину строки:
А тут я снова сбалансировала строки:
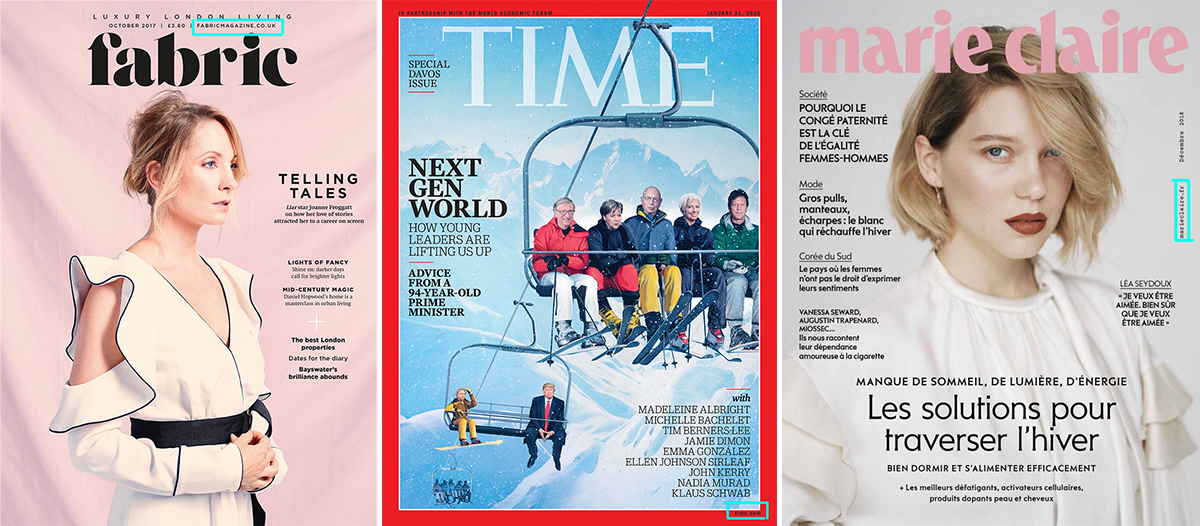
Выключка по формату
Напоминает мне «кирпич», такой устойчивый и серьезный:

С таким форматированием могут возникнуть две основные проблемы: дыры в строках и чересчур сжатые строки:

Включу в Индизайне подсветку проблемных мест в тексте, делается это в настройках:
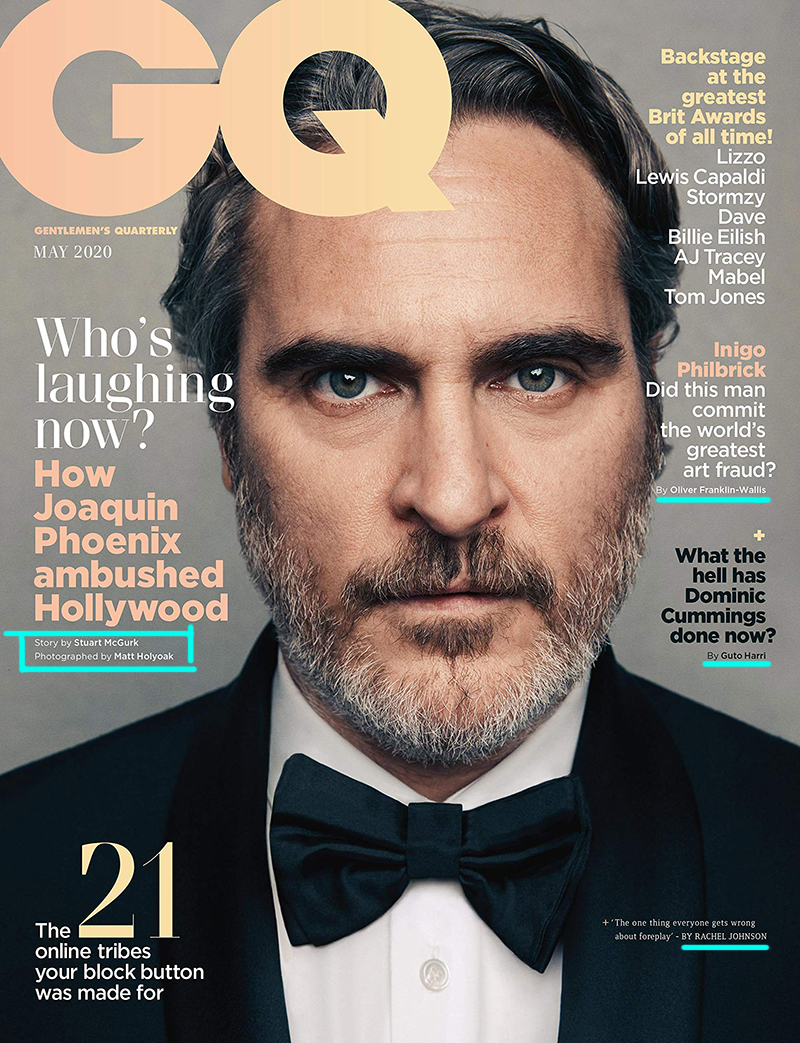
Практически все светится желтым — это значит, что форматирование неудачное. Сейчас в стилях абзаца максимальное и минимальное значение параметра Glyph Scaling стоит 100%:

Изменяя эти параметры, можно добиться удобного для чтения оформления текста:
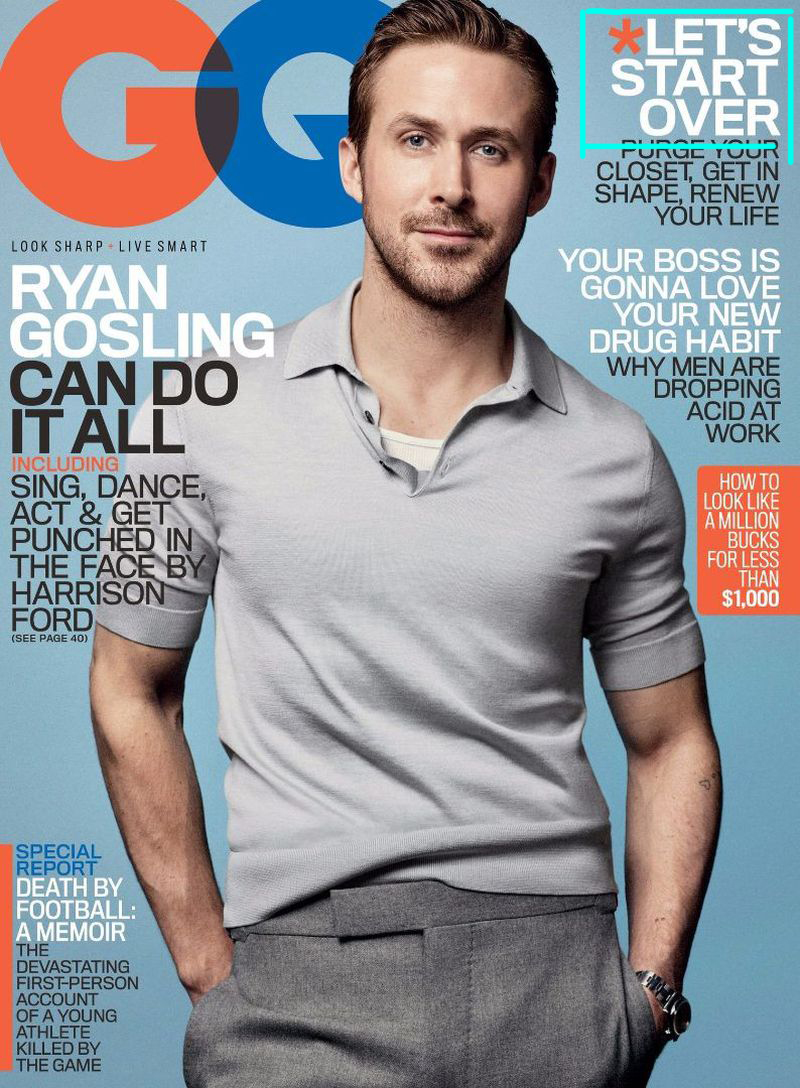
Как видите на изображении выше, желтая подсветка пропала. По мнению Индизайна теперь все хорошо, хотя для меня все еще не идеально.
Также в выравнивании по формату обязательно нужно использовать переносы. Если их отключить, слова в некоторых строках совсем слипнутся:

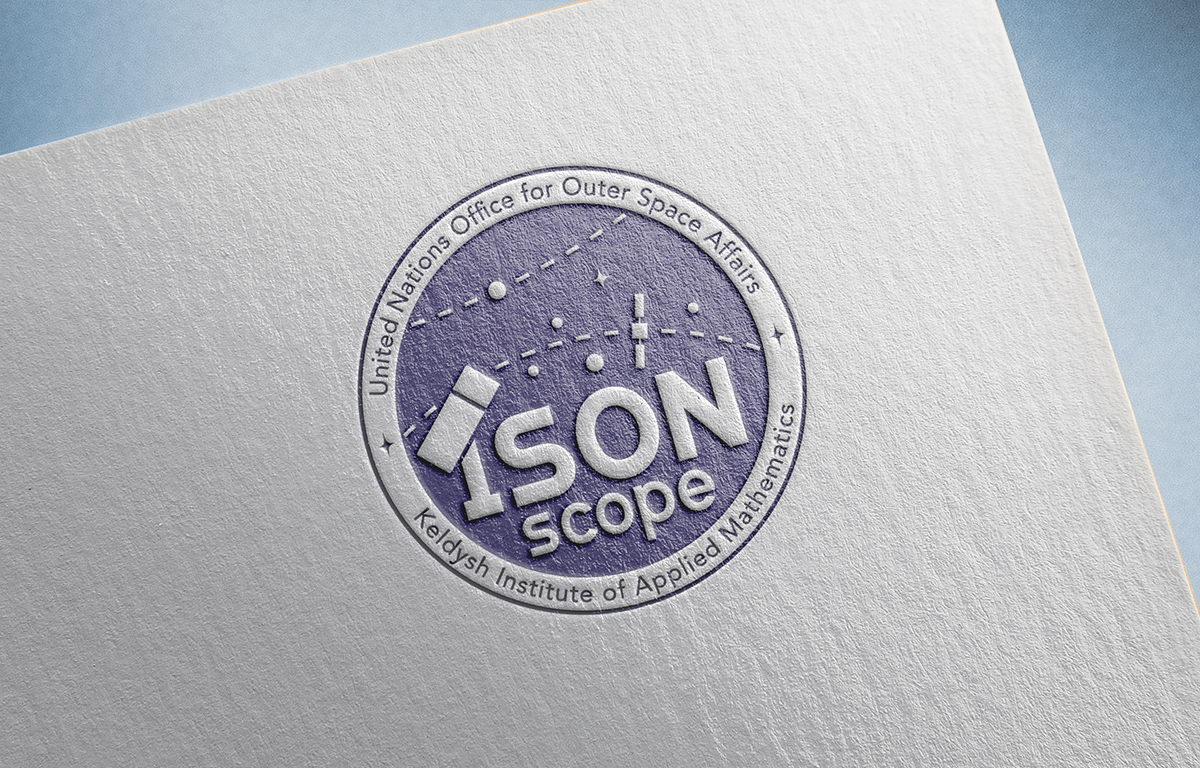
В общем, все не так просто с этим типом выравнивания.
Набирайте основной текст строчными
Когда вы используете для наборного текста прописные буквы, вы создаете «крик», который невозможно читать:
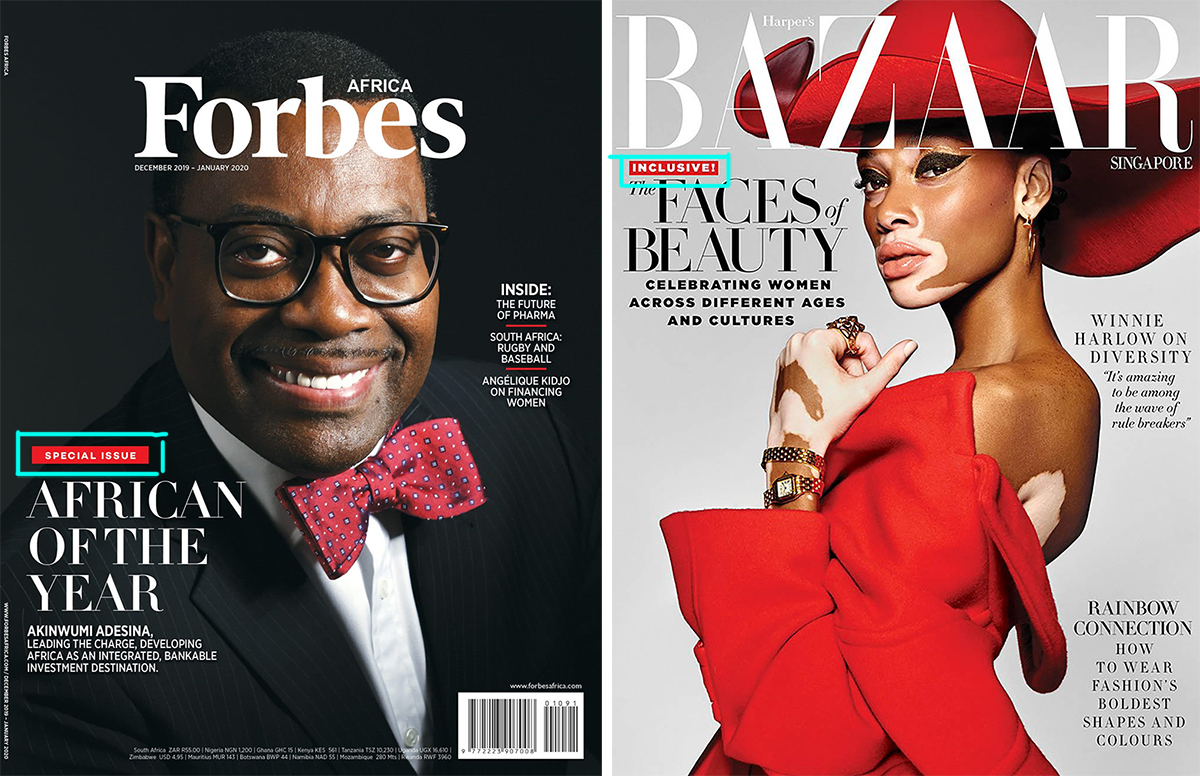
Также следует отказаться от прописных букв, если нужно выделить слово или фразу внутри текста:
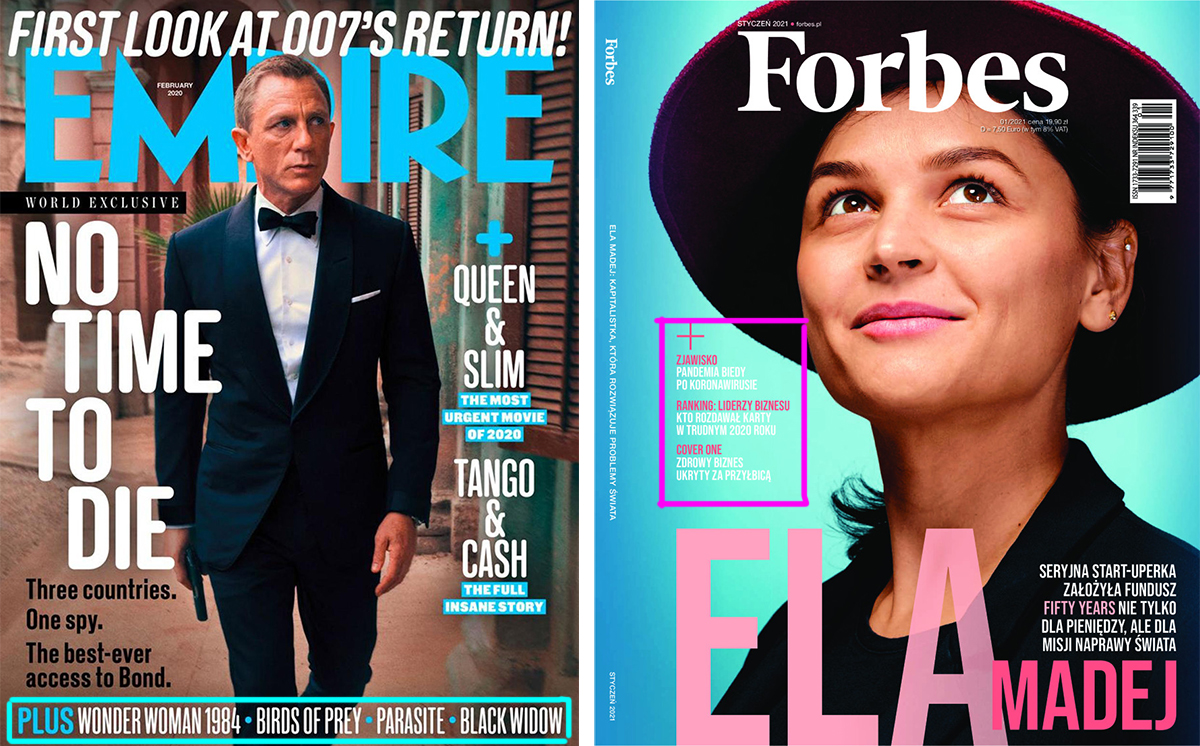
Лучше использовать начертание с разницей в два шага от основного текста. Например, если у вас для основного текста стоит начертание Light, то для выделения можно использовать SemiBold:
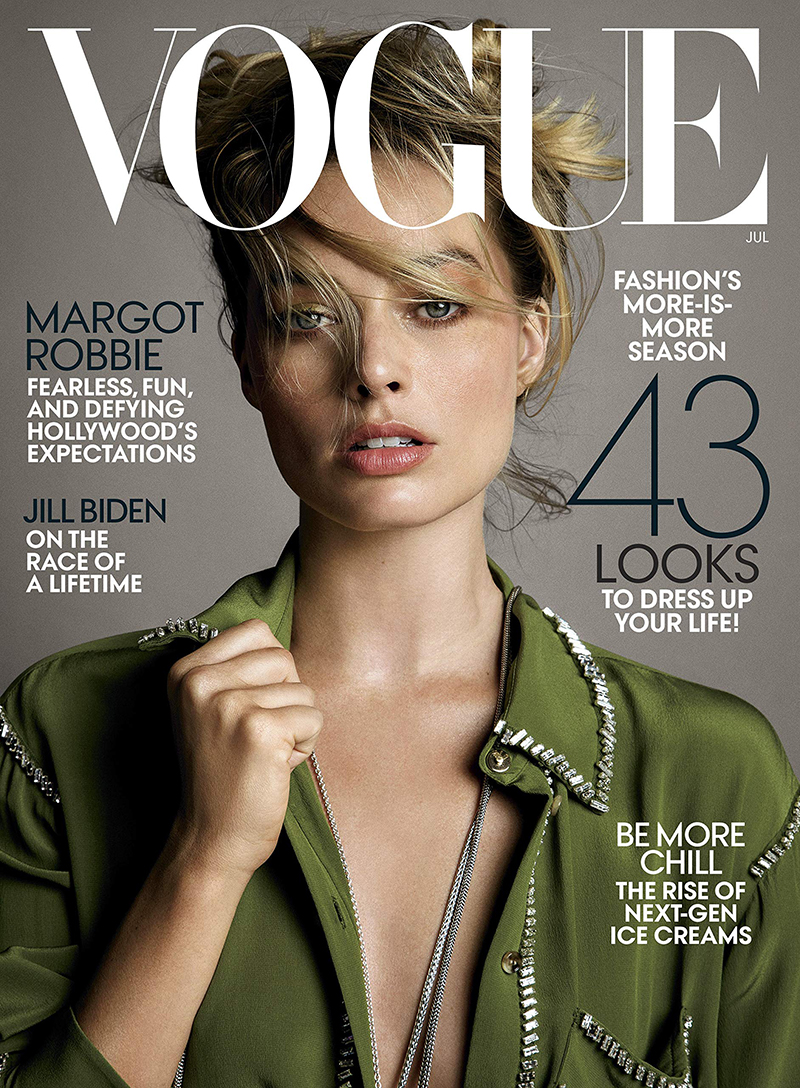
Следите за высотой строчных, используя разные шрифты
Допустим, вам необходимо использовать два разных шрифта в одном тексте — один с засечками, другой без. Старайтесь использовать шрифты из одного семейства:
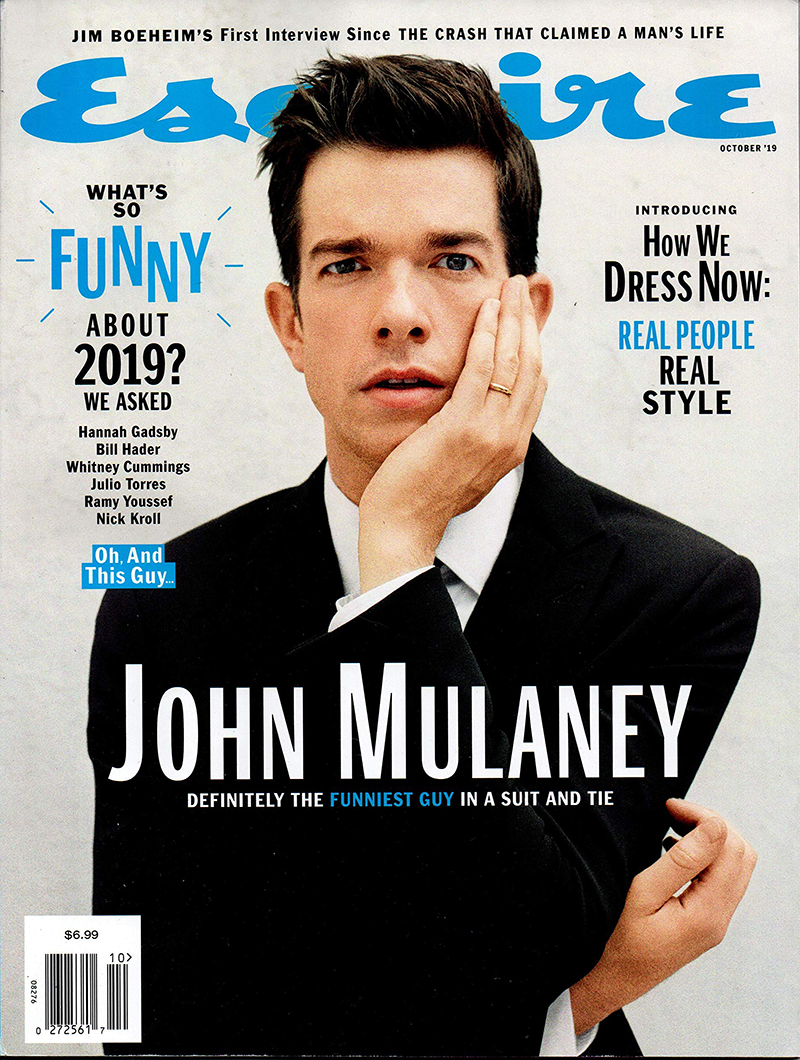
Я вставила слово из второго абзаца в первый, как видите буквы одной высоты:

Когда высота строчных различается, то выглядит это не очень, шрифты как бы не дружат. При этом размер шрифта стоит один:

Включите оптическое выравнивание полей
Независимо от выключки используйте оптическое выравнивание полей. Включается оно вот такой галочкой:
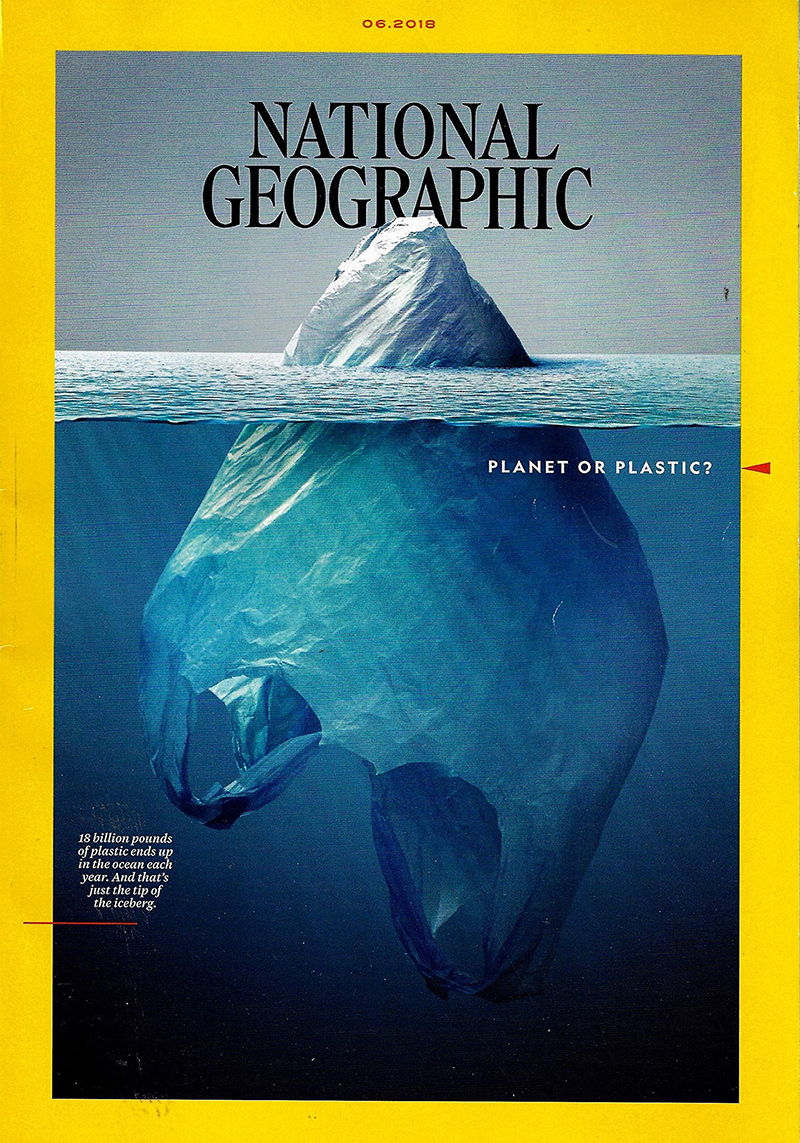
С ним знаки препинания и некоторые буквы как бы выходят за границы текстового фрейма, но именно это делает поля визуально ровными.
Тут выравнивание выключено, правый край кажется дырявым в местах, где стоят знаки переноса:
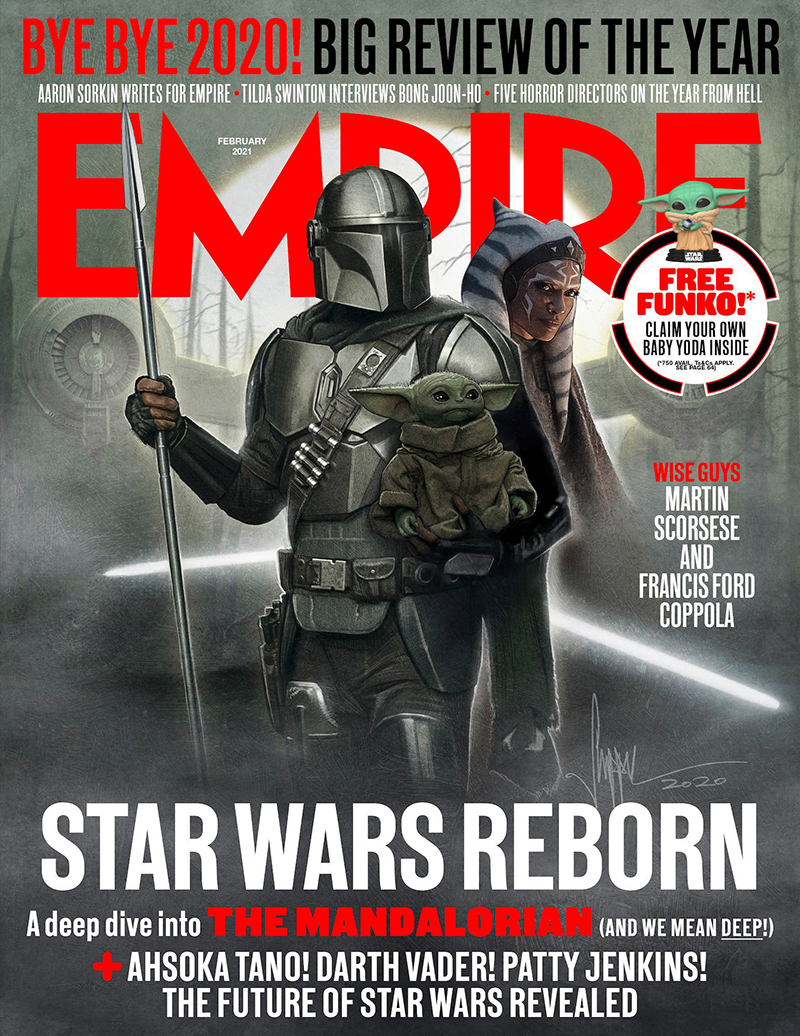
А тут включено, визуально край стал ровным:
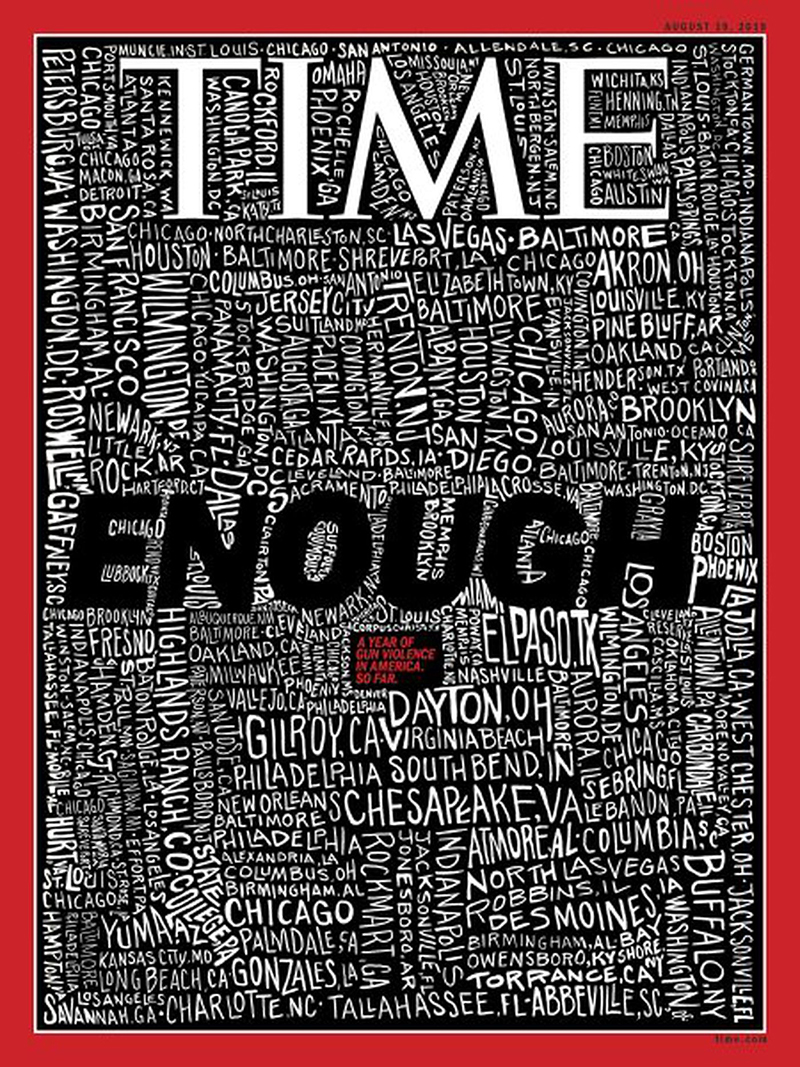
Посмотрите в сравнении:
Включите привязку к базовым линиям
Когда верстаете в несколько колонок, включайте привязку к базовым линиям. Делается это в настройках абзаца:
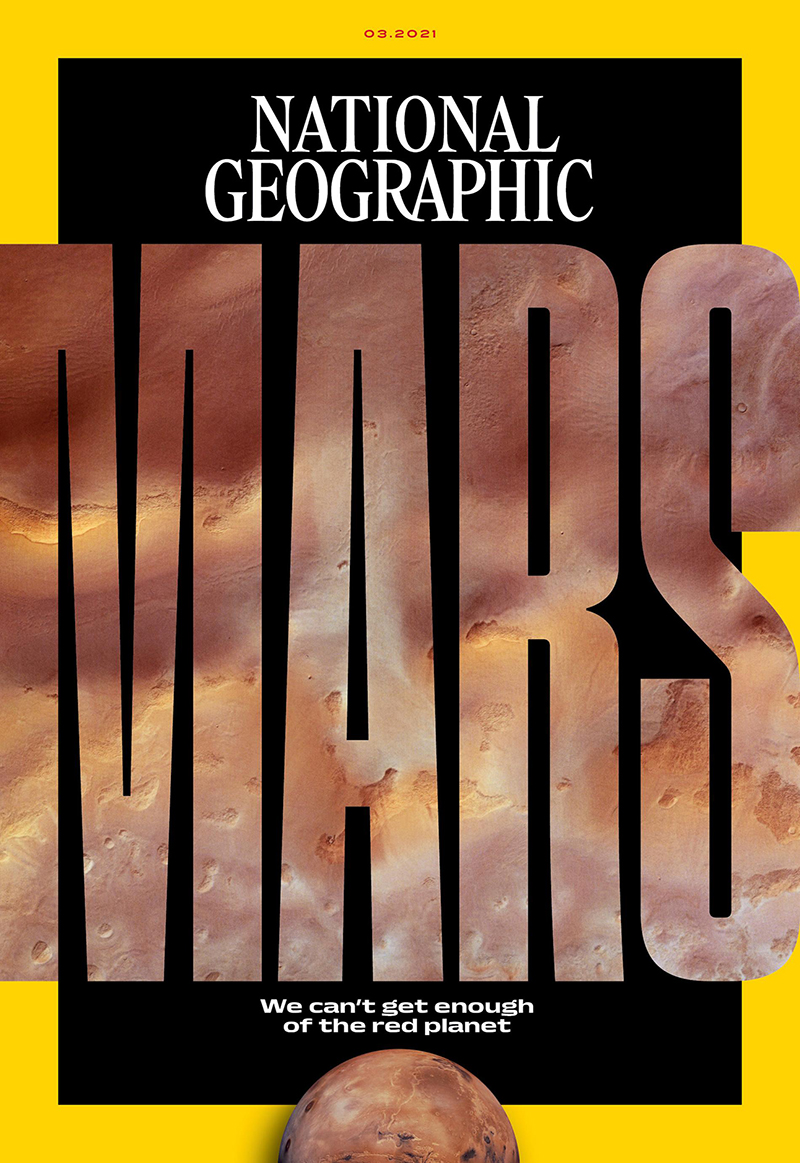
Так колонки выглядят без привязки:
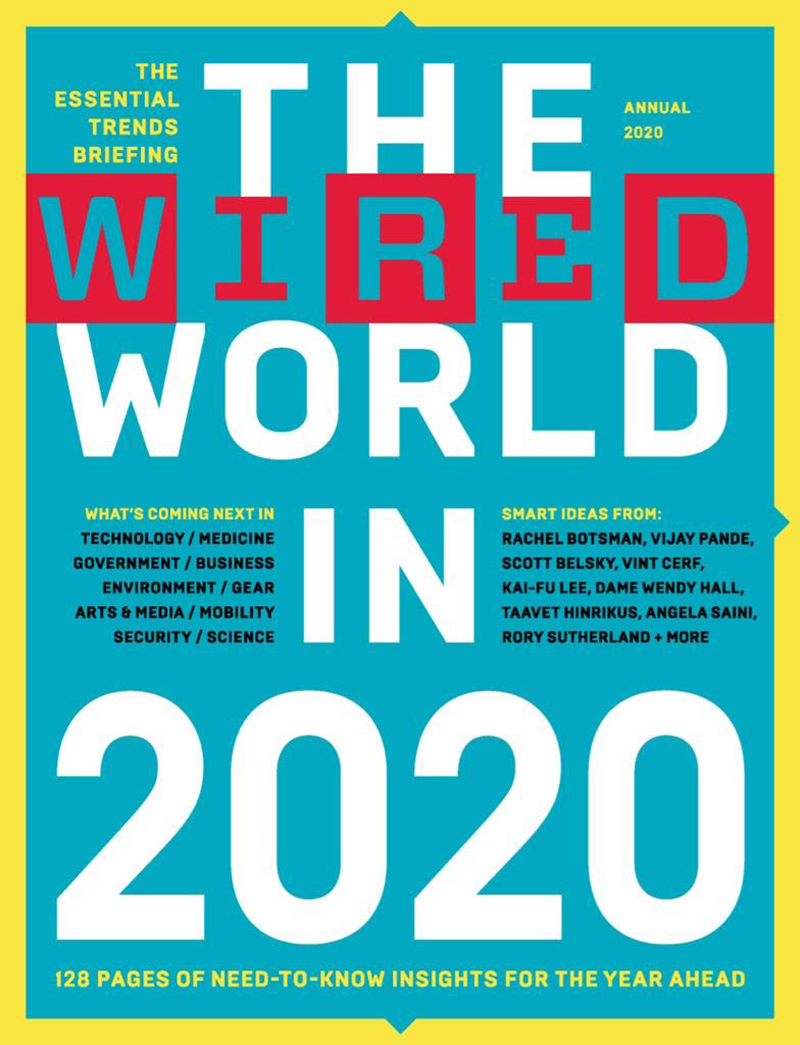
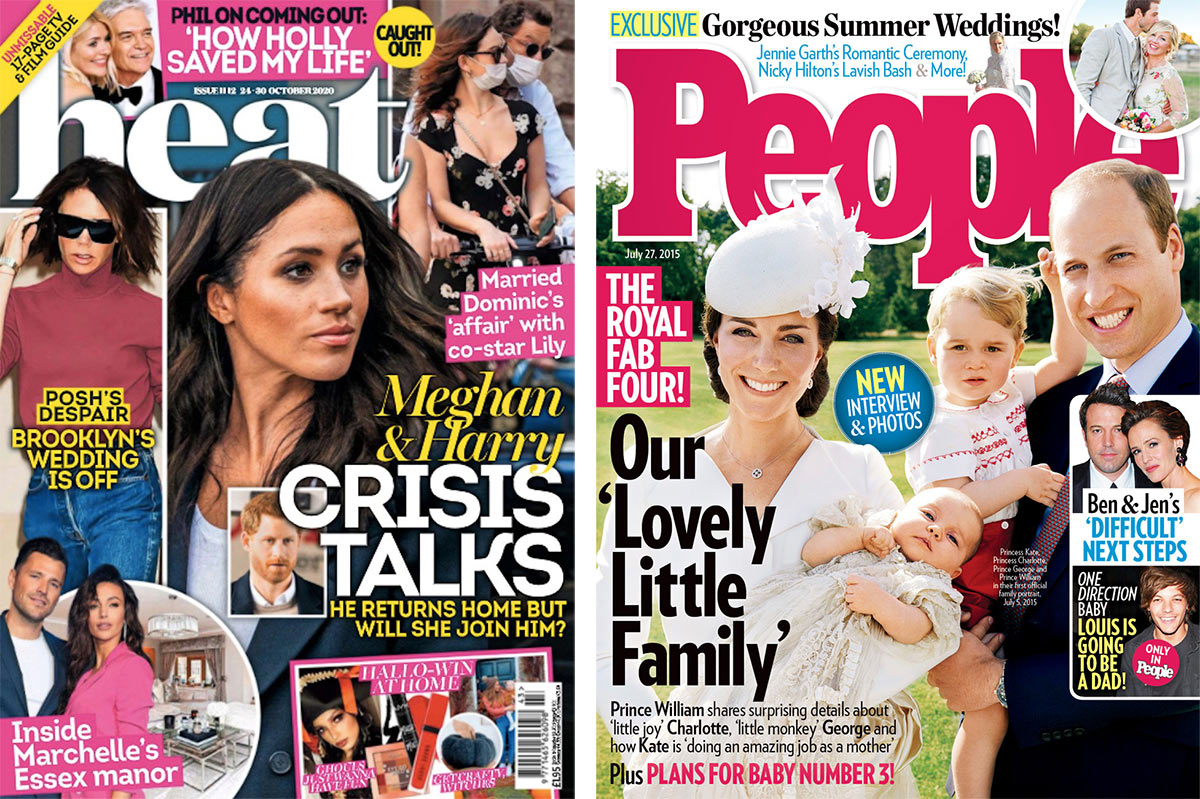
А так колонки выглядят с привязкой:
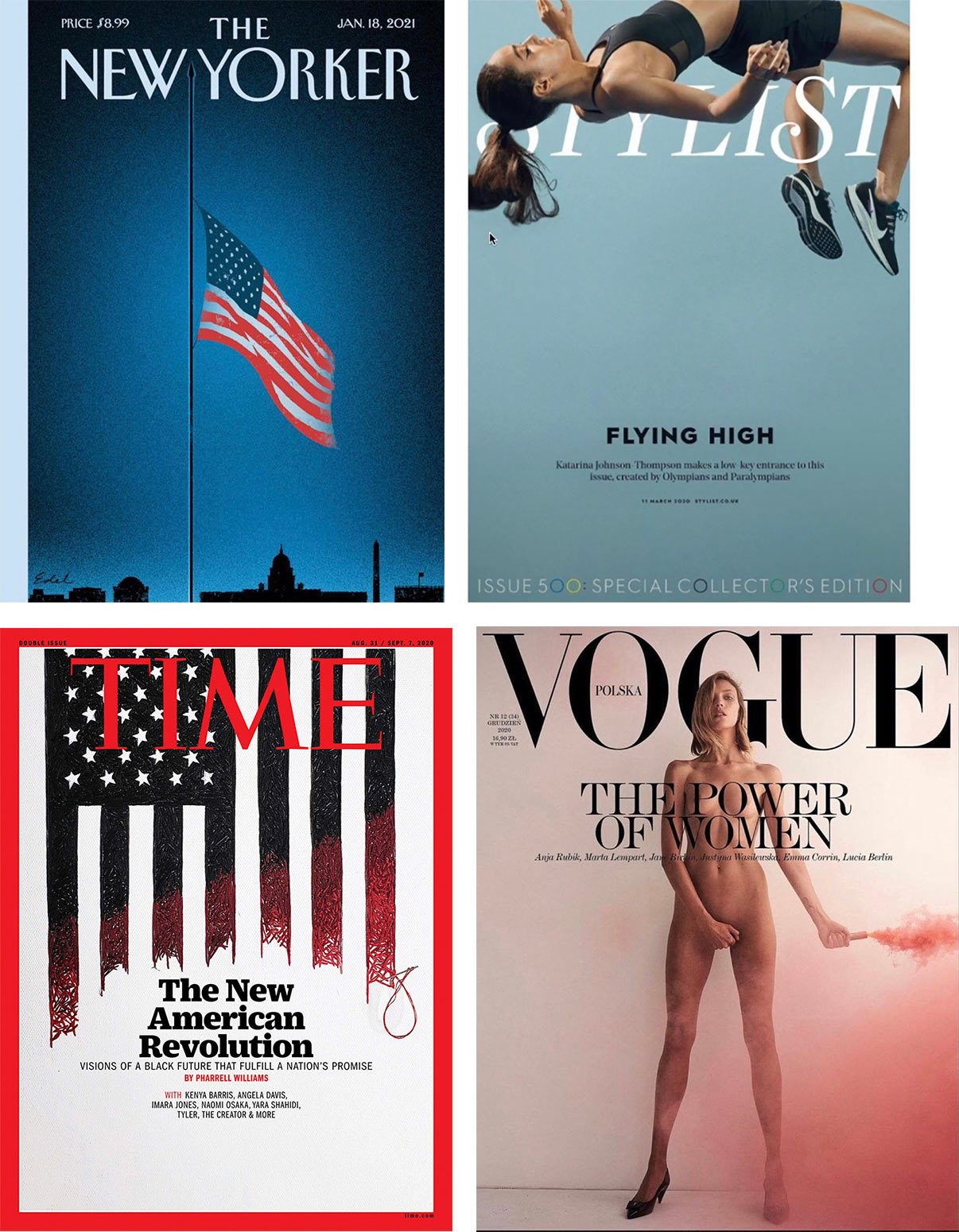
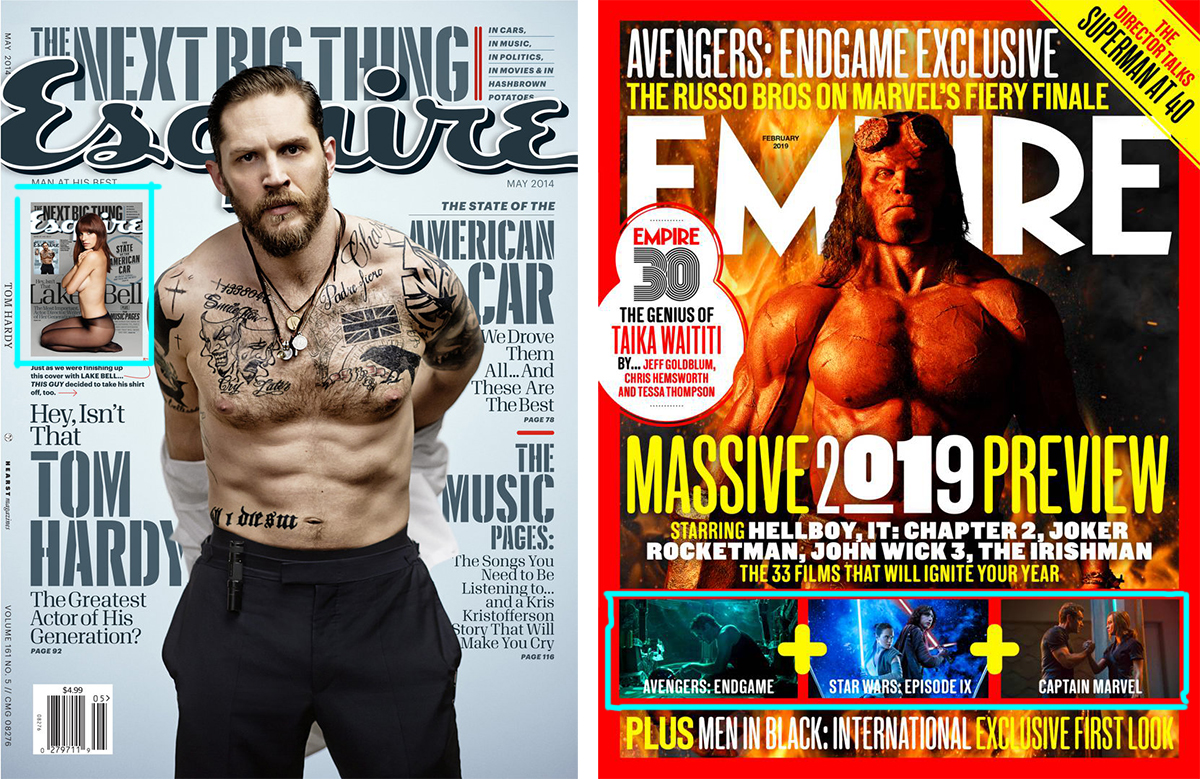
Если у вас остались вопросы по теме, пишите в комментариях, с удовольствием отвечу :-)
Читайте также:

