Настройка movavi для ютуба
Обновлено: 04.07.2024
Если мечтаете о карьере видеоблогера, но понятия не имеете, как снимать и монтировать, эта статья для вас. С видеоредактором Movavi создавать классные ролики cможет каждый.
Что такое Movavi
Ситуация: вы собираетесь попробовать себя в видеоблогинге, хотите смонтировать видеопоздравление коллеге или собрать ролик из фотографий. Словом, у вас есть исходные кадры, которые надо привести в приличный вид. Снять видео — это только половина дела, самое интересное начинается на этапе обработки. Профессиональные программы для редактирования не просто так называются профессиональными — новичкам бывает сложно их освоить. Придётся читать инструкции или изучать основные функции вслепую.
С «Movavi Видеоредактор Плюс 2021» можно обойтись без долгого обучения. Это многофункциональный, простой и удобный инструмент для творчества, с которым разберётся даже человек, никогда не занимавшийся монтажом. Добавьте видео на монтажный стол, удалите лишние кадры, замените фон, снабдите ролик музыкой — все возможности как на ладони. Благодаря интуитивному интерфейсу разобраться с настройками получится буквально за час — или даже быстрее, если не залипать на разные переходы и эффекты. Готовый ролик можно сохранить на компьютер, адаптировать для смартфона и планшета или сразу загрузить на YouTube, «Google Диск» или Vimeo.
Как использовать Movavi
Создавайте видео о чём угодно
Отчёты о путешествиях, рецепты, мастер-классы и уроки — всё это легко сделать с помощью видеоредактора. На первых порах можно обойтись и без навороченного оборудования: снимайте на смартфон, а Movavi превратит любительский ролик в работу, которой вы будете гордиться.
Снимайте собственные мультфильмы
Анимацию могут освоить и взрослые, и дети. Если не умеете рисовать, ничего страшного: фигурки героев можно, например, слепить из пластилина. Чтобы «оживить» историю, сделайте серию фотографий, где фигурки меняют положение в пространстве, и соедините всё это в видеоролик с помощью Movavi. Наложите звук, добавьте титры — ваш первый мультфильм готов.
Записывайте обзоры и реакции
Если хотите почувствовать себя комментатором футбольного матча или поделиться впечатлениями о популярном фильме, Movavi поможет. С этой программой даже можно снимать ролик с другом: каждый записывает реакцию на веб-камеру, а видеоредактор соберёт это всё воедино.
Делитесь лучшими моментами за год
Посты с подведением итогов года в социальных сетях уже никого не удивляют. А вот видеоотчёт за 12 месяцев может собрать куда больше лайков. Такой ролик даже потянет на новогодний подарок: соберите самые интересные и захватывающие моменты ваших встреч с друзьями и близкими в один ролик — пусть 2020-й запомнится чем-то хорошим.
Переведите архивы в цифровой формат
У родителей наверняка хранятся видеокассеты с записями семейных праздников и ваших утренников в детском саду. Потерять такие кадры было бы обидно. Не проблема, оцифровку VHS возьмёт на себя комбинация из видеомагнитофона, устройства видеозахвата и видеоредактора.
В помощь новичкам у Movavi есть наглядные пошаговые инструкции и познавательный портал — можете, например, почитать, как раскрутить свой Instagram или зарабатывать на YouTube. За вдохновением добро пожаловать на YouTube-канал Movavi. Здесь собраны советы по съёмке и монтажу, а также интересные идеи по развитию своего канала.
Чтобы познакомиться с возможностями видеоредактора, установите бесплатную версию «Movavi Видеоредактор Плюс 2021». Тут можно обрабатывать видео, добавлять музыку, эффекты и титры — в общем, всё то же, что и в полноценной версии, только ролики сохраняются с водяным знаком. На тест у вас будет 7 дней — за глаза хватит, чтобы научиться неплохо монтировать и сделать свои первые видеоролики.
Как сделать классное видео, если никогда этим не занимался
Избавьтесь от дрожания в кадре
Видеоредактор Movavi сгладит этот эффект. Откройте в нём ролик, который хотите обработать, и выберите инструмент «Стабилизация». Тут можно уменьшить степень тряски в кадре, а заодно настроить точность анализа видео: чем она выше, тем лучше будет результат, но обработка займёт больше времени. Чтобы дело шло быстрее, длинные ролики лучше разрезать на отдельные фрагменты и обработать каждый по отдельности.
Настройте цветокоррекцию
Если делаете первые шаги в создании видео, не нужно сразу тратить деньги на комплект ламп и светоотражателей. Сделайте сочную и яркую картинку с помощью видеоредактора. Инструмент «Цветокоррекция» в Movavi поможет выровнять на видео контраст, яркость и баланс белого. Хотите, чтобы было быстро и красиво — выбирайте автоматическое улучшение, программа сама разберётся с насыщенностью и цветом изображения. Для тонких настроек поиграйте с яркостью и контрастностью вручную. Есть и готовые цветовые шаблоны: их можно использовать, чтобы сделать ролик более атмосферным и превратить, например, обычную прогулку по городу в драму в жанре нуар.
Добавьте переходы
Переходы помогут сгладить монтажные стыки, чтобы видео не выглядело набором случайно соединённых кадров. С ними ролики будут более красивыми и логичными.
Добавьте на монтажный стол Movavi все ролики, которые хотите склеить воедино. Выберите в коллекции переходов подходящую анимацию. В окне предпросмотра можно увидеть, как она будет выглядеть. Перетащите переход на монтажный стол между двумя фрагментами — и всё готово. Заодно можно настроить длительность перехода — по умолчанию она составляет 2 секунды.
Наложите титры
Их можно использовать, например, для оформления начала ролика, если хотите, чтобы у всех ваших видео была фирменная заставка. Ещё они пригодятся, когда надо объяснить зрителям, что происходит на экране. В ролике о путешествиях, к примеру, можно добавить коротенькую справку о городе или месте, в котором вы находитесь.
Видеоредактор позволяет использовать и готовые титры из коллекции, и создавать свои заставки: меняйте стиль и цвет шрифта или добавляйте поясняющие стрелки. Наложить текстовые вставки на видео можно без сложных склеек — достаточно просто перетащить титры на специальную дорожку на монтажном столе.
Используйте стикеры и эффекты
Стикеры — простое и симпатичное решение на случай, если надо сделать видео оригинальным или привлечь внимание к происходящему на экране. На дорожке с титрами можно одновременно использовать сразу несколько стикеров из библиотеки видеоредактора и даже анимировать их.
Добавьте звуковое оформление
Ролик с монотонной озвучкой в один голос — это скучно. Чтобы сделать видео интересным, добавьте музыку и фоновые звуки вроде аплодисментов и «Ба-дум-тсс!» на особо удачных кадрах. Можете покопаться в собственной фонотеке или заглянуть в коллекцию аудиофайлов Movavi. Перетащите файл со звуком на монтажный стол и настройте звуковую дорожку под продолжительность видеоряда — обрежьте лишнюю музыку или создайте несколько копий аудиофайла.
Кроме того, прямо в видеоредакторе можно записывать озвучку. Подключите к компьютеру микрофон, выберите на монтажном столе момент, с которого должен звучать ваш голос, и запишите звук.
Соедините два видео в одно
Такое решение пригодится, если вы делаете обзор фильма или спортивного матча. Так зрителю будет удобно одновременно следить и за основными событиями, и за вашими комментариями.
Вам понадобятся два файла: сам фильм, телешоу или матч, а также запись вашей реакции на всё происходящее — для этого можно использовать, например, веб-камеру. Добавьте оба ролика на монтажный стол, на панели инструментов выберите «Наложение» и включите режим «Картинка в картинке». На экране с основным видео появится окно с роликом-реакцией. Меняйте его размер и перетаскивайте на нужное место в кадре, чтобы он не закрывал ничего важного.
Не забудьте про логотип
Обидно, когда видео, над которым вы долго работали, кто-то присвоил и выложил под чужим именем. С Movavi воры не пройдут: в ролики можно добавить водяной знак, чтобы защитить их от копирования.
Если хотите добавить логотип своего канала, используйте уже знакомую опцию «Картинка в картинке». Для текстового водяного знака вроде вашего ника в Instagram подойдут титры: выберите подходящий стиль текста и перетащите на монтажный стол — пусть все знают, кто настоящий автор видео.
Оптимальным форматом видео для YouTube является MP4 с видеокодеком H.264 и аудиокодеком AAC, поскольку он позволяет получать видео хорошего качества при небольших размерах файлов.
Размер, разрешение и другие параметры
Несмотря на то что максимальный размер загружаемых файлов практически неограничен, размер видео для Ютуба нужно обязательно принимать во внимание. Если вы попытаетесь загрузить слишком большой файл, то в лучшем случае вам придется очень долго ждать, а в худшем – файл просто не загрузится в результате обрыва интернет-соединения. Если размер вашего видео более 2 ГБ, перед загрузкой на YouTube рекомендуется его сжать.
Немаловажными являются и такие параметры, как разрешение и соотношение сторон видео. Проигрыватель YouTube имеет соотношение сторон 16:9. Если вы загрузите видео с другим соотношением сторон, оно будет проигрываться без искажений и не обрежется, плеер просто добавит к изображению черные полосы сверху и снизу или по краям. Чтобы изображение занимало окно плеера полностью, рекомендуется использовать одно из стандартных разрешений:
- 1080p (1920 х 1080)
- 720p (1280 х 720)
- 480p (854 х 480)
- 360p (640 х 360)
- 240p (426 х 240)
Подготовка видео к загрузке
Если формат вашего ролика не поддерживается YouTube или вы хотите оптимизировать характеристики видео для загрузки на сайт, потребуется конвертация исходного файла в другой формат или с другими настройками. Для решения этой задачи отлично подойдет Конвертер Видео от Movavi. При помощи этой программы можно сохранить видео в одном из 180+ популярных медиаформатов: MP4, AVI, MOV, WMV, FLV и других. Кроме того, вы можете изменить разрешение и соотношение сторон вашего ролика, уменьшить его размер, а также вырезать из него нужный фрагмент.
Дополнительным преимуществом видеоконвертера Movavi является наличие готовых профилей с оптимально подобранными настройками. Чтобы работать в программе, не нужно разбираться во всех тонкостях обработки видео. Просто выберите один из профилей для YouTube в зависимости от желаемого разрешения ролика, и программа сконвертирует его в нужный формат. После конвертации вам останется лишь загрузить готовый ролик на YouTube.
Вам наверняка известно, что на YouTube нельзя загружать музыку и фотографии. Если вы хотите выложить песню, подкаст или другой аудиофайл, нужно преобразовать его в видео. Сделать это можно, например, в Видеоредакторе Movavi. Просто добавьте фото и музыку в программу с помощью кнопки Добавить файлы, и они автоматически будут помещены на Монтажный стол в нижней части интерфейса программы. Чтобы длительность показа изображения равнялась длине музыки, растяните изображение на видеодорожке до того места, где кончается звук, как показано на иллюстрации.
Фотографии можно выложить, воспользовавшись функцией создания слайд-шоу на YouTube. Однако в качестве аудиодорожки вы сможете использовать только одну из предложенных композиций; музыку с компьютера добавлять нельзя. Если вы не хотите ограничивать себя в выборе музыки и оформлении слайд-шоу, сделайте его в Видеоредакторе Movavi. Просто добавьте фото, подходящую музыку и украсьте ваше слайд-шоу переходами и титрами.
Все это можно легко сделать с помощью вкладок, показанных на иллюстрации. Сохраните ваше творение в одном из популярных видеоформатов и порадуйте ваших родственников и друзей.
Подробнее о создании слайд-шоу
Обе упомянутые нами программы – видеоконвертер и видеоредактор – входят в состав пакета Movavi Video Suite для Windows. Также в Movavi Video Suite есть программы для записи видео с экрана и прожига дисков, медиаплеер и другие полезные приложения для обработки видео и музыки. Вы можете скачать бесплатную пробную версию программы с нашего сайта и оценить ее возможности. Также вы можете почитать наш гайд по созданию канала на YouTube.
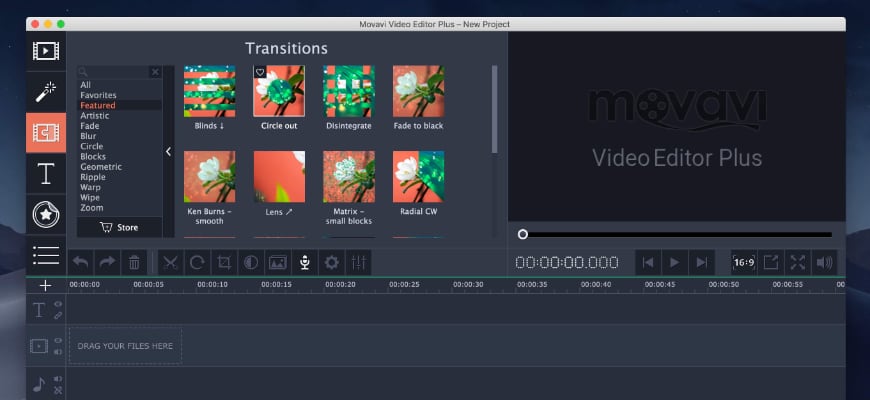
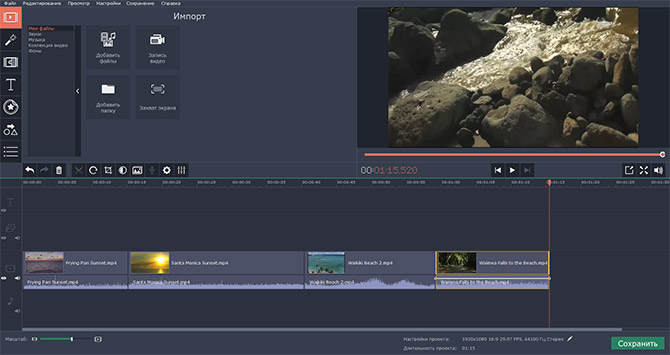
Если вы только начинаете свой путь к славе видеоблоггера, вам понадобится простой, но функциональный софт.
Подготовка
Прежде всего, продумайте детали своего канала. О чём вы будете рассказывать? Кому будут интересны видео? Как часто вы будете их снимать? После заведите канал на YouTube, если у вас его нет, и начните работу над дебютным видео. Напишите сценарий, снимите всё необходимое и переходите к монтажу.
Монтаж
Загрузите отснятый материал в Видеоредактор. Все клипы появятся на монтажном столе, где вы сможете их нарезать, повернуть, улучшить и поменять местами.
Несколько советов:
- обрежьте видео с начала и с конца, чтобы избавиться от ненужных заминок
- разделите длинные видео на короткие клипы – это придаст динамики
- кадрируйте видео, акцентируя внимание на самом важном
- поправьте цвета и стабилизируйте видео – ничто так не раздражает зрителей, как трясущаяся камера
- добавьте переходы между клипами, если вам нужно более плавная смена фрагментов
Ещё одна вещь (а точнее, две вещи), которые следует учесть – это то, как вы будете начинать и заканчивать свои видео. Можно использовать заставки из библиотеки программы, чтобы создать идеальное вступление для своего проекта.
Добавьте титры или фигуры, отредактируйте их и сохраните шаблон – это может стать вашим фирменным знаком.
Со спецэффектами, добавленными со вкусом, даже любительское видео может выглядеть как работа профессионала:
- Снимите себя на однотонном фоне, а потом замените его на любое другое изображение с помощью инструмента Хромакей
- Измените скорость воспроизведения клипа и создайте видео с эффектом замедленной съёмки
- Поверните время вспять, просто развернув видеодорожку
Не забудьте поработать и со звуком вашего ролика: нормализуйте громкость и уберите лишние шумы в записи. Добавьте фоновую музыку, звуки (смех, аплодисменты, и т.д.) или эффекты (эхо, робот, радио…)
Экспорт
Пересмотрите своё видео ещё на раз и убедитесь, что:
В меню экспорта есть специальная вкладка “Загрузка в интернет”, откуда вы можете настроить прямую загрузку видео на YouTube. Добавьте название, описание, выберите разрешение, категорию и настройки приватности.

Видеофайлы, импортированные с цифровой камеры или смартфона, редко загружаются на YouTube без редактирования. После монтажа проект нуждается в визуализации – сохранении ролика с изменениями в файл.
Какие настройки надо выбрать для наилучшего результата
Корпорация Google предъявляет ряд требований и даёт массу рекомендаций по поводу формата, кодека, битрейта и разрешения видео для загрузки на серверы Ютуба. Ролики следует добавлять в максимальном доступном разрешении, что гарантирует высокое качество картинки при просмотре на больших дисплеях, гибкость при конвертировании или рендеринге после монтажа.
Предназначенные для проката ролики должны иметь размер кадра не менее 1080p (Full HD) и соотношение сторон 16 к 9 – параметры большинства современных мониторов. Для коммерческих видеороликов, куда планируется вставлять рекламу, никаких ограничений по размеру кадра нет. Всё же загружать файлы с размером кадра ниже 720p при соотношении сторон 16 к 9 и 480p при соотношении 4 к 3 не следует. При низком качестве пользователям с большими мониторами смотреть видеоряд будет некомфортно, они могут пройти мимо вашего контента.
Стоит знать, что после загрузки ролика, ютуб всегда повторно конвертирует материал для оптимизации качества воспроизведения.
В каком формате можно загружать видео на ютуб
В поисках информации о том, какой формат видео нужен для загрузки на Ютуб, можно перечитать десятки страниц информации в статьях и на форумах, а при попытке залить готовый файл – столкнуться с проблемой. Сервис его не прочитает. При этом, файл определённого формата может поддерживаться видеохостингом, а используемый для его кодирования видеокодек – нет. Во избежание двойной работы конвертируйте или сохраняйте работы в следующих форматах:
- 3GP;
- AVI;
- CineForm;
- DNxHR;
- FLV;
- HEVC (сжатый кодеком H.265);
- MOV;
- MP4;
- MPEG4;
- MPEGPS;
- ProRes;
- WebM;
- WMV.
Платформа не поддерживает чистые аудиофайлы даже в столь распространённых форматах, как WAV и MP3. Если хотите поделиться собственной композицией или треком, который не нарушает права его собственника, конвертируйте аудио в MP4 или иной формат, добавив видеоряд в виде обложки или ряда тематических картинок. В качестве аудиодорожки допустимо применение следующих типов файлов:
Администрация ресурса не даёт рекомендаций по поводу наиболее подходящего формата, однако предпочтение желательно отдавать MP4 ввиду ряда особенностей контейнера. Например, в MP4 пишет большинство цифровых устройств, под него заточены многие мультимедийные проигрыватели, формат обладает высшей, чем AVI, степенью сжатия.
Размер видео (разрешение и соотношение сторон)
Размер видео для закачки на Ютуб зависит от способа его просмотра – в интернет-обозревателе, приложении для мобильной платформы Android или iOS, стороннем проигрывателе и формата: классический горизонтальный или вертикальный – снятый на мобильное устройство. Плеер для мобильных платформ адаптируется под габариты видеоролика, независимо от его ориентации, пытаясь заполнить полезным контентом максимальную площадь экрана. Кадр при этом не растягивается и не сжимается.
Окно видеопроигрывателя на YouTube имеет соотношение длины к высоте как 16 к 9. Отходить от канонов не рекомендуется – это классика, наиболее распространенный формат в мире.
При воспроизведении видеороликов с иными параметрами по углам или сверху и снизу дисплея могут появиться серые или белые полосы в зависимости от активной темы. В интернет-обозревателе они будут чёрными. Во время съёмки избегайте появления этих полос на ролике, при монтаже – удаляйте их. Они усложнят автонастройку размера окна проигрывателя.

Оптимальный размер видео для Ютуба при формате 16 к 9 с прогрессивной развёрткой приведён в таблице. Соблюдение требований предотвратит появление однотонных полос по сторонам или под и над картинкой при просмотре на большинстве мобильных устройств, телевизоров и мониторов.
Читайте также:

