Настройка nat дом ру
Обновлено: 07.07.2024
Я написал уже много отдельных инструкций по настройке разных роутеров. Но в рамках одной статьи невозможно рассказать о том, как настроить какую-то определенную модель роутера для разных интернет-провайдеров. Их очень много. И даже если роутеры у многих одинаковые – провайдеры разные. А если в настройках роутера не указать, или неправильно указать параметры для подключения к провайдеру, то интернет через роутер работать просто не будет. Это самая популярная проблема.
- Роутеры от самого провайдера Дом.ру, которые провайдер не редко устанавливает клиентам в процессе подключения к интернету. По сути это обычные роутеры D-Link, Sagemcom и TP-Link. Только с логотипом провайдера и фирменной прошивкой.
- Другие Wi-Fi роутеры, выбор которых сейчас очень большой. С провайдером Дом.ру может работать любой роутер.
Не важно какой у вас роутер. Главная задача зайти в его настройки и в параметрах подключения к интернету выбрать тип подключения PPPoE. Затем ввести логин и пароль, которые вам выдал интернет-провайдер. Ну и задать параметры Wi-Fi сети.
Настройка роутера Дом.ру
Сначала рассмотрим настройку роутера с фирменной прошивкой. Если у вас роутер с логотипом Дом.ру, то следуйте инструкции ниже.
Устройство, с которого мы будем выполнять настройку, должно быть подключено к роутеру по Wi-Fi, или с помощью сетевого кабеля. Дальше в браузере (рекомендую использовать стандартный браузер) нужно перейти по IP-адресу 192.168.0.1. Откроется страница с настройками маршрутизатора. Если появится запрос логина и пароля, то попробуйте ввести admin/admin.
В главном окне нужно перейти по ссылке "изменить настройки".
Сразу появится еще одно окно, в котором нужно задать необходимые настройки.
Самое важно – правильно прописать "Логин Дом.ru" и "Пароль". Этот логин и пароль выдает интернет-провайдер. Как правило, они указаны в договоре о подключении к интернету. Там же есть возможность сменить режим работы Wi-Fi сети, канал и шифрование. Но эти настройки без необходимости лучше не менять. Нажмите на кнопку "Сохранить".
После сохранения настроек роутер должен подключится к интернету. Статус соединения должен быть "Подключено". На главной странице можно посмотреть имя своей Wi-Fi сети (SSID) и пароль.
Так как прошивка на этих устройствах фирменная – она сильно урезанная. Скорее всего это сделано для того, чтобы пользователям было проще разобраться в самых необходимых настройках.
Дальше речь пойдет об обычных маршрутизаторах. Я имею введу те устройства, которые клиенты покупали сами. Они без фирменной прошивки (которую можно увидеть на скриншотах выше) и без логотипа провайдера.
Настройка роутера TP-Link на Дом.ру
Кабель от Дом.ру подключаем в WAN-порт маршрутизатора. Он может быть подписан Internet. Дальше подключаемся к роутеру по Wi-Fi, или LAN. И по инструкции как зайти в настройки роутера TP-Link открываем веб-интерфейс нашего роутера. Адрес может быть как 192.168.0.1, так и 192.168.1.1.
Дальше переходим в раздел с настройками подключения к интернету. Обычно это раздел "Сеть" – "WAN". В новом веб-интерфейсе: "Дополнительные настройки" – "Сеть" – "Интернет".
Выбираем в меню тип подключения PPPoE и прописываем логин и пароль от провайдера Дом.ру. Так же ставим переключатель возле "Подключить автоматически". Можно нажать на кнопку "Подключить". Если вы правильно задали все параметры, то роутер подключится к интернету. Сохраните настройки.
Если у вас новая страничка с настройками:
Wi-Fi сеть можно настроить в разделе Wireless (Беспроводной режим). Можете посмотреть на примере настройки популярной модели: TP-Link TL-WR841N.
Подключаем к роутеру интернет, подключаем наше устройство и в браузере открываем IP-адрес: 192.168.1.1.
Сразу переходим в раздел "Интернет" и меняем тип подключения на PPPoE. Прописываем имя пользователя и пароль от Дом.ру. Сохраняем настройки кнопкой "Применить" внизу страницы.
Настройка Wi-Fi сети и пароля в разделе "Беспроводная сеть".
Настройка роутера D-Link для провайдера Domru
В настройки маршрутизаторов D-Link можно зайти по адресу 192.168.0.1. Вы всегда можете воспользоваться подробной инструкцией: как зайти в настройки роутера D-Link.
В разделе "Настройка соединения" – "WAN" нужно создать подключение.
Там все стандартно. Тип подключения – PPPoE. Заполняем поля "Имя пользователя" и "Пароль". Напомню, что эти данные выдает интернет-провайдер. В нашем случае это Дом.ру. Не забываем сохранить настройки.
Для настройки беспроводной сети перейдите в раздел "Wi-Fi".
Если в этой статье вы не нашли инструкцию для своего маршрутизатора, то можете задать вопрос в комментариях. Только обязательно укажите производителя и модель маршрутизатора. Подскажу, как настроить подключение к Дом.ру на устройствах от Netis, Tenda, ZyXEL, MikroTik, Xiaomi, Mercusys и т. д.
Как избавиться от некоторых проблем с PSN, Xbox Live и Steam.
Даже при очень хорошем интернете игровые сервисы и консоли могут вести себя странно. Из-за этого у пользователей возникают проблемы: медленно скачиваются игры, не получается присоединиться к друзьям или войти в голосовой чат. Причин этому много, и каждая из них может возникнуть на разных этапах пути от игрового сервера до консоли или компьютера.
Существенную часть этих проблем можно решить, покопавшись в настройках роутера. Казалось бы, устройство должно работать «из коробки», но в реальности всё не так просто.
В этой статье перечислены самые простые и распространённые способы заставить нормально работать PSN, Xbox Live, Steam и сетевые функции Nintendo Switch. Их советуют сами производители консолей и владельцы игровых сервисов, кроме того, они помогли многим пользователям.
Главное правило геймера: провод — твой друг. Если есть возможность подсоединить консоль, ПК, ТВ-приставку, телевизор и другие сетевые устройства через Ethernet-кабель — это стоит сделать. Из-за безумной загрузки диапазона частот в современных домах Wi-Fi на частоте 2,4 ГГц будет захлёбываться уже в соседней комнате. А 5 ГГц может просто не пройти через три железобетонные стены из-за короткой длины радиоволны.
Не стоит забывать и о том, что в старых PS4 («толстушках») был очень плохой Wi-Fi-модуль, качество приёма у которого оставляло желать лучшего. В новых PS4 Slim и Pro такой проблемы уже нет.
Кроме того, довольно слабый Wi-Fi-модуль стоит в Nintendo Switch. Он тоже может легко потерять сигнал буквально в соседней комнате. И если в случае со старой PS4 ещё можно воспользоваться проводом, то Switch спасёт только переходник с USB на Ethernet, но это подходит только для стационарного режима игры.
Первое, что нужно сделать для настройки — зайти в панель управления роутера. Достаточно подсоединиться к нему с помощью Wi-Fi или Ethernet-провода, а потом ввести его адрес в строке браузера. Адрес можно получить из информации о сетевом соединении в операционной системе. В большинстве случаев это адреса 192.168.1.1 или 192.168.0.1.
Информацию о том, какой именно адрес нужно набрать для доступа к роутеру, можно посмотреть в настройках сети.
Windows: Панель управления → Сеть и Интернет → Wi-Fi → Кликнуть по сети, к которой подключено устройство.
Mac: Приложение «Системные настройки» → Сеть → Выбрать соответствующее подменю
Роутер спросит логин администратора и пароль — если их никогда не меняли, то можно найти эту информацию в инструкции или на сервисной наклейке на самом устройстве.
Начать настройку стоит с присуждения статических IP-адресов всем игровым устройствам и ПК в домашней сети. По умолчанию роутеры выдают IP-адрес в сети на некоторый промежуток времени, а потом случайным образом меняют его на новый.
Для присуждения статического адреса PS4 нужно сначала найти и записать её MAC-адрес из карты сети на главной странице панели администратора роутера. Он выглядит примерно так — a0:b1:c2:d3:e4:f5. Если консоль не подсоединена или появились трудности с нахождением карты сети внутри админки, то можно включить PS4 и посмотреть в разделе «Информация» её параметры, там есть два MAC-адреса — для Wi-Fi и проводного соединения.
Далее нужно перейти в настройки Network роутера, а там найти пункт DHCP. В разделе статических IP следует выбрать уже подсоединённую PS4 или ввести её MAC-адрес вручную, а после этого присудить ей новый IP. Если пул адресов подсети выглядит как 192.168.1.XXX, то можно присудить PS4, например, вот такой адрес — 192.168.1.155. Если же пул адресов вида 192.168.0.XXX, то адрес PS4 будет такой — 192.168.0.155.
Число в конце может быть от 2 до 255 — обычно этот диапазон прописан тут же в настройках DHCP. Естественно, нужно разом присудить всем важным устройствам в доме статические IP.
Следующее, что нужно сделать — проверить, активен ли режим UPnP. По умолчанию он включён во всех современных роутерах. Но на всякий случай лучше найти UPnP в настройках NAT Forwarding и удостовериться, что он включен.
Теперь главное — разобраться с переадресацией портов. В домашней сети есть внешние порты, по которым идёт трафик из интернета. А ещё у каждого устройства внутри сети тоже есть порты. Роутер в большинстве случаев сам выбирает, куда перенаправлять трафик из внешнего порта сети во внутренний порт устройства. Для корректной работы всех сетевых сервисов нужно заставить роутер чётко выполнять инструкции и пускать весь трафик так, как было задумано, без самовольного распределения.
Тут начинается самое интересное. Каждый популярный игровой сервис рекомендует свой набор портов, которые нужно открывать внутри домашней сети для консолей или ПК. Более того, у всех популярных сетевых игр тоже есть свои пулы портов — их тоже стоит открыть. Начнём с открытия портов для консоли PS4. На сетевом жаргоне этот процесс называется «пробросить порты».
Внутри раздела «Переадресация портов» (NAT Forwarding) нужно найти меню «Виртуальный сервер» (Virtual Server), где предложено добавить в таблицу строки со следующими параметрами: IP-адрес устройства (который был присуждён ранее), первый порт, второй порт, тип порта (TCP, UDP или оба сразу).
В обеих графах портов нужно упоминать одни и те же числа, так как цель этого процесса как раз в соответствии внутреннего порта PS4 внутри сети и внешнего порта домашней сети. Для стабильной работы PSN нужно ввести туда следующие последовательности чисел:
- TCP: 80, 443, 1935, 3478, 3479, 3480, 9295
- UDP: 3478, 3479, 9296, 9297, 9303
Порты 3478 и 3479 нужно прописать как для TCP, так и для UDP. Если роутер это поддерживает, то можно указать позицию Both («оба»).
Порты 9ххх нужны для корректной работы функций Remote Play и Share Play. Они могут заработать и так, но если наблюдаются проблемы и ошибки с ними, то стоит открыть эти порты.
Теперь очередь за Xbox One. Нужно не забыть, что для него будет использоваться другой внутренний IP, а не тот же, что и для PS4 — распространённая ошибка при настройке открытия портов. Для корректной работы Xbox Live Microsoft советует¹ пробросить следующие порты:
- TCP: 53, 80, 3074
- UDP: 53, 88, 500, 3074, 3544, 4500
Далее следует Switch — Nintendo предлагает² пробросить такой диапазон портов:
Стоит отметить, что здесь не единичные порты, а целый диапазон. Большинство роутеров воспринимает диапазон портов в формате xxxx:xxxx, то есть через двоеточие.
В случае со Steam нужно проявить осторожность. Дело в том, что консолям можно спокойно открывать порты, так как, с точки зрения цифровой безопасности, никаких проблем это не принесёт. Но Steam — это всё-таки приложение на ПК. Поэтому открывать порты на компьютере может быть опасно, ведь именно по ним может быть проведена атака — загружен вирус, перехвачен трафик и так далее.
Так что это стоит делать на свой — и риск. Ещё одно решение — открыть порты не внутри роутера, а через брендмауэр Windows для клиента Steam. Посмотреть, как это сделать, можно на сайте³ Microsoft.
Так или иначе, сама Valve советует⁴ пробросить следующие порты, причём с пометками о том, для чего это нужно.
Для корректной работы базовой части магазина и скачивания контента:
- TCP: 80, 443, 27015:27030
- UDP: 27015:27030
Для работы матчмейкинга Steam, домашнего стриминга игр с устройства на устройство (In-Home Streaming) и сервисных команд клиента:
Для корректной работы p2p-сети и голосового чата в Steam:
Далее приведён список портов, которые рекомендуется пробросить для корректной работы некоторых популярных сетевых игр. Если они совпадают с уже открытыми портами для консолей, то они не будут указаны ниже.
Данная статья будет полезна как новичкам в IT сфере, так и неопытным системным администраторам/ сетевым инженерам. Здесь затрагиваются понятия и принцип работы технологии NAT, ее значение в наше время, виды и создание с конфигурированием в программе-симуляторе Cisco Packet Tracer.

Введение
Интернет - всемирная система, состоящая из объединенных компьютерных сетей на базе протокола TCP/IP.
Сейчас интернет - это не просто сеть, а целая информационная вселенная, подчиняющаяся техническим, социальным и государственным законам в различных ее частях. В современном мире люди не обходятся без доступа во всемирную паутину. Интернет открывает множество возможностей получения информации из любой точки мира.
На данный момент в интернете больше всего распространены IP адреса версии - IPv4. Это позволяет создать 4.3 млрд. IP-адресов. Однако этого, казалось бы, большого количества критично не хватает. Чтобы решить эту проблему - был создан механизм преобразования сетевых адресов - NAT.
С задачей объединения устройств в единую сеть помогают различные компании, занимающиеся разработкой и внедрением сетевого оборудования.На сей момент на рынке сетевого оборудования доминируют компании Cisco Systems и Huawei. В данной статье будем вести работу с оборудованием Cisco.
Cisco Systems разработала собственную специальную межсетевую ОС для работы с оборудованием под названием IOS (Internet Operating System). IOS - многозадачная операционная система, выполняющая функции сетевой организации, маршрутизации, коммутации и передачи данных. ОС IOS представляет собой сложную операционную систему реального времени, состоящую из нескольких подсистем и имеющую множество возможных параметров конфигурирования.
В операционной системе IOS представлен специфичный интерфейс командой строки CLI (Command Line Interface). В этом интерфейсе возможно использовать некоторое количество команд. Количество зависит от выбранного режима и от уровня привилегий пользователя (пользовательский, привилегированный, глобальной конфигурации и специфической конфигурации).
Нехватка IP адресов. Технология NAT
В 80х годах ХХ века заложили основу IPv4, позволяющую создавать
4.3 млрд. адресов, но никто не предполагал, что этот запас так быстро иссякнет. С каждым годом появлялось все больше и больше пользователей и с 25 ноября 2019г. в России и в Европе официально закончились IP адреса. Лимит исчерпан.
Для решения этой проблемы было придумано несколько способов:
Первый способ заключается в усилении контроля за IP адресами.
Пусть существует некоторый сайт N с IPv4 xxx.xxx.xxx.xxx, и его хост решил прекратить его поддержание данного сайта. Сайт заброшен, а IP продолжает числиться как занятый и таких случаев может быть очень много. То бишь необходимо провести "инвентаризацию" IP адресов и изъять неиспользуемые/заброшенные.
Второй способ - в массовом использовании системы IPv6.
Протокол IPv6 разработан как преемник протокола IPv4. Основные преимущества IPv6 над IPv4 заключаются в увеличенном адресном пространстве (IPv4 имел 32 бита, что равнялось 2 32 адресам, а IPv6 имел 128 бит, что равнялось 2 128 адресам), 6 версия протокола стала безопаснее (т.к. в v4 не предусматривались многие аспекты безопасности, ибо расчет был на сторонние ПО, а в v6 появились контрольные суммы и шифрование пакетов), однако это далеко не все преимущества IPv6 над IPv4.
Проблема, казалось бы, решена, однако перейти с протокола IPv4 на IPv6 вызывает трудности, потому что эти протоколы несовместимы. И изюминкой причины тяжелого перехода на 6 версию протокола является денежная стоимость. Многие кампании не готовы вложить достаточное кол-во средств для перехода, хоть и стоит отметить, что процесс перехода с 4 на 6 версию постепенно идет.
И третий способ - использование технологии трансляции сетевых адресов - NAT.
Cогласно документу RFC 1918, IANA зарезервировала 3 блока адресов для частных IP (серых) (рис 1), остальные же IP адреса носят название публичных адресов (белых).

рис.1
Network Address Translation - это механизм в сетях TCP/IP, позволяющий изменять IP адрес в заголовке пакета, проходящего через устройство маршрутизации трафика.
Принимая пакет от локального компьютера, маршрутизатор смотрит на IP-адрес назначения. Если это локальный адрес, то пакет пересылается другому локальному компьютеру. Если нет, то пакет надо переслать наружу в интернет.
Маршрутизатор подменяет обратный IP-адрес пакета на свой внешний (видимый из интернета) IP-адрес и меняет номер порта (чтобы различать ответные пакеты, адресованные разным локальным компьютерам). Комбинацию, нужную для обратной подстановки, маршрутизатор сохраняет у себя во временной таблице. Через некоторое время после того, как клиент и сервер закончат обмениваться пакетами, маршрутизатор сотрет у себя в таблице запись об n-ом порте за сроком давности.
Основная функция NAT - сохранение публичных адресов, однако дополнительной функцией является конфиденциальность сети, путем скрытия внутренних IPv4 адресов от внешней.
Существует множество типов технологии NAT, однако основными принято считать: Статический NAT (Static Network Address Translation), Динамический NAT (Dynamic Network Address Translation) и Перегруженный NAT (Network Address Translation Overload).

рис 2
Статический NAT используется чаще всего в корпоративных сетях, когда необходимо, чтобы какой-либо IP адрес всегда был доступен из глобальной сети. Зачастую статическим IP наделяют сервера и помещают их в DМZ (рис 2).
Подготовка компьютерной сети
Логическая схема топологии сети будет выглядеть как показано на изображении (рис 3)
рис 4
Отнесем PC - станции во VLAN 2, а сервер во VLAN 3. Для этого нужно настроить коммутатор S0 (рис 4). Для того, чтобы определить PC пользователей в отдельный VLAN, необходимо создать VLAN 2 и в 3 запихнуть сам сервер (удобства ради еще и обзовем VLAN'ы именами) (показано синим на рис 4), определить область портов коммутатора, которые будут входить во VLAN 2,3 и прописать соответствующие команды (показано красным на рис 4). Следующая задача – определить один порт типа trunk, для взаимодействия с маршрутизатором (показано зеленым рис 4). Таким образом, коммутатор выступает в роли "посредника" между оконечными устройствами и маршрутизатором.

рис 5
Теперь нужно настроить непосредственно маршрутизатор. Технология sub-interface позволяет объединять несколько виртуальных интерфейсов в один и подключить их к физическому интерфейсу (на маршрутизаторе выбран физический интерфейс fa0/0). Необходимо дать для каждого VLAN'а свой под-интерфейс (показано красным на рис 5) и выдать им IP адрес (показано зеленым на рис 5).
Таким образом, в будущем мы будем NAT'ить трафик.
Дальше я бы посоветовал бы настроить протокол динамической выдачи IP адреса - DHCP, ибо прописывать каждому PC свой адрес - то еще "удовольствие".
Дадим серверу статичный IP 192.168.3.2, а остальных оставим для динамического распределения адресов.
После настройки DHCP, нужно прописать на каждом саб-интерфейсе в R0 команду "ip helper-address 192.168.3.2", тем самым указывая, куда стоит обращаться для получения IP адреса.
После данной команды, устройства получат запрашиваемые IP адреса.

рис 6
Пингуем с рандомного ПК сам сервер (1 пинг) и шлюзы маршрутизатора (2- 3 пинг) (рис 6).
Дальше для удобства будем эмулировать подключение к провайдеру, путем создания в программе-симуляторе РС провайдера, сервера Serv2 с IP 213.234.60.2 (эмулирующий остальную сеть интернет) и роутера R3.
Настройка NAT
Ну и наконец-то мы дошли до самой настройки NAT.
Для внедрения NAT нужно определиться какие порты будут внешними(outside), а какие внутренними(inside).

рис 7
Статичный NAT сопоставляет внутренний и внешний адреса один к одному, поэтому настроим Serv2 таким образом, чтобы любой компьютер мог подключиться к серверу, а сервер к компьютеру - нет. Для этого необходимо прописать следующие команды (рис 7):
По итогу, любой компьютер, находящийся во 2 VLAN'е может пинговать сервер провайдера, а обратно - нет (рис 8). Аналогично проделываем для Serv1, находящимся во VLAN 3.
рис 8 рис 9
А теперь, на финал, внедрим NAT Overload на R0.
Для этого создадим ACL и пропишем там сети, которые должны "натиться" (показано синим на рис 9) и, показав что нужно "натить", активируем лист (показано красным на рис 9).
Таким образом, реализовав статическую и динамическую (типа PAT) настройку NAT, мы смогли защитить небольшую сеть от подключения извне.
Всем привет! Сегодня мы поговорим про то, что же такое NAT в роутере. Как вы, наверное, все знаете, большинство адресов в интернете использует IPv4 версию. Эти адреса имеют диапазон от 0.0.0.0 до 255.255.255.255. Если подсчитать, то у нас есть больше 4-х миллиардов айпишников. Вроде бы достаточно много, но на деле с ростом клиентов интернета свободных адресов почти уже не осталось. Приплюсуем сюда тот факт, что многие IP зарезервированы, а на планете активно развивается мобильный интернет, который забирает львиную долю IPv4.
Но как получается всем подключаться к интернету и не оставаться в стороне? – Для этих целей и используется NAT (Network Address Translation – трансляция сетевых адресов). А теперь о самой сетевой технологии более подробно в статье.
Что такое NAT и как работает и зачем он нужен
Если у вас есть дома роутер, то вы уже используете технологию NAT. Чтобы вам было понятнее для чего она нужна, давайте рассмотрим простой пример. Представим, что вам нужно в квартиру провести интернет. Вы звоните провайдеру, он приходит и прокидывает вам кабель. Помимо всего, чтобы работать в глобальной сети вам нужен внешний айпишник, его также предоставляет только провайдер.
Конечно вы можете воткнуть кабель в ноутбук или компьютер, тогда никакого NAT (в вашей квартире) не будет, так как ваш комп будет напрямую подключен к интернету сети. Но если помимо вас, интернетом хотят пользоваться и другие жильцы квартиры, то вам нужно установить Wi-Fi роутер. Не будете же вы каждому жителю проводить интернет-кабель и отдельно платить за каждого.
Кабель подключается к выделенному WAN порту. Далее к роутеру уже можно подключить телефоны, планшеты, ноутбуки, компьютеры, телевизоры и многое другое. Маршрутизатор выступает неким шлюзом между вашей домашней и глобальной интернет сетью.
Роутер каждому устройству дома выдает свой локальный IP. Например:
- 192.168.1.10 – Компьютер папы.
- 192.168.1.11 – Телефон сына.
- 192.168.1.12 – Планшет жены.
- 192.168.1.13 – ноутбук дочери.
Шлюз, он же роутер, имеет сразу два адреса:
- Внутренний – 192.168.1.1
- Внешний – его выдает провайдер и он может иметь любой вид. Например, 175.67.87.223.
Все жители квартиры сразу могут иметь доступ к интернету с одного внешнего адреса за счет роутера. Как я уже и говорил, таких внешних айпишников в интернете очень мало – всего 4 294 967 296.
NAT – это технология, которая позволяет переводить вот такие вот локальные адреса во внешние и получать ответ из интернета. В итоге каждый житель квартиры, находясь внутри локальной сети, и используя за счет роутера внешний IP – может выходить в интернет.
Если говорить грубо, то NAT – это как дверь в квартире, каждый может её использовать, чтобы выйти в открытый мир. В итоге пользователей в интернете становится куда больше чем 4 миллиарда, но количество самих адресов остается всегда одним и тем же.
NAT позволяет скрывать внутренние айпишники от интернета, и их никто не сможет увидеть. Это мы рассмотрели случай, когда подключена небольшая семья. А представим, что нужно подключить офис из сотни или даже тысячи человек. Для организации просто не целесообразно подключать каждому пользователю свой интернет с внешним IP. Да и это не нужно. Достаточно использовать маршрутизатор, в котором уже по умолчанию будет работать NAT.
Схема достаточно простая, давайте рассмотрим пример.
- Компьютер из домашней сети с ИП 192.168.1.10 отправил запрос на какой-то сайт.
- Запрос пришел на роутер (192.168.1.1).
- Роутер не может использовать свой локальный адрес, поэтому переводит запрос и использует внешний адрес.
- Сайт получает запрос с внешним IP и на него отсылает ответ.
- Роутер принимает ответ от сайта, и уже отправляет его на компьютер, но уже используя внутренний айпишник.
Как видите, NAT постоянно переводит внутренний адрес во внешний и обратно. Если локальная сеть имеет только один выходной маршрутизатор, который может быть связан с внешней сетью, то такую сеть называют Stub сетью.
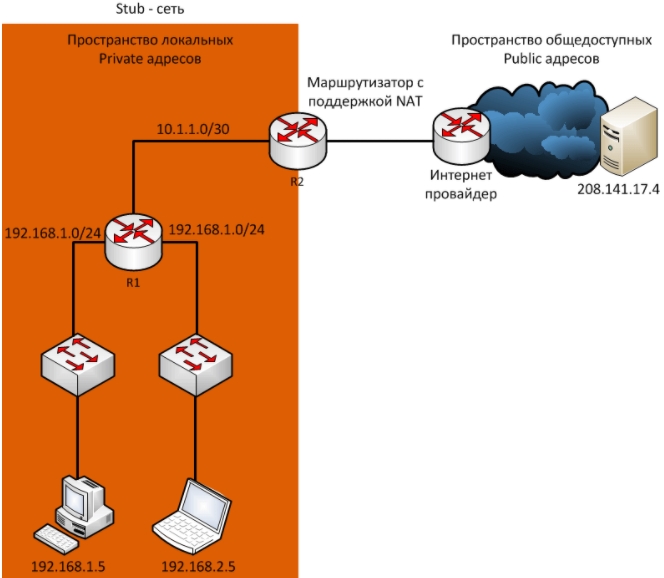
Термины NAT
В сфере NAT есть различная терминология, которую вы можете встретить в настройках маршрутизатора или на схемах подключения.
Есть 4 вида NAT адресов:
- Insidelocal – внутренний локальный адрес, который прописывается в первичном запросе от клиента.
- Insideglobal – внешний айпишник роутера.
- Outsidelocal – внутренний глобальный адрес сервера в интернете. Внутренний он, потому что он прописывается в первичном запросе от компьютера во внутренней сети.
- Outsideglobal – внешний глобальный. IP запроса на конечный сервер, который записан во внешнем запросе от роутера.
Пока ничего не понятно? Сейчас постараюсь рассказать на примере. Давайте рассмотрим пример NAT адресации. Смотрим на картинку ниже.
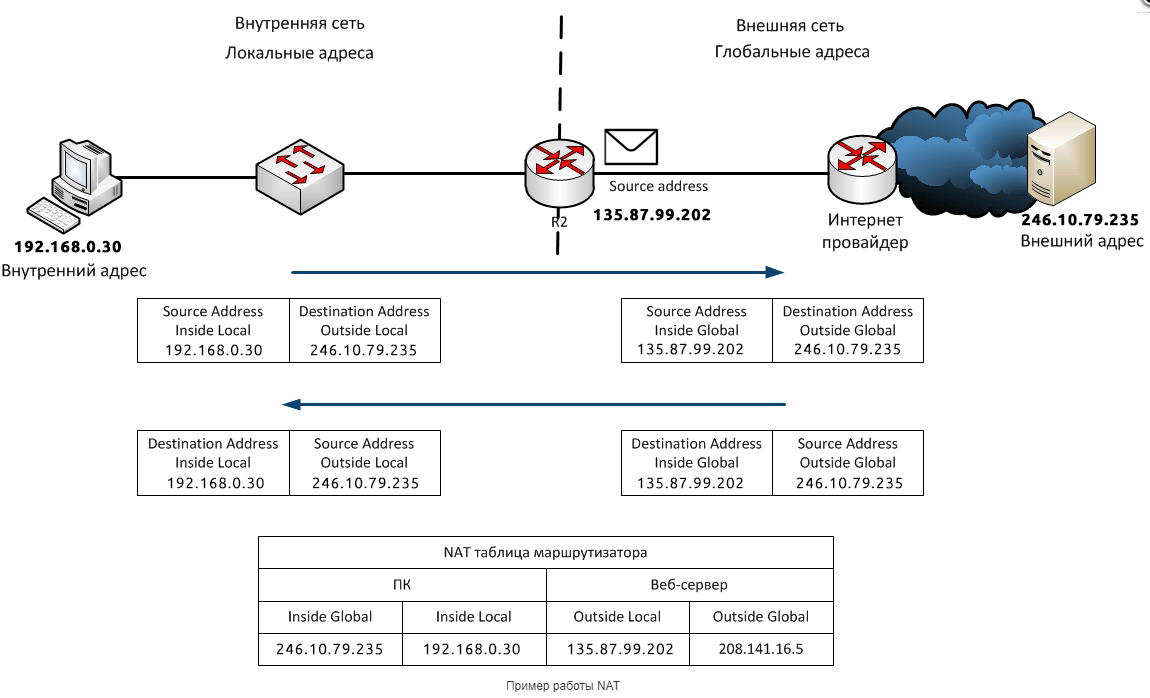
- У нас есть компьютер с (Inside Local) адресом 192.168.0.30, который находится с домашней сети.
- Он посылает запрос на сервер с (Outside Local) адресом 246.10.79.235.
- Маршрутизатор принимает ответ и переводит запрос:
(Inside Local) 192.168.0.30 -> (Outside Local) 246.10.79.235
(Inside Global) 135.87.99.202 -> (Outside Global) 246.10.79.235
Типы NAT
Статический (Static) NAT
Статический NAT – это когда у каждого локального внутреннего адреса, есть свой глобальный адрес. Часто используется для Web-серверов. Весь трафик при этом проходит аналогично через один узел, и у каждого устройства есть свой как локальный, так и глобальный IP.
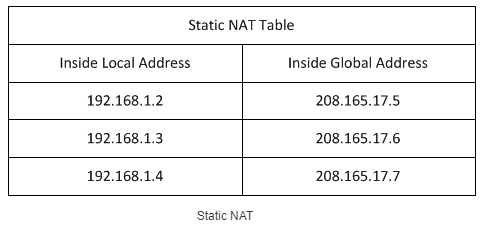
Динамический (Dynamic) NAT
У нас есть пул внутренних айпишников, который постоянно присваивается разные глобальные внешние адреса. Внешние IP присваиваются по принципу, какой есть свободный, тот и назначается маршрутизатором. Очень часто используется в городских сетях провайдерами, именно поэтому ваши глобальные IP постоянно меняются. Чтобы немного расширить эту тему, советую более подробно почитать про белые и серые IP.
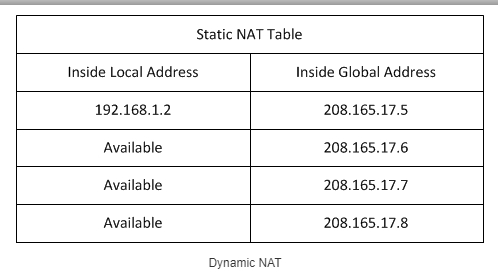
PAT (Port Address Translation)
Самая популярная форма NAT. Про неё я в самом начале и говорил. Когда нескольким локальным адресам назначается один глобальный. То есть когда вся семья, грубо говоря, использует один внешний IP. Чтобы маршрутизатор понял, кому именно посылать ответ от сервера, на который ранее был запрос, он использует в своем запросе номер порта. И по нему отсылает ответ нужному локальному пользователю.
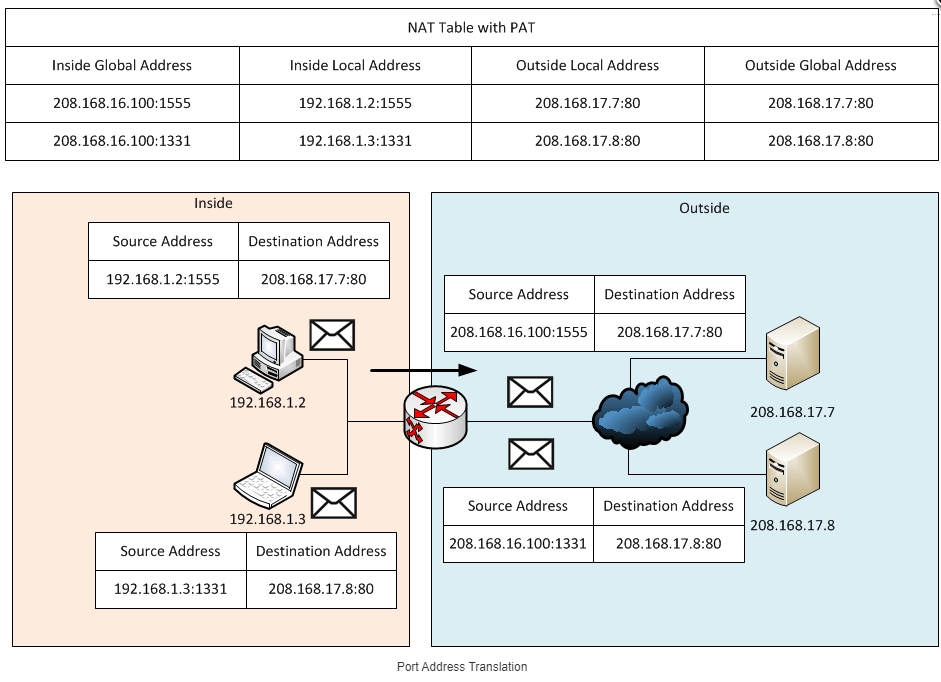
Посмотрите на картинку выше. Как видите при запросе на выделенный сервер, помимо того, что роутер переводит адреса, он еще в запросе добавляет номер порта. То есть ответ от сервера также имеет этот порт, который потом уже используется для того, чтобы ответ получил нужный компьютер.
Плюсы и минусы IP NAT
- Офисы, а также домашние сети при большом количестве клиентов могут использовать всего один или несколько внешних интернет-адресов.
- Повышается надежность локальной сети, где контроль за пропускной способностью и трафиком отслеживает роутер.
- Снижает стоимость, которая нужна для приобретения внешних IP.
- Контроль внешнего и внутреннего доступа к обоим сетям.
- Увеличивается задержка запроса, так как маршрутизатору нужно постоянно делать NAT перевод адресов.
- В больших сетях, где идет многоуровневая NAT адресация, сложно найти место поломки, так как IP постоянно изменяется.
Видео
Если вам что-то было не понятно, или вам лень читать, то советую посмотреть это полезное видео.
Как настроить и включить NAT на роутере
Стандартный NAT уже работает в режиме PAT и его настраивать не нужно. То есть вы просто настраиваете интернет и Wi-Fi на маршрутизаторе. Другой вопрос, если дома вы решили организовать Web, игровой или почтовый сервер. А быть может вы хотите подключить камеры видеонаблюдения и следить за домом или квартирой, отдыхая на Бали. Вот тут нам понадобится проброс портов – об смотрите статью про порты. Там коротко рассказано, что такое порты, для чего они нужны и как их пробросить.
Читайте также:

