Настройка notepad для renpy
Обновлено: 03.07.2024
Открываем Notepad++. В меню выберите: Выполнить - > выполнить.. (Ф5). Тип в:
теперь, вместо нажатия run, нажмите save, чтобы создать ярлык для него.
Примечания
- если у вас есть Python 3.1: введите Python31 вместо Python26
- добавить -i Если вы хотите, чтобы окно командной строки оставалось открытым после сценария кончено
второй вариант
используйте пакетный скрипт, который запускает скрипт Python, а затем создайте ярлык для этого из Notepad++.
третий вариант: (не безопасно)
откроется код "HKEY_CURRENT_USER\Software\Python\PythonCore", если ключ существует, он получит путь от первого дочернего ключа этого ключа.
проверьте, существует ли этот ключ, а если нет, вы можете попробовать его создать.
@ответ Рамиза Уддина определенно заслуживает большей видимости:
- Открываем Notepad++
- в меню: Run → Run.. (Ф5)
- тип: cmd /K python "$(FULL_CURRENT_PATH)"
вот что сработало для меня:
откройте notepad++ и нажмите F5. Вы получите небольшое всплывающее окно:
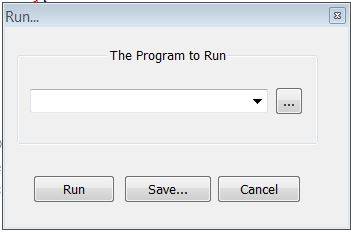
тип: C:\Python27\python.exe-i " $(FULL_CURRENT_PATH)" для Python 2.7.
а то Сохранить Как. и выбрать свой собственный ключ комбо, чтобы запустить его каждый раз, когда вы хотите запустить что-то
**важно ** Убедитесь, что вы проверяете оба :
- установить launcher для всех пользователей
- добавить Python 3.6 в path
нажмите Установить сейчас и завершите установку.
откройте notepad++ и установите плагин PyNPP менеджер плагинов. Я использую Н++ 6.9.2
сохранить новый файл как new.py
Нажмите Alt + Shift+F5
Я использую плагин NPP_Exec (найден в менеджере плагинов). После установки откройте окно консоли (ctrl+
это запустит командную строку. Затем введите:
для выполнения текущего файла с которым вы работаете.
ни одно из ранее предложенных решений не сработало для меня. Необходима небольшая модификация.
после нажатия F5 в Notepad++ введите:
командная строка остается открытой, чтобы вы могли видеть вывод своего скрипта.
Я хочу, чтобы люди здесь публиковали шаги, а не только общие концепции. В конце концов я получил версию cmd /k для работы.
- в NPP, нажмите на пункт меню: Run
- в подменю нажмите на: Run
- в Run. диалоговое окно, в поле Программа для запуска, удалите любой существующий текст и введите: cmd / K "$(FULL_CURRENT_PATH)" /K является необязательным, он сохраняет открытым окно, созданное при скрипте бежит, если хочешь.
- нажмите Сохранить. кнопка.
- откроется диалоговое окно быстрого доступа; заполните его, если вы хотите сочетание клавиш (есть примечание, говорящее "это отключит ускоритель", что бы это ни было, поэтому, возможно, вы не хотите использовать сочетание клавиш, хотя, вероятно, не повредит назначить его, когда вам не нужен ускоритель). Где-то, я думаю, вы должны сказать НПП, где питон.exe-файл (например, для меня: C:\Python33\python - . исполняемый.) Я не знаю, где или как вы это делаете, но, пробуя различные вещи здесь, я смог сделать это-я не помню, какая попытка сделала трюк.
все ответы для опции меню Run - >Run идут с переключателем" / K "cmd, поэтому терминал остается открытым или "- i " для python.exe, поэтому python заставляет интерактивный режим-как сохранить вывод для вас, чтобы наблюдать.
еще в cmd /k вы должны ввести exit закрыть его, в python -i - quit() . Если это слишком много ввода по своему вкусу (Для меня это точно:), команда Run для использования -
C:\Python27\python.exe - очевидно, полный путь к вашему python установить (или просто python если вы хотите пойти с первым исполняемым файлом в пути вашего пользователя).
& безусловное выполнение следующей команды в Windows-безусловное, поскольку она выполняется независимо от RC предыдущей команды ( && is " and " - запуск только в том случае, если предыдущий завершен успешно, || - это "или").
pause печать "нажмите любую клавишу для продолжения . . ."и ждет любого ключа (этот вывод может быть подавлен, если потребность.)
exit - ну, типа выход для вас :)
так, в конце cmd работает python.exe , который выполняет текущий файл и держит окно открытым, pause ждет вас, чтобы нажать любую клавишу, и exit наконец закройте окно, как только вы нажмете любую клавишу.
в меню перейдите к: "выполнить" -- > " выполнить. (или просто нажмите Ф5 ).
понять py команда лучше:
еще одна полезная ссылка для понимания : как запустить python 2 и 3 в windows 7?
спасибо Решуре для его ответа что у меня на правильном пути, чтобы понять это.
нет ответа здесь, или плагин, я нашел, что хотел. Минималистский метод запуска моего кода python я написал на Notepad++ с нажатием ярлыка, предпочтительно без плагинов.
у меня есть Python 3.6 (64-бит), для Windows 8.1 x86_64 и Notepad++ 32bit. После того, как вы напишете свой скрипт Python в Notepad++ и сохраните его, нажмите F5 для Run . Тогда напиши:
и нажмите кнопку Выполнить. The i флаг заставляет терминал оставаться неподвижным после кода казнь окончена, чтобы вы могли ее осмотреть. Эта команда запустит скрипт в терминале cmd, и терминал все равно будет лежать там, пока вы не закроете его, набрав exit() .
вы можете сохранить это в ярлык для удобства (мой CTRL + SHIFT + P).
есть одна проблема, которую я не видел разрешенной в приведенных выше решениях. Python устанавливает текущий рабочий каталог везде, где вы запускаете интерпретатор. Если вам нужно, чтобы текущий рабочий каталог был тем же каталогом, где вы сохранили файл, то вы можете нажать F5 и ввести это:
кроме тебя заменит C:\Users\username\Python36-32\python.exe с любым путем к интерпретатору python на вашем компьютере.
в основном ты запуск командной строки, изменение каталога на каталог, содержащий .py-файл, который вы пытаетесь запустить, а затем запускаете его. Вы можете связать вместе столько команд командной строки, Сколько вам нравится с символом"&".
я также хотел запустить файлы python непосредственно из Notepad++. Наиболее распространенным вариантом, найденным в интернете, является использование builtin option Run . Тогда у вас есть два варианта:
запустите файл python в консоли (в Windows это Командная Строка) С кодом что-то вроде этой (ссылки: ):
(если окно консоли сразу закрывается после запуска, то вы можете добавить cmd /k на код. Ссылки: ) это отлично работает, и вы даже можете запускать файлы в интерактивный режим добавлять -i на код (ссылки: ).
запустите программу python в ожидания С кодом что-то вроде этой (ссылки: в эти ссылки C:\Path\to\Python\Lib\idlelib\idle.py используется, но я использую C:\Path\to\Python\Lib\idlelib\idle.bat вместо этого, потому что idle.bat устанавливает правый текущий рабочий каталог автоматически):
на самом деле, это не запускает вашу программу в холостой ход оболочки, но вместо этого он открывает ваш файл python в редактор простоя и затем вам нужно нажать Run Module (или нажмите F5) для запуска программы. Таким образом, он открывает ваш файл в редактор простоя и затем вам нужно запустить его оттуда, что побеждает цель запуска файлов python из Notepad++.
но, поиск в Интернете, я нашел опцию, которая добавляет '- r ' к вашему код (ссылки: ):
это запустит вашу программу python в холостой ход оболочки и поскольку он находится в режиме ожидания, он по умолчанию находится в интерактивном режиме.
проблема с запуском файлов python через builtin Run это каждый раз, когда вы запускаете файл python, вы открываете новую консоль или окно простоя и теряете все выходные данные из предыдущих исполнений. Это может быть не важно для некоторых, но когда я начал программировать на python, я использовал Python IDLE, поэтому я привык запускать файл python несколько раз в одном и том же окно холостого хода. Также проблема с запуском программ python из Notepad++ заключается в том, что вам нужно вручную сохранить файл, а затем нажмите Run (или нажмите F5). Для решения этих задач (AFAIK*) вам нужно использовать плагины Notepad++. Лучший плагин для запуска файлов python из Notepad++ NppExec. (Я также пробовал PyNPP и Python Скрипт. PyNPP запускает файлы python в консоли, он работает, но вы можете сделать это без плагина через builtin Run и Python Скрипт используется для запуска скрипты, которые взаимодействуют с Notepad++, поэтому вы не можете запускать файлы python.) Для запуска файла python с помощью NppExec плагин вам нужно перейти к Plugins -> NppExec -> Execute и затем введите что-то вроде этой (ссылки: ):
С NppExec вы также можете сохранить файл python перед запуском с npp_save команда, установить рабочий каталог с cd "$(CURRENT_DIRECTORY)" команда или запустить программу python в интерактивный режим С -i команда. Я нашел много ссылок ( ) онлайн, которые упоминают эти параметры, но лучше всего использовать NppExec для запуска программ python, которые я нашел в руководство NppExec который имеет главу 4.6.4. Running Python & wxPython С код:
все, что вам нужно сделать, это скопировать этот код и изменить директорию Python, если вы используете другую версию Python (например,* я использую python 3.4, поэтому мой каталог C:\Python34 ). Этот код работает отлично, но есть один строка я добавил в этот код, чтобы я мог запускать программу python несколько раз без потери предыдущего вывод:
a+ включить режим "добавить", который сохраняет текст предыдущей консоли и не очищает его.
окончательный код, который я использую в окне выполнения NppExec:
вы можете сохраните код NppExec, и назначьте комбинацию клавиш скрипту этого NppExec. (Вам нужно открыть расширенные параметры плагина NppExec выберите ваш скрипт Associated script выпадающий список, нажмите кнопку Add/Modify , перезапустите Notepad++, перейдите в Notepad++ ' es Settings -> Shortcut Mapper -> Plugin commands , выберите сценарий, нажмите Modify и назначить комбинацию клавиш. Я хотел поставить F5 как моя клавиша быстрого доступа, для этого вам нужно изменить клавишу быстрого доступа для встроенной опции Run что-то еще.) Ссылки на главы из руководство NppExec это объясняет, как сохранить код NppExec и назначить комбинацию клавиш: NppExec's "Execute. " , NppExec's script .
П. С.*: с плагином NppExec вы можете добавить Highlight Filters (находится в Console Output Filters. ), которые выделяют определенные строки. Я использую его для выделения строк ошибок красным цветом, для этого вам нужно добавить Highlight masks : *File "%FILE%", line %LINE%, in <*> и Traceback (most recent call last): как этой.
Я начал использовать Notepad++ для Python совсем недавно, и я нашел этот метод очень простым. Как только вы готовы запустить код,щелкните правой кнопкой мыши на вкладке кода в окне Notepad++ и выберите "Открыть содержащую папку в cmd". Это откроет командную строку в папку, где хранится текущая программа. Все, что вам нужно сделать сейчас, это выполнять:
Данная статья была написана мной более года назад в качестве отчёта о практике для универа. В кои-то веки я решил её опубликовать. Надеюсь, ещё не совсем потеряла актуальности :/
В связи со спецификой появления, думаю, во избежание лишних вопросов мне стоит пояснить, что САФУ/NArFU — это название университета, а ИСМАРТ — конкретный институт в его составе, где я учусь. Стиль изложения также может несколько отличаться от моих обычных публикаций, так как подразумевалось, что читать текст будут люди совсем далёкие от игр и современной сетевой культуры.
Также для основной версии сайта я прикрутил подсветку синтаксиса (на lite- и pda-версиях не работает), но Ren'Py — довольно специфичный язык, поэтому используется подсветка от Python'а. В итоге подсвечены будут, по сути, только строки и некоторые совпадающие ключевые слова.
Если при чтении возникнут какие-то проблемы или вопросы по коду, то можно скачать архив с примерами. Он упакован в формат 7z, потому что, в отличие от zip'а, тот умеет упаковывать идентичные файлы так, чтобы они занимали место, как один.
Гайд по созданию визуальной новеллы
Здравствуй, дорогой читатель! Возможно, ты уже слышал о такой широко известной в узких кругах видеоигре от отечественных разработчиков, как «Бесконечное лето» (Everlasting Summer)? Впрочем, если нет, то ничего страшного: я расскажу о ней вкратце.
Как гласит официальный сайт, «„Бесконечное лето“ — это визуальная новелла от российских разработчиков, дарящая самые искренние и светлые переживания об ушедших днях и надеждах, которым ещё предстоит сбыться». Поясняю:
- Визуальный роман (но чаще встречается вариант с англицизмом: визуальная новелла) — это жанр компьютерных игр, в котором упор делается на текстовый контент, сдобренный порциями аудиовизуального сопровождения. По сути, это скорее книги, чем игры, но обильно снабжённые иллюстрациями, анимацией, музыкой и звуками окружающего мира. Также, в отличие от книг, представители данного жанра обычно имеют нелинейный сюжет с несколькими концовками, и исход зависит от выборов игрока.
- «Бесконечное лето» повествует историю об одном асоциальном человеке, волею судеб оказавшемся в загадочном пионерлагере. Многим игра нравится именно атмосферой, позволяющей почувствовать себя пионером либо поностальгировать о временах былой молодости.
Однако мы здесь собрались вовсе не для того, чтобы слушать рекламу и хвалебные оды, не так ли? Так что перейдём ближе к сути.
«Бесконечное лето» написано на бесплатном движке Ren'Py. Это специальный движок, предназначенный для создания визуальных романов сценаристами, далёкими от программирования. Он имеет предельно простой синтаксис и множество встроенных средств для реализации практически всех функций, которые могут понадобиться в подобных играх. Тем не менее, сам движок свободен (open source) и расширяем, предоставляя возможность пользоваться всей мощью языка Python, на котором он написан.
В этом небольшом гайде мы рассмотрим базовые возможности Ren'Py, а также слегка коснёмся темы создания модификаций к игре «Бесконечное лето».
Для того, чтобы начать создавать игры на Ren'Py, первым делом скачай и установи/распакуй набор для разработчиков с официального сайта. После запуска покажется такое окно:

Это Ren'Py Launcher — программа, из которой можно запустить любой из разрабатываемых проектов, открыть папку с ним или сразу перейти к редактированию скриптов. Все команды написаны на простом английском языке, не выходящем за рамки даже слабой школьной российской программы, так что не вижу смысла на них останавливаться. К тому же в настройках можно включить кривой перевод на русский язык.
Создай новый проект, укажи папку (желательно, без кириллицы, но это не обязательно), имя проекта (вот тут только латиница!) и выбери любую тему (это непринципиально).
Ren'Py уже при создании производит базовую настройку проекта, предоставляя интерфейс для меню, стили по умолчанию и т. д. Можешь посмотреть файлы скриптов, которые он создал:
- В options.rpy находится большинство настроек: размеры окна, стили, переходы по умолчанию и т. д.
- В screens.rpy описываются меню, диалоговое окно и прочие «экраны».
- script.rpy предназначен, собственно, для самого скрипта-сценария романа.
Вообще, это всё условно. Все файлы проекта находятся в папке game и Ren'Py читает там все файлы с расширением *.rpy, так что можно разбивать скрипты на любое количество файлов.
Я бы мог рассказать ещё про основы языка Python, как сделано в документации, но всё, что нам понадобится для базового знакомства, интуитивно-понятно или будет пояснено в месте применения. Так что предлагаю просто нажать по ссылке на scripts.rpy в «лончере» (launcher), выбрать редактор (любой, я вообще пользуюсь Sublime Text 3 с плагином) и приступим к созданию твоего первого творения на Ren'Py!
Текст, картинки, переходы
Сотри всё, что уже есть в файле: мы начнём с нуля.
Для упорядочивания кода Ren'Py пользуется системой меток (привет, ассемблер и GOTO!). При выборе кнопки «Начать игру» в главном меню игры, которое отображается сразу после запуска, управление передаётся на метку start:
Что мы видим? После объявления метки start начинается принадлежащий ей блок кода, строки которого обладают отступом в 4 пробела. Внутри блока расположены речевые конструкции (say statements), с помощью которых выводится текст.
В первой и третьей строчках (блока) располагаются слова автора или рассказчика. Фраза просто заключается в двойные кавычки (если внутри фразы нужно вывести кавычки, то они предваряются обратным слешем: \").
Во второй и четвёртой строках находится фраза персонажа под именем Аня. Видно, что имя персонажа, так же заключённое в двойные кавычки, и его фраза отделяются пробелом.
Возникает первая проблема: постоянно приходится повторять имя персонажа (а в больших сценариях с более длинными именами это реально представляет проблему). Ну и сразу обращаю внимание на вторую: все персонажи отображаются абсолютно одинаково, без какой-либо толики индивидуальности. Решим обе эти проблемы:
В самое начало я добавил новую строку, которая определяет (define) нового персонажа (character) и задаёт ему имя и красноватый цвет имени (color). Новый персонаж присваивается короткой переменной a, которая теперь используется в речевых конструкциях вместо имени. Обратите внимание, что определения (что персонажей, что изображений, как мы увидим позже) пишутся вне любых меток, так как выполняются во время инициализации (немного про это будет сказано позже).
Что же у нас получилось?

Хм, надо бы избавиться от этих шашечек и добавить собственный фон. Я использую, например, фотографию крыльца своего института, найденную в Интернете. Закинь любое изображение достаточного размера в папку images внутри папки game. Внутри этой папки Ren'Py сканирует все изображения и по определённым правилам создаёт для них имена, но для наглядности мы определим фон вручную. Самый простой способ:
image bg ismart = 'images/ismart.jpg'
Просто путь к файлу! Но если мы сделаем так, то получим странную картину:

Виной всему слишком большой размер изображения. Поэтому придётся немного усложнить определение. Вот весь код:
Во! Теперь всё в порядке:

Теперь объясню, что делает добавленный код и как вообще происходит отображение. Всего появились две новые строчки: конструкция с image и конструкция с scene:
- image, собственно, определяет изображение. Между ключевым словом и знаком равенства помещается имя отображаемого объекта. С ним не всё так просто. Как мы увидим дальше, в играх такого жанра, часто используются так называемые спрайты, то есть изображения персонажей с разными эмоциями и одеждой. Соответственно, частой операцией является смена спрайтов одного персонажа. По этой причине название изображения для Ren'Py состоит из, собственно, имени и атрибутов, разделённых пробелами. Всё это станет понятнее, когда будем рассматривать спрайты. А сейчас достаточно понять, что bg — название изображения, ismart — атрибут.
- scene, как понятно из названия, предназначен для смены сцены. Выражение с этим словом очищает экран от любых других изображений и выводит указанное (обычно фон, хотя может и не выводить ничего).
- im.Scale(d, width, height) — функция масштабирования, которая принимает отображаемый объект (displayable), в частности изображения, и изменяет его размеры к указанной ширине (width) и высоте (height). Сразу замечу, что существует аналогичная функция без префикса im.* (вне объекта im), которая отличается тем, что производит расчёты при каждом отображении и не сохраняет результат вычислений при определении.
- config.screen_width и config.screen_height — две переменные в объекте конфигурации, хранящие заданные в настройках ширину и высоту экрана игры (их легко можно найти в options.rpy).
Надеюсь, я объяснил достаточно понятно. Давай теперь поиграем со стилями? Открой screens.rpy, найди в самом начале описание экрана диалогов (screen say) и удалим всё «лишнее», добавив немного своего (выделено полужирным):
Рассмотрение стилей, к сожалению, выходит за рамки данного гайда, так что я не стану ничего пояснять. Будем считать, что разобраться в работе стилей будет твоим домашним заданием ;)
Ну а своим вандализмом мы добились такого цветастого безобразия без меню и возможности переключения режима отображения имени персонажа (в том же окне или в отдельном) из сценария:

Мы обязательно должны рассмотреть отображение спрайтов, изменение места их расположения и переходы, но искать спрайты в Интернете мне лень, так что рассмотрим этот материал внутри обещанного блока про создание модификаций для «Бесконечного лета».
Прежде всего скачай саму игру: либо через сервис цифровой дистрибуции Steam, либо через торрент-трекер Rutracker. Актуальные ссылки можно всегда найти на официальном сайте. Далее зайди в папку с игрой (для версии из Steam это \SteamApps\common\Everlasting Summer ). Там обычная структура файлов игры на движке Ren'Py. Заходим в game, как и прежде, а оттуда в папку mods. Скопируй туда scripts.rpy нашего проекта. Можешь даже его как-нибудь переименовать — не суть.
Теоретически можно создать наш файл со скриптом в любом месте внутри папки game, но давай будем придерживаться соглашений. К тому же, нам надо перекинуть и картинку. Создай папку narfu_images рядом с файлом скрипта и скопируй туда наш фон.
В последних сборках игры добавлен загрузчик модификаций, так что нам нужно лишь дать ему знать, что мы есть за скрипт. Открой файл в любимом текстовом редакторе. Пришло время познакомиться с блоками инициализации и запуском кода на Python!
Определение изображений и персонажей, как было сказано в примечании ранее, автоматически размещается в блоке инициализации, который выполняется до загрузки игры. Соответственно, это то самое место, где наш скрипт будет заявлять о себе. Добавь этот код в самое начало скрипта:
Блок инициализации объявляется ключевым словом init. Если дальше идут выражения на языке Python, а не на Ren'Py, то добавляется слово python. Вообще, в любом месте блоки кода на Python объявляются с помощью этого слова. Другой путь написать одиночную команду на Python — использовать знак доллара ($) в начале строки.
В примере выше я вместо слова python явно задал приоритет блока. Блоки выполняются от меньшего приоритета к большему. По умолчанию подразумевается блок с нулевым приоритетом. Порядок выполнения блоков с одинаковым приоритетом не гарантирован и может быть случайным.
Теперь объясняю саму команду. Переменная mods — это специальный список «ключ-значение», где перечисляются все модификации. Ключ должен быть уникальным значением на латинице без пробелов и в кавычках. Значение — название мода для отображения в загрузчике модификаций. Ключ играет роль названия метки при запуске мода, так что исправь label start на label narfu_practice. Также давай уберём определение персонажа a. Он нам больше не понадобится.
Теперь сделаем магию! Вставляй в редактор оставшийся код и запускай игру через меню модификаций в настройках!

С чего бы начать? «Бесконечное лето» предоставляет интерфейс, персонажей, спрайты к ним, фоны и музыку. Здесь мы пока использовали только первые три пункта.
dv — это персонаж и тег изображений для Алисы Двачевской. Соответственно, scared, raged и pioneer — это атрибуты. Вообще, названия всех спрайтов в игре строятся по следующему плану: короткое_имя_персонажа эмоция одежда . Полный список спрайтов можно найти в знаменитых уроках LolBot'а (один из программистов игры, создатель системы модификаций). Официальной ссылки, насколько мне известно, не существует, а прочие быстро станут не актуальны, так что Google в помощь!
При показе второго изображения с таким же тегом, первое исчезает. Это нужно как раз для удобной смены эмоций, как сделано в нашем примере. Чтобы отобразить два одинаковых изображения, можно воспользоваться конструкцией show..as <новая метка> (см. следующий параграф).
Для отображения спрайтов используется ключевое слово show, похожее на scene, но не очищающее экран. Для обеих конструкций могут быть указаны переходы с помощью конструкции with. Строго говоря, изображение вообще отображается только после этой конструкции. Таким образом можно планировать показ нескольких изображений, для которых потом задавать один переход. Если with не встречается до следующего диалога, то Ren'Py использует with None, просто выводящий изображения мгновенно. А ещё его полезно использовать, когда нужно одно изображение отобразить мгновенно, а лишь второе — с переходом.
Ren'Py имеет ряд встроенных переходов (мы использовали dissolve и fade), а также позволяет создавать свои с помощью специальных функций (например, with Dissolve(0.5) для «растворения» одного изображения в другом за полсекунды). Всё это очень интересно, но выходит за рамки данного гайда. Смотри документацию, если хочешь знать больше!
Обрати внимание, как отображаются диалоги с изображениями в обоих случаях речи Алисы: в первом сначала рисуется персонаж, а затем печатается текст, а во втором — и текст, и персонаж переключатся с «растворением» одновременно.
Для того, чтобы диалоговое окно не мерцало при показе изображений, я использовал window show, которое держит окно всегда на экране. По умолчанию же оно показывается при отображении диалогов и скрывается при показе изображений, что я обратно и включаю в конце скрипта (надо помнить, что мод заканчивается, но игра продолжает выполняться, и мы обязаны всё вернуть в исходное состояние!).
Разумеется, существуют конструкции hide для скрытия изображении и window hide для скрытия диалогового окна.
А теперь давайте добавим второго героя, музыки и украшательств!
Прочитал комментарии? Я не буду пояснять про особенности игры, так как статья не об этом. Здесь мы обратим внимание позиционирование изображений, стилизацию текста и музыку.
Для проигрывания музыки и звуков существуют play music и play sound соответственно. Они принимают либо путь к файлу, либо список путей к файлам (в данном случае все пути к музыке из игры расположены в специальном списке, из которого мы берём конкретный). Для остановки используются stop music и stop sound, соответственно.
Музыка и звуки воспроизводятся на разных каналах, громкость которых игрок может регулировать в меню по отдельности. Ну а ещё звуки выполняются один раз, а музыка зацикливается. Разработчик же может регулировать не только громкость, но и скорость воспроизведения, баланс в колонках и многое другое. В том числе, можно создавать свои собственные каналы и играть несколько звуков одновременно.
Расположение спрайтов задаётся при показе либо с помощью at, либо в виде отдельного блока. В первом случае указывается предопределённое расположение (left или right, например), а во втором используется специальный язык ATL. Подробнее о нём можно прочитать в документации, а я лишь опишу базовое позиционирование, о котором также можно посмотреть наглядно в туториале, прилагаемом к Ren'Py SDK.
Положение изображений по обеим координатам задаётся с помощью двух точек: одной на изображении, называемой якорем (anchor), и второй на экране (pos). Задаётся либо с помощью целого числа, обозначающего координаты относительно верхнего левого угла экрана, либо с помощью дробного числа от нуля до единицы, обозначающего долю экрана, как сделано в примере.
Стилизация текста. Текст может содержать специальные теги, показывающие, как он должен отображаться. Для знакомых с языком HTML тут будет совсем просто: чаще всего используются точно такие же теги: , , , (для ссылок). Хотя есть и различия: . Просто. Также в тексте в квадратных скобках могут использоваться подстановки из переменных, определённых в коде. Если же есть необходимость использовать в тексте сами символы фигурных и квадратных скобках, но их нужно продублировать: >, [[, ]].
Внизу на картинке приведён результат. Неплохо получилось, не так ли?

За сим я, пожалуй, откланиваюсь. В Ren'Py есть ещё очень много всего интересного, но место в этой статье не резиновое. Дальше, дорогой читатель, можешь либо почитать документацию (если знаешь английский язык, конечно), либо искать обучающие видео и руководства от других людей.
Копируем Translator3000.rpa в папку game в директории игры, для которой нужен перевод.
Запускаем игру и, после запуска, закрываем.
Открываем файл _translator3000_setting.json , появившийся в директории игры.
Меняем параметры на необходимые, заменяя значение null :
- Важно: Проверяем наличие кавычек у текстовых значений, при вводе данных! У null их не было, для "en" они нужны.
- Параметр gameLanguage (текстовое значение):
- Язык самой игры, С КОТОРОГО нужен перевод.
- Параметр directionOfTranslation (текстовое значение):
- Язык, НА КОТОРЫЙ нужен перевод.
- Параметр prescan (true/false):
- Нужен ли предварительный перевод всех строк.
- Может занять крайне продолжительное время, в зависимости от количества строк.
- Лучший вариант использования этой опции: запустить игру на любой строке и ждать окончания перевода.
- Нужен ли предварительный перевод всех строк.
- Параметр _debug_mode (true/false):
- Режим отладки.
- Если false (умолчание) - трейсы будут подавляться.
- Если true - активируется логирование во внешний файл и бросаются трейсы.
- Режим отладки.
- Параметр translationService (текстовое значение):
- Сервис перевода.
- На данный момент может быть только "google" . Заготовка на будущее.
- Сервис перевода.
- Параметр originalInHistory (true/false):
- Оставлять ли оригинал в "истории" (screen history).
- Если true - текст в истории будет не переведён.
- Если false (умолчание) - перевод будет как в диалоговом окне, так и в истории.
- Оставлять ли оригинал в "истории" (screen history).
- Параметр requestsFrequency (положительное действительное число):
- Максимальное количество обращений к сервису перевода в минуту.
- Максимальное количество обращений к сервису перевода в минуту.
Для имитации человеческого фактора, реальное количество обращений будет рандомизировано в диапазоне:
Значение по умолчанию равно 100.
Использовать эту опцию только на свой страх и риск, т.к. возможен бан со стороны сервиса, при слишком большом количестве последовательных обращений и подозрении на факт автоматизации запросов.
- Опции, которые будут применены к переведённому тексту.
- Параметр font (текстовое значение):
- Шрифт, с которым должен выводиться текст.
- Путь к файлу шрифта задаётся относительно папки game в директории игры.
- Та, куда ранее был скопирован файл Translator3000.rpa .
- Параметр size (положительное целое число или выражение в формате Ren'Py):
- Размер выводимого текста.
- Может быть как числом, так и выражением в формате Ren'Py.
-
.
- Параметр bold (true/false):
- Сделать текст жирным .
- Параметр italic (true/false):
- Сделать текст курсивным.
Так же, вместо кода языка, можно указать наименование на английском языке:
- "russian" для русского языка.
- "english" для английского и т. д.
Запускаем игру и пользуемся.
(Click here to open)
Copy Translator3000.rpa to the game folder in the directory of the game you want to translate.
Start the game and close it, after starting.
Open the file _translator3000_setting.json that appeared in the game directory.
- In the directory of the game itself. Not in the "game" folder.
Change the parameters to the required ones, replacing the value null :
- Important: Check for quotes, when entering text values! null did not have them, but for "en" they are needed.
- Parameter gameLanguage (text value):
- The language of the game itself (the language FROM WHICH a translation is needed).
- Parameter directionOfTranslation (text value):
- The language of translation (the language INTO WHICH a translation is needed).
- Parameter prescan (true/false):
- Preliminary translation of the whole text.
- It can take an extremely long time (depends on the amount of text).
- The best way to use this option is to start the game on any line and wait for the translation to finish.
- Preliminary translation of the whole text.
- Parameter _debug_mode (true/false):
- Well. Everything is said in the title. This is a debug mode.
- If false (default) - errors will be ignored.
- If true - logging to an external file is activated and exceptions are raised when errors occur.
- Well. Everything is said in the title. This is a debug mode.
- Parameter translationService (text value):
- Again, everything is clear from the title. This is a translation service.
- At the moment, there can only be "google" . Preparation for the future.
- Again, everything is clear from the title. This is a translation service.
- Parameter originalInHistory (true/false):
- Leave untranslated text in the "history" (screen history).
- If true - the text in the history will not be translated.
- If false (default) - translation will be both in the dialog box and in the history.
- Leave untranslated text in the "history" (screen history).
- Parameter requestsFrequency (positive real number):
- Maximum number of requests to the translation service per minute.
- Maximum number of requests to the translation service per minute.
To simulate the human factor, the real number of requests will be randomized in the range:
The default value is 100.
Use this option only at your own risk, because it is possible to block by the service, if the number of consecutive requests is too large and it is suspected of automating requests.
- Options that will apply to the translated text.
- Parameter font (text value):
- The font used when displaying text.
- The path to the font file is set relative to the game folder in the game directory.
- The folder where the Translator3000.rpa file was copied earlier.
- Parameter size (positive integer or expression in Ren'Py format):
- The size of the displayed text.
- Can be either an integer or an expression in Ren'Py format.
-
.
- Parameter bold (true/false):
- Make the text bold .
- Parameter italic (true/false):
- Make the text italic.
Also, instead of the language code, you can specify a common name in English:
- "russian" for the Russian language.
- "english" for the English language etc.
Start the game and use it.
- P.S.:
I do not speak English very well, so I wrote this manual using online translators.
If a native speaker decides to help me correct translation errors, I would be very grateful.
Contact details are given at the end of the article.
If there are native speakers of other languages who are willing to help translate this instruction into their language, I will be happy to add their translations. Thank you!
My contact information:
Сохранные данные перевода из игры никак не связан с конкретной игрой. Логи хранятся по директории %userprofile%\vladya's projects database\translator3000\Google\1.1
Если вы переведете X- фразу в одной игре Ren'Py, она будет загружена при запуске другой.

Приложение Notepad++ является очень продвинутым аналогом стандартного Блокнота Windows. Благодаря своим многочисленным функциям, и дополнительным инструментом для работы с разметкой и программным кодом, эта программа пользуется особенной популярностью у веб-мастеров и программистов. Давайте выясним, как правильно настроить приложение Notepad++.
Основные настройки
Чтобы попасть в раздел основных настроек программы Notepad++, кликаем по пункту «Опции» горизонтального меню, а в появившемся выпадающем списке переходим по записи «Настройки…».

По умолчанию перед нами открывается окно настроек во вкладке «Общие». Это наиболее фундаментальные настройки приложения, отвечающие за его внешний вид.

Хотя по умолчанию язык программы автоматически выставляется в соответствии языком операционной системы, на которой она установлена, тем не менее, при желании именно тут можно изменить его на другой. Если среди имеющихся в списке языков вы не нашли нужный вам, то следует дополнительно загрузить соответствующий языковый файл.

В разделе «Общие» также можно увеличить или уменьшить размер иконок на панели инструментов.

Тут же настраивается отображение вкладок и строки состояния. Панель вкладок скрывать не советуем. Для большего удобства пользования программой желательно, чтобы пункт «Кнопка закрытия на вкладке» был помечен галочкой.

В разделе «Правка» имеется возможность настройки курсора под себя. Тут же включается подсветка и нумерация строк. По умолчанию они включены, но при желании их можно отключить.

Во вкладке «Новый документ» выбираем формат и кодировку по умолчанию. Формат настраиваем по названию своей операционной системы.

Кодировку для русского языка лучше всего выбрать «UTF-8 без метки BOM». Впрочем, эта настройка должна стоять по умолчанию. Если стоит другое значение, то измените его. А вот галочку около записи «Применить при открытии ANSI файла», которая установлена в начальных настройках, лучше снять. В обратном случае, все открытые документы будут автоматически перекодироваться, даже если вам этого не нужно.

Синтаксис по умолчанию выбрать того языка, с которым вы чаще всего будете работать. Если это будет язык веб-разметки, то выбираем HTML, если язык программирования Perl, то выбираем соответствующее значение, и т.д.

В разделе «Путь по умолчанию» указывается, куда программа будет предлагать сохранить документ в первую очередь. Здесь можно указать либо конкретную директорию, либо оставить настройки как есть. В таком случае, Notepad++ будет предлагать сохранить обработанный файл в той директории, которая последней открывалась.

Во вкладке «История открытия» указывается количество последних открытых файлов, которые программа будет запоминать. Данное значение можно оставить по умолчанию.

Перейдя в раздел «Ассоциации файлов», можно к уже имеющимся значениям добавить новые расширения файлов, которые по умолчанию будет открывать программа Notepad++.

В «Меню синтаксиса» можно отключать языки программирования, которыми вы не пользуетесь.

В разделе «Настройка табуляции» определяется, какие значения отвечают за пробелы и выравнивание.

Во вкладке «Печать» предлагается настроить внешний вид документов для распечатки. Тут можно регулировать отступы, цветовую схему, и другие значения.

В разделе «Резервное копирование» можно включить снимок сессии (по умолчанию активировано), который периодически будет перезаписывать текущие данные, во избежание их потери в случае сбоев. Тут же настраивается путь к директории, куда снимок будет сохраняться, и периодичность сохранения. Кроме того, можно включить резервное копирование при сохранении (по умолчанию отключено), указав нужную директорию. В этом случае, каждый раз при сохранении файла будет создаваться резервная копия.

Очень полезная функция расположена в разделе «Автозавершение». Здесь можно включить автовставку знаков (кавычки, скобки, и т.д.) и тегов. Таким образом, даже если вы забудете закрыть какой-то знак, программа сделает это за вас.

Во вкладке «Режим окон» можно установить открытие каждой сессии в новом окне, и каждого нового файла. По умолчанию все открывается в одном окне.

В разделе «Разделитель» устанавливается знак для разделителя. По умолчанию это скобки.

Во вкладке «Облачное хранения» можно указать место хранения данных в облаке. По умолчанию эта функция отключена.

Во вкладке «Разное» производится настройка таких параметров, как переключение документов, подсветка совпадающих слов и парных тегов, обработка ссылок, обнаружение изменение файлов через другое приложение. Тут же можно отключить активированные по умолчанию автоматическое обновление, и автоопределение кодировки символов. Если вы хотите, чтобы программа сворачивалась не на Панель задач, а в трей, то нужно поставить галочку около соответствующего пункта.

Дополнительные настройки
Кроме того, в Notepad++ можно произвести некоторые дополнительные настройки.
В разделе «Опции» главного меню, куда мы заходили ранее, кликаем по пункту «Горячие клавиши».

Открывается окно, в котором можно, при желании, указать комбинации клавиш для быстрого выполнения набора действий.

А также переназначить сочетания для уже занесенных в базу комбинаций.

Далее, в разделе «Опции» кликаем по пункту «Определение стилей».

Открывается окно, в котором можно изменить цветовую гамму оформления текста и фона. А также стиль шрифта.

Пункт «Редактировать контекстное меню» в этом же разделе «Опции» предназначен для продвинутых пользователей.

После клика по нему в текстовом редакторе открывается файл, отвечающий за содержимое контекстного меню. Его тут же можно редактировать, воспользовавшись языком разметки.

Теперь перейдем в другой раздел главного меню – «Вид». В появившемся меню кликаем по пункту «Перенос строки». При этом, напротив него должна появиться галочка. Этот шаг значительно упростит работу с массивным текстом. Теперь не нужно будет постоянно прокручивать горизонтальный скролл, чтобы увидеть конец строки. По умолчанию данная функция не включена, что доставляет неудобство пользователям не знакомым с подобной возможностью программы.

Плагины
Кроме того, программа Notepad++ предполагает дополнительно установку различных плагинов, которые значительно расширяют её функционал. Это тоже, своего рода, настройка утилиты под себя.
Добавить плагин можно перейдя в одноименный раздел главного меню, из выпадающего списка выбрав пункт «Plugin Manager», а затем «Show Plugin Manager».

Открывается окно, в котором можно добавлять плагины, и производить с ними другие манипуляции.

Но, как работать с полезными плагинами – это уже отдельная тема для обсуждения.
Как видим, текстовый редактор Notepad++ имеет очень много гибких настроек, которые предназначены для того, чтобы максимально подстроить работу программы под запросы конкретного пользователя. Насколько вы точно первоначально выставите настройки под свои потребности, настолько вам удобно будет работать с данным полезным приложением в будущем. В свою очередь, это будет способствовать увеличению эффективности и скорости работы с утилитой Notepad++.

Отблагодарите автора, поделитесь статьей в социальных сетях.

Читайте также:

