Настройка общего доступа к папкам в дисковом хранилище компьютера
Обновлено: 02.07.2024
Все современные версии операционной системы Windows, начиная с легендарного Win XP, снабжены полезным функционалом для работы в локальных и интертет-сетях, о котором многие владельцы компьютеров даже не догадываются. В данном случае речь идет об организации общего доступа к папке для определенной группы людей (устройств), подключенных к единой локальной сети.
Эта техническая возможность находит применение во многих сферах деятельности:
- Для обеспечения быстрого доступа работников предприятия к общим данным, архивам, сведениям и прочим материалам.
- Для размещения и распространения секретной корпоративной информации в пределах узкого круга лиц высшего руководства.
- Для домашнего использования мультимедийных и прочих файлов на нескольких устройствах сразу.
Сегодня мы расскажем и покажем вам, как сделать общий доступ к папке в Windows 7 и 10, не прибегая к использованию стороннего ПО или сетевых ресурсов.
Разрешаем доступ к ресурсам ПК через Панель инструментов
Чтобы открыть общий доступ к папке нужно настроить систему компьютера должным образом. Также вы должны указать имена разрешенных пользователей (или группы), и установить пароль для входа (при необходимости). Процесс настройки практически идентичен для Windows 7 и 10.
Выполняем следующие действия:

- Открываем меню «Центр управления сетями и общим доступом», перейдя в «Пуск/Панель управления/Сеть и интернет». Есть и более простой вариант — нажать на иконку интернет-соединения и выбрать названный выше пункт.
- Выбираем меню «Изменить дополнительные параметры общего доступа».

- В зависимости от используемой вами сети производим настройки доступа к ПК. В нашем случае используется профиль «Домашняя сеть».
Выставив галочки напротив указанных пунктов, нажимаем кнопку «Сохранить изменения». Если вы хотите защитить данные от посторонних людей, работающих в сети — включите защиту паролем (предпоследний параметр).
Теперь ваш компьютер виден в локальной сети. Чтобы убедиться в этом — перейдите в меню «Сеть» через «Этот компьютер» или «Компьютер».
Создаем папку с общим доступом
После настройки компьютера переходим к созданию сетевой папки в Windows 7 и 10.
Выглядит это так:

- Создаем новую папку или выбираем уже существующий раздел. Нажимаем по иконке правой кнопкой мыши и выбираем «Свойства/Доступ». Настройка общего доступа выполняется двумя способами: через меню «Общий доступ» или «Расширенная настройка». Мы рассмотрим оба варианта по очереди.
- Переходим в директорию «Общий доступ». Здесь нужно выбрать пользователей, которые получат доступ к папке и ее содержимому. Также тут устанавливаются разрешения на действия с разделом и вложением.
Мы выбираем пункт «Все» и нажимаем «Добавить».

После добавления нового профиля предоставляем ему права чтения и записи, и нажимаем «Общий доступ».
На экране появится окно с уведомлением об успешной настройке общего доступа к выбранным папкам в Windows и указанием пути к ресурсу.

- Вы также можете проделать описанные выше действия через меню «Расширенная настройка».
Открываем доступ к папке в Windows по галочке в верхней части окна, выбираем нужный ресурс, и устанавливаем разрешения по одноименной кнопке.

Открывшееся окно представляет собой список пользователей, имеющих разрешение на работу с папкой и ее содержимым. Жмем по кнопке «Добавить».

Тут мы вольны ввести имя пользователя самостоятельно или выбрать из имеющегося списка. Выберем второй вариант, нажимая на «Дополнительно».

Следующая консоль содержит все имеющиеся в системе профили пользователей, группы и служебные субъекты. Кликаем по «Поиск» и выбираем профиль «Все» из списка. В конце нажимаем «ОК».

Разрешаем все действия для профиля и соглашаемся с настройками.


Теперь папка «деловая документация» отображается в сети, и доступна всем пользователям.
Открываем доступ к разделу через «Компьютер» и «Этот Компьютер»
Сетевая папка в Windows 7 и 10 может быть создана более простыми способами. Сейчас мы сделаем это непосредственно в меню «Компьютер» и «Этот Компьютер».
На «Семерке» это выглядит так:
- Открываем «Компьютер», находим целевой раздел на жестком диске, выделяем его и нажимаем кнопку «Общий доступ/Конкретные пользователи» строки меню.

Отмечаем группу «Все» и соглашаемся с внесенными изменениями.
Открываем доступ к папке через командную строку
Наверное, самый быстрый метод создания сетевого раздела – через командную строку Windows 7 и 10.
Для этого делаем следующее:

- Открываем «Пуск/Все программы/Стандартные/Командная строка» либо пишем команду «cmd» в поисковой строке.
- В консоли вводим команду: «net share files=буква диска:\название папки». В нашем случае это «net share files=d:\Деловая документация» (без кавычек).
Заходим в сетевую папку с другого ПК
После расшаривания нашего раздела в локальной сети переходим к его использованию на другом компьютере.
Выглядит это следующим образом:

- Для начала узнаем IP-адрес компьютера, на котором находится папка с открытым доступом. Запускаем «Командную строку» как указано выше и вводим команду «ipconfig» (без кавычек).
Ищем IPv4-адрес в списке. Запоминаем наш IP:192.168.1.3 (у вас будет другой).
- Переходим к другому компьютеру, который уже подключен к вашей локальной сети. В поисковую строку проводника вводим IP-адрес с двумя обратными слэшами: «\\192.168.1.3». Искомые папки с данными появятся перед вами.
Создаем и входим в «Домашнюю группу»
Благодаря функционалу «Домашняя группа» члены вашей семьи и близкие люди могут стать полноправными владельцами сетевой папки на едином ПК в Windows 7 и 10.
Для ее создания делаем следующее:

- Переходим в меню «Пуск/Панель управления/Сеть и Интернет/Домашняя группа» и кликаем по кнопке «Создать домашнюю группу».
- Отмечаем галочками те элементы, которые вы хотите предоставить для всех участников группы.


- После нажатия «Далее» система создаст новую группу и предоставит пароль для входа в нее. Обязательно запишите код на отдельном листе бумаги или сделайте скриншот окна. Только после этого нажимайте «Готово».
- Подтвердив действие, на экране появится окно управления, где вы можете сменить пароль, установить ограничения для участников группы. Тут же можно включить потоковую передачу мультимедийных данных, что необходимо для просмотра вложений сетевых разделов без необходимости скачивать их на свое устройство.

Теперь вы будете иметь доступ к открытым ресурсам пользователей домашней группы.
Становимся владельцем сетевой папки
Чтобы сменить владельца папки делаем следующее:
- Выделяем интересующую нас папку, жмем правую кнопку мыши и выбираем «Свойства/Безопасность». После переходим в меню «Дополнительно».
- В этом разделе пользователю доступны точные настройки доступа к папке и возможных действий над ней. Идем во вкладку «Владелец» и кликаем по «Изменить» в нижней части окна.
- Теперь мы должны выбрать свою учетную запись. Чтобы доступ распространялся на все вложения, обязательно ставим галочку «Заменить владельца подконтейнеров и объектов».

По окончании настройки нажимаем «ОК» или «Применить». Если владелец был успешно изменен — система оповестит вас об этом в окне уведомления.

- В десятой Windows есть небольшие отличия в структуре меню. Нажимаем синюю ссылку «Изменить», где выбираем свой профиль из списка. Отмечаем галочкой о замену владельца вложенных файлов и папок.
Завершаем настройку кнопкой «ОК».
В заключение
В этой статье мы рассмотрели несколько простых способов, как открыть доступ к папкам в пределах локальной сети. Все вышеуказанные алгоритмы действий для Windows 7 и 10 не имеют различий, за исключением визуальной составляющей интерфейса и перестановки некоторых кнопок управления.
Не бойтесь экспериментировать со своим компьютером, запоминайте пройденные шаги во время настройки, и у вас все получится!
Один из лучших способов настроить хранилище файлов и совместное использование для бизнеса — OneDrive совместное использование сайта группы. Этот вариант идеально подходит для небольших компаний с небольшим количеством сотрудников.
Часы. Где хранить файлы в Office 365
Microsoft 365 хранения и управления документами
OneDrive предназначена для индивидуального использования с периодическим обменом файлами.
Сайт группы предназначен для регулярного обмена файлами и совместной работы с файлами. Сайт группы идеально подходит для хранения файлов с общим владением, в которых несколько человек владеют файлами и могут сотрудничать с ними. Создайте команду Майкрософт, чтобы добавить сайт группы. Дополнительные возможности по созданию командыв Teams .
Сайты OneDrive и группы предоставляют любой доступ для вас и ваших сотрудников.

Вот рекомендации по хранимой информации в каждом расположении при совместном использовании сайтов OneDrive и команд:
| Расположение хранилища | Для чего это нужно | Что следует хранить |
|---|---|---|
| OneDrive | Хранение контента в OneDrive как хранение файлов на компьютере; никто другой не может легко получить к ним доступ. Дополнительные сведения см. в OneDrive для бизнеса? | Рабочие файлы, регулярный доступ к которым или возможность их совместного использования участниками рабочей группы не требуются. |
| Сайты групп SharePoint | Совместная работа. При создании Microsoft 365 группы (например, в Центр администрирования Microsoft 365, Outlook или путем создания группы в Microsoft Teams) для этой группы создается сайт SharePoint группы. Кроме того, при создании SharePoint на домашней странице SharePoint или из центра администрирования SharePoint создается Microsoft 365 группа. Дополнительные сведения см. в SharePoint сайте группы? и создать сайт группы в SharePoint Online. | Файлы, которые имеют общую собственность. Мы рекомендуем отдельные сайты группы для каждого подразделения работы в вашей организации. Например, чтобы сохранить персонал и финансовые документы закрытыми для небольшой группы, создайте отдельный сайт группы. |
SharePoint также имеет другие типы сайтов, которые можно использовать для бизнеса. Вы можете использовать сайты связи в интрасети для публикации сведений для широкой аудитории. И вы можете использовать сайты-концентраторы для подключения сайтов в интрасети.
Начните использовать OneDrive и сайт вашей команды
Члены группы могут хранить собственные файлы в OneDrive
Каждый человек в вашем бизнесе, которому назначена Microsoft 365 лицензия (и выбрана SharePoint Online), OneDrive облачное хранилище. Они могут хранить бизнес-файлы здесь для доступа с любого устройства, и они доступны только этому пользователю. Например, пользователи могут переносить в хранилище проекты коммерческих предложений, свои заметки к собраниям или сценарии собственных презентаций.
Сотрудники также могут обмениваться OneDrive файлами и папками. Если сотрудник не работает или покидает компанию, другие могут получить доступ к общим файлам, хранимым в OneDrive (OneDrive совместном использовании папок группы).
Вот как каждый человек в вашей команде может настроить OneDrive и поделиться файлами.
Перейдите в Центр администрирования Microsoft 365и войдите с именем пользователя и паролем.
В пусковом пусков OneDrive ом
В OneDrive члены группы могут хранить собственные бизнес-файлы. Вы можете обмениваться отдельными файлами или целой папкой. Выберите файл или папку правой кнопкой мыши, а затем выберите Share.

Если вам нужна собственная копия электронной почты, которая будет отправлена, добавьте свой адрес электронной почты в список.


Вот как выглядит электронная почта.

Upload файлы на сайт группы для совместной работы в Интернете
Сайты команд приходят с местом для хранения файлов, называемой библиотекой документов.
Ниже личные действия по добавлению файлов:
На домашней странице сайта группы выберите Документы из меню навигации слева. В результате вы перейдете к своей библиотеке документов.
Выберите файлы, которые необходимо загрузить на сайт вашей группы, а затем перетащите их в библиотеку документов.
После отправки файлы будут храниться как на сайте группы, так и на вашем компьютере.
Файлы можно удалить с компьютера. На следующем шаге Синхронизация файлов в Интернете с компьютером или Macсоздаст новое расположение для этих файлов на компьютере.
Если у вас есть множество файлов или больших файлов для отправки на сайт вашей команды, ознакомьтесь с этими советами по отправке больших или многих файлов в библиотеку.
Сведения о том, как приобрести дополнительное дисковое пространство в хранилище, см. в статье Изменение объема хранилища для своей подписки.
Синхронизация файлов в Интернете с компьютером или Mac
Теперь, когда ваши файлы хранятся на сайте группы, вы можете настроить их синхронизацию с ПК или Mac. Таким образом, вы можете работать с файлами с компьютера или Mac, а не работать в Microsoft Edge, Chrome или другом браузере. Наличие синхронизированных версий файлов на локальном компьютере также крайне полезно в тех случаях, когда вам нужно просмотреть файл, а подключение к Интернету отсутствует.
После синхронизации файлов с компьютером, когда вы подключены к Интернету, они будут синхронизированы автоматически.
Вот как настроить синхронизацию файлов на сайте группы с компьютером.
На домашней странице сайта группы выберите Документы из меню навигации слева. Это отнимает вас в библиотеку документов.
При синхронизации файлов на сайте группы вы синхронизируете каждую библиотеку файлов на сайте, а не весь сайт.
Выберите синхронизацию, чтобы синхронизировать все файлы. Или просмотрите определенную папку, которая необходимо синхронизировать.
Если вам предложено переключить приложения, выберите Да. OneDrive это процесс синхронизации.
Если вы получите запрос set up OneDrive, вопишитесь в свою работу или учетную запись школы.

Если вы еще не синхронизировали OneDrive, вы можете увидеть экран OneDrive папки. Проверьте путь в папке OneDrive папке здесь. Выберите Расположение изменения, если вы хотите использовать другой путь, а затем выберите Далее.

Файлы на сайтах вашей группы будут отображаться в левой области обозревателя файлов под именем организации. Файлы в OneDrive будут отображаться в статье "OneDrive - <Name of Organization> "

Проверьте синхронизацию, открыв файл в папке группы на компьютере. Внесите нужные изменения и выберите команду Сохранить.
Рекомендации по хранению файлов и предоставлению к ним общего доступа
Вот несколько советов для получения наибольшего OneDrive сайта SharePoint группы.
Рекомендации по использованию хранилища файлов и организации совместной работы для других типов малых компаний
Индивидуальные владельцы. Используйте OneDrive для хранения собственных файлов и их совместной работы с клиентами в индивидуальном порядке.
Совместное владение. Оба владельца используют OneDrive и делятся файлами взад и вперед.
Предприятия с внешними клиентами или партнерами, которым необходим доступ к файлам. Создайте новый сайт группы для хранения и обмена документами, предназначенными для конкретного клиента. Настройка сайта, чтобы разрешить доступ только к этому клиенту. После этого не нужно беспокоиться о том, что один клиент случайно получит доступ к сведениям, предназначенным для другого клиента.
Защита конфиденциальных файлов
Если вы храните файл в OneDrive, он доступен только вам, если вы не поделитесь им с другими. При совместном делиться файлами можно создать ссылку, которая может быть переададрена, или поделиться только с определенными людьми. Кроме того, вы можете создавать в службе OneDrive папки для разных целей, например для общедоступных и личных материалов или отдельных проектов. Общий доступ к каждой из них можно предоставить разным пользователям и группам либо не предоставлять никому.
Дополнительные сведения о совместном использовании см. в разделе Share files and folders with Microsoft 365.
Отслеживание свободного места
Чтобы узнать, сколько места для хранения у вас осталось в OneDrive, см. в OneDrive для бизнеса хранения.
Какие файлы можно хранить в OneDrive и сайте группы?
Хотя вы можете загружать почти все типы файлов, некоторые имена файлов и символы в именах файлов не допускаются. Дополнительные сведения см. в материалах Invalid file characters and file types in OneDrive для бизнеса.
Включить или отключить сторонние службы хранения данных
Вы можете включить сторонние хранилища для пользователей в Microsoft 365, чтобы они могли хранить и обмениваться документами с помощью таких служб Dropbox как OneDrive и сайтов группы. Это отличная возможность обеспечить пользователям доступ к тем службам, которые они уже используют или предпочитают использовать для бизнес-проектов. Если вы не хотите, чтобы люди в вашей организации Office открывать файлы в сторонной службе, выполните следующие действия, чтобы отключить их.
Сторонние хранилища включены по умолчанию, поэтому вам нужно выполнить эти шаги сразу, если вы не хотите, чтобы оно было доступно для пользователей.
Перейдите на страницу параметров > Параметры Org.
На вкладке Services выберите Office в Интернете.
Выберите или отключите контрольный ящик, чтобы включить или отключить стороннее хранилище, а затем сохранить изменения.
Дальнейшие действия
Настройка сайта группы для хранения файлов и совместного использования. В этом пошаговом руководстве вы узнаете, как использовать все преимущества расширенного хранилища и дополнительные возможности для совместной работы.
Настройка приложений Office на планшетах и телефонах. Это необходимо сделать, чтобы можно было редактировать файлы, хранимые в OneDrive и на сайтах группы с планшета или телефона. Если вы не установите Office для планшета или телефона, вы сможете просматривать файлы, но не изменять их.

Предоставление общего доступа к папкам – необходимая процедура для создания локальной сети. Если нужно организовать обмен данными между несколькими компьютерами, без этого не обойтись. Задача несложная, однако у начинающих пользователей часто возникают трудности.
В сегодняшнем руководстве я на пальцах объясню, как создать, настроить и открыть общий доступ к папке в Windows 10.
Настраиваем общий доступ в Windows 10
Прежде чем переходить к настройке общего доступа, для начала нам потребуется установить частный сетевой профиль – в таком случае компьютер будет виден прочим устройствам и может быть открыт для совместного использования файлов.
Изменяем профиль сети:
Теперь можем спокойно переходить к настройке общего доступа.
Способ №1
Открываем доступ к папке:
Папка для общего доступа открыта, и теперь в нее можно войти с другого компьютера, подключенного в ту же локальную сеть.
Способ №2
Данный способ подойдет не только для расшаривания папок, но и дисков. Например, вы можете предоставить доступ к локальному диску С. Сделать это можно следующим образом:
- Открываем папку «Этот компьютер» и выбираем диск, который нужно расшарить. Кликаем по нему правой кнопкой мыши и переходим в его свойства.
- Далее открываем подраздел «Доступ» и выбираем «Расширенная настройка…».
- Отмечаем галочкой пункт «Открыть общий доступ к этой папке». Также можно настроить разрешения – для это откроем соответствующее окно.
- В отобразившемся окне мы можем настроить различные права. Доступны такие параметры, как полный доступ, изменение и чтение. По умолчанию должна отображаться группа «Все». Если ее нет, то выбираем «Добавить…».
- В нижнее поле вводим «Все» без каких-либо кавычек и жмем «ОК».
- Теперь мы можем настроить права доступа. Достаточно выбрать группу и в нижней части отметить нужные пункты.
- После этого сохраняем все внесенные изменения кнопкой «ОК». В результате в свойствах локального диска будет указано, что общий доступ предоставлен.
Аналогичным образом можно предоставить доступ для любого другого диска или папки.
Как подключиться к общей папке в Windows 10
Дело за малым – запустить компьютер из локальной сети и всего в несколько кликов перейти в общую папку. Не забудьте, что данный ПК также должен использовать частную сеть, о чем я говорил в начале.
Подключаемся к общей папке:
При успешной попытке мы подключимся к другому компьютеру и увидим все файлы, к которым предоставили доступ.
Как включить анонимный доступ без ввода данных
Ранее мы получали доступ к папке через авторизацию – вводили логин и пароль. Иногда в подобных манипуляциях нет необходимости, и их можно избежать. Работает, к сожалению, данный способ только на Windows 10 Pro и Enterprise. Если на вашем компьютере домашняя версия, то активировать анонимный доступ не получится.
Подключаем анонимный доступ:
- Снова переходим к предоставлению общего доступа для папки, как мы это делали в самом начале. Добавляем нового пользователя – теперь это будет группа «Все».
- Следующим шагом переходим в редактор локальной групповой политики – для этого зажимаем на клавиатуре комбинацию клавиш «WIN+R» и вводим запрос gpedit.msc.
- Переходим в «Конфигурация компьютера» -> «Параметры безопасности» -> «Локальные политики» -> «Параметры безопасности». Затем находим строку «Сетевой доступ: разрешать применение “Для всех” к анонимным пользователям» и кликаем по ней двойным щелчком мыши.
- Выбираем «Включен» и жмем «ОК».
- Возвращаемся к нашей папке и заходим в ее свойства – там переходим в раздел «Доступ» и в нижней части кликаем по кнопке «Центр управления сетями и общим доступом».
- Раскрываем пункт «Все сети» и в самом низу отмечаем пункт «Отключить общий доступ с парольной защитой». После нажимаем «Сохранить изменения».
На этом все. Теперь мы можем спокойно получить доступ к папке с другого компьютера без ввода логина и пароля.
В случае с диском все немного иначе:
Вот так мы можем предоставить доступ к локальному диску без логина и пароля. Обязательно в конце примените внесенные изменения, по желанию добавьте нужные разрешения. Настройка редактора групповых политик аналогична той, что мы проводили выше.
Устранение неполадок при настройке общего доступа
Теперь можете снова подключиться к папке – все должно заработать. В некоторых случаях может потребоваться перезагрузка устройства.
Заключение
Получение общего доступа к папке или диску – простая задача, но со своими нюансами. Важно, чтобы оба устройства были подключены к одной сети – это может быть как проводное соединение, так и через Wi-Fi роутер. Если все учтено, но ошибки до сих пор не дают подключиться, то стоит отключить антивирусное средство либо воспользоваться вышеуказанной инструкцией.
Вы можете открыть доступ к папкам на Диске для знакомых или коллег. Получив доступ, они увидят копию общей папки на своем Диске.
Изменения, которые вы сделаете в общей папке (например, переименуете или добавите файл), будут видны всем участникам. Информация об изменениях также отобразится у них в Истории.
Полный доступ к папке позволит участникам изменять ваши файлы и загружать новые. Так вы сможете работать над одними и теми же данными вместе.
Вы можете создать 50 общих папок и принять приглашение в 50 папок других пользователей.
Ограничение. Настроить общий доступ к папке на Диске можно только в браузере на компьютере.Доступ к папке
Выберите нужную папку и нажмите → Настроить доступ на верхней панели или в контекстном меню.Чтобы открыть доступ к папке на компьютере с установленной программой Яндекс.Диск, нажмите правой кнопкой мыши на нужную папку и выберите пункт меню Яндекс.Диск: Настроить общий доступ . Выберите знакомых или коллег из списка или введите адрес вручную.
Чтобы получить доступ к папке, нужен аккаунт на Яндексе. Если у человека, которого вы пригласили, нет аккаунта, мы предложим ему зарегистрироваться.
Выберите права доступа и нажмите кнопку ПригласитьПрава доступа
Открывая доступ к папке, вы можете предоставить участнику следующие права:
Только просмотр — разрешение просматривать и скачивать файлы из общей папки.
В этом случае участник не сможет изменять или добавлять файлы ни на странице сервиса, ни с помощью программ или приложений. (Программа «Яндекс.Диск» не синхронизирует изменения, которые участник с ограниченным доступом сделал в общей папке на своем компьютере.)
Полный доступ — разрешение загружать новые файлы, изменять файлы (переименовывать, редактировать, публиковать) и удалять их.Доступ к отдельным файлам и папкам внутри общей папки не настраивается. Участники папки теряют доступ к файлу в общей папке, если ее владелец или участник с полным доступом удалит файл либо переместит его в закрытую папку.
Чтобы посмотреть, у кого есть доступ к папке, выберите папку и на верхней панели слева нажмите .
Занимают ли чужие папки место на моём Диске?
Нет, общая папка занимает место только на Диске ее владельца. Когда вы примете приглашение, сервис полностью скопирует папку на ваш Диск, но занятое папкой место не будет учитываться. Поэтому вы сможете принять приглашение на доступ к папке любого размера, независимо от объема вашего Диска.
Если место на вашем Диске закончится, вы не сможете загружать файлы в общую папку, даже если вы не владелец этой папки. Чтобы загрузка в общую папку была доступна, на вашем Диске должно быть немного свободного места, несмотря на то, что файлы место не займут.
Как быстро перейти к общей папке?
Список папок, к которым вы открыли или получили доступ, можно увидеть на странице Общие папки. Каждая общая папка помечена значком .
Действия с общими папками
Все участники могут переименовывать и перемещать общую папку на своем Диске. На выданные или полученные права доступа это никак не влияет. Каждый участник может отказаться от доступа к общей папке, удалив ее копию со своего Диска. Владелец папки может удалить ее. Для этого нужно отключить общий доступ к папке, после чего удалить ее и очистить Корзину. В этом случае все участники потеряют права доступа к папке. Участник с полным доступом может просматривать, скачивать, изменять, публиковать и удалять файлы из общей папки. Участник с доступом Только просмотр может просматривать и скачивать файлы из общей папки. Примечание. Если вы хотите, но не можете изменить или удалить файл из общей папки, попросите у ее владельца полный доступ к папке.Не могу настроить доступ или загрузить файл в общую папку
Возможно, на вашем Диске закончилось место.
файлы, которыми вы поделились ранее, недоступны по публичным ссылкам; Совет. Чтобы не потерять файлы, перед удалением скачайте их на компьютер. ","prev_next":<"prevItem":<"disabled":false,"title":"Со мной поделились ссылкой","link":"/support/disk/share/sharing-to-me.html">,"nextItem":>,"breadcrumbs":[,],"useful_links":null,"meta":,"voter":","extra_meta":[>,>,>,>,>,>,>,>,>,>,>,>,>,>,>,>,>,>,>,>,>,>,>,>],"title":"Настроить общий доступ к папке - Яндекс.Диск. Справка","productName":"Яндекс.Диск","extra_js":[[,"mods":,"__func137":true,"tag":"script","bem":false,"attrs":,"__func67":true>],[,"mods":,"__func137":true,"tag":"script","bem":false,"attrs":,"__func67":true>],[,"mods":,"__func137":true,"tag":"script","bem":false,"attrs":,"__func67":true>]],"extra_css":[[],[,"mods":,"__func69":true,"__func68":true,"bem":false,"tag":"link","attrs":>],[,"mods":,"__func69":true,"__func68":true,"bem":false,"tag":"link","attrs":>]],"csp":<"script-src":[]>,"lang":"ru">>>'>Вы можете открыть доступ к папкам на Диске для знакомых или коллег. Получив доступ, они увидят копию общей папки на своем Диске.
Изменения, которые вы сделаете в общей папке (например, переименуете или добавите файл), будут видны всем участникам. Информация об изменениях также отобразится у них в Истории.
Полный доступ к папке позволит участникам изменять ваши файлы и загружать новые. Так вы сможете работать над одними и теми же данными вместе.
Вы можете создать 50 общих папок и принять приглашение в 50 папок других пользователей.
Ограничение. Настроить общий доступ к папке на Диске можно только в браузере на компьютере.Доступ к папке


Чтобы получить доступ к папке, нужен аккаунт на Яндексе. Если у человека, которого вы пригласили, нет аккаунта, мы предложим ему зарегистрироваться.
Выберите права доступа и нажмите кнопку Пригласить
Права доступа
Открывая доступ к папке, вы можете предоставить участнику следующие права:
Только просмотр — разрешение просматривать и скачивать файлы из общей папки.
В этом случае участник не сможет изменять или добавлять файлы ни на странице сервиса, ни с помощью программ или приложений. (Программа «Яндекс.Диск» не синхронизирует изменения, которые участник с ограниченным доступом сделал в общей папке на своем компьютере.)
Полный доступ — разрешение загружать новые файлы, изменять файлы (переименовывать, редактировать, публиковать) и удалять их.Доступ к отдельным файлам и папкам внутри общей папки не настраивается. Участники папки теряют доступ к файлу в общей папке, если ее владелец или участник с полным доступом удалит файл либо переместит его в закрытую папку.

Чтобы посмотреть, у кого есть доступ к папке, выберите папку и на верхней панели слева нажмите .
Занимают ли чужие папки место на моём Диске?
Нет, общая папка занимает место только на Диске ее владельца. Когда вы примете приглашение, сервис полностью скопирует папку на ваш Диск, но занятое папкой место не будет учитываться. Поэтому вы сможете принять приглашение на доступ к папке любого размера, независимо от объема вашего Диска.
Если место на вашем Диске закончится, вы не сможете загружать файлы в общую папку, даже если вы не владелец этой папки. Чтобы загрузка в общую папку была доступна, на вашем Диске должно быть немного свободного места, несмотря на то, что файлы место не займут.
Как быстро перейти к общей папке?

Список папок, к которым вы открыли или получили доступ, можно увидеть на странице Общие папки. Каждая общая папка помечена значком .

Рассказываем, как настроить доступ к файлам и папкам с любого компьютера вашей сети.

Для предоставления общего доступа к файлу нужно, чтобы все компьютеры были подключены к одной и той же сети. Windows предлагает два варианта открытия доступа — обычный и расширенный, а также функцию «Домашняя группа». Все это немного сбивает с толку. Мы расскажем об обычном общем доступе, так как он более унифицирован для разных версий операционной системы.
Открытие общего доступа
Щелкните правой кнопкой мыши по папке, доступ к которой нужно открыть, и выберите «Свойства | Доступ | Общий доступ». В следующем диалоговом окне «Доступ к сети» установите разрешения для выбранных пользователей.
Открытие общих файлов
Чтобы с другого компьютера домашней сети («клиента») открыть общие файлы, хранящиеся на ПК, где разрешен доступ к общим ресурсам («сервер»), запустите Проводник Windows и перейдите в раздел «Сеть». В результате короткого поиска в нем должно появиться имя сервера. В противном случае введите в адресную строку Проводника два обратных слеша и его имя — например, «\\ИМЯКОМПЬЮТЕРА».
В зависимости от настроек от вас может потребоваться ввести логин и пароль к учетной записи пользователя на сервере или общие файлы отобразятся сразу же, и вам нужно будет в зависимости от предоставленных разрешений при открытии ввести данные для входа. Можно установить флажок, чтобы сохранить данные для входа. Чтобы в дальнейшем быстрее открывать общие файлы, можно создать ярлык папки на Рабочем столе или закрепить его на Панели быстрого доступа.
Подключение сетевого диска
На клиенте легко можно подключить внешний общий ресурс как локальный диск с буквой, чтобы, например, надолго установить общую коллекцию музыки источником мультимедиа для программы-проигрывателя. В Проводнике правой кнопкой мыши щелкните по общему ресурсу и выберите «Подключить сетевой диск…».
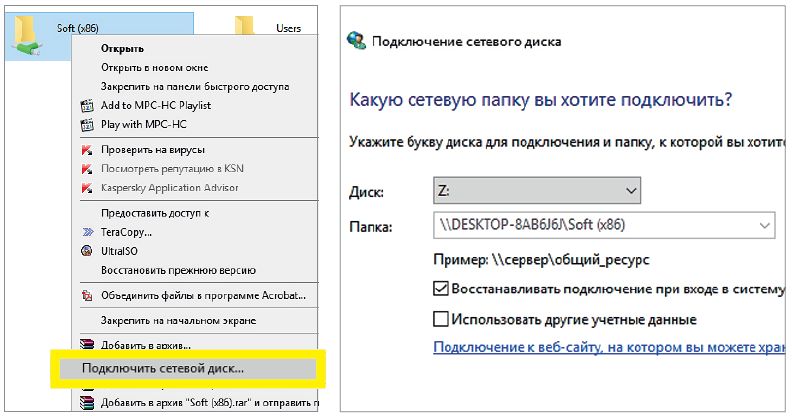
На других компьютерах общий ресурс будет отображаться в разделе «Сеть» Проводника и может быть подключен как сетевой диск
Опция «Восстанавливать подключение при входе в систему» полезна, если сервер работает большую часть времени. Если общие файлы нужны только периодически на некоторое время (например, чтобы время от времени создавать резервные копии для ноутбука), можно с помощью текстового редактора написать небольшой скрипт, сохранить его как пакетный файл CMD и при необходимости запускать его двойным щелчком.
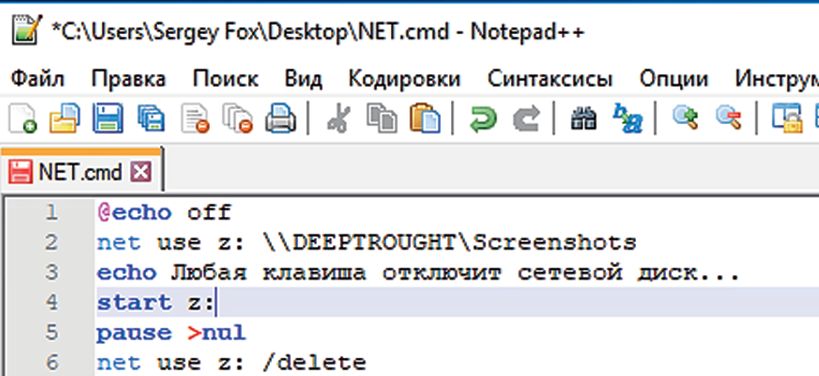
Небольшой скрипт может автоматизировать подключение и отключение сетевых дисков
В нашем примере мы подключаем диск Z: к общей папке «Screenshots» на сервере «DEEPTHOUGHT» и запускаем окно Проводника с диском. Нажатие любой клавиши в окне пакетного файла приводит к отключению сетевого диска (при необходимости нужно подтвердить нажатием клавиши «J»), следующее нажатие на кнопку закрывает окно.
Чтобы отобразить список всех общих файлов на вашем компьютере, из стартового меню в «Средствах администрирования Windows» запустите «Управление компьютером» и выберите «Общие папки | Общие ресурсы». В целях безопасности отключите общий доступ к файлам, которые больше не используются. Самый быстрый способ — щелкнуть в окне управления компьютером правой кнопкой по ресурсу.
Кстати, скоро выходит обновление Windows. Что нас ждет в Redstone 5, читайте здесь.
Читайте также:

