Настройка сервера dns корневые ссылки
Обновлено: 06.07.2024
Этот изолированного сервер, работающий под управлением Windows Server 2003, будет DNS-сервером для вашей сети. На первом этапе серверу назначается статический IP-адрес. Динамически назначаемые IP-адреса не используются для DNS-серверов, поскольку смена адреса может стать причиной разрыва связи между клиентом и DNS-сервером.
Шаг 1. Настройка протокола TCP/IP
Шаг 2. Установка DNS-сервера корпорации Майкрософт
Шаг 3. Настройка DNS-сервера
Укажите тип зоны. Зоны бывают следующих типов.
- Основная зона. Создает копию зоны, которая может быть обновлена непосредственно на этом сервере. Информация этой зоны хранится в текстовом файле с расширением .dns.
- Дополнительная зона. Стандартная дополнительная зона копирует всю информацию из своего основного DNS-сервера. Основной DNS-сервер может быть зоной, интегрированной в Active Directory, основной или дополнительной зоной, которая настраивается на передачи зон. Сведения о зоне не могут быть изменены на дополнительном DNS-сервере, поскольку они копируются с основного DNS-сервера.
- Зона-заглушка. Зона-заглушка содержит только те записи о ресурсах, которые необходимы для идентификации DNS-серверов, обслуживающих эту зону. Эти записи ресурсов включают записи «Сервер имен» (Name Server, NS), «Начальная запись зоны» (Start of Authority, SOA), а также, возможно, записи узлов (тип A).
Удаление корневой зоны DNS
Процесс разрешения имен на DNS-сервере под управлением Windows Server 2003 проходит следующим образом. Вначале DNS-сервер опрашивает свой кэш, проверяет записи зон, отправляет запросы на пересылки, а затем пытается выполнить разрешение имен, используя корневые серверы.
По умолчанию DNS-сервер (Microsoft) подключается к Интернету для дальнейшей обработки DNS-запросов с корневыми ссылками. При повышении роли сервера до контроллера домена с помощью программы Dcpromo этому контроллеру домена потребуется служба DNS. Если установка службы DNS происходит в процессе повышения роли сервера, то создается корневая зона, которая указывает серверу DNS, что он является корневым сервером Интернета. По этой причине DNS-сервер не использует пересылок и корневых ссылок в процессе разрешения имен.
Настройка пересылки
Настройка корневых ссылок
Если вкладка Корневые ссылки недоступна, значит, сервер все еще настроен в качестве корневого. См. раздел Удаление корневой зоны DNS , приведенный выше в этой статье. Может возникнуть необходимость использования специальных корневых ссылок вместо принятых по умолчанию. Однако конфигурация, которая в настройках корневых ссылок указывает на тот же сервер, всегда неправильна. Не следует изменять корневые ссылки. Если корневые ссылки неправильны и требуется их заменить, обратитесь к следующей статье базы знаний Майкрософт:
Настройка DNS под защитой брандмауэра
Прокси-серверы и устройства NAT (Network Address Translation) ограничивают доступ к определенным портам. Служба DNS использует UDP-порт 53 и TCP-порт 53. Консоль «Управление DNS» использует также удаленный вызов процедур (RPC), для которого требуется доступ к порту 135. Все может вызвать проблемы при настройке службы DNS и брандмауэра.
DNS (Domain Name System, Система Доменных имен) – система, позволяющая преобразовать доменное имя в IP-адрес сервера и наоборот.
DNS-сервер – это сетевая служба, которая обеспечивает и поддерживает работу DNS. Служба DNS-сервера не требовательна к ресурсам машины. Если не подразумевается настройка иных ролей и служб на целевой машине, то минимальной конфигурации будет вполне достаточно.
Настройка сетевого адаптера для DNS-сервера
Установка DNS-сервера предполагает наличие доменной зоны, поэтому необходимо создать частную сеть в личном кабинете и подключить к ней виртуальные машины.
После того, как машина будет присоединена к двум сетям, важно не перепутать, какое из подключений требует настройки. Первичный сетевой адаптер настроен автоматически с самого начала, через него открыт доступ к интернету, в то время как на дополнительно подключенных сетевых адаптерах доступа в интернет нет, пока не будет произведена ручная настройка:

Наведя курсор на значок сети в системном трее, можно вызвать всплывающую подсказку с краткими сведениями о сетях. Из примера выше видно, что присоединённая сеть это Network 3.
Далее предстоит проделать цепочку действий:
- Нажать правой клавишей мыши Пуск, в выпадающем меню выбрать пункт Сетевые подключения;
- Правой кнопкой мыши нажать на необходимый сетевой адаптер, в меню выбрать Свойства;
- В окне свойств выбрать IPv4 и нажать на кнопку Свойства;
- Заполнить соответствующие поля необходимыми данными:

Здесь в качестве предпочитаемого DNS-сервера машина назначена сама себе, альтернативным назначен dns.google [8.8.8.8].
Установка роли DNS-сервера
Для установки дополнительных ролей на сервер используется Мастер Добавления Ролей и Компонентов, который можно найти в Диспетчере Сервера.
На верхней навигационной панели Диспетчера сервера справа откройте меню Управление, выберите опцию Добавить Роли и Компоненты:

Откроется окно Мастера, в котором рекомендуют убедиться что:
1. Учётная запись администратора защищена надёжным паролем.
2. Настроены сетевые параметры, такие как статические IP-адреса.
3. Установлены новейшие обновления безопасности из центра обновления Windows.
Убедившись, что все условия выполнены, нажимайте Далее;
Выберите Установку ролей и компонентов и нажмите Далее:

Выберите необходимый сервер из пула серверов и нажмите Далее:

Отметьте чек-боксом роль DNS-сервер и перейдите Далее:

Проверьте список компонентов для установки, подтвердите нажатием кнопки Добавить компоненты:

Оставьте список компонентов без изменений, нажмите Далее:

Прочитайте информацию и нажмите Далее:

В последний раз проверьте конфигурацию установки и подтвердите решение нажатием кнопки Установить:

Финальное окно Мастера сообщит, что установка прошла успешно, Мастер установки можно закрыть:

Создание зон прямого и обратного просмотра
Доменная зона — совокупность доменных имён в пределах конкретного домена.
Зоны прямого просмотра предназначены для сопоставления доменного имени с IP-адресом.
Зоны обратного просмотра работают в противоположную сторону и сопоставляют IP-адрес с доменным именем.
Создание зон и управление ими осуществляется при помощи Диспетчера DNS.
Перейти к нему можно в правой части верхней навигационной панели, выбрав меню Средства и в выпадающем списке пункт DNS:

Создание зоны прямого просмотра
- Выделите каталог Зоны Прямого Просмотра, запустите Мастер Создания Новой Зоны с помощью кнопки Новая зона на панели инструментов сверху:

- Откроется окно Мастера с приветствием, нажмите Далее:

- Из предложенных вариантов выберите Основная зона и перейдите Далее:


- При необходимости поменяйте название будущего файла зоны и перейдите Далее:

- Выберите, разрешить динамические обновления или нет. Разрешать не рекомендуется в силу значимой уязвимости. Перейдите Далее:

- Проверьте правильность выбранной конфигурации и завершите настройку, нажав кнопку Готово:

Создание зоны обратного просмотра
- Выделите в Диспетчере DNS каталог Зоны Обратного Просмотра и нажатием кнопки Новая зона на панели инструментов сверху запустите Мастер Создания Новой Зоны:


- Выберите назначение для адресов IPv4, нажмите Далее:

- Укажите идентификатор сети (первые три октета сетевого адреса) и следуйте Далее:

- При необходимости поменяйте название будущего файла зоны и перейдите Далее:

- Выберите, разрешить динамические обновления или нет. Разрешать не рекомендуется в силу значимой уязвимости. Перейдите Далее:

- Проверьте правильность выбранной конфигурации и завершите настройку, нажав кнопку Готово:

Создание A-записи
Данный раздел инструкции в большей степени предназначен для проверки ранее проделанных шагов.
Ресурсная запись — единица хранения и передачи информации в DNS, заключает в себе сведения о соответствии какого-либо имени с определёнными служебными данными.
Запись A — запись, позволяющая по доменному имени узнать IP-адрес.
Запись PTR — запись, обратная A записи.
- В Диспетчере DNS выберите каталог созданной ранее зоны внутри каталога Зон Прямого Просмотра. В правой части Диспетчера, где отображается содержимое каталогов, правой кнопки мыши вызовите выпадающее меню и запустите команду "Создать узел (A или AAAA). ":

- Откроется окно создания Нового Узла, где понадобится вписать в соответствующие поля имя узла (без доменной части, в качестве доменной части используется название настраиваемой зоны) и IP-адрес. Здесь же имеется чек-бокс Создать соответствующую PTR-запись — чтобы проверить работу обеих зон (прямой и обратной), чек-бокс должен быть активирован:

Если поле имени остается пустым, указанный адрес будет связан с именем доменной зоны.
- Также можно добавить записи для других серверов:

Проверка
- Проверьте изменения в каталогах обеих зон (на примере ниже в обеих зонах появилось по 2 новых записи):


- Откройте командную строку (cmd) или PowerShell и запустите команду nslookup:

- Запрос по домену;
- Запрос по IP-адресу:

В примере получены подходящие ответы по обоим запросам.

В дополнение к имени домена и адресам появилась строчка «Non-authoritative answer», это значит, что наш DNS-сервер не обладает необходимой полнотой информации по запрашиваемой зоне, а информация выведенная ниже, хоть и получена от авторитетного сервера, но сама в таком случае не является авторитетной.
Для сравнения все те же запросы выполнены на сервере, где не были настроены прямая и обратная зоны:

Здесь машина сама себе назначена предпочитаемым DNS-сервером. Доменное имя DNS-сервера отображается как неопознанное, поскольку нигде нет ресурсных записей для IP-адреса (10.0.1.7). По этой же причине запрос 2 возвращает ошибку (Non-existent domain).
DNS-серверы необходимы в доменах Active Directory для того, чтобы все члены домена могли разрешать имена компьютеров и служб. В большинстве сетей Windows серверы DNS управляются самими доменными контроллерами Active Directory. Развертывание нового DNS-сервера в такой среде практически не требует усилий, однако администратор должен знать, как настроить DNS в соответствии с требованиями организации.
В этой теме мы рассмотрим развертывание и конфигурирование DNS-сервера. Мы займемся конфигурированием свойств и компонентов на стороне сервера, а в главе 3 рассмотрим принципы создания и настройки зон.
Развертывание DNS-сервера на контроллере домена
Доменные службы Active Directory ( Active Directory Domain Services , AD DS ) обеспечивают унифицированную структуру управления для всех учетных записей и ресурсов в сети Windows, плотно интегрированную с DNS. В Active Directory инфраструктура DNS нужна для локализации таких ресурсов, как контроллеры домена; данные зон DNS можно хранить в базе данных Active Directory.
Чтобы назначить сервер контроллером нового или существующего домена, запустите программу Dcpromo.exe. Эта программа вначале устанавливает двоичные файлы доменных служб Active Directory (общие элементы данных для всех доменов Active Directory), а затем запускает мастер установки доменных служб Active Directory ( AD DS Installation Wizard ). Мастер предлагает указать имя связанной зоны DNS.
ПРИМЕЧАНИЕ: Роль сервера Доменные службы Active Directory
Для установки двоичных файлов доменных служб Active Directory может потребоваться около пяти минут. Поэтому эти файлы AD DS можно установить отдельно перед запуском Dcpromo. Для того чтобы добавить роль сервера Доменные службы Active Directory ( Active Directory Domain Services ), используется мастер добавления ролей (Add Roles Wizard). Следует отметить, что эта роль сервера не обеспечивает никаких функций, пока не будет запущена программа Dcpromo.
Далее мастер предложит установить DNS -сервер на этом контроллере домена. Эта опция выбрана по умолчанию .
Если выбрать установку DNS -сервера вместе с новым контроллером домена, DNS -сервер и управляемая зона прямого просмотра будут отконфигурированы автоматически. Управлять этими параметрами после завершения работы мастера установки AD DS можно в диспетчере DNS ( DNS Manager ). Чтобы открыть диспетчер DNS , щелкните кнопку Пуск ( Start ), подведите указатель к ссылке Администрирование ( Administrative Tools ) и выберите опцию DNS.
Установка DNS -сервера на автономном сервере или сервере домена
Для работы инфраструктуры разрешения имен DNS-сервер на автономном сервере или сервере-члене домена может потребоваться Active Directory . Мы установим DNS-сервер без использования программы Dcpromo.
Воспользуйтесь мастером добавления ролей (Add Roles Wizard) в диспетчере сервера (Server Manager) или окне Задачи начальной настройки (Initial Configuration Tasks). Затем выберите в мастере роль DNS-сервер (DNS Server) и следуйте инструкциям.
При установке Active Directory отдельно от доменных служб DNS-сервер придется отконфигурировать вручную, чтобы добавить и настроить одну или несколько зон прямого просмотра. Чтобы добавить зону прямого просмотра, в дереве консоли диспетчер DNS (DNS Manager) щелкните правой кнопкой мыши папку Зоны прямого просмотра (Forward Lookup Zones) и примените команду Создать новую зону (New Zone).
Развертывание DNS-сервера на компьютере с ядром сервера Windows Server 2008
DNS-сервер можно установить на компьютере с ядром сервера Windows Server 2008 вместе с доменными службами Active Directory (AD DS) с помощью программы Dcpromo, которая автоматически установит и отконфигурирует DNS-сервер.
Чтобы установить DNS -сервер на автономном сервере или члене домена с ядром сервера Windows Server 2008, введите такую команду:
После установки DNS па компьютере с ядром сервера Windows Server 2008 с использованием команды Dcpromo или Start / w ocsetup настройку и управление DNS -сервером можно выполнять, подключившись к нему через диспетчер DNS на другом компьютере.
Чтобы в диспетчере DNS подключиться к еще одному серверу, щелкните правой кнопкой мыши корень (имя сервера) в дереве консоли диспетчера DNS и примените команду Подключение к DNS-серверу (Connect To DNS Server).
Котированные записи хранятся в кэше сервера до истечения времени жизни датаграммы TTL, перезапуска службы DNS-сервер (DNS Server) или очистки кэша вручную.
Серверы кэширования не управляют зонами и не являются приоритетными для отдельных доменов. Тем не менее, в основу некоторых сетевых сценариев положена доступность кэша DNS-сервера, который совместно используется клиентами.
Например, если сеть содержит филиал с каналом медленной глобальной сети WAN (Wide Area Network) между сайтами, сервер кэширования может ускорить запросы разрешения имен, поскольку после создания кэша снизится объем трафика через канал WAN. Запросы DNS разрешаются быстрее, в результате чего может повыситься производительность сетевых приложений и других компонентов. Кроме того, сервер кэширования не выполняет трансфер зон, который требует немало сетевых ресурсов в средах WAN. Сервер кэширования DNS можно использовать на сайте, где требуется локальное функционирование DNS и нежелательно администрирование доменов или зон.
По умолчанию служба DNS-сервер выполняет роль сервера кэширования.Серверы кэширования практически не требуют настройки.
Для того чтобы установить сервер кэширования DNS, выполните следующие действия.
3. Проверьте конфигурацию или корректность обновления корневых ссылок сервера.
В диалоговом окне свойств DNS-сервера можно конфигурировать параметры DNS-сервера и управляемых им зон. Чтобы открыть это диалоговое окно, в диспетчере DNS щелкните правой кнопкой мыши значок DNS-сервера, который требуется отконфигурировать, и примените команду Свойства (Properties).
Вкладка Интерфейсы (Interfaces) позволяет указать IP-адреса локального компьютера, на которых сервер должен прослушивать запросы DNS. Например, если локальный сервер является многосетевым (содержит несколько сетевых адаптеров) и использует разные адреса для локальной сети и для подключения к Интернету, DNS-серверу можно запретить обслуживание запросов DNS с публичного интерфейса. Для этого укажите DNS-серверу прослушивать только внутренние IP-адреса компьютера.
ПРИМЕЧАНИЕ: Обновление списка корневых серверов
Каждые несколько лет список корневых серверов в Интернете модифицируется. Поскольку файл Cache.dns уже содержит множество возможных корневых серверов, в модификации файла корневых ссылок сразу после таких изменений нет необходимости. Если же вы хотите проанализировать доступность новых корневых серверов, обновите соответствующим образом корневые ссылки.
Вкладка Пересылка (Forwarders) позволяет конфигурировать локальный DNS-сервер для пересылки принимаемых запросов DNS на вышестоящие DNS-серверы, которые называются серверами пересылки. С помощью этой вкладки можно указать IP-адреса вышестоящих DNS-серверов, на которые будут пересылаться запросы, если локальный DNS-сервер не может найти ответ в своем кэше или данных зоны. Например, запросы, которые не может разрешить локальный сервер, будут пересылаться DNS-серверу по адресу 192.168.0.157. При получении и пересылке запроса от внутреннего клиента локальный сервер пересылки получает ответ па запрос с адреса 192.168.0.157 и передает этот ответ запрашивающему клиенту.
DNS -сервер, настроенный для пересылки, выполнит ее только в том случае, если не сможет разрешить запрос с помощью своих приоритетных (данные основной или вторичной зоны) или котированных данных.
В некоторых ситуациях сетевые администраторы не хотят, чтобы DNS-серверы напрямую связывались с внешними серверами. Например, если организация подключена к Интернету через медленное соединение, производительность разрешения имей можно оптимизировать, туннелируя все запросы DNS через один сервер пересылки, как показано на рисунке ниже. В этом случае кэш сервера пересылки DNS (транзитного DNS-сервера) получает все возможности роста, что уменьшит количество внешних запросов.
Еще одна причина пересылки состоит в том, чтобы позволить клиентам и серверам DNS в периметре брандмауэра безопасно разрешать внешние имена. Для того чтобы внутренний DNS-сервер или клиент мог связываться с внешними DNS-серверами, выполняя итеративные запросы, на уровне брандмауэра должны быть открыты порты, используемые для коммуникаций со всеми внешними серверами. Настроив DNS-сервер в периметре брандмауэра для пересылки внешних запросов на один DNS-сервер пересылки за пределами брандмауэра и открыв порты только для этого сервера пересылки, вы сможете разрешать имена, не отображая свою сеть для внешних серверов. Такая схема изображена на втором рисунке.


Серверы пересылки DNS используются в иерархии леса Active Directory. В структуре леса Active Directory с множеством доменов делегирование DNS позволяет клиентским запросам в родительских доменах разрешать имена ресурсов дочерних доменов (субдоменов). Однако отсутствует встроенный механизм, который позволил бы клиентам в дочерних доменах разрешать запросы имен в родительских доменах. Для включения этой функции DNS-серверы дочерних доменов в структуре леса конфигурируют для пересылки неразрешенных запросов на DNS-сервер или серверы корневого домена леса.

Этот термин описывает конфигурацию DNS -сервера, где запросы конкретных доменов перенаправляются на конкретные DNS -серверы.
Один из сценариев условной пересылки состоит в объединении двух отдельных сетей. Предположим, компании Contoso и Fabrikam имеют отдельные сети с доменами Active Directory . После объединения компаний для подключения к частным сетям используется арендованный канал 128 кбит/с. Чтобы клиенты в каждой компании могли разрешать друг другу запросы имен в сетях, на DNS - серверах обоих доменов настраивается условная пересылка. Запросы разрешения имен в домене компании-партнера будут пересылаться на DNS -сервер в этом домене. Все запросы Интернета пересылаются на вышестоящий DNS -сервер за пределами брандмауэра. Этот сценарий показан на рисунке далее.
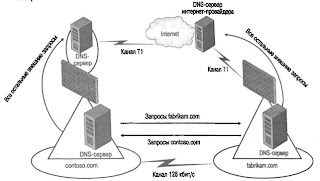
Чтобы настроить условную пересылку для домена, нужно использовать не диалоговое окно свойств DNS -сервера, а контейнер Серверы условной пересылки ( Conditional Forwarding ) в дереве консоли диспетчера DNS . Чтобы добавить сервер пересылки, щелкните правой кнопкой мыши контейнер Серверы условной пересылки и примените команду Создать условную пересылку ( New Conditional Forwarder ).
Затем в открывшемся диалоговом окне Создать сервер условной пересылки ( New Conditional Forwarder ) укажите имя домена, для которого должны пересылаться запросы DNS , а также адрес связанного DNS -сервера.
До сих пор мы рассматривали свойства зон DNS. Настал черед и непосредственно свойствам DNS сервера, и какими возможности по настройки он нам предоставляет. Для этого мы станем на сам сервер (в нашем случае это сервер под именем SERVER 1) и правой кнопкой мыши щелкнем по «Свойства». Откроется окно с вкладками показанное на рисунке 1.
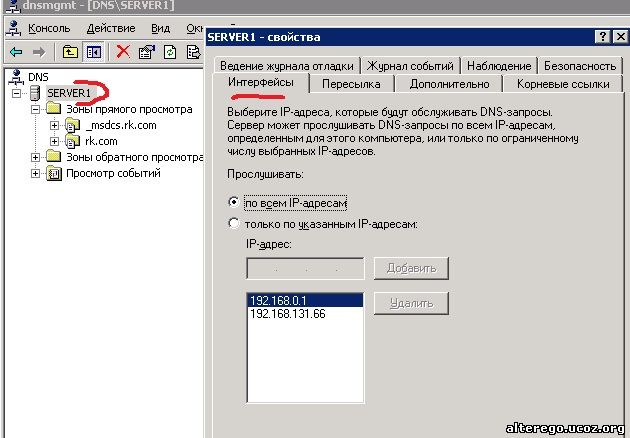
Давайте для начала активируем вкладку "Интерфейсы". По сути на данной вкладке показаны базовые адреса наших сетевых карт. Но правильно считается если мы не говорим конкретно непосредственно о сетевой карте, а рассматриваем сетевую карту в контексте с операционной системой то правильно надо говорить - сетевой интерфейс. Так как любая машина в сети может иметь не одну а несколько сетевых карт, или уже начнем говорить сетевых интерфейсов, то естественно данная вкладка называется "интерфейсы", так как она показывает все наши адреса сетевых карт или сетевые интерфейсы. Как видно из рисунка 1 данный сервер имеет два сетевых интерфейса, а именно в нашем случае это 192.168.0.1 и 192.168.131.66.
На данной вкладке вы всегда получите все ваши сетевые интерфейсы. Если мы прочтем внимательно что там написано то нам станет ясно что запросы DNS будут обслуживается через тот интерфейс который мы укажем. В зависимости от конфигурации нашей сети, мы на данной вкладке можем добавить или убрать сетевые интерфейсы которые мы не хотим, или хотим что бы обслуживал наш DNS сервер.
Если мы выберем опцию "по всем IP адресам" - то обмен информацией с DNS сервером будет происходить именно через все эти сетевые адреса указанные на вкладке.
Если мы выберем опцию "только по указанным IP адресам" - то обмен информацией с DNS сервером будет происходить только через данные сетевые интерфейсы и никак иначе.
Думаю что здесь все понятно.
Перейдем на другую вкладку, а именно на вкладку "Пересылка". О пересылки мы уже говорили (смотри здесь) но остановимся еще раз.
Пересылка и условная пересылка или переадресация.
Внимательно читаем что там написано на самом верху вкладки, (смотрите рисунок 1).
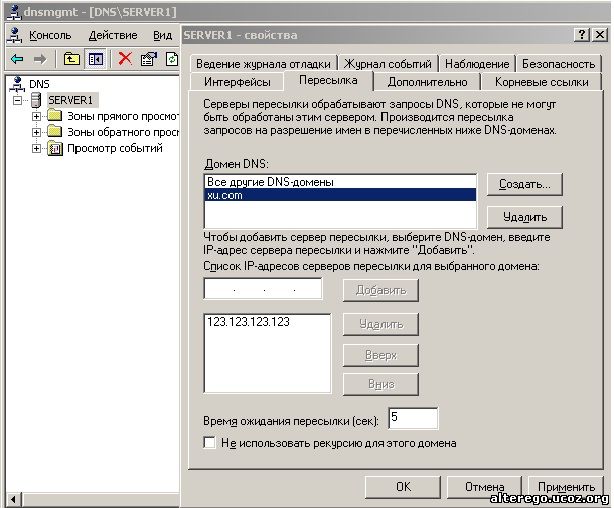
По умолчанию на данной вкладке в поле "Домен DNS", будет только одна запись - Все другие DNS домены. То есть что это значит. Когда клиент DNS делает запрос серверу DNS и тот после поиска разрешения имени в своем кэше а потом в файлах зоны, он посылает запрос на другие DNS серверы, а также пользуется корневыми ссылками. Думаю что пока понятно.
А вот представьте ситуацию когда у нашей фирмы допустим пять деревьев в единственном лесу. А каждое дерево это филиал фирмы в другой географической местности, смотрите рисунок 3. Также каждый домен имеет свое пространство имен, что в принципе видно на рисунке.
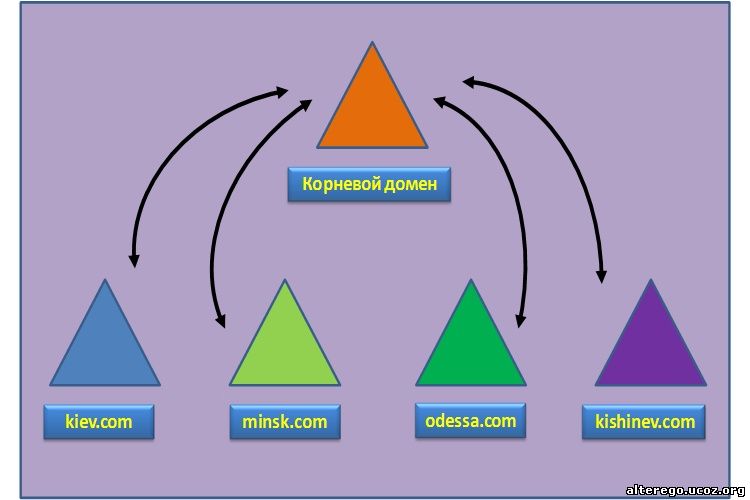
Учитывая что между контроллерами домена должна быт репликация, то эти контроллеры домена должны находить друг друга не только в своем домене, а так же и в других доменах. Не нужно так же забывать пользователей которые в командировке в другом филиале, и они должны входить в свой домашний домен, независимо в какой сети фирмы он осуществляет вход.
Что мы в таком случае должны сделать? Как вы догадались - использовать условную пересылку!
Служба DNS Windows Server 2003 позволяет настроить пересылку чувствительно к имени домена. Все перечисленные выше требования нашей фирмы с доменами показанные на рисунке 3, явно подразумевают что информация DNS должна быть общедоступной для всех наших доменов.
В этом случае каждый DNS сервер в каждом домене могут быть сконфигурированы с условной пересылкой, переадресующий запросы на один или более серверов DNS в других доменах. Когда один из серверов DNS разрешает имя из другого домена, он может использовать только ту пересылку (ретранслятор), который сконфигурирован для этого домена.
И еще не забудьте. если вы создали допустим один полномочный DNS сервер, а потом прописали какие - то условные пересылки, то DNS сервер сперва проверить свои зонные файлы, и если он определит что является полномочным сервером для указанных в пересылки доменах, то естественно никаких запросов он посылать не будет.
В некоторых случаях необходим DNS-сервер, использующий только пересылку и не использующий корневые ссылки. Чтобы сконфигурировать такой сервер, выберите опцию "He использовать рекурсию для этого домена" смотрите рисунок 2. Если выбрана данная опция то DNS-сервер сначала будет пытаться разрешить любые запросы с помощью своей местной зонной или кэшированной информации, посылая рекурсивные запросы каждому из своих DNS серверов указаных в поле "Домен DNS" (рисунок 2). Если указаны для пересылки DNS сервера не смогут обеспечить необходимую информацию, DNS-сервер не будет использовать другие средства, чтобы найти эту информацию, и сообщит клиенту DNS, пославший запрос что хост не может быть найден.
Рассмотрим следующею вкладку свойств DNS сервера, а именно "Корневые ссылки" смотрите рисунок 4.
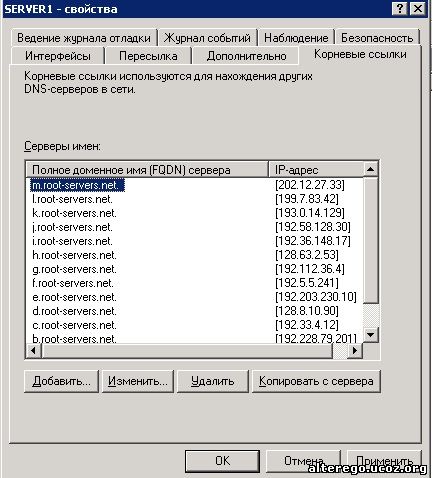
О корневых ссылках мы упоминали и раньше.
Корневые ссылки это ссылки на корневой домен пространства имен DNS. Про корневой домен или домен высшего уровня, обозначенный " . " смотрите здесь. Все остальное пространства имен располагается ниже данного домена. Естественно что информация о корневом домене будет хранится не на одном сервере и на большем количестве. Поэтому на вкладке "Корневые ссылки" и даются эти сервера владеющие информацией о корневом домене, а так же их IP адреса.
Корневые ссылки используются низкоуровневыми DNS серверами в том случае если необходимая информация отсутствует в собственном кэше или в зонных файлах.
Когда мы устанавливаете DNS-сервер в среде Windows Server 2003, имеющий доступ к интернету, он автоматически конфигурируется со стандартным списком корневых серверов.
Корневые серверы - это серверы, которые являются полномочными для корня в пространстве имен интернета.
Если DNS-сервер получает запрос о зоне DNS, для которой он не является полномочным, сервер посылает итерационный запрос одному из корневых серверов. Итерационные запросы будет инициироваться до тех пор, пока нужное имя не будет разрешено или пока сервер не подтвердит, что оно не может быть разрешено.
Примечание. Корневые серверы, которые автоматически указываются на DNS-сервере при его конфигурировании, копируются из файла Cache.dns, который поставляется с файлами установки DNS-сервера (с установочного диска). О файле Cache.dns смотрите здесь.
Вы можете добавлять дополнительные DNS-серверы к списку корневых ссылок, включая в него DNS-серверы, имеющиеся в вашей внутренней сети.
По умолчанию DNS-серверы Windows Server 2003 используют корневые ссылки и пересылку, когда они пытаются разрешать имена. Если сервер конфигурирован с пересылкой, он сначала отправит рекурсивные запросы всем серверам указанные в "пересылке". Если ни один из серверов указанных в пересылке не может обеспечить необходимую информацию, то DNS-cepвер начнет посылать повторяющиеся запросы серверам, сконфигурированным как корневые ссылки. Как уже писалось выше мы это можем запретить если выберем опцию "He использовать рекурсию для этого домена" не вкладке "Пересылка".
Оставшиеся вкладки мы уже их рассматривали. Эту информацию смотрите здесь.
Думаю что со службой DNS пока закончили и и в следующих темах вернемся к основной теме - Active Directory.
Читайте также:

