Настройка текстуры в 3ds max vray
Обновлено: 03.07.2024
Привет! Сегодня я решил написать урок о VRay. Я постараюсь изложить все так, чтобы было понятно не только тебе, но и любому другому пользователю (от новичка до профи). Давай приступим сразу к делу.
Итак, запускаем Макс. Пока он загружается, я расскажу о цели своего урока. Сегодня мы научимся работать с уже известным тебе (или неизвестным) визуализатором. Главной задачей я поставил перед собой научить тебя создавать реалистичную картинку, быстро настраивая визуализацию и материалы. Мой макс уже загрузился, поэтому я предлагаю начать урок. Пользователи менее мощных машин могут перечитать все сказанное выше, повторяя цикл до загрузки макса.
Моделирование и освещение
На самом деле написав такой подзаголовок, я немного преувеличил. В качестве сцены я создал робота Джимми, состоящего из головы-сферы, боксов и цилиндров. Можешь поздороваться с ним, взглянув вниз. Я понимаю, что создать такого, для тебя непростая задача, поэтому можешь просто заменить его сферой. Сегодня Джимми надеется стать настоящим металлическим роботом. Ему сегодня предстоит сделать много работы, но Джимми - робот, прошедший через многое и выдержит все что угодно.
Я создал плоскость с параметрами 10000х10000 и источник освещения VRayLight. Найти его можно, щелкнув на лампочкев Command Panel и выбрав в списке освещения VRay. Там рядом находиться еще VRaySun, но ты его пока не трогай.
В настройках света не забудь нажать Invisible, а если ты, как и я, сидишь в девятом максе, убери флажок с Affect specular. Этим ты отменишь отображение источника света в сцене и в отражениях объектов, но само освещение останется. Если в твоей сцене слишком темно, но при рендере получается нормально, открой настройки вида (Viewport Configuration) и поставь флажок у Default Lighting. Теперь твоя сцена освещена, как при стандартном освещении.
Настройка визуализации
Открой Render Scene Dialog. Попав во вкладку Common, пройди вниз до самого последнего пункта Assign Renderer. Нажми на кнопку с многоточием, напротив слова Production. В открывшемся окне выбери VRay. Как ты понял, теперь в качестве основного визуализатора выбран вирей. Перейди во вкладку Render. В этой вкладке настраиваются параметры визуализации. Открой пункт VRay:: Indirect Illumination (GI). Поставь флажок в «Оn», в Primary bounces поставь Irradiance map, а в Secondary bounces - Light cache. Чтобы не переосветить сцену в Multiplier обоих bounces выстави 0.7.
Настраивать Irradiance map я не буду - там меня все устраивает, поэтому перейдем сразу к настройкам Light cache.
В Subdivs я вписал 300 для ускорения визуализации, но в финальном рендере рекомендую ставить там значения 500-1500, так как это улучшит качество картинки. Отрендери теперь свою сцену.
Результат довольно приемлем, но для реалистичности, необходимо включить в нашу сцену HDRI карту. О технологии HDRI (High Dynamic Range Image) ты можешь спокойно почитать в интернете, просто вбив эти слова в гугл, поэтому я не буду тебе о ней рассказывать. Карты HDRI, формата *.hdr, также навалом можно там найти, или создать самому в домашних условиях, используя только цифровик и фотошоп.
Открой редактор материалов (или нажми клавишу «М»). Выбрав один из материалов нажми на кнопочку Get Material. В появившемся окне выбери Output. Теперь нажми на None в пункте Output parameters и в открывшемся окне выбери VRayHDRI.
Далее нажми на Browse и выбери свою HDRI карту. Открой вновь Render Scene Dialog, и перейдя во вкладку Render, найди там пункт VRay:: Environment. Поставь флажки у GI Environment (skylight) override и Reflection/Refraction environment override. Перетащи из редактора материалов на кнопки None свой только что созданный материал с HDRI картой, выбрав Instance при копировании.
Теперь ты активизировал HDRI карту. Отрендери свою сцену и посмотри, что получилось.
Как видишь реалистичность картинки сильно повысилась. Это особенно заметно на отражающих материалах, таких как хром или стекло. С настройками почти все. Можешь еще подняться наверх в пункт VRay:: Image Sampling (Antialiasing), который отвечает за сглаживание твоей сцены (в том числе и плавности переходов одного цвета в другой) и выбрать в Antialiasing filter дядюшку Митчела-Нетравали (Mitchell-Netravali). В принципе разница между всеми этими фильтрами не такая уж и большая, но в Mitchell-Netravali ты вместо шага сглаживания, задаешь Blur (размытость) и Ringing (что то вроде контурной размытости).
Также если ты хочешь, чтоб на твоей картинке отображалось время рендеринга, количество граней и т.п. зайди в самый последний пункт VRay:: System и в Frame stamp поставь флажок возле длинного поля, отображающего список параметров, которые появятся на твоей картинке. Ты также можешь выбрать выравнивание (justify) и шрифт (щелкнув по кнопке Font).
Материалы
Открой редактор материалов и выбери материл своего главного объекта. Для начала я создам материал хрома. Во-первых потому что это метал, а Джимми все таки робот и хочет быть металлическим. Во-вторых потому что хром очень красиво смотрится. Ты видишь главные настройки своего материала—Basic parameters. Diffuse будет задавать его цвет, я поставил черный, так как он дает возможность полностью и чисто отражать окружение. Далее идет параметр Reflect—его максимальное значение устанавливается белым цветом (как ты уже догадался, при черном цвете он будет минимальным). Чтобы он имел объем и сходство с металлом, а не отражал все как зеркало, поставь флажок у Fresnel reflections (назову это затуханием отражения). Далее идет параметр Refract—прозрачность. Он нам совсем не нужен, потому что как ты опять уже догадался хром—не стекло, поэтому оставляем его как есть (т.е. черным). Осталось только изменить IOR (показатель преломления лучей) и наш хром будет готов. Кстати, чтобы увидеть отражение или прозрачность материала нажми на кнопку Background .
Отрендери сцену и посмотри, что получилось.
Теперь сделаем материал золота. Золото меньше отражает окружение и оно золотое, поэтому измени цвет Reflect’а на золотой. Заметь, ты изменяешь не Diffuse а именно Reflect, потому что Diffuse должен по прежнему давать возможность чистого отражения. Также золото более матовое, поэтому уменьши параметр Refl. glossiness. Этот параметр определяет шум отражения. Если твой компьютер не отличается особой мощностью, существенно снизь Subdivs(если ты его изменял), например до 8.
Поработаем немного с картами, а именно с bump-мэппингом. Пройди вниз до пункта Maps в окне редактора материалов. Одним из последних там будет Bump.
Он создает иллюзию выпуклости и неровности (например царапин, сколов, трещин и.д.). Я употребил слово «иллюзия», потому что на самом деле этих неровностей нет, т.е. если посмотреть на него сбоку, неровности не будут выступать за пределы объекта. Используй Bump, когда твой объект находиться не очень близко. Если он находиться очень близко, или ты рассматриваешь его сбоку, нужно использовать Displace. Разумеется при использовании Displace увеличивается не только качество, но и время рендеринга. Ниже приведены две картинке, на первой карта Smoke использована как Bump, а на второй как Displace.
Разница очевидна. Так как у меня нет таких близких сцен и так как я делаю царапины, выступы которых видны только в микроскоп, я буду использовать Bump. Нажми на кнопку None напротив bump и в новом окне выбери Bitmap или просо перетащи свою карту на кнопку None. Ниже я привел пример карты царапанного металла, которую начиркал в шопе. «Как я такое сделал?!» - недоумеваешь ты.. Профессионализм.
Вот фрагмент увеличенной головы Джимми, на котором видны эти царапины. Их можно также смешать с другими Bump-картами, используя такие материалы как Blend или Composite, но об этом пока рано.
Аналогично можно создать материал пластика. Для этого уменьши Reflect до серого, отожми кнопку «L», стоящую возле Hilight. glossiness и уменьши его значение. Этим ты создашь блик на объекте. Правда он не будет у тебя отображаться, потому что ты убрал флажок у Affect specular в настройках VRayLight. Поставь его обратно, а также поставь обратно флажок у Invisible. Теперь свет будет отображаться в сцене, и соответственно будет отражаться объектом.
Теперь создадим стекло. измени Refract до светло-серого и уменьши IOR (например до 2).
Параметр Glossiness в пункте Refraction определяет шум стекла. (Его уменьшение увеличивает шум). Попробуй уменьшить его до 0.8. Если у тебя включена кнопка Background, ты сразу увидишь разницу на материале.
Сильно увеличится время рендеринга, поэтому на пробных картинках лучше не ставь Subdivs выше 8.
Стекло можно наполнить дымчатостью. Это делается регулировкой параметра Fog multiplier и установкой ее цвета - параметром Fog.
«И это стекло?!» - возмутишься ты, - «А где же каустика?» И окажешься прав, потому что именно этим мы сейчас и займемся. Открой окно настроек рендера и пройди до пункта VRay:: Caustics. Поставь флажок у кнопочки «On». Этим ты активизируешь каустику.
Каустика - это геометрическое место всех фокусов негомоцентрических пучков. Я понимаю, что ты об этом знал, но не все ведь такие умные как ты и я. Так, теперь Отрендери свою сцену.
Хороший результат - каустика появилась. Если у тебя не получилось, поиграй с параметром Search dist в пункте VRay:: Caustics.Если ты хочешь ее увеличить, сделай больше Multiplier. Теперь попробуй уменьшить шум каустики. Для этого щелкни правой кнопкой мыши по своему VRayLight и выбери V-Ray properties. В открывшемся окне увеличь параметр Caustic subdivs до 3000.
Сейчас каустика будет более детализированная.
Ну вот! Осталось только подыскать хорошие текстуры для плоскости и делать финальный рендер. Надеюсь мы с Джимми помогли тебе расширить свои знания о VRay. Сегодня ты научился настраивать GI, создавать материалы и просчитывать каустику.

С помощью наложения текстур можно легко и быстро создавать высококачественные материалы. Для этого можно использовать практически любые 2D изображения. Их можно создавать самому в графических редакторах или искать в Сети. Ниже мы разберем, как задавать свойства материала CoronaMtl с помощью текстур и различные способы настройки.
1. Создание материала
Прежде всего необходимо создать объект, на который будет применен материал с текстурами. Также сразу стоит создать пол и источник света для рендеринга. Для тестовой сцены в качестве пола используется Plane, а в качестве света CoronaLight. Объектом будет полусфера, на которую будет накладываться материал плетенной корзины. Для удобства можно также поставить Standard Camera.

Перейдите в Material Editor, нажав клавишу «M» или кнопку на панели Main Toolbar, и создайте материал CoronaMtl. Добавьте все карты в рабочую область перетаскиванием картинок или создавая карту Maps – General – Bitmap.
Скачивая карты из Сети, они часто именуются по свойствам, за которые отвечают. В данной статье применялись карты: Diffuse, Ambient Occlusion (AO), Roughness, Normal и Height. В других материалах можно встретиться с названиями: Base color, Metallic, Glossiness, Specular.
Diffuse = Base color, Roughness = Glossiness, Metallic = Specular.
Названия это только ориентиры. Помните, что автор мог ошибиться и неправильно назвать карту.

2. Подключение текстурных карт
Теперь карты можно подключать к материалу. Но для верного подключения и хорошего результата понадобятся дополнительные карты.
1. Color Correction – к ней подключается карта Diffuse. Эта карта нужна для изменения картинки с базовым цветом.

2. Composite объединяет между собой две карты Diffuse (через Color Correction) и Ambient Occlusion. Чтобы их объединить, в карте Composite нужно добавить новый слой (Layer 2) кнопкой Add A New Layer. Карта Ambient Occlusion подключается к Layer 2 и ему назначается тип Multiply. Diffuse подключается к Layer 1.

3. CoronaNormal – карта для активации работы и настройки карт нормалей. Для включения карты нужно зайти в ее настройки и установить флажок Add gamma to input. В случае неудовлетворительного результата можно изменить множитель выдавливания Strength mult, изменить красный (Red) и зеленый (Green) цветовые каналы. Эту карту нужно подключать только к картам нормалей. Если в слот Bump будет назначена другая карта, то ее не нужно подключать таким же образом.

Теперь сформированные текстуры можно устанавливать в слоты материала.
Composite подключается к Diffuse color.
Roughness подключается к Refl. gloss. При этом нужно установить Reflection Level = 1.
CoronaNormal подключается к Bump. Значение Bump в CoronaMtl – Maps можно увеличить или уменьшить, в зависимости от результата.
Height подключается к Displacement.

Большинство карт свойств представлены в черно-белом виде. Если вам недостает как-либо карт, то можно назначить одну и ту же разным свойствам. Можно изменить их с помощью карт Color Correction и Output. Причем, назначить в любое из свойств можно и карту цвета Diffuse color, и она будет работать. А другие полезные карты можно узнать в статье «10 самых нужных карт 3Ds Max».
Теперь можно выбрать объект и назначить ему материал кнопкой Assign Material to Selection.
3. Настройка размера и UVW Map
Создав материал, можно переходить к его настройке. Для начала стоит отобразить материал на объекте, чтобы видеть его наличие и положение. Отображается только цвет материала, а точнее любая из назначенных карт. Поэтому в данном случае мы выделяем карту Color Correction и отображаем ее кнопкой Show Shaded Material in Viewport.

Теперь можно видеть, что текстура слишком крупная и ее следует уменьшить. Сделать это можно в настройках карт Bitmap, которые были загружены из памяти компьютера. Перейдя в Material Editor – Bitmap (Diffuse) – Coordinates, вы сможете настраивать положение текстуры и повторение. Offset смещает положение текстуры по оси U (вправо/влево) и V (вверх/вниз). Tiling увеличивает количество повторений текстуры по тем же осям. Angle поворачивает текстуру по осям U, V и W (по диагонали).

У такого метода настройки есть большой недостаток – каждую карту Bitmap придется настраивать отдельно. Если какую-то пропустить, то финальный вид материала может испортиться. Для того, чтобы изменять все используемые карты одновременно, воспользуйтесь модификатором UVW Map.
Примените модификатор к объекту, перейдя в Modify – Modifier List – UVW Map. В разделе Parameters – Mapping выберете наиболее подходящую форму для вашего объекта. В данном случае – Spherical.
Значениями Length, Width и Height настраивается размер проецирующего контейнера. Рекомендуется, чтобы все его края находились снаружи объекта.
С помощью параметров U/V/W Tile можно настроить повторения всех карта. Благодаря увеличению этих значений, текстура уменьшится.

На этом настройка материала и объекта закончена. Можно запускать рендер и использовать объект в сцене. Все настройки уникальны для каждого отдельного материала и текстуры. Поэтому, чтобы хорошо настроить материал, нужно потратить много времени на подбор параметров. Описанный метод подойдет для большинства материалов. Однако, для очень сложных моделей есть более продвинутые инструменты текстурирования. К таким относятся «запекание» и создание развертки Unwrap UVW.
''), array("string" => ''), ); if (!isset($_COOKIE['rek'])) < print($banners[$GLOBALS["banner_num"]]["string"]); >elseif ($_COOKIE['rek'] == "rek1") < print($banners[0]["string"]); >elseif ($_COOKIE['rek'] == "rek2") < print($banners[1]["string"]); >?>
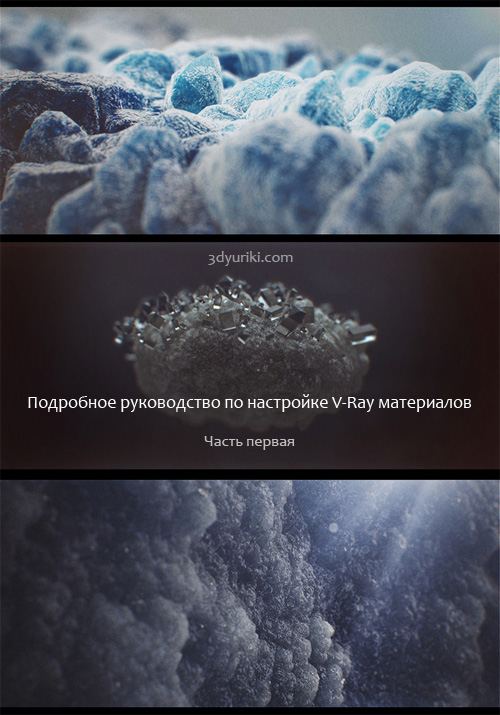
Прежде чем вы приступите к этой статье, я рекомендую вам сначала ознакомится со статьёй Наука создания фотореалистичного 3D. Где рассказано почему ИМЕННО ТАК работают материалы в 3D редакторах и какие физические процессы в природе обуславливают именно такое поведение.
Эта статья подойдёт как майщикам (тем, кто работают в Maya) и максистам (тем, кто работает в 3d Max), так и пользователям других 3D пакетов, для которых выпущен Ви-Рей (поскольку настройки VRay под Maya, Softimage, Blender, Cinema4D или Макс одинаковы).
Для того, чтобы создавать красивые и реалистичные V-Ray материалы, первым делом стоит разобраться как они устроены. Мы рассмотрим три самых основных - VRayMtl, VRayFastSSS2, и VRayBlendMtl, которые позволяют достичь действительно реалистичных результатов. С ними можно создать практически любой материал. Vray предлагает на выбор много типов материалов, однако остальные предназначены для более специфических задач и в этом руководстве мы не будем их рассматривать.
Забудьте о стандартных материалах 3ds Max, они страдают медлительностью, шумами и нереалистичностью. Vray использует собственные шейдеры (материалы) и вот ими-то мы и займемся.
Что же, приступим. =)
VRayMtl
VRaMtl - это основной, наиболее используемый и универсальный материал, из всех предлагаемых ChaosGroup. Большинство материалов, которые вы хотели бы сделать, можно получить именно на основе VRayMtl.
Вот так он выглядит по умолчанию.

Diffuse - цвет.
Рассмотрим первый свиток – Diffuse (цвет поверхностного рассеивание или диффузный цвет или просто основной цвет).

Воспринимайте параметр Diffuse как базовый цвет объекта.
Если вы увидите помидор, то безусловно скажете, что он – красный. Это означает, что красный и есть цвет Diffuse или, по-другому, цвет поверхностного рассеивания. Для материалов с отражениями и преломлениями это выглядит немного сложнее, но мы рассмотрим их позже.
VRayMtl позволяет выбрать для параметра Diffuse простой однотонный цвет или использовать текстуру (карту). В качестве текстуры может выступать любое растровое изображение или процедурная карта.

Roughness - шероховатость.
Параметр Roughness (Шероховатость) делает «плоскими» цветовые переходы. Вы можете использовать его для того, чтобы сделать цвет материала выглядящим более пыльно и плоско. Это пример одного и того же материала со значениями Roughness - 0, 0.5 и 1.

Следующий свиток – это Reflection (Отражение).

Как уже понятно из названия этот свиток содержит отражающие свойства материала. Большинство поверхностей реального мира (а точнее, ВСЕ) обладают отражающими свойствами. Посмотрите, к примеру, на эти фотографии.
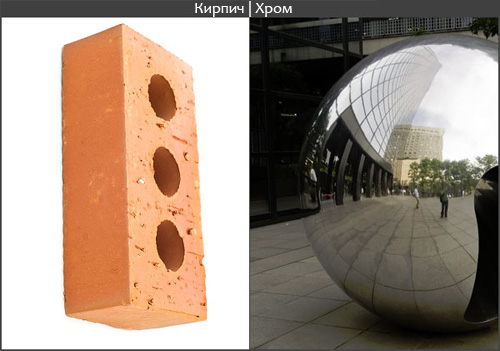
Отражения на хроме очень сильные и четкие и мы сразу понимаем, что это – отражающая поверхность. Но как же насчет кирпича? Может быть и кажется, что его поверхность ничего не отражает, но это не так. На самом деле отражения просто очень слабые и сильно размыты. Не отражает свет только черная дыра, =) помните об этом, когда создаете материалы.
Посмотрим в настройки параметров.
Первым идет сила отражения - Reflect.
Если здесь выбран чистый черный цвет, то это лишает поверхность материала отражений, белый, наоборот, – делает полностью отражающим. Все промежуточные значения серого влияют на силу отражений. Слайдер цвета в 3Ds Max содержит значения от 0 до 255, и это означает, чтобы получить материал с отражающей способностью 50%, нужно установить значение 128.
Ниже приведены примеры со значениями 0, 128 и 255. Обратите внимание, что последний пример потерял весь цвет (Diffuse) и стал полностью отражающим. Чем больше отражения, тем слабее основной цвет.

Закон сохранения энергии не позволяет материалам отражать больше света, чем они получили. Это значит, что материал с нулевыми отражениями содержит 100% цвет (Diffuse). А если выставить 30% отражения, то основной цвет ослабнет до 70%.
Для удобства представления, воспринимайте отражения, как слой, который лежит поверх основного цвета (Diffuse), а их наложение образует конечный результат.
Как и в случае с обычным цветом, в слоте отражений можно использовать Цвет, Текстуру или Процедурную Текстуру. Вот как эти три примера выглядят:

Цвет Diffuse на всех примерах выставлен в значение 128 серого цвета.
Обратите внимание, как цвет отражений влияет на основной цвет (Diffuse). Это происходит потому, что V-Ray придерживается законов сохранения энергии. Если материал отражает красный цвет, то он вычитается из основного, оставляя в основном только синие и зеленые оттенки. А так как конечный результат порой трудно предсказать, то вы можете изменить влияние закона сохранения энергии в настройках материала в свитке Options.

Если вы выберете из списка Energy preservation mode значение Monochrome, то окрашиваться будут только отражения. Основной цвет останется неизменным.

Подписывайтесь на обновление блога через почту или добавляйте меня в друзья в социалках. Так вы получите обновление блога сразу, как выйдет продолжение статьи (а еще будете следить за моими интересным ежедневными 3D новостями, которые я не публикую в блоге):






P.S. Минералы на заглавной картинке сделаны с помощью 3ds Max и VRay, а постобработка в After Effects. Автор Martin Nabelek из Словакии просто экспериментировал с полупрозрачными материалами в VRay. Потом решил выложить свои тесты и. получил за них Award на CGSociety .
По материалам статьи Vray Materials
Подпишитесь на обновление блога (вот 3 причины для этого).
Похожие статьи:
-
В предыдущих частях этой повести о настройках VRay материалов мы уже рассмотрели все настройки материала VRayMtl, а также материала VRayBlendMtl.… В этой части руководства по VRay материалам мы закончим разбираться со стандартным VRayMtl и приступим к рассмотрению VRayBlenMtl. Свиток Maps.… Это продолжение подробного руководства по V-Ray материалам. Рассматриваю на примере V-Ray версии 2.20.03. Во второй части мы полностью разобрались со… Обновление (30.03.2012): добавил описание галочки Use interpolation и параметра Fresnel IOR. Продолжаем изучать материалы Ви-Рея. В прошлой части руководства по… Я нашел в сети отличный урок по созданию реалистичных микроцарапин с помощью Vray (и 3ds Max). И решил выложить перевод.… Продолжаем рассматривать настройки прозрачных VRay материалов. Цвет тумана (Fog Color). Параметр Fog Color просто необходим, если вы хотите сделать оттенки… Это продолжение шикарной серии статей о настройке основных VRay материалов: VrayMtl, VRayBlendMtl и VRayFastSSS2. В этой части заканчиваю обзор материала…
Вам понравилась статья ? Хотите отблагодарить автора? Расскажите о ней друзьям.
Или подпишитесь на обновление блога по E-Mail.
Здравствуйте, с вами Илья Изотов, и в сегодняшнем видео уроке мы с вами поговорим о настройке материалов V-ray программе 3D Max.
Материалы с текстурами 3d max
Всего видео шпаргалок по материалам V-ray уже более пятидесяти, и будет около ста. В первую очередь, я написал их для тех, кто обучается на моем курсе визуализации, остальные шпаргалки вы можете найти у меня в видеоальбомах Vkontakte.
Если материал имеет какой-то рисунок, на поверхности у него какая-либо текстура, то мы берем абсолютно любую текстуру, ту, что нужна нам в материале, в формате JPEG, и закидываем ее простым перетаскиванием в маленький квадратик в Diffuse – она переносится на поверхность.

Самая типичная ошибка, которая возникает при накидывании текстуры, – это перетаскивание текстуры прямо на шарик. При этом она появляется на шарике, но данный измененный материал становится стандартным, а должен оставаться V-ray.

Reflect (отражение) в Material Editor 3d max
Следующий важный параметр – это отражение (Reflect), он второй по счету сверху в Basic Parameters после Diffuse. Абсолютно все материалы имеют отражение. Даже если мы на его поверхности не видим никаких бликов и, соответственно, отражения, то это не значит, что его нет. Это значит, что шарик довольно матовый и отражение очень сильно размыто по его поверхности, но оно в любом случае есть.

Настраивается отражение через цвет. Чем ярче будет цвет, тем сильнее отражение. Если установлен белый цвет, то это по сути зеркало. Но для того, чтобы его настроить, необходимо отключить галочку Fresnel Reflections.

Карта в Reflect 3d max
Напротив Reflect есть такой же маленький квадратик, как и напротив Diffuse. Это раздел для карты, он же находится внизу в разделе Maps– Reflect, то есть сюда можно закинуть какую-нибудь карту. Если мы используем Reflect просто по цвету, то отражение приобретает какой-то цвет (обычно серый).

Если мы закидываем в этот раздел какую-то черно-белую текстуру (ее называют картой), то теперь отражение просчитывается не по цвету, который мы здесь задавали, а по карте, по ее черному и белому цвету. Соответственно, на тех участках, где текстура была черная, отражений нет. В местах, где текстура белая, отражений стопроцентное.

Также мы можем в разделе Maps – Reflect настраивать степень действия этой карты. По умолчанию стоит 100%, и если написать, например, 40%, то она и будет работать на сорок процентов.

В Reflect мы можем кидать не только черно-белые карты, но и цветные. Но исходя из того, что есть различные цветные квадратики, то, смешиваясь, два цвета отражения образуют какой-то третий оттенок.
Reflection glossiness V-ray 3d max

То, как непосредственно применять эти настройки для создания каждого конкретного материала, начиная с самых простых и заканчивая сложными, мы будем разбирать на практических занятиях курса по визуализации.
Читайте также:

