Настройка тим спик 3 сервера
Обновлено: 07.07.2024
В данной статье речь пойдет об установке сервера TeamSpeak 3, эта программа предназначена для использования голосовой связи различными сообществами. В моем примере будет использоваться Linux Debian 6.0 x64, для ТС3 сервера также оптимален VDS с предустановленной Ubuntu, разрядность значения не имеет, принцип действия одинаковый.
Выбор подходящего хостинга
Вам подойдет практически любой хостинг VDS в ценовом диапазоне от 10$ в месяц. Обращайте внимание на локализацию хостинга, т.к. пинг в TeamSpeak 3 будет зависеть от того, где находится дата-центр с вашим сервером. В качестве основной конфигурации оптимально исходите от систем Debian и Ubuntu. По личному опыту другие решения использовать не рекомендую, но если ваш хостинг ограничен, можете конечно использовать и другие варианты.
Подготовка VDS сервера
Первое, что вам понадобится сделать — это создать пользователя для работы с TeamSpeak 3 сервером, т.к. использование сервера от root пользователя является уязвимостью, о которой предупреждают разработчики программы.
Для этого в консоли наберите команду:
После того как пользователь создан, выгрузите в папку /home/ts3server файлы загруженные отсюда: TeamSpeak Downloads (Linux Server amd64, либо x86 в зависимости от разрядности вашей системы)
Перейдите в папку ts3server и назначьте атрибуты для следующих файлов сервера:
Установка TeamSpeak 3 сервера
Далее выполните первый запуск сервера командой:
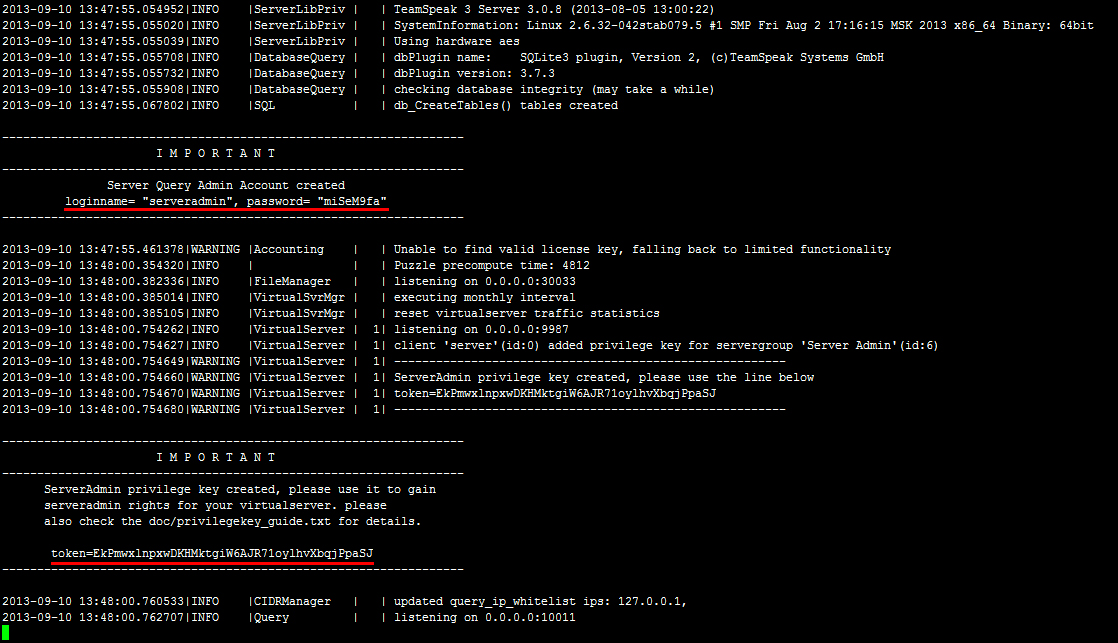
Во время запуска данной команды будут созданы все необходимые файлы на сервере, а также вам выдаст пароль от serveradmin и ключ привилегий от группы server admin в самом клиенте teamspeak:
Обязательно сохраните пароли и можете останавливать сервер командой:
либо нажатием Ctrl+c
Настройка автозапуска
Теперь для правильной настройки crontab вам понадобится перейти в каталог выше и назначить пользователя ts3server владельцем файлов TeamSpeak сервера.
Проверьте, все ли получилось (результат должен быть похож на изображение ниже):
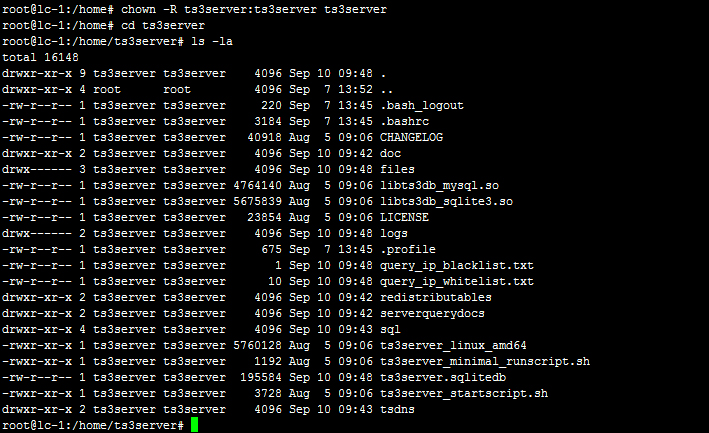
Теперь перейдем к настройке crontab для пользователя ts3server, чтобы в случае сбоев сервер автоматически запускался при ребуте вашего VDS:
Добавьте в открывшийся файл строку:
нажмите Esc, наберите :wq и нажмите Enter чтобы сохранились настройки.
Завершение установки и настройки сервера TeamSpeak
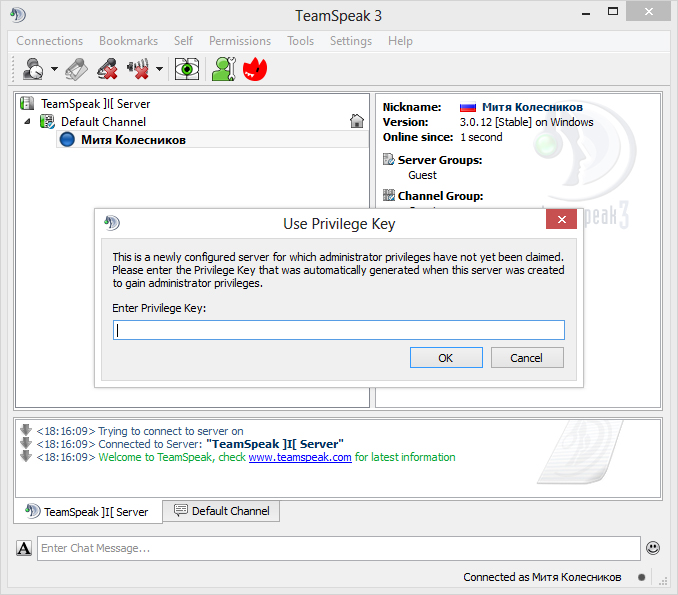
Выполните команду reboot и затем попробуйте из клиента TeamSpeak зайти на ваш сервер по IP адресу вашего VDS. Если после перезагрузки VDS вы сможете зайти на сервер и получите перед собой окно с предложением ввести ключ привилегий от группы server admin, значит вами в ходе установки сервера не было допущено ошибок:
Полезности
1. Существует маленький нюанс, по неведомой мне причине всегда после установки сервера происходит ошибка файлового браузера, который отказывается отображать файлы с кириллицей. Для решения этой проблемы я делаю следующее:
после чего добавляю в /etc/environment строку LC_ALL=en_US.UTF-8 и для проверки осуществляю reboot.
2. Изначально установленный сервер будет иметь статус No license. В таком случае вам будет доступен 1 виртуальный сервер на 32 слота. Если вы хотите увеличить количество виртуальных серверов и слотов, то можете подать заявку на получение NPL-лицензии, которая расширяет сервер до возможности создания до 10 виртуальных серверов с 512-ю слотами в сумме. Подача заявки на NPL происходит в этом разделе сайта teamspeak: Non-Profit License Registration. Если у вас все получится, вам будет выслан файл licensekey.dat, его нужно положить в корень TeamSpeak 3 сервера и выполнить команду:
3. Вы помните этап, где был сохранен пароль от пользователя serveradmin. Этот пароль нужен для консольного управления TeamSpeak 3 сервера, наиболее удобный клиент для работы с Query Server Admin: Admin Tool: YaTQA (English/German). Суть полезности в том, что пароль не очень длинный и в нем не всегда присутствуют специальный символы, в связи с чем он подвержен бруту (лично на моем опыте нашелся умник который сумел напакостить подобрав аналогичный пароль от пользователя serveradmin), поэтому я настоятельно рекомендую сменить пароль на более сложный. Для этого остановите сервер и запустите со следующей командой:

После того, как вы создали собственный сервер в TeamSpeak, вам необходимо перейти к его точной настройке, чтобы обеспечить его стабильную и комфортную для всех пользователей работу. Всего существует несколько параметров, которые рекомендуется настроить под себя.
Настраиваем сервер TeamSpeak
Включаем расширенные настройки привилегий
В первую очередь, необходимо настроить этот параметр, так благодаря ему будет осуществляться дальнейшая настройка некоторых важных элементов. Необходимо сделать несколько простых действий:
-
В ТимСпике нажмите на вкладку «Инструменты», после чего перейдите в раздел «Параметры». Также это можно сделать комбинацией клавиш Alt + P.


Теперь, после включения расширенных настроек, вы можете приступить к редактированию остальных параметров.
Настраиваем автоматический вход на сервер
Если вы собираетесь использовать в основном только один свой сервер, то для того, чтобы постоянно не вводить адрес и пароль, можно настроить автоматический вход при запуске TeamSpeak. Рассмотрим все шаги:
-
После того, как вы подключились к нужному серверу, перейдите во вкладку «Закладки» и выберете пункт «Добавить в закладки».





Настраиваем всплывающие объявления при входе на сервер
-
Нажать правой кнопкой мыши по своему серверу и выбрать «Редактировать виртуальный сервер».



Запрещаем гостям ходить по комнатам
Довольно часто бывает необходимым настроить специальные условия для гостей сервера. Особенно это касается свободного перемещения гостей по каналам. То есть, по умолчанию, они могут переходить с канала на канал сколько угодно раз, и никто не может этого им запретить. Поэтому необходимо установить на это ограничение.
-
Перейдите во вкладку «Разрешения», после чего выберете пункт «Группы сервера». Перейти в это меню можно также комбинацией клавиш Ctrl + F1, которая настроена по умолчанию.



Сняв эти галочки, вы запретите гостям свободно перемещаться по всем трем видам каналов вашего сервера. При входе они будут помещены в отдельную комнату, где смогут получить приглашение в комнату или же смогут создать свой собственный канал.
Запрещаем гостям видеть, кто сидит в комнатах
По умолчанию все настроено так, что пользователь, который находится в одной комнате, может просматривать, кто присоединен к другому каналу. Если вы хотите убрать эту возможность, то вам необходимо:
- Перейдите во вкладку «Разрешения» и выберете пункт «Группы сервера», далее перейдите в «Guest» и раскройте раздел «Каналы». То есть, вам просто необходимо повторить все то, что было описано выше.
- Теперь раскройте раздел «Доступ» и измените параметр «Разрешение на подписку на канал», выставив значение «-1».

Теперь гости не смогут подписаться на каналы, чем вы и ограничите их доступ к просмотру участников комнат.
Настраиваем сортировку по группам
Если у вас есть несколько групп и вам необходимо совершить сортировку, переместить некоторые группы выше или сделать их в определенной последовательности, то для этого есть соответствующий параметр в настройках группы, чтобы настроить привилегии для каждой из групп.
-
Перейдите в «Разрешения», «Группы сервера».


Это еще не все, что вы можете делать с настройками своего сервера. Так, как их много, и не все они пригодятся для каждого пользователя, описывать их просто нет смысла. Главное помните, что для осуществления большинства настроек необходимо включить расширенную систему прав.

Отблагодарите автора, поделитесь статьей в социальных сетях.


Изучив статью ваше переходим к скачиванию самого сервера .
Сервер находится в архиве и не требует установки с помощью инсталлятора . Архив необходимо скопировать в любую папку, куда вы планируете установить сервер, затем его необходимо просто распаковать (для распаковки можно использовать любой архиватор, например бесплатный 7-zip).
После распаковки у вас появится папка с именем teamspeak3-server_win64 . Зайдя в эту папку мы видим несколько файлов, из них нам необходим ts3server_win64.exe .
Далее два раза кликаем на этом файле и запускаем его, если у вас ОС Windows Vista, Windows 7, Windows Server 2008, Windows Server 2008 R2 , то нажимаем правой кнопкой на этом файле и выбираем Запуск от имени администратора .
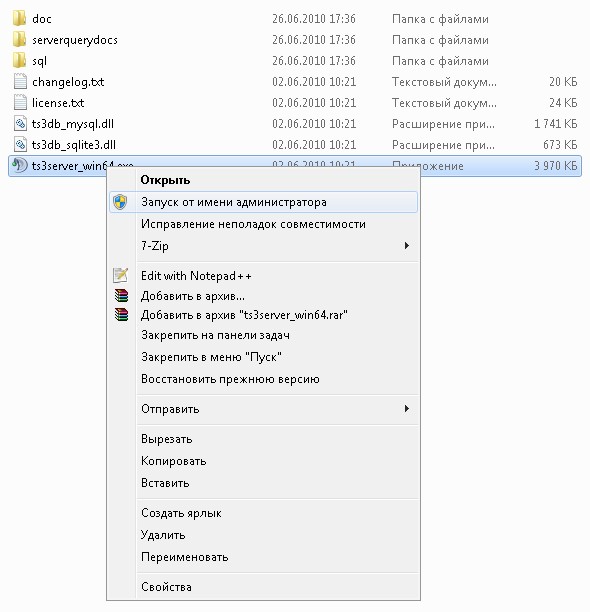
На вопрос Центра контроля учётных записей пользователей (если он включён и появится) жмём да .
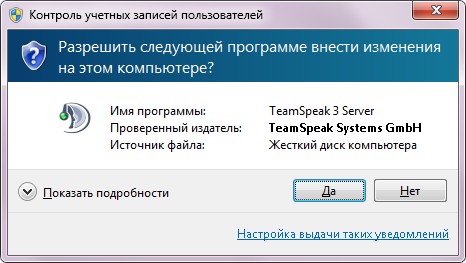
Далее у нас появляется окошко с именем администратора (Login name) и паролем (Password), а также с ключём привелегий администратора (Server Admin Token), благодаря ему вы можете добавить своему или другому пользователю права администратора на сервере. Все эти данные необходимо обязательно скопировать и записать себе в текстовый документ или ещё куда-либо, где вы обычно храните пароли, без них вы не сможете дальше управлять сервером и настраивать его.
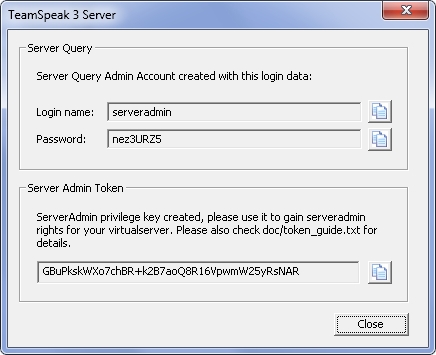
Окно с паролями появляется только при первом запуске сервера, при следующих запусках будет просто висеть значок ТимСпик сервера в трее .

Если вы нажмёте на нём правой кнопкой мыши , то сможете выключить сервер , нажав Exit (Выход). Также можно нажать About (О сервере) и посмотреть версию сервера .
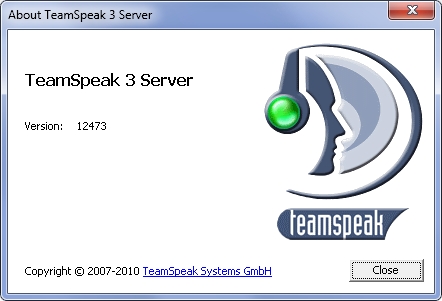
Если вы вдруг не записали пароль Администратора , то его можно посмотреть в логах сервера ( папка logs ). Там будут файлы с именем вида ts3server_2010-01-01__00_00_00.000000.log , вам нужен файл с более ранней датой создания. В этом файле нужно найти строчку с
|WARNING |VirtualServer | 1| token=
После символа " = " сразу идёт ключ администратора для вашего сервера .
Описание по настройке и установке клиента можно изучить тут . Запускаем клиент и вводим в адрес ip-адрес вашего сервера, порт и любой ник (в поле пароль по умолчанию не вводить ничего) и нажимаем Подключиться . По умолчанию порт 9987, а ip при установке на локальной машине будет 127.0.0.1 . Чтобы в последующем пользователи могли подключаться к вашему серверу вам понадобится внешний ип адрес, можно динамический, можно статический. При динамическом ip, чтобы не сообщать каждый раз новый ип, можно изучить руководство по настройке себе постоянного адреса, а именно регистрации домена у провайдера динамического ДНС.
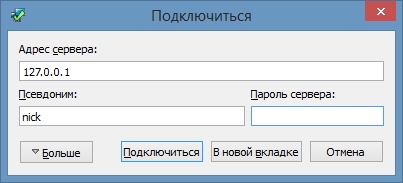
Сделав всё правильно мы оказываемся на нашем сервере и можем приступать к настройке.
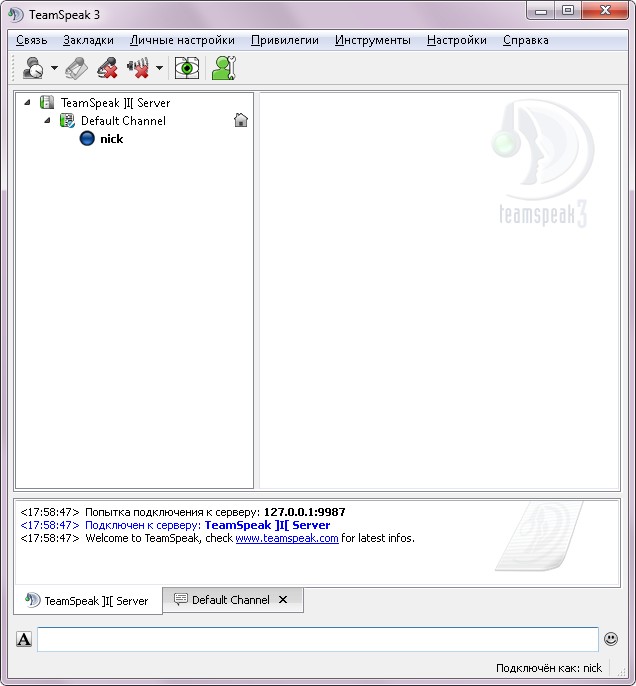
Скорее всего у вас всплывёт окошко с запросом ввода ключа привелегий Администратора , тогда туда ключ (token) Администратора, который записали до этого.
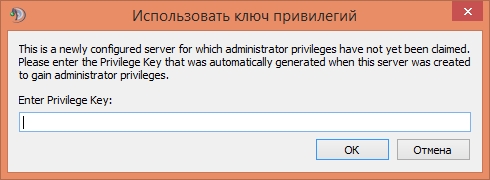
Далее идём в меню Привилегии и выбираем Использовать ключ привилегий (Use privilege key) и вводим ключ (token) Администратора (admin), записанный ранее (если вводили ключ в предыдущем окошке, то пропускаем этот пункт).
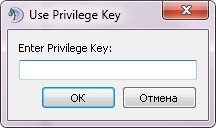
Если вы ввели ключ правильно появится окошко о успешном вводе ключа .
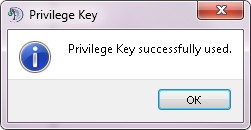
Теперь вы имеете привилегии Администратора на сервере и можете менять его настройки .
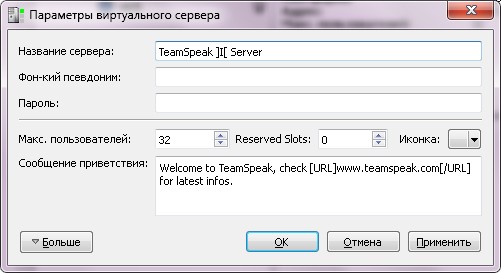
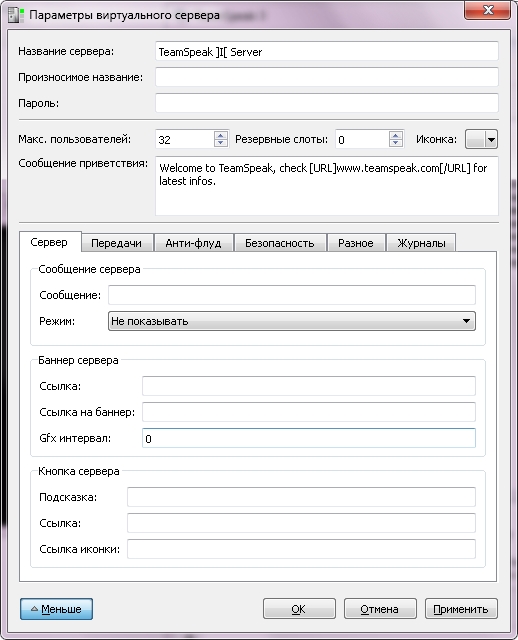
Далее можно отредактировать канал созданный по умолчанию. Для этого нажимаем на нём правой кнопкой и нажимаем Редактировать канал . Здесь мы можем сменить его имя, описание, задать тему канала, также сменить иконку канала (аналогично смену иконки сервера). Здесь же выбирается качество связи (увеличением битрейта ), можно таскать ползунок влево вправо для ухудшения или улучшения качества, также нажав кнопку правее (стрелочку вниз) можно сменить кодек и прочие параметры. В зависимости от качества связи увеличивается нагрузка на ваш интернет канал ( трафик ).
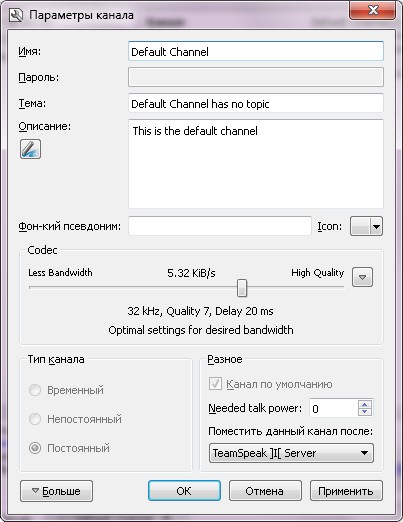
По необходимости можно создать дополнительные каналы . Для этого нажимаем правой кнопкой вверху на названии вашего сервера и выбираем Создать канал . Тут аналогично редактированию канала задаём необходимые параметры. Можно сделать канал временным (он будет удаляться при отсутствии на нём пользователей), полупостоянным (до перезагрузки сервера) и постоянным . Также можно сделать его каналом по умолчанию вместо того, что создан по умолчанию (пользователи будут попадать на него при входе на сервер) и задать параметр количества разрешений для права общаться на сервере . Здесь же задаётся параметр размещения канала в общем списке каналов ( поместить канал после ).
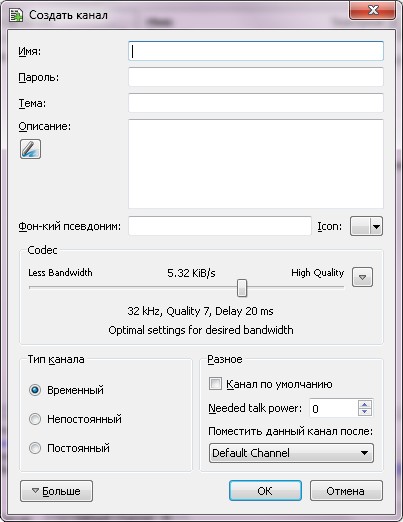
Нажав на кнопку Больше , получим возможность менять параметры максимума количества пользователей на канале.
Для многих юзеров важно знать, как настроить сервер TeamSpeak 3. Это связано с тем, что данная программа является принимающей стороной. Она способна обеспечить несколько клиентских соединений. Этот софт позволяет одновременно обработать множество пользователей. Благодаря такой особенности обеспечивается конференц-связь через интернет. Именно ею сегодня пользуется огромное количество геймеров, сотрудников из разных офисов, друзей, членов семьи и так далее.
Установка TS 3 Server
Настройка сервера TeamSpeak всегда начинается с установки софта. Скачивается эта программа с официального сайта . При ее загрузке нужно выбрать дистрибутив, который соответствует установленной ОС на ПК.

После загрузки архива приложения выполняются следующие действия:
- Распаковывается установочный архив. Для этого можно использовать доступный архиватор 7-zip .
- Запускается установочный файл.
- Выдается разрешение софту на внесение изменений на PC.
- Из появившегося окна копируется имя администратора, пароль и ключ привилегий. Эти данные нужно сохранить в текстовом документе или еще где-нибудь. Без них не удастся управлять и выполнять настройку сервера Тим Спик 3. Ключ привилегий позволит в дальнейшем добавлять права администратора себе или другому человеку.
- Нажимается «Close»
Важно! Пароли появляются только один раз, когда происходит первый запуск приложения.
Дальнейшие действия с программой
Чтобы настройка TeamSpeak 3 сервера была выполнена успешно нужно строго придерживаться следующей инструкции:
- Запускается софт.
- Вводится ip-адрес, порт и псевдоним. При этом пароль указывать не нужно.
- Нажимается кнопка «Подключиться».
Примечание! Если установочный процесс осуществляется на локальном устройстве, тогда указывается следующий ip: 127.0.0.1. При этом порт будет 9987. Для подключения других пользователей понадобится внешний адрес. Он может быть как статическим, так и динамическим. Вкладка в меню «Подключиться» позволяет понять, как поменять адрес сервера в TeamSpeak 3. После вышеописанных действий, если они выполнены правильно, человек окажется непосредственно в своем сервере. Теперь можно продолжить осуществлять дальнейшие действия. На следующем этапе пользователей увидит окошко, где указывается ключ привилегий администратора, который был записан ранее. После этого открывается меню «Привилегии».
Расширенные настройки софта
Чтобы воспользоваться такими возможностями нужно активировать клавишу «Больше» в окошке «Параметры виртуального сервера». Теперь можно будет выставить ссылку на баннер, если, конечно, он имеется у пользователя. Она позволит попасть на определенную страничку в интернете.

В этом руководстве мы покажем вам, как настроить сервер в приложении TeamSpeak 3 на Linux, Windows или Mac OS за считанные минуты. Если вам нужен надёжный и лёгкий инструмент для общения с друзьями или коллегами, то создание сервера TeamSpeak 3 является одним из лучших вариантов. К концу статьи вы узнаете, как создать сервер в TeamSpeak 3 на ОС Windows, Mac OS или на виртуальном сервере под управлением Ubuntu 16.04 или CentOS 7.
Нужен надёжный и производительный виртуальный сервер? Сейчас в Hostinger действуют скидки до 70% на VPS-хостинг!
Как создать сервер в TeamSpeak 3 на Ubuntu 16.04
Для начала давайте посмотрим, как мы можем настроить сервер в TeamSpeak 3 на виртуальном сервере под управлением Ubuntu 16.04.
Весь процесс начинается с обращения к вашему VPS через SSH и его можно разбить на 6 простых шагов.
Прежде чем продолжить, лучше проверить, обновлена ли ваша система, такой командой:
Шаг 1 – Создание нового пользователя
Прежде всего, добавим нового пользователя, выполнив такую команду:
У вас будут запрошены персональные данные о пользователе и подтверждение того, что они введены верно. Помните, что все поля могут быть оставлены пустыми.

Затем войдите в домашний каталог вновь созданного пользователя:
Шаг 2 – Загрузка и распаковка TeamSpeak 3 сервер
Следующей задачей будет загрузка последнего серверного программного обеспечения TeamSpeak 3 для Linux. Вы можете использовать команду wget для загрузки установочного файла непосредственно на VPS:
Как только загрузка завершится, распакуйте файл:
Всё содержимое появится в каталоге teamspeak3-server_linux_amd64. Теперь переместим всё в каталог /home/teamspeak и удалим загруженный архив:
Выполните команду ls, и вы увидите аналогичный экран, если всё будет сделано правильно:
![Содержимое каталога teamspeak3 server]()
Шаг 3 – Принятие лицензионного соглашения TeamSpeak 3
Начиная с выпуска сервера TeamSpeak 3 версии 3.1.0, необходимо принимать лицензионное соглашение. Самый быстрый способ сделать это – ввести следующую команду:
Это создаст новый пустой файл с именем .ts3server_license_accepted, который будет действовать как лицензионное соглашение.
Шаг 4 – Настройка запуска TeamSpeak 3 сервера при загрузке сервера
Теперь пришло время установить TeamSpeak 3 сервер в загрузку вашего сервера. Для этого нам нужно создать файл с именем teamspeak.service в каталоге /lib/systemd/system. Следующая команда выполнит этот трюк:
Файл должен содержать:
Вставьте содержимое во вновь созданный файл и сохраните его. Затем нам нужно активировать скрипт и запускать его при загрузке сервера.
Проверьте ещё раз добавлена ли программа в загрузку:
Если сервер TS 3 работает правильно, вы увидите следующий результат:

Вы также можете проверить подробный статус сервера TeamSpeak 3, выполнив команду:
![Подробный статус TeamSpeak3 server]()
Шаг 5 – Получить ключ привилегий
Поскольку сервер TeamSpeak 3 теперь запущен, давайте добавим последний фрагмент в пазл – ключ привилегий. Он понадобится, чтобы заполнить его при первом подключении к серверу. Вы можете просмотреть его с помощью следующей команды:
![Привилегированный ключ TeamSpeak 3 server]()
Шаг 6 – Подключение через клиент TeamSpeak 3
Последний шаг – подключиться к вновь созданному серверу TS3 и применить ключ привилегий. При подключении используйте выделенный IP-адрес VPS.

Затем вам будет немедленно предложено ввести токен.

И это всё! Вы успешно создали и подключились к серверу TeamSpeak 3, работающему на Ubuntu 16.04 VPS.
Как создать сервер в TeamSpeak 3 на CentOS 7
Настройка сервера TeamSpeak 3 на VPS, работающем под управлением CentOS 7, довольно похожая процедура. Его также можно разделить на 6 шагов. Начните с доступа к VPS через SSH и обновления системы:
Шаг 1 – Создание нового пользователя системы
Начнём с создания отдельного пользователя TeamSpeak 3 сервер. Выполним команду:
Это создаст пользователя с его домашним каталогом в /home/teamspeak. Перейдите в него:
Шаг 2 – Загрузка и распаковка программы TeamSpeak 3 сервер
Затем, загрузите установку программы TeamSpeak 3 сервер для Linux. Самый быстрый способ сделать это, запустить команду wget:
После загрузки вам понадобится распаковать архив:
Распакованные файлы будут в каталоге teamspeak3-server_linux_amd64. Используйте этот набор команд для перемещения всех файлов на один уровень каталогов выше и удаления установочного файла:
Если всё идёт правильно, вы должны увидеть этот экран, когда запустите команду ls:
![Файлы TeamSpeak 3 server]()
Шаг 3 – Принятие лицензионного соглашения TeamSpeak 3
TeamSpeak 3 требует принять их лицензионное соглашение. Есть несколько путей это сделать. Самый простой, выполнить:
Будет создан файл с названием .ts3server_license_accepted, который означает, что вы приняли лицензионное соглашение.
Шаг 4 – Настройка запуска TeamSpeak 3 сервера вместе с загрузкой вашего сервера
Затем нам нужно включить сервер TeamSpeak 3 и запустить его при загрузке сервера:
Вставьте код этого простого скрипта, который позаботится о запуске сервера TS3 для вас:
Сохраните файл и введите эти две команды для запуска:
Вы можете проверить, работает ли скрипт запуска:

Для получения более подробного отчёта о работе сервера TeamSpeak 3 введите:
![Отчёт о статусе работы TS3]()
Шаг 5 – Получение ключа привилегий
Последнее, что вам нужно сделать, это скопировать токен сервера TeamSpeak 3, также известный как ключ привилегий. Вы можете получить его, запустив эту команду:
![Токен teamspeak 3 server]()
Шаг 6 – Подключение через клиент TeamSpeak 3
И, наконец, пришло время использовать созданный сервер! Установите новое соединение с помощью клиента TeamSpeak 3 и введите выделенный IP-адрес VPS в поле Server Nickname или Address.

После запроса вставьте ранее извлечённый ключ привилегий.

И, готово! Ваш собственный сервер TeamSpeak 3 запущен на CentOS 7 VPS.
Как создать сервер в TeamSpeak 3 на Windows
В операционной системе Windows относительно простой процесс установки сервера TeamSpeak 3. Всё можно выполнить за 3 простых шага.
Шаг 1 – Загрузка и распаковка TeamSpeak 3 сервер
Прежде всего, загрузим программу сервера TeamSpeak 3 для ОС Windows. Затем распакуем содержимое архива в любой удобный каталог.
Шаг 2 – Запуск установки TeamSpeak 3 сервер
Откройте извлеченные файлы сервера TS3 и запустите установщик ts3server.exe. Вам будет предложено принять лицензионное соглашение и ответить на вопрос, должен ли файервол (брандмауер) разрешить этой программе работать. После этого вы получите ключ привилегий и другую полезную информацию.

Шаг 3 – Подключение через клиент TeamSpeak 3
Поскольку установщик выполнил всю работу для нас, последний шаг – подключение к серверу TS3. Если вы не знаете, какой IP-адрес использовать при подключении, откройте командную строку и выполните:
Найдите значение адреса IPv4. Вам нужно будет использовать его при подключении.

Наконец, вам нужно вставить ключ привилегий для получения прав администратора.

Это всё, что нужно для создания сервера TeamSpeak 3 в Windows!
Как создать сервер в TeamSpeak 3 на Mac OS
Также возможно создать сервер TeamSpeak 3 на MacOS. Вся настройка может быть выполнена в 4 простых шага.
Шаг 1 – Загрузка и распаковка TeamSpeak 3 сервер
Начинаем с загрузки установки TeamSpeak 3 сервер для Mac. По завершению двойным нажатием откройте файл.
Шаг 2 – Принятие лицензионного соглашения TeamSpeak 3
Откройте новое окно терминала и выполните следующее для принятия лицензионного соглашения:
Шаг 3 – Запуск сервера TeamSpeak 3 и получение ключа привилегий
Перейдите к извлеченным файлам сервера TeamSpeak 3 в этом же окне терминала. Например:
Запустите сервер этой командой:
Подождите несколько минут до завершения процесса. На экране вы также увидите ключ привилегий:
![Токен для TS 3 в Mac OS]()
Шаг 4 – Подключение к TeamSpeak 3 через клиент
Теперь вы готовы использовать сервер TeamSpeak 3. При подключении используйте IP-адрес, указанный в разделе System Preferences › Network.

Не забудьте вставить ключ привилегий, чтобы получить права администратора сервера.

Поздравления! Вы создали сервер TeamSpeak 3 и подключились к нему в Mac OS!
Теперь, когда вы знаете, как создать сервер TeamSpeak 3, давайте посмотрим, как упростить процесс подключения. В этой части вы узнаете, как указать существующий домен, используя поддомен, на только что созданный сервер TeamSpeak 3. Это удобно, если вы хотите подключится к своему серверу с использованием имени домена вместо длинной комбинации IP и портов.
Шаг 1 – Создание поддомена используя A запись
В панели управления хостингом перейдите в Дополнительно -> Редактор DNS Зоны и найдите раздел A (Хост). Там создайте поддомен и направьте его на сервер TeamSpeak 3 через запись A.

- Хост – Здесь задаём имя поддомена.
- Направлен на – Вводим IP адрес вашего приложения TeamSpeak 3 сервер вместо адреса в примере 93.188.167.216.
- TTL – Оставляем это значение по умолчанию.
Нажмите на кнопку Сохранить и перейдите к следующему шагу.
Шаг 2 – Создание SRV запись
В этом же разделе Редактор DNS Зоны прокрутите вниз до панели управления SRV.

Всё установлено, теперь нажмите на кнопку Сохранить.
Обратите внимание, что потребуется до 24 часов, чтобы DNS зона обновилась. Вы также можете очистить свой DNS кэш.
Вот и всё, вы направили домен на сервер TeamSpeak через запись SRV DNS. Теперь вы можете легко подключиться к вашему серверу, используя обычный поддомен!
Заключительное слово
В этому руководстве вы изучили, как создать сервер в TeamSpeak 3 на трёх разных платформах:
Если у вас есть какие-либо советы, хитрости или идеи, не стесняйтесь поделиться ими с нами в комментариях ниже!
Елена имеет профессиональное техническое образование в области информационных технологий и опыт программирования на разных языках под разные платформы и системы. Более 10 лет посвятила сфере веб, работая с разными CMS, такими как: Drupal, Joomla, Magento и конечно же наиболее популярной в наши дни системой управления контентом – WordPress. Её статьи всегда технически выверены и точны, будь то обзор для WordPress или инструкции по настройке вашего VPS сервера.
Читайте также:








