Настройка tls в edge
Обновлено: 05.07.2024
Помимо Microsoft Edge, ошибка также возникает в других браузерах, включая Google Chrome, Firefox и Internet Explorer. Это может быть вызвано устаревшими или незащищенными настройками Transport Layer Security (TLS), проблемами с сетевым драйвером или другими проблемами с настройками сети.
Возможные причины этой ошибки:
Вот несколько методов устранения неполадок и исправлений, которые помогли большинству пользователей Edge:
Чтобы очистить кеш и файлы cookie в Microsoft Edge:
Чтобы сбросить настройки Internet Explorer:
- Откройте Выполнить, нажав Windows + R.
- В поле «Выполнить» введите inetcpl.cpl и нажмите кнопку «ОК».
- В разделе «Свойства Интернета» нажмите кнопку «Дополнительно».
- В разделе «Сбросить Internet Explorer» нажмите «Сброс».
- Щелкните Сбросить.
- Закройте окно и перезагрузите компьютер.
Edge блокирует несколько страниц, если смешанный контент не включен. Таким образом, активация смешанного содержимого, безусловно, помогает устранить ошибку «Невозможно безопасно подключиться к этой странице». Для этого выполните следующие действия:
- Откройте окно «Свойства обозревателя», набрав «Свойства обозревателя» в Кортане и выбрав «Свойства обозревателя».
- Затем выберите вкладку «Безопасность».
- Щелкните опцию Custom Level.
- Сначала выберите «Средний» в раскрывающемся меню «Сбросить на».
- Прокрутите вниз, чтобы отобразить смешанный контент
- Коснитесь переключателя Включить для Показать смешанный контент.
- Щелкните кнопку ОК.
Вкладка «Невозможно безопасно подключиться к этой странице» указывает на то, что проблема может быть связана с настройками TLS. Так что это указание на возможное разрешение. Некоторые пользователи Edge исправили ошибку подключения к странице, выбрав следующие настройки TLS.
И последнее: для решения этой проблемы необходимо включить TLS 1.2 в Microsoft Edge.
- В области поиска меню Windows введите Свойства обозревателя.
- В результатах выберите Свойства обозревателя.
- В окне «Свойства Интернета» и на вкладке «Дополнительно» перейдите к разделу «Безопасность».
- Установите флажки Использовать TLS 1.1 и Использовать TLS 1.2.
- Щелкните ОК.
- Закройте браузер и перезапустите браузер Microsoft Edge.
Если вам не повезло с методами, которые мы перечислили выше, сообщите нам об этом в разделе комментариев ниже.
Что нового в TLS 1.3?
TLS 1.3 нацелен на то, чтобы меньше информации о пользователях было доступно в виде простого текста. Для этого в более ранней версии TLS используются три набора шифров. Проверка подлинности клиента раскрывает личность клиента, если не было проведено повторное согласование. В TLS 1.3 это всегда конфиденциально. Приложения и сервер должны будут приступить к реализации и соблюдению нового протокола безопасности, но на данный момент он не находится в строгом режиме. Если браузер поддерживает его, но не веб-сайт, он вернется к следующей доступной версии TLS.
Включение или отключение TLS 1.3 в Windows 10
- Включение TLS в устаревших версиях Microsoft Edge
- Включить TLS в Microsoft Edge (Chromium)
- Включите TLS 1.3 в браузере Chrome
- Включите TLS 1. 3 в Firefox
После включения настроек необходимо перезапустить браузер, чтобы TLS 1.3 вступил в силу. Имейте в виду, что эта функция все еще внедряется во всех браузерах и может появиться в вашем браузере с некоторым опозданием.
1]Включить TLS в Microsoft Edge Legacy

- Введите inetcpl.cpl в командной строке (Win + R) и нажмите клавишу Enter.
- Откроется окно свойств Интернета. Перейдите в раздел Advanced
- В разделе безопасности установите флажок TLS 1.3.
- Перезапустите браузер
2]Включить TLS в Microsoft Edge (Chromium)

Эта версия Edge построена на Chromium Engine, который не использует стек Windows TLS. Вам нужно будет настроить их самостоятельно, используя диалог edge: // flags.
- На новой вкладке в Edge введите edge: // flags
- Найдите TLS 1.3 и включите настройки
Помните, что он все еще находится на экспериментальной стадии, поскольку сначала он развертывается с Windows 10 Insider, а затем он будет в более широком формате. Поэтому, если вы не хотите его использовать, вы можете использовать другие браузеры, которые используют их стек TLS 1.3.
3]Включите TLS 1.3 в браузере Chrome

Поскольку Chrome и Edge используют движок Chromium, вы можете включить или изменить настройку таким же образом с помощью флагов Chrome.
- Введите chrome: // flags на новой вкладке Edge и нажмите клавишу Enter.
- Найдите TLS 1.3 и включите настройки
Вы заметите, что настройки по умолчанию включены для Chrome. Нечто подобное со временем произойдет со всеми браузерами.
4]Включите TLS 1.3 в Firefox

- Запустите Firefox и введите about: config а затем нажмите клавишу ввода в новой вкладке.
- Откроется область конфигурации с полем поиска.
- Найдите безопасность.tls.version.max флаг и дважды щелкните, чтобы изменить значение
- Измените значение с 3 на 4.
- Перезагрузите браузер Firefox.
Я надеюсь, что за публикацией было легко следить, и если вы планируете использовать TLS, вы можете включить его в Windows и во всех поддерживаемых браузерах. Если вы хотите отключить, измените значение на три.
Как проверить, правильно ли включен TLS 1.3?

Вы можете использовать Проверка безопасности просмотра Cloudflare чтобы узнать, включен ли TLS 1.3 по умолчанию.
Оказавшись на странице, нажмите кнопку «Проверить мой браузер», и откроется такая информация, как Secure DNS, DNSSEC, TLS 1.3 и Encrypted SNI.
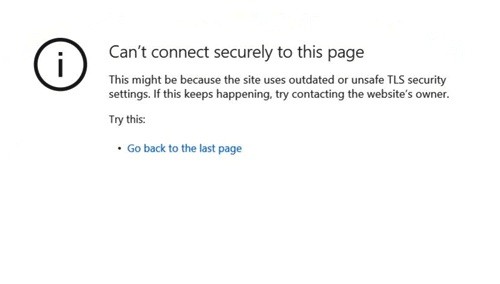
«Невозможно безопасно подключиться к этой странице
Это может быть связано с тем, что сайт использует устаревшие или небезопасные параметры безопасности TLS. Если это продолжается, попробуйте связаться с владельцем сайта.
Ваши настройки безопасности TLS не установлены по умолчанию, что также может быть причиной этой ошибки.
Попробуйте это: вернуться на последнюю страницу »
Все мы знаем, что Windows использует протоколы TLS (Transport Layer Security) для безопасного взаимодействия с веб-сайтами. Если вы неправильно настроили параметры протокола TLS, браузеры Microsoft Windows 10 могут не отображать веб-сайты.
Причины ошибки Microsoft Edge
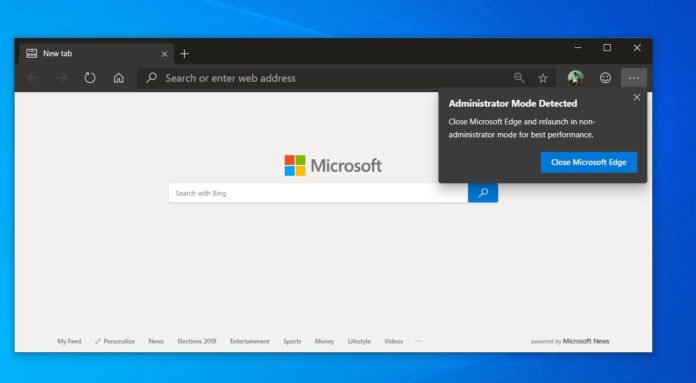
Изменить настройки интернет-свойств
Ноябрьское обновление 2021:
Теперь вы можете предотвратить проблемы с ПК с помощью этого инструмента, например, защитить вас от потери файлов и вредоносных программ. Кроме того, это отличный способ оптимизировать ваш компьютер для достижения максимальной производительности. Программа с легкостью исправляет типичные ошибки, которые могут возникнуть в системах Windows - нет необходимости часами искать и устранять неполадки, если у вас под рукой есть идеальное решение:

Принять старые настройки шифрования TLS

- Нажмите «Пуск», введите «Свойства обозревателя», затем откройте «Свойства обозревателя».
- Затем перейдите на вкладку «Дополнительно» и установите флажки «TLS 1.0», «TLS 1.1» и «TLS 1.2» в разделе «Настройки».
- Также убедитесь, что флажок «Использовать SSL 3.0» не установлен, поскольку известно, что он вызывает проблемы и может ухудшить ситуацию.
- Нажмите ОК, чтобы применить изменения, затем снова проверьте свой браузер. Будем надеяться, что сайт, на котором возникла эта проблема, сейчас загрузится.
Отключение сторонних антивирусных утилит

CCNA, веб-разработчик, ПК для устранения неполадок
Я компьютерный энтузиаст и практикующий ИТ-специалист. У меня за плечами многолетний опыт работы в области компьютерного программирования, устранения неисправностей и ремонта оборудования. Я специализируюсь на веб-разработке и дизайне баз данных. У меня также есть сертификат CCNA для проектирования сетей и устранения неполадок.

В сегодняшней статье я покажу, как включить TLS 1.3 в Windows и в браузерах Firefox, Chrome и Edge.
На сегодняшний день существуют 4 версии протокола:
На 2020 год протоколы версий 1.0 и 1.1. признаны устаревшими.
Большой проблемой TLS 1.2 является то, что он часто неправильно настроен, что делает защищенное соединение уязвимыми для атак. TLS 1.3 удаляет устаревшие и небезопасные функции из TLS 1.2, в том числе:
В целом новая версия протокола 1.3 стала намного защищеннее и работает намного быстрее. Рекомендуется использовать именно ее.
Как включить TLS 1.3 в Windows
Имейте в виду, что эта функция все еще внедряется и может появиться в вашем браузере немного позже.
Microsoft Edge
Edge Chromium
Эта версия Edge построена на Chromium Engine, который не использует стек Windows TLS. Вам нужно будет настроить их самостоятельно, используя флаг в edge://flags.

- В адресной строке Edge введите edge://flags и нажмите Enter.
- Найдите TLS 1.3 и включите настройки.
- После включения настроек необходимо перезапустить браузер, чтобы новая версия протокола вступил в силу.
Помните, что он все еще находится на экспериментальной стадии, так как сначала он развертывается с Windows 10 Insider, а затем он будет в более широком формате. Поэтому, если вы не хотите его использовать, вы можете использовать другие браузеры, которые поддерживают версию 1.3.
Chrome
Поскольку Chrome и Edge используют движок Chromium, вы можете включить или изменить настройку таким же образом с помощью флагов Chrome.
Вы заметите, что настройки по умолчанию включены для Chrome. Нечто подобное со временем произойдет со всеми браузерами.
Firefox

- Запустите Firefox и введите в адресной строке about:config , а затем нажмите клавишу Enter.
- В строке поиска введите security.tls.version.max и нажмите плюс. Убедитесь что значение в положении «True».
- Перезапустите браузер Firefox.
Если вы хотите отключить, верните прежнее.
Как проверить включен ли TLS 1.3
Для проверки TLS 1.3 зайдите на сайт Cloudflare и нажмите кнопку «Run test».
Просмотр базовых параметров Microsoft Edge браузера, поддерживаемых Microsoft Intune. Базовые Microsoft Edge по умолчанию представляют рекомендуемую конфигурацию для Microsoft Edge браузеров и могут не совпадать с базовыми по умолчанию для других базовых показателей безопасности.
Базовый Microsoft Edge на октябрь 2019 г. находится в общедоступных предварительных версиях.
Чтобы обновить базовый профиль безопасности до последней версии базовой версии, см. в странице Изменение базовой версии для профиля.
Microsoft Edge на апрель 2020 г. (версия edge 80)
Microsoft Edge на сентябрь 2020 г. (версия Edge 85)
Эта версия базовой версии безопасности заменяет предыдущие версии. Профили, созданные до доступности этой базовой версии:
- Теперь только для чтения. Вы можете продолжать использовать эти профили, но не можете изменить их для изменения конфигурации.
- Можно обновить до последней версии. После обновления текущей базовой версии можно изменить профиль для изменения параметров.
Чтобы понять, что изменилось с этой версией базовой версии из предыдущих версий, используйте действие Compare baselines, доступное при просмотре области Версии для этого базового плана. Не забудьте выбрать версию базовой версии, которую необходимо просмотреть.
Чтобы обновить базовый профиль безопасности до последней версии базовой версии, см. в странице Изменение базовой версии для профиля.
Microsoft Edge
Поддерживаемые схемы проверки подлинности . Для доступа к этому параметру необходимо установить предыдущий экземпляр поддерживаемых схем проверки подлинности.
Включить доступ к следующему параметру, в котором можно настроить поведение для запуска плагина Adobe Flash.
При наборе включенного параметра можно настроить следующий параметр.
Параметр Adobe Flash по умолчанию
- Блокировка плагина Adobe Flash (по умолчанию)— блокировка Adobe Flash на всех сайтах
- Щелкните, чтобы играть — adobe Flash запускается, но пользователь должен выбрать параметр, чтобы запустить его.
Управление, какие расширения нельзя установить
Включить использование списка, который указывает расширения, которые пользователи не могут установить в Microsoft Edge. Когда список используется, все параметры в списке, который был установлен ранее, отключены, и пользователь не может включить их. Если удалить элемент из списка заблокированных расширений, это расширение автоматически включено в любом месте, где оно было установлено ранее.
- Включено(по умолчанию)— включить использование списка для блокировки расширений.
- Disabled
- Не настроено . Пользователи могут установить любое расширение в Microsoft Edge.
При наборе включенного параметра можно настроить следующий параметр, определяемый списком заблокированных расширений.
Расширение IDs пользователю следует запретить установку (или * для всех)
Выберите Добавить и указать дополнительные расширения. * выбирается по умолчанию.
Включить сохранение паролей для диспетчера паролей
Microsoft Edge CSP: Browser/AllowPasswordManager
Включить Microsoft Edge для сохранения паролей пользователей.
- Включено . Пользователи могут сохранять свои пароли в Microsoft Edge. При следующем посещении сайта Microsoft Edge введите пароль автоматически. Пользователи не могут изменить или переопременить эту политику в Microsoft Edge.
- Отключено(по умолчанию) — пользователи не могут сохранять новые пароли, но могут продолжать использовать сохраненные ранее пароли. Пользователи не могут изменить или переопременить эту политику в Microsoft Edge.
- Не настроено . Пользователи могут сохранять пароли и отключать эту функцию.
Предотвращение обхода фильтр SmartScreen в Microsoft Defender для сайтов
CSP: Browser/PreventSmartScreenPromptOverride
Решите, могут ли пользователи переопределять фильтр SmartScreen в Microsoft Defender о потенциально вредоносных веб-сайтах.
- Включено(по умолчанию) — пользователи не могут игнорировать фильтр SmartScreen в Microsoft Defender, и они не могут продолжать работу на сайте.
- Отключено . Пользователи могут игнорировать фильтр SmartScreen в Microsoft Defender предупреждения и продолжать работу на сайте.
- Не настроен Пользователи могут игнорировать фильтр SmartScreen в Microsoft Defender и продолжать работу на сайте
Предотвращение обхода фильтр SmartScreen в Microsoft Defender о скачиваниях
CSP: Browser/PreventSmartScreenPromptOverrideForFiles
Определите, могут ли пользователи переопределять фильтр SmartScreen в Microsoft Defender о непроверенных скачиваниях.
- Включено(по умолчанию) — пользователи не могут игнорировать фильтр SmartScreen в Microsoft Defender, и они не могут завершить непроверенные загрузки.
- Отключено . Пользователи могут игнорировать фильтр SmartScreen в Microsoft Defender и полные непроверенные скачивания.
- Не настроен . Пользователи могут игнорировать фильтр SmartScreen в Microsoft Defender и полные непроверенные скачивания.
Включить изоляцию сайта для каждого сайта
Настройка изоляции сайта, чтобы предотвратить отказ пользователей от поведения по умолчанию изоляции всех сайтов.
- Включено(по умолчанию) — пользователи не могут отказаться от поведения по умолчанию, в котором каждый сайт выполняется в своем собственном процессе.
- Отключено . Пользователи могут отказаться от изоляции сайта. Изоляция сайта не отключена.
- Не настроено . Пользователи могут отказаться от изоляции сайта. Изоляция сайта не отключена.
Microsoft Edge также поддерживает политику IsolateOrigins, которая может изолировать дополнительные и более мелкие истоки. Intune не поддерживает настройку политики IsolateOrigins.
Настройка фильтр SmartScreen в Microsoft Defender
CSP: Browser/AllowSmartScreen
- Включено(по умолчанию) фильтр SmartScreen в Microsoft Defender включено, и пользователи не могут отключить его.
- Отключено — фильтр SmartScreen в Microsoft Defender отключен, а пользователи не могут включить его.
- Не настроен Пользователи могут выбрать, следует ли использовать фильтр SmartScreen в Microsoft Defender.
- Включено(по умолчанию) — потенциально нежелательные приложения заблокированы.
- Отключено . Потенциально нежелательные приложения не заблокированы.
- Не настроен . Пользователи могут выбрать, следует ли использовать блокировку потенциально нежелательных приложений в фильтр SmartScreen в Microsoft Defender.
Разрешить пользователям перейти со страницы предупреждения SSL
CSP: Browser/PreventCertErrorOverrides
Microsoft Edge показывает страницу предупреждения при посещении пользователями сайтов с ошибками SSL.
- Включено . Пользователи могут щелкнуть страницы с предупреждением.
- Отключено(по умолчанию)— пользователи не могут щелкнуть любую страницу с предупреждением.
- Не настроено . Пользователи могут щелкнуть эти страницы с предупреждением.
Включена минимальная версия SSL
Включить параметр, чтобы установить минимальную поддерживаемую версию SSL.
- Включено(по умолчанию) — включить доступ к следующему параметру, в котором указана минимальная версия TLS для использования.
- Disabled
- Не настроено — Microsoft Edge по умолчанию использует минимальную версию TLS 1.0.
Если установлено включено, можно настроить TLS с помощью следующего параметра.
- Включена минимальная версия SSL Установите минимальную версию TLS для использования. Microsoft Edge не будет использовать ни одной версии SSL/TLS, которая ниже указанной версии.
- TLS 1.0
- TLS 1.1
- TLS 1.2(по умолчанию)
Предотвращение обхода фильтр SmartScreen в Microsoft Defender для сайтов
По умолчанию: включено
Microsoft Edge CSP: Browser/PreventSmartScreenPromptOverrideЭтот параметр политики позволяет определить, могут ли пользователи переопредировать фильтр SmartScreen в Microsoft Defender о потенциально вредоносных веб-сайтах.
- Если включить этот параметр, пользователи не могут игнорировать фильтр SmartScreen в Microsoft Defender, и они заблокированы от продолжения на сайте.
- Если вы отключите или не настроите этот параметр, пользователи могут игнорировать фильтр SmartScreen в Microsoft Defender предупреждения и продолжать работу на сайте.
Включена минимальная версия SSL
По умолчанию: включеноУстановите минимальную поддерживаемую версию SSL. Если эта политика не настроена, Microsoft Edge по умолчанию используется минимальная версия TLS 1.0. При наборе включенной версии можно выбрать минимальную версию из следующих значений:
Включена минимальная версия SSL
По умолчанию: TLS 1.2Предотвращение обхода фильтр SmartScreen в Microsoft Defender о скачиваниях
По умолчанию: включено
Microsoft Edge CSP: Browser/PreventSmartScreenPromptOverrideForFilesЭта политика позволяет определить, могут ли пользователи переопределять фильтр SmartScreen в Microsoft Defender о непроверенных скачиваниях.
- Если вы включаете эту политику, пользователи в организации не могут игнорировать фильтр SmartScreen в Microsoft Defender, и они не могут завершить непроверенные загрузки.
- Если вы отключите или не настроите эту политику, пользователи могут игнорировать фильтр SmartScreen в Microsoft Defender и завершить непроверенные скачивания.
Разрешить пользователям перейти со страницы предупреждения SSL
По умолчанию: отключен
Microsoft Edge CSP: Browser/PreventCertErrorOverridesMicrosoft Edge показывает страницу предупреждения при посещении пользователями сайтов с ошибками SSL. Если эта политика включена или не настроена, пользователи могут щелкнуть эти страницы с предупреждением. Когда эта политика отключена, пользователи не могут щелкнуть любую страницу с предупреждением.
Параметр Adobe Flash по умолчанию
По умолчанию: включено
Microsoft Edge CSP: Browser/AllowFlashи Browser/AllowFlashClickToRunОпределяет, могут ли веб-сайты, не охваченные "PluginsAllowedForUrls" или "PluginsBlockedForUrls", автоматически запускать плагин Adobe Flash.
- Выберите "BlockPlugins", чтобы заблокировать Adobe Flash на всех сайтах
- Выберите кнопку ClickToPlay, чтобы запустить Adobe Flash, но для ее запуска необходимо, чтобы пользователь щелкнул местообладатель.
Если эта политика не настроена, пользователь может изменить этот параметр вручную. * 2 = Блок плагина Adobe Flash * 3 = Щелкните для воспроизведения бывшего набора опций "1" разрешить все, но теперь эта функция обрабатывается только политикой "PluginsAllowedForUrls". Существующие политики с помощью "1" будут работать в режиме Click-to-play.
Параметр Adobe Flash по умолчанию
По умолчанию: блокировка плагина Adobe FlashВключить изоляцию сайта для каждого сайта
По умолчанию: включеноПолитика SitePerProcess может быть использована для предотвращения отказа пользователей от поведения по умолчанию изоляции всех сайтов. Вы также можете использовать политику IsolateOrigins, чтобы изолировать дополнительные, более мелкие истоки.
- Когда эта политика заданной для включения, пользователи не могут отказаться от поведения по умолчанию, в котором каждый сайт выполняется в своем собственном процессе.
- Если вы используете отключено или не настроено, пользователь может отказаться от изоляции сайта. (Например, с помощью записи "Отключение изоляции сайта" в edge://flags.) Отключение политики или не настройка политики не выключает изоляцию сайта.
Поддерживаемые схемы проверки подлинности . Для доступа к этому параметру необходимо установить предыдущий экземпляр поддерживаемых схем проверки подлинности.
Включить сохранение паролей для диспетчера паролей
По умолчанию: отключен
Microsoft Edge CSP: Browser/AllowPasswordManagerВключить Microsoft Edge для сохранения паролей пользователей.
- Если включить эту политику, пользователи могут сохранить свои пароли в Microsoft Edge. При следующем посещении сайта Microsoft Edge введите пароль автоматически.
- Если вы отключите эту политику, пользователи не смогут сохранить новые пароли, но они по-прежнему могут использовать сохраненные ранее пароли.
Если вы установите эту политику как включенной, так и отключенной, пользователи не могут изменить или переопременить эту политику в Microsoft Edge.
Если вы установите этот элемент Not Configured, пользователи смогут сохранить пароли, а также отключить эту функцию.
Управление, какие расширения нельзя установить
По умолчанию: включеноПеречислить конкретные расширения, которые пользователи не могут установить в Microsoft Edge. При развертывании этой политики все расширения в этом списке, которые были ранее установлены, отключены, и пользователь не сможет включить их. Если удалить элемент из списка заблокированных расширений, это расширение автоматически включено в любом месте, где оно было установлено ранее.
Используйте * _ для блокировки всех расширений, которые явно не указаны * в списке допустимых. Если эта политика настроена _Not*, пользователи могут установить любое расширение в Microsoft Edge.
Пример значения: extension_id1 extension_id2.
- Расширение IDs пользователю следует запретить установку (или * для всех)
Выберите Добавить и указать дополнительные расширения. * выбирается по умолчанию.
Настройка фильтр SmartScreen в Microsoft Defender
По умолчанию: включено
Microsoft Edge CSP: Browser/AllowSmartScreen- По умолчанию фильтр SmartScreen в Microsoft Defender включена. Если включить этот параметр, фильтр SmartScreen в Microsoft Defender включено, и пользователи не могут отключить его.
- При отключке этого параметра фильтр SmartScreen в Microsoft Defender отключен и пользователи не могут включить его.
- Если установлено, что не настроено, пользователи могут выбрать, следует ли использовать фильтр SmartScreen в Microsoft Defender.
Разрешить сертификаты, подписанные с помощью SHA-1 при выдаче локальными якорями доверия (неподготовленными)
По умолчанию: отключенDEPRECATED. Эта политика не является понятной. В настоящее время он поддерживается, но устареет в будущем выпуске.
По умолчанию Microsoft Edge сертификаты, подписанные с помощью SHA-1, так как разрешение сетей SHA-1 не является безопасной конфигурацией. Эта политика зависит от стека проверки сертификатов операционной системы (ОС), позволяя подписи SHA-1. Если обновление ОС изменяет обработку ОС сертификатов SHA-1, эта политика может больше не иметь эффекта. Кроме того, эта политика предназначена в качестве временного обходного решения, чтобы дать предприятиям больше времени на переход от SHA-1.
Эта политика будет удалена в Microsoft Edge выпуске 92 в середине 2021 года.
Читайте также:

