Настройка тонкого клиента vdi
Обновлено: 05.07.2024
Массовый переход на работу из дома наглядно показал, какие технологии обеспечивают безопасную и удобную «удаленку».
2 сентября 2020
Коллапса IT-инфраструктуры, который предсказывали пессимисты, не случилось — большинство компаний смогли перестроиться в сжатые сроки. Хотя и эффективность перехода была разной. Повезло компаниям, в которых и до пандемии основным инструментом работы был ноутбук. Большое преимущество получили организации, в которых уже применялась политика BYOD. По итогу некоторые компании из числа мировых лидеров решили вообще массово перевести сотрудников на удаленку, чтобы снизить затраты. А несколько IT-гигантов, включая Oracle, Rimini Street и Okta, заявили, что частичный отказ от офисных площадей позитивно сказывается на их бизнесе.
А вот с обеспечением безопасности дело обстояло сложнее. Появились новые обстоятельства, к которым многие отделы ИБ не были готовы. Во-первых, сотрудники начали работать из локальных домашних сетей, используя собственное сетевое оборудование, не контролируемое, не администрируемое и даже не обновляемое службами компании. Во-вторых, вся семья работника начала пользоваться устройствами для разных задач. Например, одни и те же ноутбуки периодически использовали как родители для работы, так и дети для учебы. Более того, иногда одна и та же машина могла подключаться к сетям двух компаний, создавая достаточно неприятную ситуацию для безопасников обеих организаций.
А знаете, у кого возникло минимальное количество проблем и с точки зрения IT, и с точки зрения безопасности? У компаний, активно использующих технологии виртуализации, а точнее, инфраструктуры виртуальных рабочих столов (VDI).
Что такое виртуальные рабочие столы?
Специалисты могут подключаться к своим виртуальным рабочим столам (и доступным им корпоративным ресурсам) с любых устройств — стационарных компьютеров, тонких клиентов, ноутбуков, планшетов. В принципе, можно использовать даже телефон — если удастся подключить к нему клавиатуру, мышь и монитор (некоторые энтузиасты реально работают в такой конфигурации). И речь даже не всегда идет об удаленной работе и подключении через Интернет — в некоторых компаниях виртуальные рабочие столы используют и в офисе. Потому что эта технология дает достаточно много бизнес-преимуществ.
Виртуальные рабочие столы, тонкие клиенты и безопасность
С точки зрения безопасности виртуальные рабочие столы хороши хотя бы тем, что обеспечивают неприкосновенность используемого сотрудником программного обеспечения. Разумеется, пользователь может изменять рабочие файлы и настройки интерфейса. Но они хранятся отдельно от виртуальной машины. Все изменения в ПО и вредоносный код, который может попасть на виртуальную машину, автоматически исчезнут после перезагрузки. Это не значит, что виртуальные машины можно не защищать, но шансы APT-группировок, которые пытаются затаиться на рабочих компьютерах, это изрядно уменьшает.
Но максимальные преимущества для безопасности, как уже было сказано выше, дает подключение к виртуальным рабочим столам с тонких клиентов — устройств, работающих в терминальном режиме. Зачастую на них нет даже жесткого диска — это просто коробочка, обеспечивающая подключение к серверу и позволяющая подсоединить монитор и периферийные устройства (их набор может быть разным в зависимости от конкретной модели). На тонком клиенте не обрабатываются и не хранятся рабочие данные.
Конечно, для нормальной удаленной работы с такого устройства требуется хороший канал связи. Но в последние годы это не такая уж и проблема. Связь тонкого клиента с сервером, как правило, обеспечивает надежный шифрованный протокол — это решает проблему с ненадежным сетевым окружением. Да, с точки зрения пользователя это гораздо менее универсальное устройство, чем, скажем, ноутбук. Играть в компьютерные игры или подключаться к посторонним информационным системам с него не получится. Но ведь сотрудник и не должен заниматься этим на рабочем месте. Заодно решается потенциальная проблема с кражей железа — это не приведет к утечке данных.

По статистике SearchInform главная угроза для компаний не киберпреступники или мошенники со стороны, а сотрудники. Они допускают утечки персональных данных коллег, договоров с клиентами, коммерческих предложений или бухгалтерской отчетности.
В 2019 году 91% компаний сталкивались с инцидентами безопасности, а 13% пострадали финансово.
Один из способов повысить защищенность — VDI, или виртуализация рабочих столов. VDI затруднит утечку конфиденциальных данных, а администратор может посмотреть, кто странно себя вел, например, изучал документы соседнего отдела. VDI не идеален, но у него есть множество достоинств, которые выгодны бизнесу. Что такое виртуализация, ее плюсы и минусы, и кому подойдет, расскажем в статье. Будет полезно компаниям, которые еще не внедряли VDI, чтобы понять чего ожидать.
Что такое VDI и как работает
VDI, или Virtual Desktop Infrastructure, — инфраструктура виртуальных рабочих столов. До появления персональных компьютеров, сотрудник организации сидел за столом с бумагами, отчетами, скрепками, папками. С распространением ПК данные постепенно перенесли в них. На мониторе у сотрудника появились те же папки и «бумаги», к которым добавились программы. Все это хранилось локально — на жестком диске компьютера.
VDI, или виртуализация рабочих мест, — это концепция, в которой данные с ПК сотрудника хранятся централизованно, а у каждого сотрудника ПК виртуальный. Это удобно бизнесу, потому что на жестком диске сотрудника уже нет никаких бизнес-данных. Администратор сервера создает виртуальное рабочее место с отдельным набором приложений, программ, документов и доступов, которые хранятся на сервере — в ЦОД. Подключение и вся работа сотрудника идет через «прослойку» — «тонкий клиент».
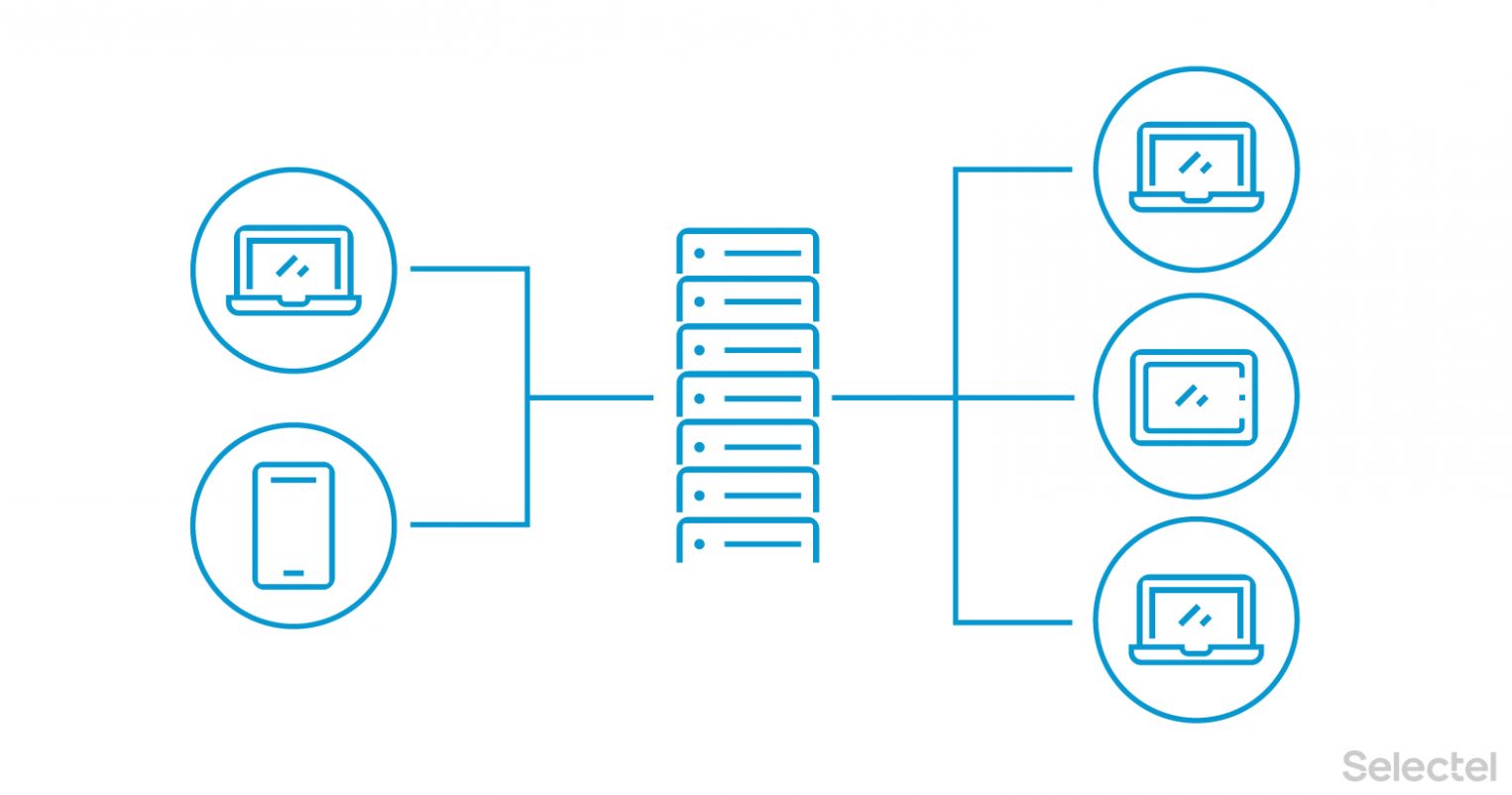
«Тонкий клиент» — это специализированный мини-ПК с характеристиками, достаточными, чтобы поддерживать работу протоколов передачи данных (RDP, ICA, PCoIP). Клиент ничего не хранит, не проводит вычисления, не рисует графику, а транслирует изображение с сервера на монитор. Именно поэтому он называется «тонким» (это не физическая характеристика).
Клиент потребляет гораздо меньше электричества — 7-15 Вт (зависит от модели), а ПК — около 100 ВТ. У клиента прочный корпус, устойчив к перепадам температуры, влажности и работает непрерывно годами. В устройстве отсутствуют движущиеся части, чаще всего нет охлаждения и жесткого диска. Как следствие, когда оно ломается, данные пользователя не теряются.
Современные «тонкие клиенты» работают со всеми ОС, например, Windows, Mac OS или Linux, поддерживают локальные сети, удаленный доступ, аудио и видеоконференции. Дополнительно позволяют работать с флешками, смарт-картами, E-token, сканерами и принтерами.
Иногда вместо «тонкого клиента» используют обычный ПК. Технические характеристики здесь не важны, потому что удаляется жесткий диск и другие «лишние» детали и ставится специализированное ПО.
Преимущества, недостатки и особенности VDI
Для сотрудника с VDI ничего не меняется — на экране тот же рабочий стол, та же ОС и программы. Но такая система удобнее для IT-департамента благодаря нескольким преимуществам:
- безопасность,
- централизованное управление,
- экономия.
Безопасность
Утечки случаются как у маленьких кофеен, так и у корпораций. Именно поэтому на черном рынке появляются данные кредитных карт крупных российских банков или записи колл-центров операторов связи.
Обычно, слабое звено в безопасности — это человек. Сотрудник может взять работу домой, стать жертвой корпоративного шпионажа или случайно загрузить вредоносный файл. Кроме того жесткий диск выходит из строя из-за естественного износа, сильной вибрации или случайного удара, а часть данных могут случайно удалить.
С VDI эти случаи маловероятны:
- Все данные, конфиденциальная информация и коммерческая тайна хранятся не на жестком диске компьютера сотрудника, а в дата-центре.
- Дата-центр защищен лучше, чем персональный ПК: резервированием, резервным питанием, физической охраной, пожарными системами. Выключение света в офисе не приведет к потерям — виртуальный рабочий стол будет также доступен из любой точки мира с интернетом. Это повышает доступность и катастрофоустойчивость.
- Системный администратор клиента всегда видит, что происходит в виртуальных ПК. Настроенные скрипты при подозрительной активности блокируют рабочее место. При наличии списка доступных пользователю приложений, которые разрешил системный администратор, пользователь не сможет загрузить вредоносные приложения.
Централизованное управление
VDI облегчает управление рабочими местами. Обычно системные администраторы и руководители IT-подразделений работают с «зоопарком» приложений, лицензий и офисной техники разных вендоров разной степени «усталости». Обслуживание занимает много времени, а хаос затрудняет использование единых решений и стандартов.
С виртуализацией все гораздо проще.
- Централизованное управление. Настраивать резервное копирование, обновлять ПО, управлять трафиком, следить за действиями пользователей гораздо удобнее с одной точки. При этом парком из тысячи систем может управлять 1-2 администратора.
- Масштабирование. Когда требуется новое рабочее место, администратор создает его за пару минут (или автоматически) и удаляет также быстро.
- «Тонкие клиенты» требуют меньше обслуживания, чем ПК: реже ломаются, чаще всего в них нет систем охлаждения и не нужно чистить.
- Развертывание и обновление приложений на виртуальных машинах выполняется гораздо проще из-за централизации: обновить нужно только образ, а не каждый физический ПК. Программы обновляются централизованно и география здесь не имеет значения.
- Единая производительность. С VDI возраст ПК не влияет на работу: все пользователи на разном оборудовании получат единую производительность.
Преимущество централизации особенно заметно для компаний с филиалами или удаленными офисами. С VDI администратор управляет десятками компьютеров в разных филиалах в разных городах из одного кабинета из центрального офиса. Это экономия времени, затрат на командировки и штат техподдержки.
Экономия
Это следствие предыдущих пунктов — централизованное управление уменьшает расходы. Например, закупить рабочую станцию ПК для десятков сотрудников, установить ОС, настроить и прочее — это большие затраты денег и времени. Для VDI нужно гораздо меньше инфраструктуры: понадобится сервер, монитор и «тонкий клиент». При этом «тонкий клиент» проще и быстрее настроить.
У VDI низкие требования к клиентской части, поэтому здесь можно сэкономить, как на обновлении железа, так и на «тонких клиентах». Представим небольшую подрядную организации: 10-20 рабочих мест и устаревший парк ПК. IT-директор думает, что делать: обновить все сразу дорого, а обновлять по частям и растянуть на месяцы — некомфортно для сотрудников. VDI это компромиссный вариант: извлечь из компьютеров все лишнее, зарезервировать сервер, оплатить лицензии, настроить высокоскоростной интернет и перейти на VDI.
Экономия в том, что любой ПК можно превратить в тонкий клиент. Это сразу уменьшает расходы на операционное обслуживание: не нужно обновлять парк техники, из графы «расходные материалы» исчезают жесткие диски и другие комплектующие. Меньше «начинки» у физических машин — меньше обслуживания.
Меньше обслуживания — меньше штат технической поддержки. Сокращается количество инцидентов, которые требуются решать на рабочем месте сотрудника. ПК одинаковы, поэтому большинство работ стандартизированы. Например, восстановление виртуальной машины дело нескольких минут, как и замена тонкого клиента: отсоединить провода и поставить в новую «коробку». Сам «тонкий клиент» может бесперебойно работать тот же срок, что и ПК, потребляя меньше энергии. Заменив даже десяток ПК на виртуальные, будет заметна разница в платежах за электричество.
Недостатки
Теперь о недостатках. Полноценная виртуализация подойдет не всем, потому что основной недостаток VDI — первоначальные вложения.
Оборудование. Цены на новые тонкие клиенты варьируются от 3 до 30 тыс рублей, в зависимости от модели. Закупить одновременно десятки, сотни или даже тысячи, ощутимо для бюджета, не считая оборудования для ЦОД.
Но, как уже говорили выше, частично этот недостаток можно обойти: использовать имеющиеся ПК с минимумом оперативной памяти или закупить б/у «тонкие клиенты».
Инфраструктура. Кроме оборудования, требуется создать инфраструктуру для хранения и обработки данных. Если в офисе невысокая пропускная способность сети, от VDI не получите преимуществ — ПК будут тормозить, а сотрудники с клиентами ругаться. IT-службе придется наладить стабильный и скоростной канал связи.
Высокие требования к безопасности самой сети. VDI подвержена тем же угрозам, что и физические станции, например, инъекциям или эксплойтам. Потребуется дополнительно поработать над безопасностью.
Долгое внедрение в случае крупных компаний. Полноценно развернуть VDI на 1000 рабочих мест и больше занимает от нескольких месяцев до года, с учетом тестирования.
Какому бизнесу подойдет VDI
С учетом достоинств и недостатков есть несколько причин для внедрения виртуализации.
- Контроль доступа сотрудников к корпоративным данным.
- Перерывы в работе из-за ремонта устаревших ПК, постоянных обновлений и настройки ПО.
- Возможность превратить капитальные затраты в операционные.
- Организовать работу мобильных сотрудников.
- Обновления в филиальной сети вызывают сбои в работе и раздувают штат администраторов — на каждом объекте требуется команда техников.
- «Зоопарк» технологий и устройств.
Технология VDI изолирует пользователей друг от друга, поэтому ее применяют там, где важна конфиденциальность. Например, в колл-центрах банков, чтобы данные клиентов не утекли в сеть при постоянной текучке. VDI также поможет в организации удаленного офиса, особенно в текущих условиях.
VDI подойдет организациям, для которых важна гибкость. Например, ритейлу поможет быстро открыть новую торговую точку, или обновлять ПО во всех филиалах одновременно.
В некоторых частных случаях небольшие компании тоже почувствуют пользу виртуализации. Например, VDI подходит для работы с тяжелыми программами: построение графики, проектирование CAD-систем, рендер видеопроектов. Вычисления идут на сервере, а благодаря современным графическим адаптерам и ПО, разница в производительности между физическим ПК и виртуальным незаметна.
Условия для внедрения VDI и стоимость
Есть разные варианты использования. Типовое решение для полноценного масштабного внедрения VDI можно представить в таком виде.
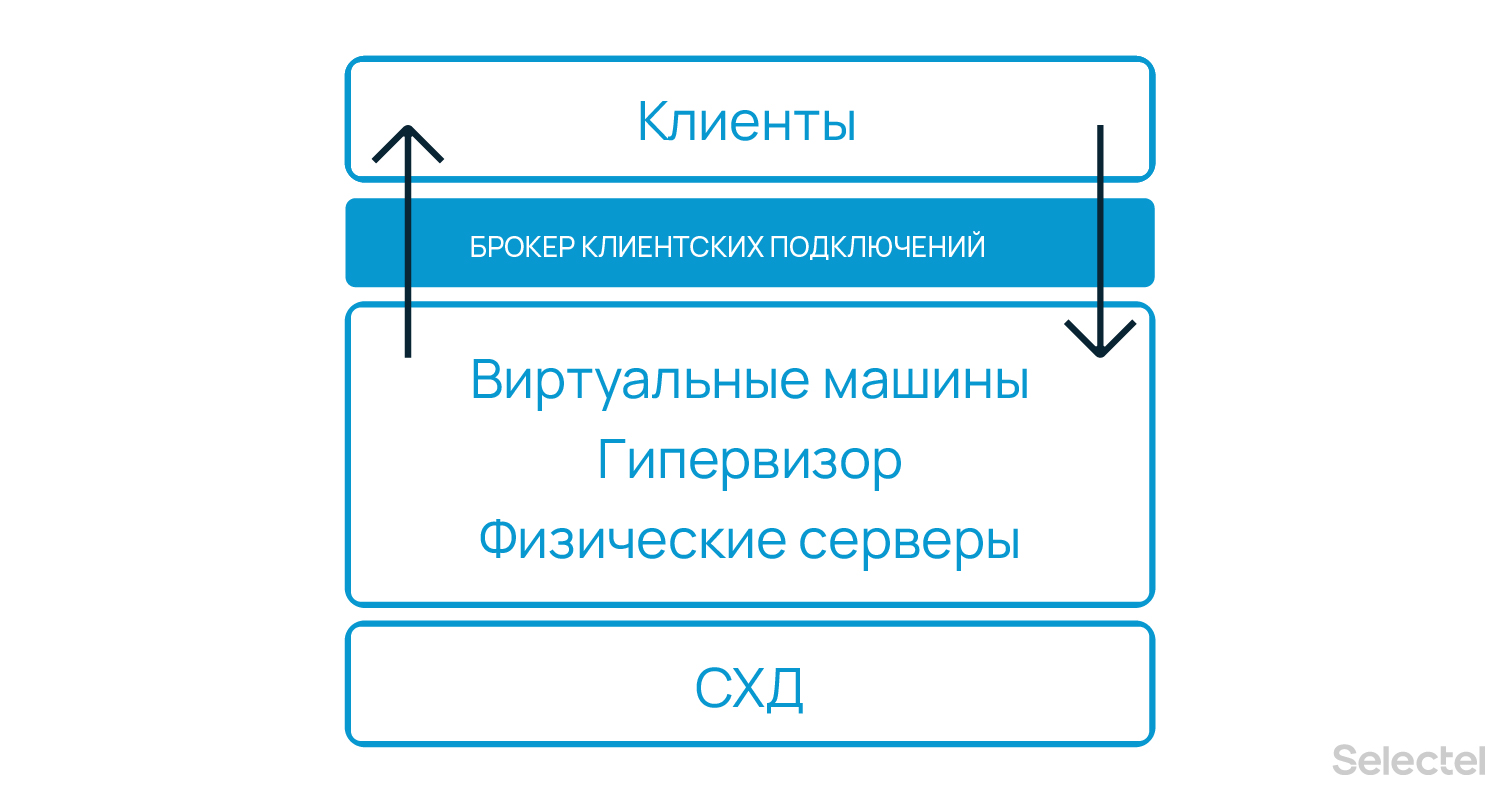
В этом «пироге» есть несколько слоев.
Аппаратная часть. Производительные серверы с достаточным объемом RAM и СХД, либо ЦОД и место для установки нового оборудования, в котором системы питания и охлаждения выдержат дополнительную нагрузку.
Платформы: виртуализации (например стандартные решения от Microsoft или VMware) и программной инфраструктуры VDI\TS (Terminal Server).
Лицензии: на VDI, на обслуживающие сервисы (Active Directory, MS Hyper-V), на ПО. Часто, при переходе на VDI меняется модель лицензирования ПО. Это следует учитывать, поскольку требуется индивидуальный подход к выбору правильной модели.
Клиентские устройства — «тонкие клиенты» или аналоги.
Чтобы все это работало, потребуется понять, как будут связаны между собой серверы, хранилища, конфигурация сетевых адаптеров, портов. А сетевая инфраструктура должна стабильно работать с высокой скоростью передачи данных.
Еще придется рассчитать плановую и пиковую нагрузки на сеть, интервалы резервного копирования, как восстанавливаться после сбоя, какие механизмы защиты организовать. Дополнительно рассчитать производительность: время входа, отклика, загрузки сервера при работе всех виртуальных десктопов.
Затраты придется рассчитать главному человеку — руководителю IT-отдела, который и «продает» проект бизнесу. Для наглядности поможет сравнительная таблица. В нее записываются все затраты на содержание текущего парка, и атраты на VDI, с учетом железа, лицензий. Таблица даст понимание, возможен ли запуск проекта, не только экономически, но и технически.
Варианты и альтернативы VDI
Ограниченный вариант. От виртуализации не получат выгоду подразделения, которым нужна вычислительная мощность или локальные хранилища. Поэтому иногда стоит рассмотреть внедрение VDI только для отдельных подразделений, например, техподдержки. В этот вариант также можно внести гибридную схему, когда VDI арендуется для части пользователей.
Упрощенный вариант. Здесь организация просто настраивает некую локальную сеть: покупает мощный компьютер, как сервер, и «тонкие клиенты». К клиентам запрещается подключение флешек и периферийных устройств и отключается доступ в интернет.
DaaS. Когда начинающим компаниям нужны мощные машины, закупить все сразу дорого. Здесь поможет DaaS — VDI «по подписке» через облачный хостинг. Также подойдет, чтобы протестировать виртуализацию или использовать для временных и удаленных сотрудников.
Терминальный доступ или RDS. Подходит для малого и среднего бизнеса если IT-инфраструктура достаточно просто администрируется. Такие решения предоставляют Citrix XenApp или Microsoft RDS.
В терминальном доступе все сотрудники получают доступ к одной ОС на всех и одному набору приложений через корпоративную сеть или интернет. Например, так работают с программой 1С Предприятие.
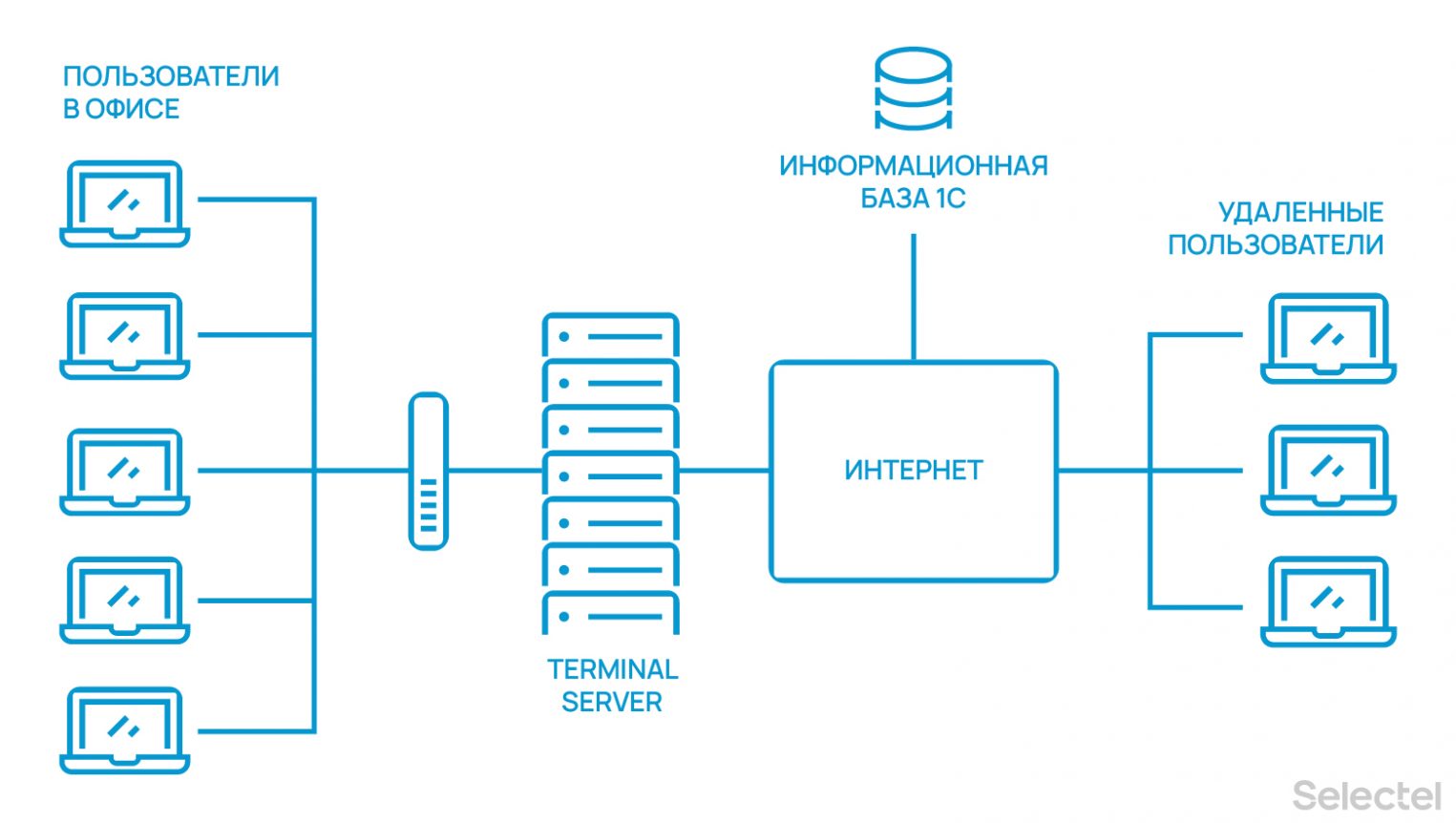
Недостатки терминального доступа.
- Нельзя создать полностью изолированное окружение с отдельным набором прав и программ.
- Некоторые производители не поддерживают приложения в терминальной среде, например, Autodesk AutoCAD.
- Некоторые приложения требуют права администратора. В терминальном режиме, это иногда приводит к тому, что пользователь выключает сервер не только для себя, но и для остальных.
Подытожим
VDI подойдет не всем. Если у компаний нет проблем с безопасностью и производительностью имеющихся в наличии ПК или администраторы справляются с обслуживанием небольшого штата ПК — VDI не нужен.
Виртуализация рабочих столов поможет крупным сетевым компаниям:
- для масштабирования — организации новых филиалов;
- для отдельных подразделений, например, в колл-центрах;
- для удаленных офисов — жесткого ограничения прав пользователей.
Крупный бизнес ощутит преимущества виртуализации за счет снижения капитальных расходов на IT-инфраструктуру.
Для организаций поменьше VDI предпочтительнее использовать в формате аренды (DaaS) высокопроизводительных машин или удаленного доступа. Такое решение поможет:
Перед началом установки необходимо произвести настройку окружения . Все команды выполняются только от суперпользователя .
Установка¶
Для Linux¶
Имеется поддержка аутентификации пользователя с использованием смарт-карты. Подробнее тут .
Установите пакет TIONIX.VDIclient:
из репозитория Python-пакетов:
из репозитория RPM пакетов:
Для Windows¶
Поддерживается только 64-разрядная версия Windows.
Установка VDI клиента при помощи установщика¶
Перейдите по сcылкe в репозиторий с дистрибутивами клиента.
Выберите совместимую с операционной системой версию клиента:

Перейдите в каталог с выбранной версией:

Скачайте и запустите установочную программу TIONIX.VDIclient.1.30.0x64.Setup.exe .
Выберите язык установки:

Окно выбора языка
Ознакомьтесь с программным продуктом:

Окно с информацией о модуле
Выберите директорию для установки:

Окно выбора директории для установки приложения
Выберите папку в меню «Пуск»:

Окно выбора директории для ярлыка приложения
Подтвердите параметры установки:

Окно запуска установки
После успешной установки в окне завершения по умолчанию установлен флаг запуска программы:

Окно завершения установки
Установите необходимое значение и завершите установку кнопкой «Завершить».
Запуск VDI клиента без процедуры установки¶
Для запуска клиента без установки необходимо лишь распаковать архив с программой в необходимую директорию.
Перейдите по ссылкe в репозиторий с дистрибутивами клиента.
Выберите совместимую с операционной системой версию клиента:

Перейдите в каталог с выбранной версией:

Скачайте и распакуйте архив TIONIX.VDIclient.1.30.0x64.zip в необходимую директорию.
Перейдите в директорию распакованного архива и запустите файл tionix_vdi_client.exe :

Директория файлов с приложением
Настройка¶
Файл конфигурации¶
При первом запуске TIONIX.VDIclient в домашней директории пользователя, в каталоге .tionix-vdi-client создается конфигурационный файл client.conf .
Некоторые параметры, представленные в конфигурационном файле также можно задать в окне «Настройки TIONIX.VDIclient» . Конфигурационный файл представлен в conf формате и состоит из следующих секций:
Уровень логирования . Доступные значения:
- DEBUG ;
- INFO ;
- WARNING ;
- ERROR ;
- CRITICAL .
Значения являются регистронезависимыми. Подробное описание параметров доступно в разделе Уровни логирования .
Команда запуска RDP -клиента, можно использовать следующие подстановки:
- - IP-адрес;
- - имя пользователя;
- - пароль;
- - доменное имя;
- - файл протокола удаленного рабочего стола, генерируется автоматически на платформе Windows.
Параметр, отвечающий за сохранение настроек подключения, флаг «Запомнить» в графическом интерфейсе. Доступные значения:
- True - сохранение параметров каждой сессии;
- False - удаление параметров каждой сессии.
Значения являются регистронезависимыми.
Изменение настройки отображения поля «Проект» в главном окне VDI клиента:
- True - поле «Проект» отображается;
- False - поле «Проект» не отображается, подключение осуществляется без указания проекта.
Значения являются регистронезависимыми.
Изменение настройки отображения кнопки «Настройки»:
- True - кнопка «Настройки» отображается;
- False - кнопка скрыта.
Значения являются регистронезависимыми.
Параметр, отвечающий за сохранение пароля в настройках. Не зависит от значения параметра store_session . Доступные значения:
- True - сохранение пароля для каждой сессии;
- False - удаление пароля для каждой сессии.
Значения являются регистронезависимыми.
Количество повторных попыток подключения к серверам. Например:
- -1 - Попытки будут выполняться бесконечно;
- 1 - Попытка повторного подключения будет выполняться один раз;
- 2 - Кроме основной попытки будут выполнены два повторных цикла подключений;
- 3 - Кроме основной попытки будут выполнены три повторных цикла подключений.
Включение поддержки WebGuard. Доступные значения:
- True - поддержка WebGuard включена;
- False - поддержка WebGuard выключена.
Включение аутентификации по клиентскому сертификату. Доступные значения:
- True - аутентификация по сертификату включена;
- False - аутентификация по сертификату выключена.
Значения являются регистронезависимыми.
Примеры конфигурационных файлов¶
Для Linux (с использованием NX клиента):
При первом запуске TIONIX.VDIclient в домашней директории пользователя, в каталоге .tionix-vdi-client создается конфигурационный файл rdp.conf.sample . В этом файле заданы базовые настройки для подключения по протоколу RDP для ОС Windows, которые можно редактировать.
Настройка для работы со смарт-картами¶
Работа со смарт-картой поддерживается только на операционных системах Linux.
Для того, чтобы модуль функционировал со смарт-картами , необходимо проделать следующие шаги:
Для низкоуровневой работы с картами установите пакет opensc , а также pcsc-lite и его утилиты:
Дополнительно для операционной системы CentOS:
Загрузите и установите из репозитория последнюю версию EPEL:
Установите пакет pcsc-tools :
Смарт-карты работают через API PKCS11 и PC/SC. Первоначально установите необходимые зависимости:
Установите пакет pykcs11 для работы со смарт-картой через API PKCS11:
Установите python-module-pyscard для работы со смарт-картой через API PC/SC:
После чего найдите в архиве файл libisbc_pkcs11_main.so и укажите путь до файла в параметре PYKCS11LIB конфигурационного файла или задайте в качестве переменной окружения:
Для возможности работы со смарт-картой без прав суперпользователя выполните следующие команды:
Для корректного отображения текста при перебросе графической среды X11 установите следующие пакеты:



Концепция тонких терминальных клиентов не нова. Действительно, зачем оборудовать рабочее место пользователя относительно производительным железом, приобретать лицензию на клиентскую ОС, устанавливать прикладное ПО, антивирус, обеспечивать должный уровень защиты рабочей станции и данных, если пользователь все свои операции выполняет на терминальном сервере, по сути, не используя локальные ресурсы (кроме периферийных устройств). В этой статье проведем краткий обзор отечественного решения для организации тонких терминальных клиентов – WTware.
WTware – это оптимизированный дистрибутив на базе Linux, включающий в себя все необходимые драйверы и клиенты для подключения к терминальным серверам Windows (rdesktop), Linux (xrdp), Hyper-V VDI, Mac Terminal Server.
Рассмотрим процедуру «быстрого» старта по использованию решения WTware для организации рабочего места с тонким терминальным клиентом в типовой офисной сети.
Варианты загрузки клиента WTware
Прежде, чем приступить к настройке и разворачиванию WTware, нужно выбрать предпочтительный способ загрузки тонких клиентов. WTware может загрузиться практически с чего угодно, будь то:
- Жесткий диск
- CD-Rom
- Флешка
- Дискета
- Сетевая карта с BootROM
В большинстве случаев предпочтительно использовать сетевую загрузку, т.к. это значительно облегчает разворачивание и централизованное управление клиентами. Именно такой вариант загрузки мы будем рассматривать.
Примечание. В том случае, если требуется подключить к терминалу единичных клиентов из удаленных офисов, подключенных по медленным каналам связи, для них можно использовать загрузку с физических носителей. В том случае, если в таких офисах есть несколько клиентов и любой сервер, стоит все-таки рассмотреть разворачивание на нем собственного TFTP сервера WTware.Процесс загрузки WTware
Чтобы запустить клиент WTware на компьютере пользователя, нужно:
- Загрузить бинарные файлы дистрибутива с сервера (по TFTP) или локального носителя
- Получить сетевые настройки с DHCP сервера или из локальных конфигурационных файлов
- Получить конфигурационный файл с сервера (по TFTP) или загрузить его с диска
Установка серверной части WTware
Начнем с установки серверной части системы WTware. В нашем случае было принято решение установить ее на DHCP сервере, работающего под управлением ОС Windows Server 2012 R2.

Указываем путь для установки конфигурационных файлов (по-умолчанию, C:\ProgramData\WTware) и самой программы (C:\Program Files (x86)\WTware).
- Служба WTFTP – необходима для загрузки по сети, ведет протокол обращений и позволяет диагностировать проблемы
- Служба WTUSBIP – служба WTware USBIP Initiator используется для автоматического подключения USB устройств терминала
- Службы WTDHCP – назначает терминалам IP адреса, необходима для загрузки по сети

Т.к. мы будем использовать уже имеющийся собственный DHCP сервер, поэтому службу WTDHCP устанавливать не будем. Настройка MS DHCP сервера описана в этом разделе.
Совет. В том случае, если в вашей сети еще не развернут DHCP-сервер, имеет смысл воспользоваться встроенным DHCP серверов WTware (WTDHCP). Использование WTDHCP позволяет быстро развернуть и запустить DHCP сервис для небольшой сети. Настройка службы WTDHCP выполняется при инсталляции и в дальнейшем с помощью графической утилиты – конфигуратора WTware (win32.exe), возможности которого рассмотрены в разделе ниже. Примечание. В том случае, если ваша сеть разбита на сегменты, в каждом из которых будут присутствовать тонкие клиенты, нет необходимости поднимать в каждом собственный DHCP сервер. Один сервер может обслуживать большое количество зон (подсетей). Пересылка DHCP пакетов между сегментами возможна через DHCP relay.Далее будет предложено указать адрес терминального сервера, к которому будут подключаться клиенты (в дальнейшем его можно изменить, или указать несколько адресов).

После установки WTWare в системе появятся две дополнительные службы:
![]()
Настройка параметров DHCP сервера
Предполагается, что в нашей сети уже развернут и используется DHCP сервер на любой серверной редакции Windows. Запускаем консоль управления DHCP (dhcpmgmt.msc) и находим интересующую нас DHCP зону (в нашем случае имя зоны – Managers). Нам нужно прописать дополнительные настройки зоны, необходимые для сетевой загрузки бездисковых терминалов.
В настройках зоны нужно дополнительно указать два параметра:
- 066 (Boot Server Host Name) – здесь указывается ip адрес сервера, на котором будет работать TFTP сервер WTware (у нас он совпадает с адресом DHCP сервера)
- 067 (Bootfile Name) – здесь указывается файл, с которого должна начаться загрузка терминала. Для загрузки с помощью PXE (если BootROM встроен в вашу сетевую карту или материнскую плату производителем) значение параметра задаем 5.4.8/wtware.pxe . Файл wtware.pxe находится в подкаталоге 5.4.8 корня tftp сервера (по умолчанию корень tftp расположен в каталоге C:\Program Files (x86)\WTware\TFTPDROOT\)

После настройки этих двух параметров DHCP сервер предоставляет клиенту всю необходимую информацию для загрузки по сети.
Настройка параметров терминалов WTWare
Настройка терминальных клиентов WTWare, использующих сетевую загрузку выполняется с помощью конфигурационных файлов. Конфигурация клиентов формируется из трех файлов:
- Общесистемного конфигурационного файла all.wtc (C:\Program Files (x86)\WTware\TFTPDROOT\Everyone)
- Персонального конфигурационного файла config.wtc (хранится в персональном каталоге каждого клиента, идентифицируемого по MAC адресу, к примеру (C:\Program Files (x86)\WTware\TFTPDROOT\Terminals\00.50.56.BB.AD.80)
- Подключаемых файлов, определенных в файле list.wtc
В файле all.wtc нужно указать параметры, одинаковые для всех терминалов.
К примеру, можно задать адреса терминальных серверов, доступных для подключения, указав их IP адрес
или DNS имя сервера (при условии, что клиенты через DHCP получают адрес сервера имен в сети)
Или можно разрешить пользователю самому указывать имя терминального сервера, к которому нужно подключиться.

Примечание. По умолчанию, на клиенте запускается RDP клиент, но есть возможность запуска на тонком клиенте браузера Google Chrome. В этом случае на клиенте должно как минимум быть 512 Мб ОЗУ, а в конфигурационном файле указаны следующие строки (также мы зададим адрес прокси-сервера для браузера):
Чтобы на терминальном сервере вместо рабочего стола сразу было открыто определенное приложение, нужно в конфигурационном файле указать параметр shell:
К примеру, для запуска клиента Directum нужно указать:
shell = C:\Program Files (x86)\DIRECTUM Company\DIRECTUM 5.1\SBRte.exe -S=msk-drc01 -D=DIRECTUMDB
Индивидуальные конфигурационные файлы каждого клиента хранятся в каталоге C:\Program Files (x86)\WTware\TFTPDROOT\Terminals\. Для каждого клиента создается персональный каталог с его MAC адресом. Именно в этом каталоге клиент будет искать файл config.wtc со своей конфигурацией.

На сайте разработчика представлены более чем подробные инструкции по этим и другим параметрами конфигурационных файлов.
Настройка и работа с клиентом WTWare
Итак, настройка серверной части закончена, перейдем к настройке клиента. В BIOS/ UEFI компьютера, который будет использоваться в качестве тонкого клиента в разделе, в котором настраивается порядок перебора загрузочных устройств, указываем высший приоритет сетевой загрузке с PXE (Network boot, LAN boot).
При первом запуске можно выполнить настройку терминала (F10 – мастер настройки терминала).

Для этого на TFTP сервере в каталоге C:\Program Files (x86)\WTware\TFTPDROOT\Terminals\00.50.56.BB.AD.80 (каталог с именем, содержащим MAC адрес клиента) создадим файл config.wtc, в котором будут указаны настройки клиента:
video= VESA(F)
bpp= 16
display = 800x600

При следующей загрузке терминал автоматически загрузится с этими параметрами.
В том случае, если адрес терминального сервера указан в конфигурационном файле, клиент WTWare автоматически инициирует RDP соединение. Осталось авторизоваться на сервере и перед нами откроется его рабочий стол.

Если конфигурационный файл предоставляет возможность самостоятельного выбора терминального сервера, клиент может указать его вручную.

Для диагностики работы клиентов, на каждом терминале функционирует маленький веб-сервер. Чтобы открыть диагностическую страничку, достаточно набрать ip адрес клиента в браузере. На открывшейся веб странице можно посмотреть текущие настройки клиента, состояние его компонентов, логи, кнопки выключения/перезагрузки клиента и т.д.
По-умолчанию доступ к этой странице не ограничен. Чтобы разрешить подключаться к веб серверу только с определенных адресов, в конфигурационном файле нужно указать строку:

Графический конфигуратор WTware
Помимо управления через текстовые конфигурационные файлы, есть возможность управления настройками системы и терминалов клиентов из отдельного графического приложения – конфигуратора WTware (C:\Program Files (x86)\WTware\Bin\ win32.exe), позволяющего более удобно работать с текстовыми конфиг файлами.

Для чего можно использовать данную утилиту:
В подавляющем большинстве случаев использование конфигуратора предпочтительнее ручной правки конфигурационных файлов, т.к. упрощается навигация по структуре конфигурационных файлов и уменьшается вероятность ошибки.
Лицензирование WTWare и цены
Лицензии WTWare привязываются к MAC адресу сетевой платы компьютера. Все лицензии нужно записать на сервер в файл wtware.lic.
Стоимость лицензии WTWare на одно рабочее место зависит от количества клиентов и начинается с 1000 рублей (при количестве клиентов от 1 до 9) и заканчиваются 350 рублями (при приобретении более 100 лицензий).
Выводы
WTware оставляет впечатление качественного и добротного продукта, который позволяет без существенных затрат развернуть тонких терминальных клиентов. Решение от WTware подкупает своей простотой и одновременной гибкостью с точки зрения централизованного администрирования и разворачивания. А невысокая стоимость лицензий практически сразу оставляет за бортом всех конкурентов.
Из бесплатных аналогов WTWare для организации тонкого клиента, можно вспомнить Thinstation, но последний существенно проигрывает в управляемости и развернуть его гораздо сложнее.
Читайте также:

