Настройка vlc для вещания multicast
Обновлено: 30.06.2024
VLC - это известный медиаплеер, который поддерживает огромное количество возможностей и может работать в Windows, Linux и MacOS. Кроме воспроизведения видео, вы можете записывать экран, открывать различные интернет-источники, и даже транслировать свое видео в сеть. Можно настроить потоковое видео VLC для нужного файла, экрана или любых устройств захвата.
В этой статье мы рассмотрим как настроить потоковое вещание через VLC. Поговорим про настройку программы, а также подробно рассмотрим все особенности.
Как работает потоковое видео?
В наши дни потоковое воспроизведение видео уже вошло в привычку большинства пользователей. Сервер ожидает соединения на определенном порту, а затем всем подключившемся клиентам передает определенный участок видео. Вы можете настроить вещание в локальную сеть для ваших устройств, передачу на телевизор, плеер или смартфон.
Воспроизведение потокового видео поддерживается большинством плееров для компьютеров. Что касается воспроизведения с других устройств, то вам будет необходимо знать IP адрес вашего компьютера. Вы можете узнать IP адрес в Linux с помощью команды терминала:

А в Windows выполните в командной строке:
Теперь перейдем к тому как настроить потоковое вещание через VLC.
Потоковое вещание VLC
Прежде всего, программа должна быть установлена на вашем компьютере. Если вы еще не установили VLC используйте такую команду в Ubuntu:
sudo apt install vlc
Или же скачайте установщик на официальном сайте для своей операционной системы. Когда программа установлена, мы можем перейти к тому как настраивается трансляция через vlc.
Сначала запустите программу, и если это был первый запуск, то вам нужно принять лицензию:

Затем откройте меню Медиа и выберите пункт Открыть устройство захвата:

Затем перейдите на вкладку Файл, и выберите файл, который вы собираетесь транслировать с помощью кнопки Добавить:

Далее нажмите на стрелку вниз около кнопки Воспроизвести, затем выберите Поток:

В открывшемся окне прочитайте информацию и нажмите Следующий:


На следующей вкладке отметьте Включить перекодирование, в строчке профиль выберите Video - H.264 +MP3 (MP4):

В следующем окне вы можете настроить различные параметры ffmpeg для потока если это нужно, затем осталось нажать кнопку Поток, чтобы запустить вещание:

Если все прошло успешно появиться главное окно VLC с индикатором воспроизведения, начнется потоковое вещание VLC:

Дальше вы можете проверить работает ли передача видео vlc с помощью mplayer:

Точно также вы можете подключиться к передачи из другого компьютера указав ip адрес, который вы узнали в первом пункте, перед установкой. Поскольку это живой поток, а не воспроизведение из файла, то вы не можете поставить на паузу, использовать ускоренную перемотку.
Из основного компьютера вы можете воспроизводить не один файл, а целые списки воспроизведения, можно добавлять несколько потоков, перезапускать потоки, контролировать позицию воспроизведения. Все что вы будете делать на основном устройстве отразиться на других, поскольку выполняется потоковое вещание vlc. Можно транслировать не только файлы, но и видео с различных источников захвата, например, веб-камеры, микрофона или даже экран.
Выводы
В этой статье мы рассмотрели как настроить потоковое видео через vlc, а также как воспроизвести потоковое видео. Теперь вы можете транслировать потоковое видео на свои устройства. А вы используете потоковое видео? Напишите в комментариях!



Оцените статью:
(23 оценок, среднее: 4,65 из 5)Об авторе
20 комментариев
Чтобы посмотреть ip, нет необходимости повышать привилегии с помощью sudo.
Просто ifconfig вполне достаточно.
Не во всех системах. В некоторых дистрибутивах команда ifconfig находится в каталоге /sbin, и доступ к ней есть только через sudo.
Дистрибутивов сотни, к каждом могут быть свои особенности. Но в Вашей статье прямо упоминается Ubuntu.
На Linux Mint Cinnamon 18.1 работает!
передавал видео файл из перекодированием и без него
что не делал вообще ничего не работает. может обновление лагает вроде как последняя версия в сеть ничего не идет и соответственно ничего не принимается
Несколько сложновато для среднего уровня.
Могли бы Вы толково рассказать, как организовать потоковое воспроизведение с ПК, (с того же VLC) плеера на сетевой ресивер, подключенный в одной локальной сети с ПК?
Или может ссылку на статью с подробными инструкциями?
а как сохранить настройки вещания в VLC, что бы потом при запуске плеера они автоматически применялись для трансляции?
Ну или еще вопрос по теме. Как организовать непрерывное вещание некоего плейлиста через vlc на smart tv? Телек один файл проигрывает и останалвивается.
Как вещать в интернет а не в локалку?
Есть один способ через ngrok
Но поток не открывается из другого VLC, так что можно считать, что ничего не работает.
Дарагой Юрий Андреевич, юниха 60-ыйх не существовало в природе, было говно с названием малтикс от двух берклевских укурков в первой половине 60-ых, эт позже появился snake oil OS (как говаривал незабвенный Кен Олсен). ОС РФ, которое вы упоминаете является RSX-ом от Digital, что не является юнихом ни разу и никогда. Но одно бесспорно, современное ПО - награмождение мамонтовых отложений говнокода.
ip адрес компьютера мы узнали, а дольше с ним что делать.
где его прописывать нужно.
в vlc или в настройках телевизора?
Что делаю не так?
Поток идёт, проверка показывает что всё ок.
Идёт к клиенту: включаем вещание из потока, 30 секунд и обрывается. Как будто закончился файл воспроизводимый.
Multicast (англ. групповая передача) — специальная форма широковещания, при которой копии пакетов направляются определённому подмножеству адресатов. Технология IP Multicast использует адреса с 224.0.0.0 до 239.255.255.255. Поддерживается статическая и динамическая адресация. Примером статических адресов являются 224.0.0.1 — адрес группы, включающей в себя все узлы локальной сети, 224.0.0.2 — все маршрутизаторы локальной сети. Диапазон адресов с 224.0.0.0 по 224.0.0.255 зарезервирован для протоколов маршрутизации и других низкоуровневых протоколов поддержки групповой адресации. Остальные адреса динамически используются приложениями. Для определения членов различных групп в локальной сети маршрутизатор использует протокол IGMP. Один из маршрутизаторов подсети периодически опрашивает узлы подсети, чтобы узнать, какие группы используются приложениями узлов. На каждую группу генерируется только один ответ в подсети. Для того чтобы стать членом новой группы, узел получателя инициирует запрос на маршрутизатор локальной сети. Сетевой интерфейс узла-получателя настраивается на прием пакетов с этим групповым адресом. Каждый узел самостоятельно отслеживает свои активные групповые адреса, и когда отпадает необходимость состоять в данной группе, прекращает посылать подтверждения на IGMP — запросы. Результаты IGMP — запросов используются протоколами групповой маршрутизации для передачи информации о членстве в группе на соседние маршрутизаторы и далее по сети.
VLC media player (первоначально от VideoLAN Client) — это свободный медиаплеер.
Программа работает на большинстве современных операционных систем, в частности на:
* GNU/Linux
* BSD (FreeBSD, NetBSD, OpenBSD, Apple Darwin, Mac OS X)
* Solaris
* и других разновидностях UNIX…
* Семейство BeOS (BeOS, Zeta-OS, Haiku-OS)
* QNX
* MorphOS
* Microsoft Windows
* Microsoft Windows CE
Плеер VLC можно использовать в качестве сервера для трансляции потока аудио/видео по сети (поддерживает протоколы IPv4 и IPv6). Для воспроизведения файлов мультимедиа не требуется установка дополнительных кодеков, они уже «встроены» в программу. VLC может воспроизводить DVD и потоковое незашифрованное (бесплатное) видео (IPTV) и Интернет-радио. Также программа может записывать потоковое аудио/видео на компьютер. VLC хорошо воспроизводит испорченные файлы.
Для вещания был выбран слабенький Pentium III 800MHz c 512 Mb RAM и с дисковой подсистемой в RAID1. На все это железо воздрузилась Gentoo Linux:
VLC был собран со следующими флагами:
media-video/vlc-0.9.7 USE="a52 aac ffmpeg hal libgcrypt mp3 mpeg ncurses stream x264 -X -aalib -alsa (-altivec) -arts -atmo -avahi -bidi -cdda -cddax% -cddb -cdio -dbus -dc1394 -debug -dirac -directfb -dts -dvb -dvd -esd -fbcon -flac -fluidsynth -fontconfig -ggi -gnome -gnutls -httpd -id3tag -jack -kate -libass -libcaca -libnotify -libsysfs -libv4l2 -lirc -live -lua -matroska -mmx -modplug -musepack -nsplugin -ogg -opengl -optimisememory -oss -pda% -png -pulseaudio -pvr -qt4 -remoteosd -rtsp -run-as-root% -samba -schroedinger -sdl -sdl-image -seamonkey -shout -skins -speex -sse -svg -svga -taglib -theora -truetype -twolame -upnp -v4l -v4l2 -vcdinfo -vcdx -vlm -vorbis -win32codecs -xinerama -xml -xosd -xv -zvbi (-vcd%)"
Соответственно можно поиграть флагами кому как хочется, обязателен флаг stream. Описание флагов можно подсмотреть командой equery u vlc из пакета gentoolkit. Единственное на что хочется обратить внимание, это флаг optimisememory. Собирал с ним 3 предыдущих версии, процесс за пару дней сжирал на 100% ресурсы процессора и умирал.
Screen, а не демон, был выбран для паралельного запуска нескольких каналов, для более простого и удобного мониторинга процесса. PID'ы мне нужны чтобы STB и MidlleWare все правильно скушали. Файлы конвертировались в:
Формат : MPEG Video
Версия формата : Version 2
Настройка матрицы формата : Standard
Режим расчёта битрейта : Переменный
Битрейт : 7 762 Кбит/сек
Ширина : 1 920 пикс.
Высота : 1 080 пикс.
Соотношение кадра : 16/9
Частота кадров : 30,000 кадр/сек
Колориметрия : 4:2:0
Тип развёртки : Прогрессивная
Формат : MPEG Audio
Версия формата : Version 1
Профайл формата : Layer 2
Режим расчёта битрейта : Постоянный
Битрейт : 64,0 Кбит/сек
Канал(ы) : 2 канала(ов)
Частота : 44,1 КГц
Разрешение : 16 бит
Производительность:
up 70 days, 17:08, load average: 0.16, 0.17, 0.11
Загрузка сети:
30 second input rate 8718000 bits/sec, 801 packets/sec
30 second output rate 2000 bits/sec, 2 packets/sec
Multicast и Unicast вещание с помощью VLC media player (vlc multicast and unicast stream)
Для примера возьмем сервер с unicast IP-адресом 172.16.10.14, вещаем с порта 5554
Консоль сервера:
===========
1. vlc --ttl 12 --color -I telnet --telnet-password 123 --rtsp-host 172.16.10.14:5554
2. telnet localhost 4212
Multicast вещание нескольких видео файлов на multicast IP-адреса 239.255.1.1 и 239.255.1.2
Вещаем по RTP, консоль сервера:
===========
1. vlc --ttl 12 --color -I telnet --telnet-password 123
2. telnet localhost 4212
1. vlc --ttl 12 --color -I telnet --telnet-password 123
2. telnet localhost 4212
Для просмотра потока по RTP:
Для просмотра потока по UDP:
в строке MRL пишем:
udp://@239.255.1.1 (что бы посмотреть видео из файла file_1.avi)
Так же запустить вещание в один поток по UDP можно так:
На клиенте:
========
код страницы для отображения вещания + ссылка на запуск WMP:
VLC Multicast to Unicast
Принимаем поток по multicast, а отдаем по unicast
Будьте внимательны с указанием портов для потоков.
Если на сервере несколько сетевых карт и соответственно IP-адресов, то указать через какую карту брать поток можно прописав маршрут (роутинг) через IP-адрес сервера на нужной вам сет. карте, например на сервере одна из сет. карт это em0 с IP-адресом 192.168.1.1:
route add 224.0.42.49/32 192.168.1.1
Добавив маршрут сервер будет пытаться получить multicast поток через em0, что можно видеть с помощью tcpdump:
09:24:34.475683 IP XX.XX.100.182.32857 > 224.0.42.49.5000: UDP, length 1316
09:24:34.478554 IP XX.XX.100.182.32857 > 224.0.42.49.5000: UDP, length 1316
09:24:34.481677 IP XX.XX.100.182.32857 > 224.0.42.49.5000: UDP, length 1316
Отправка unicast потока клиенту (192.168.1.15) будет выглядеть примерно так:
09:26:11.374433 IP 192.168.1.1.61320 > 192.168.1.15.1234: UDP, length 1316
09:26:11.376441 IP 192.168.1.1.61320 > 192.168.1.15.1234: UDP, length 1316
09:26:11.378381 IP 192.168.1.1.61320 > 192.168.1.15.1234: UDP, length 1316
Сжимаем выходной поток:
VLC и несколько сетевых интерфейсов
Вопрос:
У меня в компьютере несколько сетевых интерфейсов, как указать VLC чтобы multicast шел через нужный мне, например 192.168.1.15 ?
Ответ:
Это можно сделать указав IP-адрес нужного вам сетевого интерфейса в настройках VLC.
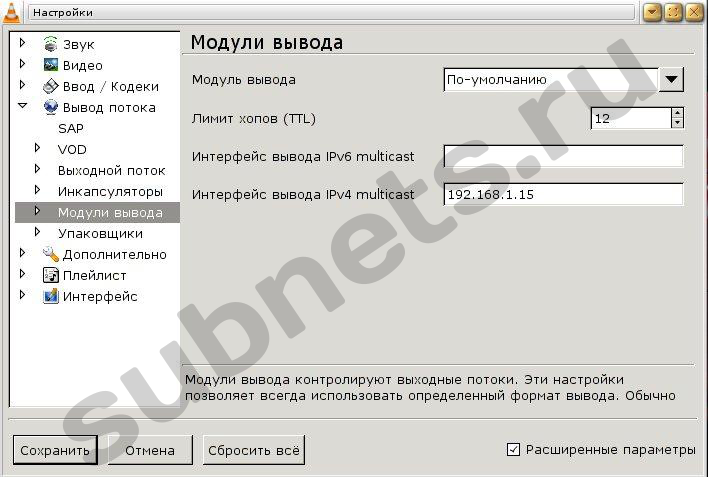
Теперь IGMP запросы будут уходить с сетевого интерфейса с IP-адресом 192.168.1.15
Если вещание производится из консоли сервера (например сервер с OS FreeBSD) и в нем несколько сетевых интерфейсов, то указать через какой интерфейс пускать поток multicast (udp) можно прописав статический маршрут, например:
route add 224.0.42.49/32 192.168.1.15
Теперь поток multicast (udp) будет уходить с сетевого интрфейса с IP-адресом 192.168.1.15

В VLC-плеере есть возможность не просто работать с проигрыванием медиа-контента на профессиональном уровне. Пользователи могут просматривать онлайн-трансляции, телевизионные каналы и даже создавать свои собственные вещания в локальной сети.

Когда удобно использовать сеть?
Локальные сети используются на любом предприятии. Также, они есть в частных домах и квартирах. Удобство такой организации девайсов заключается в том, что между компонентами сетки можно легко передавать файлы, создавать режим общего доступа к информации и одновременно проигрывать один и тот же контент на нескольких устройствах.
Проигрыватель VLC создает трансляцию в сеть, с помощью которой можно включить фильм или песню на каждом компоненте сетки. Таким образом очень удобно смотреть фильмы или делиться графическими объектами, презентациями.
Создаём передачу данных
Для настройки локального эфира понадобятся как минимум два ПК, которые подключены к одному хосту (часто к одному роутеру). С помощью командной строчки узнайте маску подсети для каждого устройства. Используйте команду IPConfig.
Далее следуйте инструкции по настройке VLC для вещания в сеть:
- Откройте проигрыватель и в главном меню начните настройку вещания:


- После загрузки объекта кликните на кнопку «Поток»;


- Выберите профиль MP4 для воспроизведения видео;

Подтвердите создание потока. Теперь откройте VLC на другом компьютере и с помощью поля «Открыть URL» начните показ вещания. Адрес трансляции – это маска подсети первого компьютера.

Видео инструкция
| Рекомендуем! InstallPack | Стандартный установщик |
|---|---|
| Официальный дистрибутив Vlc Player | |
| Тихая установка без диалоговых окон | |
| Рекомендации по установке необходимых программ | |
| Пакетная установка нескольких программ |
рекомендует InstallPack, с его помощью вы сможете быстро установить программы на компьютер, подробнее на сайте.

В широком перечне функций VideoLAN Client достойное место занимает возможность превратить компьютер, на котором установлен проигрыватель в сервер потокового вещания мультимедиа в сеть. Настроить VLC сервер совсем несложно, а получаемый при этом результат может удовлетворить потребности пользователей крупной локальной сети.

В качестве источников потоковой трансляции с помощью сервера, созданного по инструкции ниже, могут быть видеофайлы различных форматов, DVD-Video, а также видео в реальном времени. В качестве приемника вещания можно использовать компьютеры, работающие под управлением практически любой современной операционной системы, а также мобильные устройства в основе функционирования которых лежит Android либо iOS.
Настройка сервера потокового вещания
Единственным условием для того чтобы нижеизложенное принесло положительные результаты является тот фактор, что на всех устройствах в сети, которые планируются к использованию в качестве принимающей поток стороны, как и на ПК-сервере должен быть установлен VLC-проигрыватель актуальной версии.

Для того чтобы принимать созданную трансляцию на других устройствах, понадобится сетевой адрес компьютера-сервера. Определить значение этого параметра можно обратившись к окну свойств сетевого подключения. В рассматриваемом примере значение 192.168.0.104.
Прием потока
Для просмотра трансляции с VLC-сервера, созданного по инструкции выше, на устройствах, подключенных к локальной сети необходимо осуществить несколько простых шагов. В качестве примера используем Андроид-версию проигрывателя. В других ОС настройка приема осуществляется аналогично.
Как видим организация потокового вещания в пределах небольшой сети – простая процедура, если использовать такой инструмент, как VLC-Server и следовать несложным инструкциям.
Как смотреть RTSP поток в VLC плеере
Многофункциональность медиакомбайна VLC превращает данный продукт в практически универсальное решение для просмотра видео в независимости от источника. Примечательной возможностью, которую предоставляет проигрыватель является воспроизведение RTSP-потока. О том, как работает данный функционал пойдет речь ниже.
Проигрывание в плеере VLC RTSP, а также возможность захвата потока – весьма востребованные функции среди пользователей систем видеонаблюдения, в составе которых присутствуют IP-камеры.

Применение
Большинство современных моделей камер видеонаблюдения, а также видеорегистраторов оснащены поддержкой описываемого протокола. Добавив к этим аппаратным составляющим такой надежный программный инструмент, как VideoLAN Client можно осуществить организацию системы для просмотра и сохранения видеоинформации без привлечения профессионалов в этой сфере.
Real Time Streaming Protocol – это прикладной потоковый протокол, описывающий команды, которые служат, чтобы управлять видеопотоком. Команды могут указать IP-камере либо серверу совершать различные действия, к примеру, начать транслировать поток, либо остановить передачу видеоданных.
В параметрах IP-камер может встречаться различное обозначение потокового варианта передачи информации. RTSP, как было сказано выше, является, по сути набором команд, с помощью которого осуществляется управление потоком.
Аббревиатуры UDP и RTP указывают на транспортный механизм, применяемый при передаче видео.
Открытие RTSP-потока в VLC.
Чтобы поток с камеры отображался в окне проигрывателя, требуется предварительная настройка ВЛЦ. Выполняем ниже перечисленные пункты инструкции.
Таким простым способом может осуществляться организация просмотра камер в системах видеонаблюдения.
Читайте также:

