Настройка voip на zte
Обновлено: 03.07.2024
В статье рассмотрены различные варианты настройки PPPoE соединения для разных типов подключения (Ethernet, VDSL, ADSL), описана настройка беспроводной сети Wi-Fi и телефонии (VoIP) с использованием VLAN и протокола SIP на CPE ZTE ZXDSL 931VII Freeport.
Универсальный роутер работающий как по Ethernet, так и по xDSL (ADSL, VDSL), поддерживающий подключение 2-ух телефонов (VoIP). Вид железки довольно стильный, отсуствуют внешние Wi-Fi антенны, размеры 213.5 х 117 х 21.6 мм. В комплекте идут настеное крепление и подставка.

Оснащен одним WAN Ethernet портом, одним WAN портом xDSL для подключения по технологиям VDSL или ADSL, 4-мя портами LAN (Ethernet 10/100 Mbps), 2-мя портами VoIP для подключения обычных телефонов, беспроводным модулем Wi-Fi стандарта 802.11n и кнопкой быстрой настройки беспроводной сети WPS.

Разъемы на задней панели роутера ZTE ZXDSL 931VII Freeport.
Настройка CPE. Подключите роутер к сетевой карте компьютера ethernet кабелем, и настройте сетевой интерфейс компьютера на автоматическое получение IP и DNS. Заходим в настройки модема через web-интерфейс, для этого запускаем браузер (Internet Explorer, Crome, Firefox, Opera или другой). В адресной строке вводим http://192.168.1.1 и нажимаем Enter на клавиатуре. Username: admin, Password: admin. Нажимаем "Login".

2. Так как данный роутер ZTE ZXDSL 931VII Freeport поддерживает подключение к сети провайдера сразу по трем технологиям (Ethernet, VDSL, ADSL), приведу описание настроек PPPoE для этих трех вариантов подключения (выберите нужный вам, остальные пропустите.)
2.1. Настройка PPPoE для работы через WAN Ethernet порт. Переходим в меню "Network" -> "WAN" -> "ETH WAN Connection". Выбираем "Connection Name" - PPPoE_ETH, Вводим "Username" и "Password" (предоставляются провайдером). Нажимаем кнопку "Modify".

2.2. Настройка PPPoE для работы через WAN xDSL порт (VDSL). Переходим в меню "Network" -> "WAN" -> "DSL WAN Connection". Выбираем "Connection Name" - PPPoE_PTM, Вводим "Username" и "Password" (предоставляются провайдером). Нажимаем кнопку "Modify".
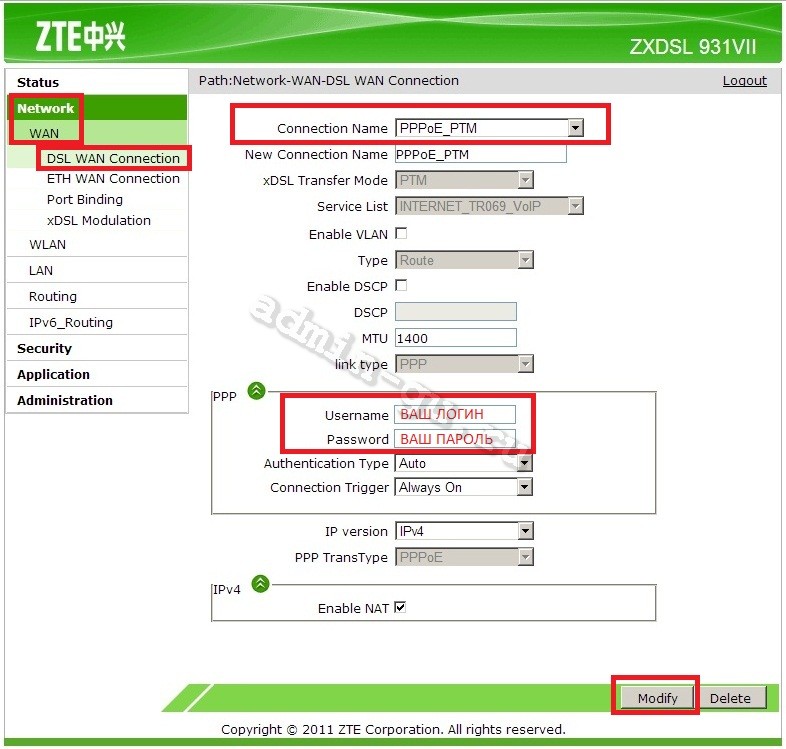
2.3. Настройка PPPoE для работы через WAN xDSL порт (ADSL). Переходим в меню "Network" -> "WAN" -> "DSL WAN Connection". Выбираем "Connection Name" - Create WAN Connection, "VPI/VCI" - Create, Вводим "New VPI/VCI", "Username" и "Password" (предоставляются провайдером). Нажимаем кнопку "Create".

3. Изменения типа модуляции для технологий ADSL и VDSL. Переходим в меню "Network" -> "WAN" -> "xDSL Modulation". Отмечаем необходимые виды модуляции. Profile Selection распространяются только на тип модуляции VDSL2 (G.993.2) Нажимаем кнопку "Submit".

4. Групировка WAN соединения с LAN портом или Wi-Fi SSID. Переходим в меню "Network" -> "WAN" -> "Port Binding". Выбираем какое соединение на какой порт будем биндить. Нажимаем кнопку "Submit".

5. Отключение ACM. На мой взгляд очень противная и ненужна штука которую я рекомендую отключать. Суть ее состоит в том что если роутер неможет установить PPPoE подключение то он отображает окно с просьбой ввести Username и Password. Переходим в меню "Network" -> "LAN" -> "Enable ACM". Снимаем галочку с "Enable ACM". Нажимаем кнопку "Submit".

6. Настройка LAN. В большинсте случаев оставляем настройки поумолчанию, однако если вы хотите изменить IP-адрес роутера, отключить DHCP сервер, или изменить пул адресов для DHCP сервера, Изменить адреса DNS серверов то сделать это можно из меню "Network" -> "LAN" -> "DHCP Server".
7. Натройка беспроводной WI-FI сети.
7.1. Включение беспроводной сети. Переходим в меню "Network" -> "WLAN" -> "Basic". Выбираем "Wireless RF Mode" - Enable, "Mode" - Mixed(802.1b+802.11g+802.11n) для совместимости с устройствами разного типа. Нажимаем кнопку "Submit".
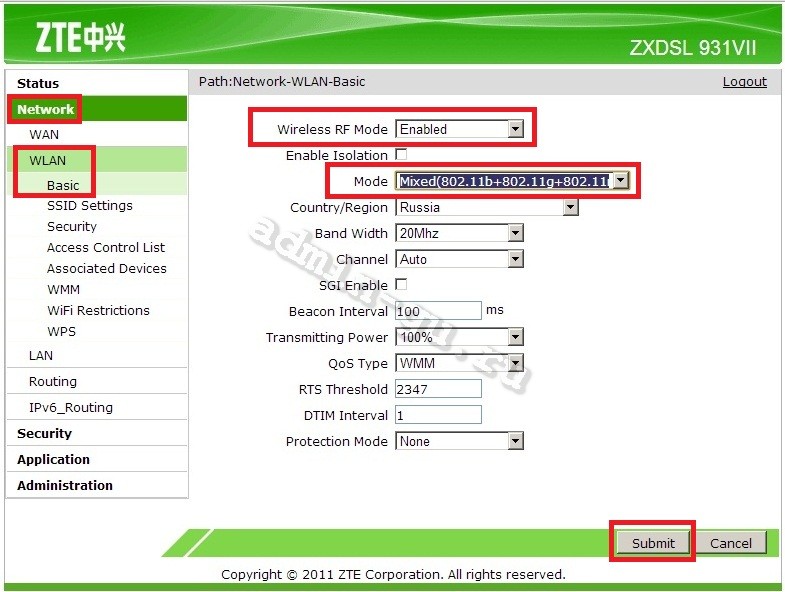
7.2. Нвстройка имени беспроводной сети (SSID). Переходим в меню "Network" -> "WLAN" -> "SSID Settings". Вводим "SSID Name" - MYHOME (к примеру, можете ввести имя на свое усмотрение). Нажимаем кнопку "Submit".

7.3. Настройка безопастности беспроводной сети WI-FI. Переходим в меню "Network" -> "WLAN" -> "Security". Выбираем "Authentication Type" - WPA2-PSK, вводим "WPA Passphrase" например - qwerty1234 (лучше придумайте свой сетевой ключ) . Нажимаем кнопку "Submit". Теперь ваша беспроводная сеть защищена и кто попало несможет к ней подключиться (для подключения нужно знать сетевой ключ).

8. Настройка VoIP. Для работы VoIP необходимо принять на роутере VLAN и создать в ней IP интерфейс. Переходим в меню "Network" -> "WAN" -> "ETH WAN Connection". Выбираем "Connection Name" - Create WAN Connection, "New Connection Name" - VoIP, ставим галочке "Enable VLAN", вводим "VLANID" - 100 (номер VLAN в моем случае 100), выбираем "link type" - IP, вводим "IP Address", "Subnet Mask", "Gateway", "DNS Server IP Address". Нажимаем кнопку "Create".

9. Настройка учетных данных для VoIP (используем протокол SIP). Переходим в меню "Application" -> "VoIP" -> "SIP Accounts". Нажимаем редактировать (кнопка с карандашом), ставим галочку "Enable", вводим "Username", "Password", "Authorization Username" (предоставляются провайдером) и нажимаем кнопку "Modify".
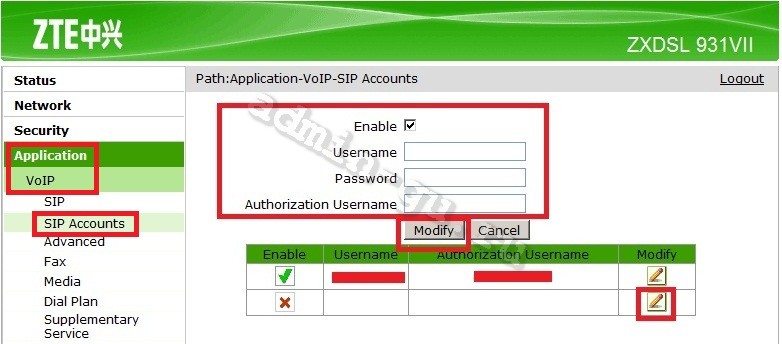
10. Просмотр статуса подключенных телефонов. Переходим в меню "Status" -> "VoIP Status". Для обновления отображаемой информации нажимаем кнопку "Refresh".
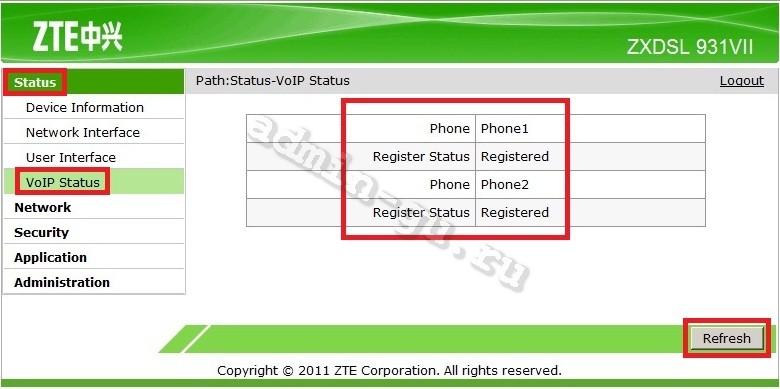
11. Настройка Dial Plan. Dial Plan - функция, которая позволяющая задавать правила для трансляции набираемой на телефоне последовательности символов в номер. Переходим в меню "Application" -> "VoIP" -> "Dial Plan". Вводим необходимые нам параметры и нажимаем кнопку "Add".

12. Обнавление ПО (software). Переходим в меню "Administration" -> "System Management" -> "Software Upgrade". Выбераем файл и нажимаем кнопку "Upgrade".

Беспроводной маршрутизатор ZTE ZXHN H298N предназначен для использования СИП телефонии и интернета. Включает в себя беспроводную связь со скоростью 150 мб/с и имеет внутреннюю антенну, 2 fxs порта для подключения 2-ух телефонов и 2 usb порта - один сзади и один сбоку. Основные качества данного роутера - довольно симпатичный дизайн, качество и стабильность работы, легкость в настройке.
Настройка сип роутера ZTE ZXHN H298N для провайдера МТС Татарстан
Рассмотрим настройку сип роутера ZTE ZXHN H298N для сетей оператора МТС Татарстан.
1 шаг. Подключаем провода согласно рисунку.

2 шаг. В браузере набираем IP адрес устройства 192.168.1.1. Затем вводим логин-пароль: admin-admin.

3 шаг. Настраиваем pppoe соединение к интернету (NETWORK -> WAN -> WAN Connection).
Пишем в поле "New connection name" имя нашего соединения, например, pppoe. В поле username и password указываем логин и пароль от "интернета", который выдал ваш провайдер и нажимаем на кнопку "Create".

4 шаг. Настраиваем VOIP сип телефонию.
Идем по пути - Application -> VoIP -> WAN Connection и указываем, то соединение которое создали ранее, т.е pppoe.

Нажимаем кнопку Submit (Принять). Эту кнопку неоходимо нажимать при любых изменениях настроек роутера и следующих шагах, которые мы рассмотрим ниже.

5 шаг. Заходим в пункт SIP и вместо ip сервера прокси и регистрации - 0.0.0.0 указываем ip Вашего провайдера, в нашем случае ip - 83.151.1.246. Время повтора регистрации (Link Test Interval) меняем с 20 на 15 и нажимаем кнопку "submit".

6 шаг. Настраиваем сип аккаунт в пункте SIP Accounts.
Нажимаем на карандаш в поле "Modify" и прописывем логин-пароль в полях "Username-Password-Authorization Username" и нажимаем кнопку Modify.

7 шаг. Отключаем вторую линию в пункте "Advanced".

8 шаг. При желании можно изменить, установленное по умолчанию, имя wifi (NETWORK -> WLAN -> SSID Settings) в поле ssid name.

9 шаг. Также можно изменить ключ сети wifi в пункте "Security", в поле "WPA Passphrase".

Узнать статус pppoe соединения к интернету можно по пути "Status -> Network Interface -> WAN Connection". Если подключение к интернету прошло удачно, то в поле IPv4 Connection Status будет указано - "Connected".

Узнать статус сип соединения можно по пути "Status -> VoIP Status". Если сип подключение прошло удачно, то в поле Register Status будет указано - "Registered".

10 шаг. Крайне рекомендуется сменить пароль доступа в веб-интерфес в пункте: Administration -> User Management. Указываем логин, старый пароль (admin) и новый пароль с подтверждением.

При необходимости перезагружаем роутер - Administration -> System Management -> System Management -> Reboot.

Поздравляем! Настройка wifi роутера ZTE ZXHN H298N закончена.

Появится запрос на установку пароля, вводим новый пароль.

Следующий шаг, настройка WiFi, указываем SSID и пароль подключение


Логин: admin
Пароль: admin1

После ввода откроется стартовая страница роутера

РУЧНАЯ НАСТРОЙКА РОУТЕРА
Для настройки интернет подключения, выбираем: Интернет -> WAN
посторонние подключения IPoE DHCP / IPoE Static удаляем
Открываем: PPPoE указываем PPPoE имя пользователя и пароль подключение, нажимаем Подтвердить (как на скриншоте)


Имя подключения: IPTV
Тип: Мостовое соединение

Настраиваем привязку портов для работы Интерактивного ТВ
Выбираем: Привязка портов -> IPTV
Устанавливаем галочки на портах где будет работать приставка STB.

Разрешаем IGMP трафик. Выбираем Multicast -> IGMP

МАСТЕР НАСТРОЙКИ

Устанавливаем значения как на скриншоте

Вводим PPPoE имя пользователя и пароль

Выбираем порт для работы услуги IPTV

Если требуется изменить настройки WiFi, указываем новые имя сети и пароль.

Откроется суммарная информация

Сохраняем настройки, роутеру требуется 120 секунд для сохранения, после роутер готов к работе




ВНИМАНИЕ. После настройки модема рекомендуется сменить стандартный логин / пароль доступа на web интерфейс.

Что такое IP-телефония и зачем она нужна

IP-телефония — телефонная связь, осуществляемая не через обычные линии проводной связи, а через сети передачи данных с помощью специально разработанных для этой цели протоколов. Активное развитие этого вида связи началось с 1999 года после появления SIP-протокола, оказавшегося достаточно удобным и простым для реализации и использования. За счет низкой стоимости звонка, простоты настройки и высокого качества связи IP-телефония вытесняет традиционные проводные телефонные сети. С помощью IP-телефонии можно звонить не только на устройства, подключенные к сети, но и на обычные стационарные и мобильные телефоны. Для этого используются специальные шлюзы, размещенные по всему миру.

При выполнении звонка через систему IP-телефонии голос преобразуется в пакет данных с помощью специального кодека. Данные пересылаются через IP-сети, то есть, через Интернет, к получателю, где декодируются в голосовой сигнал. В отличие от обычной телефонной сети, пользователь с присвоенным ему определенным номером может находиться где угодно, лишь бы в месте, где он сейчас оказался, имелся Интернет и оборудование для звонков. Причем в качестве такого оборудования достаточно ноутбука и даже смартфона.

Отсюда вытекает важное преимущество VoIP. В традиционной телефонии стоимость связи увеличивается с расстоянием между абонентами. В IP-телефонии нет никакой разницы, в какой точке мира находятся адреса, между которыми надо передать пакеты данных, лишь бы они были доступны: зашли на сервер IP-телефонии под своим логином и паролем и разговаривайте столько, сколько нужно, независимо от того, где сейчас находитесь. Это дает еще одно важное преимущество — междугородние и международные звонки становятся значительно дешевле.
Корпоративные пользователи IP-телефонии при ее использовании получают ряд дополнительных преимуществ:
Разумеется, для того, чтобы использовать IP-телефонию, потребуется подключение к Интернету и наличие специализированного оборудования. В качестве такого оборудования может выступать IP-телефон, приложение-софтфон на компьютере/мобильном устройстве или обычный телефон в связке с IP-шлюзом.
Какое оборудование требуется для IP-телефонии

Для связи с абонентами с помощью IP-телефонии можно использовать следующие варианты:
- IP-телефоны. В этом случае оборудование подключается непосредственно к сети через офисный маршрутизатор. Промежуточное оборудование и шлюзы не требуются. Использование такого телефона для пользователя почти аналогично обычным телефонным аппаратам. IP-телефоны могут подключаться к сети по LAN-кабелю или через Wi-Fi. Доступны как устройства с проводными трубками, так и радиотрубки с базой. Во втором случае к базе можно подключить несколько трубок, что позволяет организовать, например, одну точку доступа, раздав трубки нескольким сотрудникам в офисе.
- Обычные телефоны с проводной или радиотрубкой. Их подключают в сеть IP-телефонии через VoIP-шлюз, а его в свою очередь — к роутеру, если он не встроен в VoIP-шлюз. Такой способ подключения часто реализуют интернет-провайдеры, предлагающие услуги телефонии. Удобен тем, что нет необходимости отказываться от привычных аналоговых телефонных аппаратов.
- Программные IP-телефоны или софтфоны. Представляют собой приложения для различных операционных систем. Устанавливаете такую программу на свой ноутбук или десктоп, настраиваете подключение, подключаете гарнитуру для удобства работы и вперед — трудиться. Существуют приложения IP-телефонии и для смартфонов. Использование таких сервисов позволяет решить вопрос с телефонией максимально бюджетно, но при этом качество связи будет зависеть от быстродействия компьютера, а на смартфоне придется постоянно держать запущенным приложение для IP-телефонии, что не лучшим образом сказывается на времени автономной работы.
Выбор конкретной конфигурации оборудования для IP-телефонии зависит от бюджета и решаемых задач. К примеру, если работа связана с разъездами, предпочтительно использовать мобильные телефоны. Для организации колл-центров в условиях ограниченного бюджета используют софтфоны, установленные на десктопы. В тех случаях, когда нужна стабильная, качественная и удобная связь, лучше выбрать IP-телефон с проводной или радиотрубкой или подключить обычный аналоговый телефон через VoIP-шлюз.
Примеры подключения и настройки IP-телефонии
Для того, чтобы организовать связь, необходимо продумать некоторые моменты. Во-первых, тип устройства, с которого будет осуществляться звонок, и количество сотрудников, которых планируется подключить к VoIP: важно, будут ли это компьютеры с гарнитурами, телефоны или мобильные устройства, будет ли использована виртуальная АТС. От сочетания этих факторов зависит способ и стоимость подключения. Может возникнуть необходимость докупить дополнительное оборудование: роутеры, свичи, розетки, кабели, VoIP-шлюзы. Также следует определиться с провайдером и выбрать тариф обслуживания.
Теперь переходим непосредственно к настройке. VoIP-шлюзу прописываем IP-адрес и маршрутизацию. Шлюз подключаем к АТС. IP-телефоны также подключаются к АТС, затем настраиваются адрес сервера, порты, логин и пароль. Это можно сделать через меню телефона, следуя инструкции производителя, либо через веб-интерфейс.
Во втором случае нужно вбить IP-адрес телефона в браузер, ввести логин и пароль, установленные по умолчанию, и после входа в аккаунт задать необходимые настройки. Аналоговые телефоны, как правило, подключаются к настроенному VoIP-шлюзу через телефонный разъем RJ-11.

Для того, чтобы подключиться к системе IP-телефонии и оценить ее возможности, не обязательно иметь под рукой аппаратный IP-телефон. Можно использовать один из софтфонов или онлайн-сервисов. Виртуальные АТС для IP-телефонии предоставляют крупные интернет-провайдеры и мобильные операторы — «Ростелеком», «Мегафон», «МТС», «Билайн». Все операторы предлагают такие полезные сервисы, как переключение звонков, внутренняя связь, распределение приоритетов, запись звонков, подключение к сервисам аналитики и CRM.
Настройка подключения к поставщикам услуг IP-телефонии, в целом, схожа у всех операторов. Для подключения необходимо прописать в IP-телефонах, VoIP-шлюзах и софтфонах адреса серверов и ваши идентификационные номера в сети в соответствии с инструкциями конкретного поставщика услуг. После подключения можно начинать звонить клиентам, коллегам, партнерам и заказчикам.
Для примера разберем подключение к IP-телефонии на основе облачного сервиса «Zadarma». Он позволяет выполнять звонки через браузер или приложение.

Для использования «Zadarma» сначала надо пройти регистрацию и подтвердить свой телефонный номер. Далее положить на счет деньги или воспользоваться бесплатно: после регистрации на счету появится 20 рублей (хватит примерно на 10 минут разговоров с мобильного телефона, разговоры внутри сети IP-телефонии бесплатны).

Для того, чтобы вам также смогли позвонить, нужно положить деньги на счет и выбрать себе виртуальный номер. Номер может быть российский, причем любого региона, или заграничный.

При необходимости можно подключить виртуальную АТС и организовать работу через нее. При настройке задается количество сотрудников, запись разговоров, режим поступления входящих звонков — сразу на сотрудников или на голосовое меню.

В дальнейшем к виртуальной АТС можно подключить свое оборудование или софтфон и CRM-систему. Например, для подключения популярного бесплатного приложения PhonerLite, позволяющего осуществлять звонки и вести их статистику с компьютера или ноутбука, нужно в мастере настройки задать адрес сервера:

Затем ввести свой адрес и пароль виртуальной АТС:

После чего можно приступать к звонкам.

Для других виртуальных АТС, например, от «Мегафона» или МТС, механизм настройки аналогичен, отличаются только адреса серверов. Кроме того, можно использовать и другие софтфоны, например, X-Lite, MicroSIP и прочие.
Существуют и софтфоны для подключения к IP-телефонии с мобильников. При использовании приложения того же Zadarma с виртуальной АТС нужно только ввести свой логин и пароль и определить, хотите ли вы предоставить приложению доступ к списку своих контактов.

Если применяется сервис сторонних разработчиков, например, SipDroid, то потребуется указать адрес сервера.

Подключение аппаратных IP-телефонов или IP-шлюзов зависит от конкретной модели телефона. На сайтах виртуальных АТС приводятся настройки для оборудования разных производителей.

Например, настройка VoIP-телефонов Grandstream для работы в Zadarma выполняется следующим образом. Необходимо зайти в веб-интерфейс телефона и прописать следующие параметры на вкладке PROFILE1.

И на вкладке HANDSETS.

Как видите, похоже на настройку софтфона. Только выполняется она для вашего аппаратного устройства.
Читайте также:

