Настройка wi fi iphone 7
Обновлено: 03.07.2024
Сейчас мы с вами разберем основные причины почему ваш iPhone не видит или не ловит WiFi и как поступить в данной ситуации.
Данная статья подходит для всех моделей iPhone Xs/Xr/X/8/7/6/5 и Plus на iOS 12. На более старых версиях могут отличаться или отсутствовать указанные в статье пункты меню и аппаратная поддержка.
Основные причины почему нет WiFi на iPhone
Выделяют следующие причины, по которым на iPhone перестает работать Wi-Fi:
Признаки неполадок в работе Wi-Fi
Достаточно просто понять, что в работе Вай-Фай есть проблемы. Если Wi-Fi работает медленно, возможно, проблема в роутере, а в не Айфоне. Поэтому сначала нужно проверить правильность настроек модема.
О неисправности Wi-Fi говорят такие признаки:
- Девайс не подключается к точке доступа.
- Смартфон не ловит сеть.
- Вай-Фай зависает через небольшой промежуток времени.
- Значок Wi-Fi отсутствует в верхней панели.
- Низкая скорость интернета.
- Не включается кнопка Wi-Fi соединения.
- Сбились сетевые настройки.
При производстве техника Apple проходит довольно жесткое тестирование, но некоторые пользователи отмечают, что даже новый Айфон может не ловить Вай-Фай. Намного проще устранить программный сбой, чем аппаратную причину неисправности. В любой ситуации способ устранения поломки зависит от ее сложности и типа.
Проблемы с роутером или общественной сетью
Подобные сети вы можете часто встречать в кафе, магазинах, на вокзалах и прочих местах скопления людей. Если у сети нормальная защита, то вы без проблем подключитесь.
А если не получается словить WiFi у себя дома, или в каком-то доверенном месте (работа, у друга и т.п.), то скорее всего дело в настройке роутера (не выделяет IP, есть лимит на подключения и прочие настройки, которые зависят от производителя роутера).
iPhone не синхронизируется с iTunes на компьютере по WiFi
Обновление iOS
Из-за устаревшей версии iOS беспроводная сеть может нестабильно работать. Для проверки своего гаджета на наличие доступных обновлений, необходимо перейти в «Настройки», выбрать «Основные», потом нажать на раздел «Обновление ПО».
Этот способ обновления подразумевает, что скачивание новой версии прошивки будет осуществлено «по воздуху». Понадобится наличие рабочего соединения с интернетом (например, с 4G сетью, если Вай-Фай отсутствует).
Еще обновлять прошивки пользователи могут при помощи iTunes:
- Подключаем Айфон к компьютеру.
- В разделе «Обзор» в Айтюнс про гаджет будет отображена вся базовая информация (версия прошивки, телефонный номер, модель и т.д.).
- Для проверки наличия обновления и их установки необходимо нажать на кнопку «Обновить».

Использовать данный способ следует в ситуации, когда в последнее время гаджет сети Вай-Фай находит и подключается к ним, но скорость самого соединения является очень низкой.
Сброс настроек сети Wi-Fi
Довольно часто Вай-Фай не работает из-за неправильных настроек. Необходимо выполнить сброс:
- Нажимаем в окне Wi-Fi справа от названия точки доступа на значок.
- В отобразившемся списке доступных функций выбираем «Забытая сеть».
- Потом выключаем Wi-Fi, перезагружаем смартфон и еще раз пробуем обнаружить сеть.
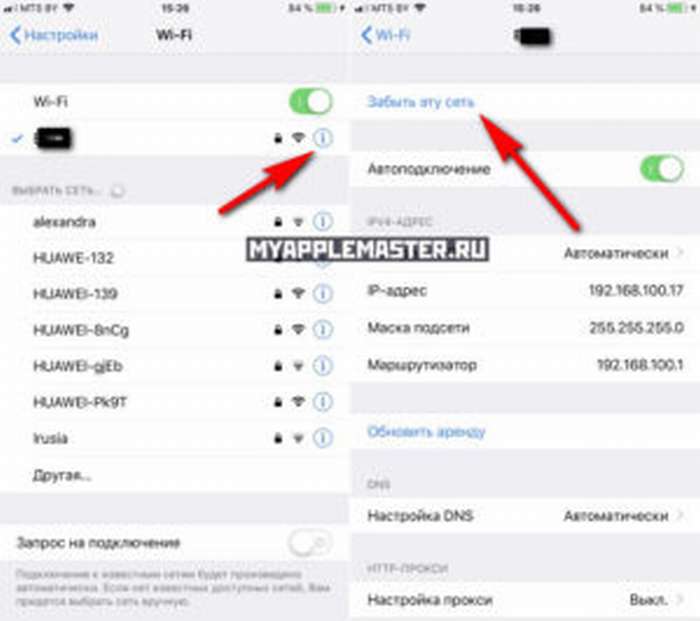
Не помогло? Действуем дальше.

Грубая перезагрузка (Hard Reset)
В ситуации, когда на iPhone не работает сеть Wi-Fi, а сами сети в списке доступных точек доступа не отображаются, или, когда смартфон с сетью соединился, но ни одна страница в интернете не загружается, следует выполнить сброс настроек Айфона – Hard Reset. После этого вся информация с гаджета будет удалена, поэтому нужно выполнить бэкап контактов и файлов.
- Переходим в «Настройки», выбираем «Основные».
- Теперь выбираем раздел «Сброс». Внизу страницы нажимаем на «Сбросить настройки».

Длительность процедуры составляет 10 – 30 минут. При помощи грубой перезагрузки можно решить на Айфоне много разных программных неполадок.
Поломка аппаратных компонентов
Самые серьезные проблемы связаны с аппаратной частью. Поломка внутренних компонентов девайса является очень частой причиной проблем с интернет соединением по Вай-Фай.
Самостоятельно Айфон чинить не рекомендуется. Apple сделали все, чтобы в домашних условиях без надлежащего инструмента и багажа знаний никто не смог починить и обращались в сервис. Вы даже аккумулятор не сможете сами заменить, не расклеивая экран, что чревато покупкой потом нового телефона.
Всемирная паутина давно стала необходимостью для каждого человека, и владельцы iPhone в этом плане не исключение. Подключать Интернет по WiFi удобно во многих планах, но порой с беспроводным соединением возникают проблемы. В этой статье описывается, как подключить смартфон Apple к открытой, защищенной или скрытой Сети Wi-Fi, а также решить распространенные проблемы с подключением.
Инструкция по настройке и включению Wi-Fi на айфоне разных версий
Смартфоны «Эппл» отличаются тем, что даже для давно анонсированных моделей компания выпускает актуальные обновления.
Как правило, в очередной версии iOS видимые пользователю изменения касаются производительности устройства, затрагивают дизайн меню, иконок или презентуют абсолютно новые функции. Подключение к WiFi на iPhone разных версий и с разными операционными системами производится одинаково.
iPhone 4 и 4S
Как подключить вай фай на четвертом айфоне? Для этого нужно запустить любую программу, которая требует доступ к Интернету. Далее телефон автоматически выведет меню с доступными сетями и предложением подключиться по вай-фай. После этого в списке надо выбрать название вайфай, установленное на домашнем роутере, ввести пароль, нажать «Join»(«Подключиться»).
iPhone 5 и 5S
- Сначала нужно нажать кнопку «Home» («Домой»). После этого откроется главный экран.
- Далее надо перейти в пункт «Settings» («Настройки»).
- В открывшемся меню найти пункт «Wi-Fi», нажать него. При этом появится меню настроек беспроводного соединения.
- Если соединение по Wi-Fi выключено, переключатель будет белого цвета с надписью «Off» («Выкл.»). Тогда необходимо передвинуть переключатель в активное положение («On» или «Вкл.»), после этого он станет синим.
- Далее телефон предложит «Выбрать сеть» («Choose a Network») из списка доступных сетей Wi-Fi. Они будут расположены по уровню сигнала (чем название выше, тем сигнал лучше). Знак в виде замка означает, что вайфай защищен паролем.
- Чтобы подключиться к определенной сети, необходимо нажать на ее название. Если она не защищена, подключение произойдёт автоматически без запроса ключа безопасности у пользователя.
- При подключении к защищенной Network появится окно «Enter Password» («Ввести пароль»). Туда надо будет вписать ключ безопасности Wi-Fi.
- В завершении настройки надо нажать «Join»(«Подкл.»)
Важно: если айфон запомнил Сеть, подключение будет происходить автоматически, когда устройство окажется в радиусе ее действия. Чтобы это не происходило, прервать подключение iPhone к беспроводной Network, нажмите значок справа от ее названия в окне Wi-Fi. В окне нажмите «Забыть эту сеть» («Forget this Network»). В открывшемся диалоговом окне нажмите «Забыть» («Forget»).

iPhone 7
Инструкция по настройке будет такой же, как для 5-го айфона. Стоит заметить, что на 7-ом айфоне могут быть проблемы с использованием WiFi, так как полное отключение модуля возможно через пункт «Настройки».
iPhone SE
Настройка вайфая на айфоне SE происходит одинаково с 7-ым айфоном, с 5-ым и с 5s.
Подключение iPhone к разным типам сети Wi-Fi через маршрутизатор
Рассмотрим подсоединение к разным видам Network.
Подключение iPhone к защищенной Сети
Чтобы подключить айфон к беспроводной Network, которая защищена паролем, необходимо:
Важно: если пароль введен неверно, кнопка «Join» не будет включаться.
Подключение iPhone к скрытой Сети
Поскольку в списке доступных скрытые Network не отображаются, у пользователя может возникнуть непонимание, как на айфоне включить WiFi в такой ситуации. Но для того чтобы установить соединение по WiFi, достаточно узнать точное имя (SSID) Wi-Fi и выполнить следующие действия:
Как на iPhone подключаться к Wi-Fi автоматически
Тут все просто. При самом первом подключении к вайфай айфон потребует ввести ключ безопасности. Если подключение будет успешным, устройство сохранит пароль автоматически и повторно вводить данные не потребуется. Айфон будет устанавливать соединение каждый раз, когда попадет в зону действия сохраненной сети.
Включение Wi-Fi на заблокированном айфоне
Может случиться так, что айфон будет заблокирован из-за неправильного ввода пароля, а на устройстве находятся данные, которые срочно необходимо передать через Интернет. В таком случае восстановить доступ к данным устройства можно с помощью «Айтюнс», «Айклауд» или с помощью режима восстановления.
Разблокировка через iTunes:
Разблокировка через ICloud:
Через режим восстановления
Возможные проблемы при включении и настройке Сети и пути их устранения
С вопросом, как включить вай фай на айфоне, почти удалось разобраться. Но иногда возникают непредвиденные ошибки, которые не позволяют установить соединение по вайфай.
Возможные проблемы с подключением айфона к вайфай:
Алгоритм решения проблем практически всегда одинаковый. В первую очередь необходимо убедиться, что айфон находится в зоне действия маршрутизатора, а сам роутер работает от сети питания и подключен к интернету через кабель провайдера.
Как правило, в результате выполненных действий устройство начинает работать корректно, и его долгое время не нужно настраивать.
Иногда неудобство пользователям доставляет ситуация, когда их устройство постоянно отправляет запрос на подключение WiFi в iPhone. В таком случае достаточно в настройках «Wi-Fi» отключить пункт «Запрос на подключение».
Обратите внимание: ситуация, когда айфон не видит ни одну Network, хотя модуль Wi-Fi включен, обычно связана с аппаратной поломкой. В этом случае стоит обратиться в сервис.
Заключение
Таким образом, вопрос, как настроить WiFi на айфоне может решить любой владелец «яблочной» техники. Главное, правильно определить задачу, а далее можно действовать по готовой инструкции.
Обладатели iPhone часто сталкиваются с проблемами подключения к Wi-Fi. В этой статье рассказывается о том, как включить Вай-Фай на Айфоне, о самых распространенных проблемах и способах их решения на разных моделях.
Как подключаться к открытым сетям?

Подключение к Wi-Fi – дело нетрудное. Чтобы понять, как настроить Вай-Фай на Айфоне, достаточно зайти в «Настройки» и кликнуть на поле «Wi-Fi».

В открытом перечне выберите сеть. Если требуется, введите пароль, после чего нажмите на синюю надпись: «Подкл.» в правой верхней части экрана. Если подключение прошло успешно, слева от названия сети появится галочка, а в верхней части экрана значок Wi-Fi.
Если вы часто пользуетесь конкретной сетью, то нет надобности каждый раз проделывать все вышеописанные действия. Пролистните вниз и включите функцию «Запрос на подключение». Теперь устройство будет автоматически подключаться к известному Wi-Fi.
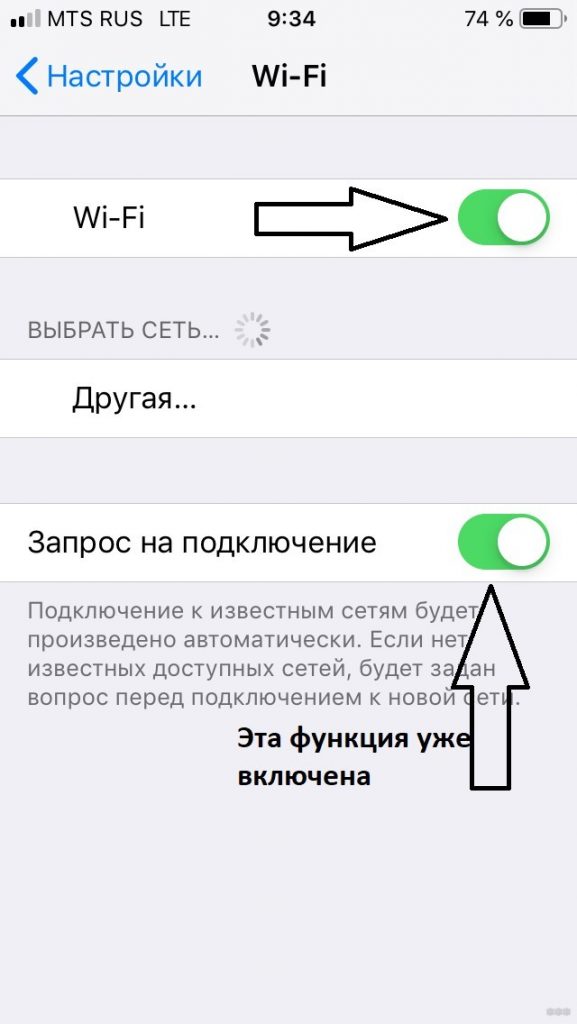
На версиях iOS 10.0 и выше, например, на iPhone 6, 7 включить Wi-Fi можно намного проще. Если включена функция «Запрос на подключение», то просто свайпните вверх и нажмите на значок антенны, вот как это выглядит:
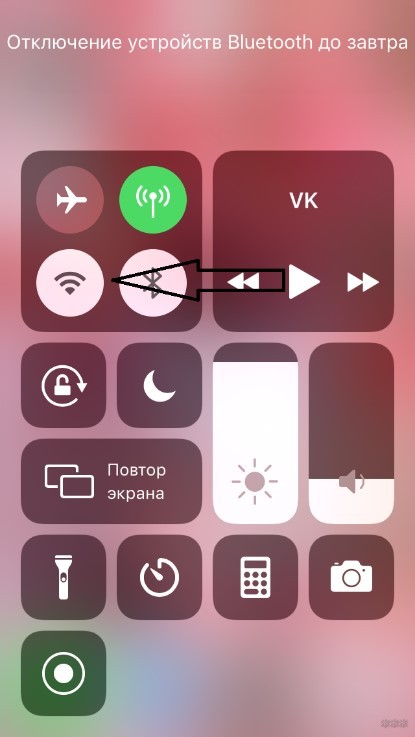
Как подключаться к скрытым сетям Wi-Fi?
Возможна ситуация, когда нужное подключение не отображается в вкладке «Wi-Fi». Скорее всего, сеть является скрытой. Большинство пользователей редко сталкиваются с такими точками доступа, поэтому не знают, как подключить скрытый Вай-Фай на Айфоне.
Самые распространенные ошибки и проблемы
Как решить проблемы с беспроводным подключением, узнаете в следующем видео:
К ним относятся:
- Проблемы с соединением в уже подключенной сети.
- Слово Wi-Fi в настройках написано серым цветом и ползунок не передвигается.
Чтобы решить проблемы с соединением на телефонах от Apple есть ряд мер:
- Самое распространенный вариант, как решить проблему и включить беспроводной модуль на iPhone – включение-выключение Wi-Fi.
- Если это не помогло, то стоит удалить сеть и подключиться к ней заново. Для этого кликните по кнопочке «i», справа от названия Wi-Fi.
- Потом в открытом меню найдите поле «Забыть эту сеть» и нажмите на него. Теперь забытое беспроводное подключение появится в списке доступных.
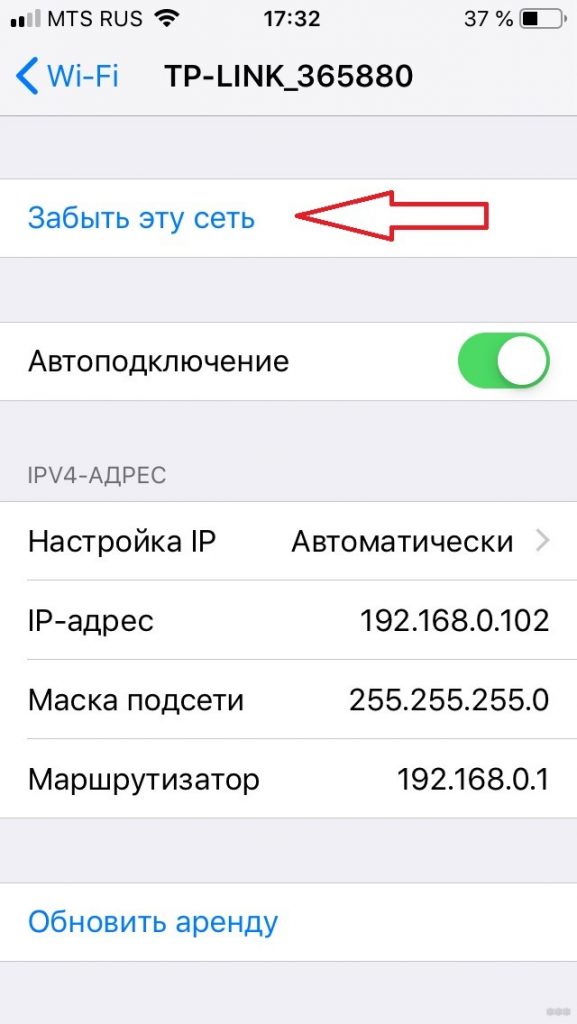
- Третий вариант – перезагрузка роутера (отключить и включить). Иногда нужен сброс настроек. Обычно за это отвечает кнопка «Reset».
- Также можно сбросить настройки сети. В таком случае будут забыты все сети Wi-Fi, пользователи Bluetooth, параметры VPN и APN. Для этого необходимо:
- зайти в «Основные» в настройках,
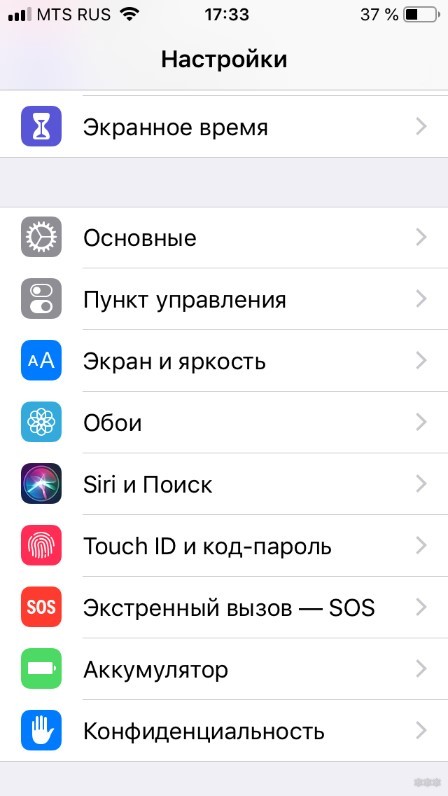
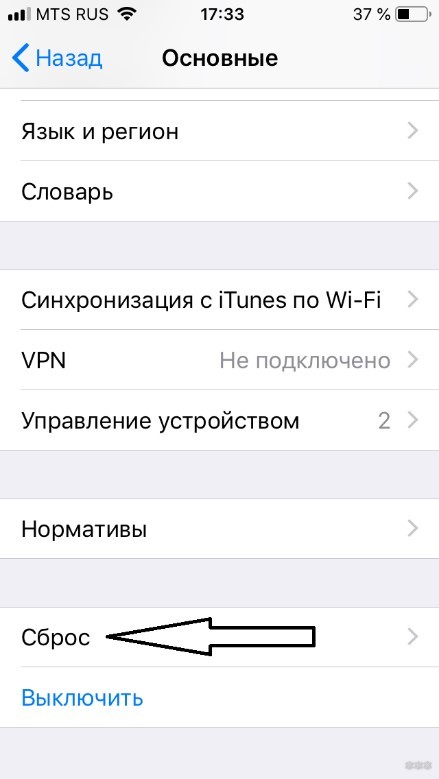
- в открывшемся меню выбрать «Сбросить настройки сети»,
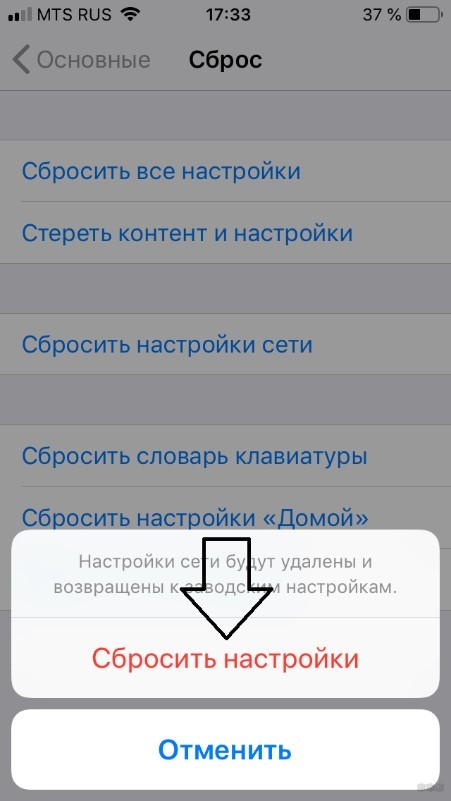
Если соединение не восстановилось, проблема кроется, вероятно, в неисправности деталей или накладках в работе интернет-провайдера, которые починить вы не в силах.
Чтобы установить соединение с Вай-Фай на Айфоне, если слово «Wi-Fi» написано серым цветом и ползунок не передвигается, нужно:
- Сделать жесткую перезагрузку системы. Она отличается от обычной тем, что сбрасывает временные данные, за счет чего может заработать беспроводной модуль. Для выполнения процедуры необходимо одновременно зажать кнопку «Home» (центральная) и кнопку блокировки. Вот что нужно зажать на примере iPhone 5/5s/SE:
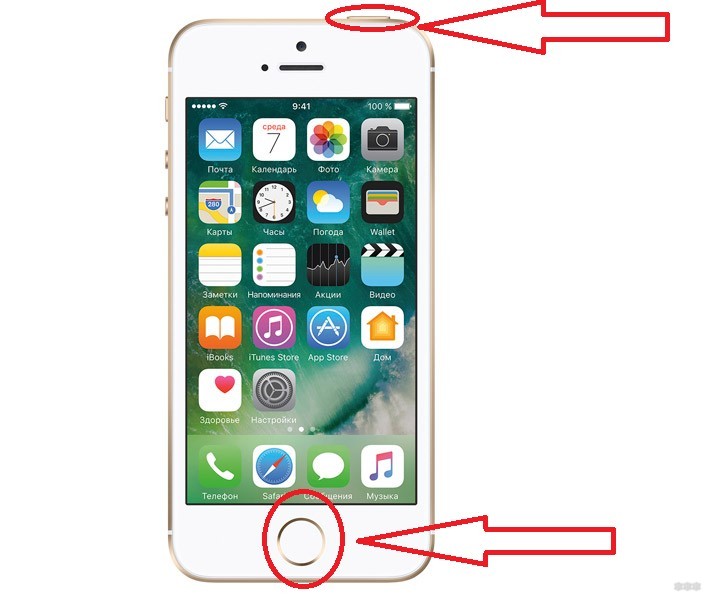
- Вторым вариантом будет сброс настройки сети, метод уже описан ранее.
- Также можно обновить операционную систему. Это решение особенно актуально для пользователей шестой модели Айфона. Это объясняется тем, что на новеньких шестерках почему-то зачастую изначально стоит старая версия iOS. Для обновления операционки необходимо:
- зайти в «Основные»,
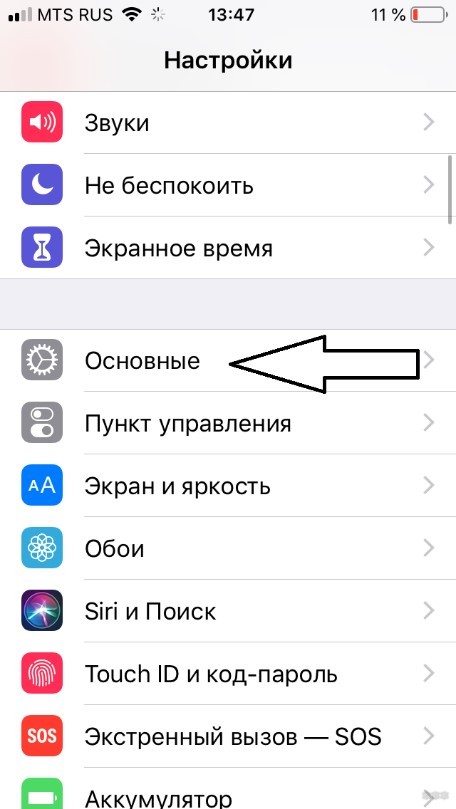
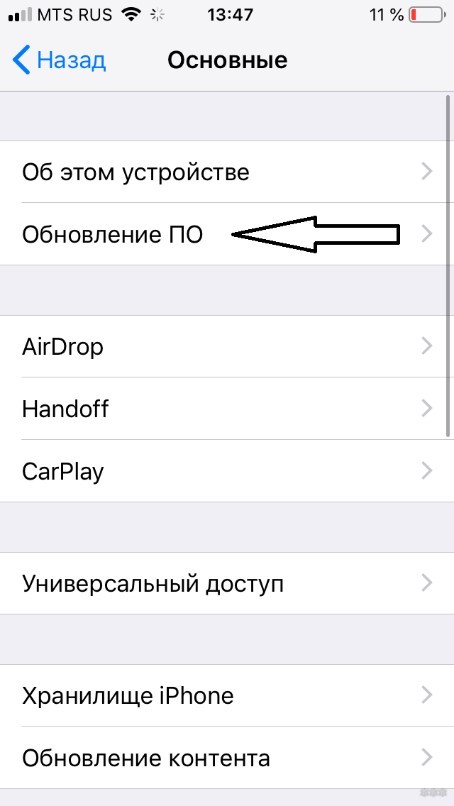
- в открывшейся странице начнется поиск обновлений, и когда таковое найдется, кликнуть по появившейся надписи: «Запросить обновление».
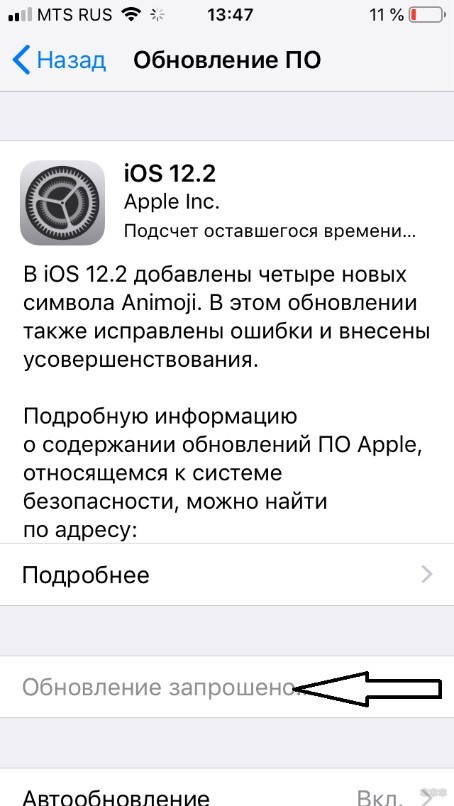
На момент написания новейшей версией является iOS 12.2.
- Обладателям iPhone 4s и 5 повезло меньше всех, так как новые iOS на них не поддерживаются уже более трех лет. Но есть еще одно решение. Итак, чтобы включить Вай-Фай на Айфоне 4s или 5, аккуратно прогрейте феном часть телефона чуть выше «яблочка» в течение 30-50 секунд.
И хоть на видео ниже автор греет на протяжении 7-8 минут, не повторяйте это! В руководстве пользователя написано, что длительная термообработка может привести к взрыву:
Устранение неполадок с Wi-Fi на iPad решается такими же способами, как и на iPhone. На этом все. Если будут вопросы, смело пишите в комментарии! Пока!
Очередная непонятная проблема с Wi-Fi на iPhone. После подключения к Wi-Fi сети в статус баре не появляется значок Wi-Fi, а отображается иконка 3G, или 4G (может быть EDGE, или LTE) и приложения используют подключение через мобильный интернет (если он включен) , а не через беспроводную сеть. А если сотовая сеть отключена, то интернет не работает вообще. Хотя подключение к сети есть.
По моим наблюдениями, это чаще всего происходит при подключении iPhone к общественным, открытым Wi-Fi сетям. В метро, магазинах, кафе, ресторанах и т. д. Эти общественные сети не защищены паролем, и iPhone определяет их как "Небезопасная сеть". Но при этом интернет должен работать от Wi-Fi сети, а не через 3G сеть.
Когда на iPhone включены "Сотовые данные", то после подключения к Wi-Fi, соединение должно использоваться именно по Wi-Fi. Это логично, зачем использовать более медленное (правда, не всегда) соединение и еще, возможно, платить за него, если мы подключен к беспроводной сети.
Но если нашему iPhone не нравится Wi-Fi сеть к которой мы подключены, то он несмотря на активное подключение продолжает передавать данные через сотовую сеть (это мы видим по иконке 3G или 4G ). И все бы ничего, но вот он очень привередлив. Отказывается работать с теми сетями, к которым другие мобильные устройства без проблем подключаются и используют доступ к интернету.
Как я уже писал, чаще всего это происходит при подключении к незащищенным сетями. Видел на сайте несколько комментариев, в которых писали именно о том, что iPhone не хочет подключаться к незащищенным сетями. Которые без пароля. Или подключается к ним, но интернет не работает. Вроде как проблема появилась после обновления до iOS 11.3.
Дело в том, что даже несмотря на "Небезопасная сеть", доступ к интернету должен быть. Это не ошибка, а просто предупреждение.
Я тоже пробовал экспериментировать. Сложно вообще понять логику, по которой iPhone управляет подключением к интернету. То он подключается к сети и сразу отключается, то вообще не подключается и использует мобильный интернет. Или подключение к сети есть, но когда пытаюсь в браузере открыть сайт, он переключается на EDGE (у меня просто здесь 3G не ловит) .

Да, все эти открытые Wi-Fi сети загружены, и как правило держат клиентов в несколько раз больше, чем рассчитаны. По этой причине Wi-Fi может работать плохо, или вообще не работать. Но судя по отзывам, на других устройствах все хорошо, только iPhone "капризничает". Давайте попробуем разобраться. На данный момент решений я знаю немного, но надеюсь на обратную связь в комментариях. Делитесь своими наблюдениями!
Отключаем "Помощь Wi-Fi" на iPhone
Я раньше даже не слыша о такой функции. С каким-то обновлением iOS она автоматически включена в настройках. Суть этой функции в том, что iPhone автоматически начинает использовать мобильный интернет (3G или 4G) даже при подключении к Wi-Fi. Если сеть, к которой мы подключены, работает плохо, медленно, или плохой сигнал.
Поэтому, "Помощь Wi-Fi" лучше отключить.
Заходим в настройки, в раздел "Сотовая связь". Там есть пункт "Помощь Wi-Fi". Отключаем его.

После этого не лишним будет выполнить перезагрузку телефона.
Меняем DNS-серверы при проблемах с Wi-Fi
Можно сменить DNS в свойствах этой Wi-Fi сети, с которой iPhone не хочет нормально работать. Это можно сделать только при условии, что телефон к сети подключен. Просто не работает интернет.
В настройках нажимаем на необходимую сеть. Переходим в "Настройка DNS". Дальше ставим галочку возле "Вручную", нажимаем на "Добавить сервер" и вводим 8.8.8.8. Это DNS-сервер от Google.

Возможно, после этого интернет заработает и смартфон не будет использовать мобильный интернет, когда в этом нет необходимости.
Сброс сетевых параметров на iPhone
Универсальное решение. Советую применять его при любых проблемах с интернетом на Айфонах и Айпадах.
Зайдите в настройки, в раздел "Основные". Дальше "Сброс" и выбираем "Сбросить настройки сети".
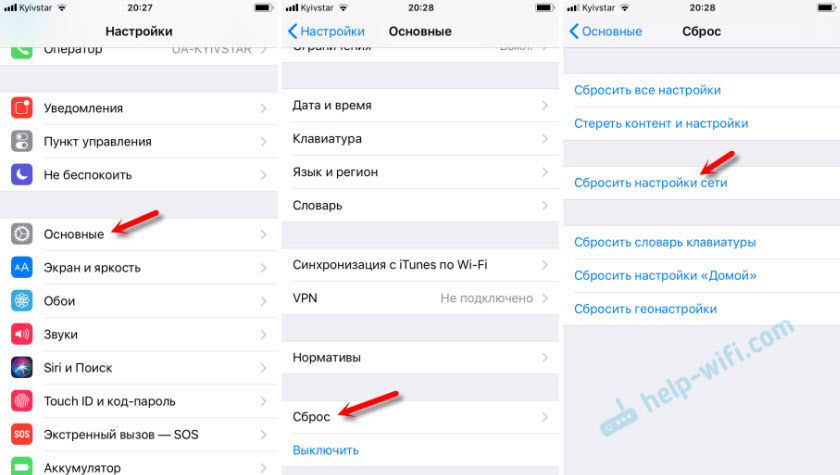
После перезагрузки устройства снова пробуем подключить свой телефон к беспроводной сети, с которой раньше были проблемы.
Обновление: пробуем удалить профиль VPN
Зайдите в настройки и перейдите в раздел "Общие" – "VPN".
Если там есть какой-то профиль (или несколько) , то удалите их. Нужно нажать на кнопку (i), затем на "Удалить VPN".

Если ничего не помогает, то советую проверить, как будет работать другое устройство с этой сетью. Может причина на стороне точки доступа.
Чтобы получить самое быстрое подключение к Интернету для своего iPhone, подключитесь к Wi-Fi. Это высокоскоростное беспроводное сетевое соединение в домах, офисах, кафе, ресторанах и других местах.

Wi-Fi не имеет ограничений по использованию данных, которые ежемесячные планы телефонных компаний накладывают на использование сотовых данных. Некоторые сети Wi-Fi являются частными и защищены паролем (например, ваша домашняя или офисная сеть), в то время как некоторые являются общедоступными и доступны для всех, либо бесплатно, либо за плату.
Как подключить iPhone к Wi-Fi
Чтобы подключиться к Интернету с помощью Wi-Fi на устройстве iOS, таком как iPhone, iPod Touch или iPad, выполните следующие действия.
1. На главном экране нажмите приложение «Настройки».
2. Нажмите на пункт Wi-Fi, затем переключите тумблер Wi-Fi в положение «Вкл». Список всех доступных сетей отображается в разделе «Выбор сети».

3. Существуют два вида сетей Wi-Fi: публичные и частные. В частных сетях рядом с ними есть значок блокировки, а в общедоступных - нет. Полосы рядом с каждым именем сети указывают на силу соединения - чем больше полос, тем качественнее будет соединение.
Чтобы присоединиться к общедоступной сети, коснитесь имени сети. Чтобы присоединиться к частной сети, нажмите на имя сети, введите пароль, затем нажмите «Присоединиться».

4. Более опытные пользователи могут щелкнуть стрелку справа от имени сети, чтобы ввести более конкретные настройки, но обычному пользователю это не понадобится.
Заметка: Если iPhone не подключается к Wi-Fi сети, узнайте «Как сбросить настройки сети на iPhone, если он не может подключиться к Wi-Fi.Доступ к Wi-Fi через центр управления
Если на iPhone установлена iOS 7 или версия новее, используйте Control Center для включения и выключения Wi-Fi одним касанием. Получите доступ к «Центру управления», проводя вверх от нижней части экрана.

Центр управления не позволит вам выбрать сеть, к которой вы хотите подключиться. Вместо этого он автоматически подключается к сетям, которые устройство использовало в прошлом, когда эти сети доступны. Это способ является отличным для быстрого подключения на работе или дома.
Читайте также:

