Настройки 3д макс для реалистичного рендера корона
Обновлено: 06.07.2024
Corona имеет простую, и вместе с тем изящную систему настроек материалов. В данном уроке рассмотрим ряд примеров базовых материалов, которые пригодятся в интерьероной визуализации и не только.
Для теста материалов будем использовать простейшую сцену с дополненным HDRI-освещением.
Создадим новый файл в 3Ds Max. Нажмём f10 (настройки рендеринга). Сразу сделаем базовые настройки:
- На вкладке Common в самом нижнем (по умолчанию) свитке Assign Renderer щелкаем на плюсик в строке Production и назначаем в качестве рендерера Corona.
- Во вкладке Common - свиток Common Parameters - укажем размеры выходной картинки. В нашем случае разрешение 1200 на 1200 пикселей будет достаточным для того, чтобы рассмотреть любые особенности материала.
- На вкладке Scene ограничим Pass Limit (количество проходов рендеринга) числом 12, а так же включим Denoise Mod (режим устранения шумов рендера) в позицию Full Denoising с параметром Amount 0,9
В центре сцены размещен стандартный тестовый объект, т.н. "яйцо". Вы можете смоделировать нечто подобное самостоятельно либо использовать вообще любой набор геометрических тел. В случае с "яйцом" важно лишь то, что любой материал мы будем видеть как на прямых, так и на гнутых поверхностях, под всевозможными углами. А значит сможем адекватно оценивать изменяемые оптические свойства.
В сцену также был размещен источник света типа Corona Light с приведенными на иллюстрации ниже параметрами (изменения отмечены красным цветом). Как видим, это плоский односторонний "диск", таргетированный на тестовом объекте. Дистанция от источника света до тарджета и радиус диска взяты произвольно, интенсивность (=3) и направленность (Directionaliti = 0,61) выбраны опытным путем, но так, чтобы свет в основном попадал всё же именно на "яйцо". Кроме того в настройках видимости Visibility сняты все галки кроме последней - просто для экономии ресурса, а так же для того, чтобы не создавать на тестируемом материале лишних бликов.
Наконец, настроим окружение. Нажимаем на клавиатуре 8 - появляется окно Environment end Effects (окружение и эффекты). В строке Background (фон) кликаем по кнопке с надписью None - появляется браузер материалов и карт. Выбираем карту Bitmap - откроется автоматическое окно проводника. Думаю, Вы уже знакомы с практикой создания окружения на основе сверических панорамных снимков HDRI. В нашем случае мы можем выбрать любую по своему вкусу сферическую панораму с расширением файла .hdr или .exr
Откроем редактор материалов (горячая клавиша m). В этом уроке я буду по-преимуществу использовать Slate-модель, как более явно показывающую последовательные взаимосвязи процедурных карт и их воздействий. В принципе, те же настройки можно делать и в классической, "компактной" модели редактора материалов.
Итак, а поле редактора материалов перетаскиваем нашу bitmap-карту окружения из слота Background. Соглашаемся на условие Instance (взаимо-зависимо). Теперь мы можем настраивать карту окружения в редакторе, и изменения будут наследоваться окружающим пространством.
Двойным кликом выделяем панельку битовой карты - справа появятся настройки, где поменять нужно всего два пункта - чекбокс Environ (окружение) и тип - Spherical Environment
При желании Вы можете более подробно рассмотреть Вашу карту hdri стандартным способом - кликнув в параметрахбитмапа по кнопке View Image
Теперь создадим первый тестовый материал. Даже если Вы еще не знакомы со слейт-моделью и ранее работали только в "крассическом" редакторе материалов, это не составит труда. Просто делаем правый клик в поле редактора, выбираем в контекстном меню последовательно: Material - Corona - CoronaMtl
Сам материал в компактном виде Вы увидите в поле, а его базовые настройки (посде двойного клика) станут видны в параметрическом поле справа - они не отличаются от таких же в "компактной" модели. Более того, здесь же будут появляться и натсройки процедурных карт или под-материалов, которые мы будем создавать в дальнейшем.
Обратите внимание, что в данной тестовой сцене внутри "яйца" находится т.н. "core" (ядро) с другим, глянцево-черным материалом и лого Corona Render. Такой элемент можно использовать для большего контраста картинки. К тому же он поможет оценить и качества прозрачных, преломляющих материалов. В принципе, "core" мог бы быть и матово-черным, и клетчатым, и нейтрально серым либо пятицветным - по Вашему выбору.
Назначьте материал Вашему тестовому объекту, после чего нажмите Shift_Q , таким образом откроется Frame Buffer и запустится рендер.
Как видим, картинка достаточно яркая и контрастная, но в ней может присутствовать "зернистость", то есть шум. Как правило, он появляется на коротких рендерах на этапе просчета света и тени. Да и на длительных, подробных просчетах сцен он возникает практически неизбежно и без специфических настроек не исчезает сам собой.
Благо в Corona мы можем сделать картинку гладкой даже в тех упрощенных настройках, которые даны в этой сцене. Для этого еще раз вызовем настройки рендера (f10) и перейдём на вкладку Render Elements.
Кликаем по кнопке Add. (добавить) и в появившемся списке выбираем элемент CSading_LightSelect.
Этот элемент позволяет регулировать эффекты от светильников (или их групп) поштучно.
В нашей сцене всего два источника света - HDRI-окружение и нацеленный корона-лайт. Таким образом добавим два элемента. Для удобства им можно менять имена - первый будет относиться к корона-лайту, в данной сцене он переименован как Lf (light fake). Второй отвечает за окружение и кратко переименован в env.
Выделите первый CSading_LightSelect (Lf) и внизу плюсиком или пиктограммой [. ] сопоставьте ему источник света (в данной сцене он носит имя 0_fakelight). Очень важно - сразу же поставьте под списком сопоставленных элементу светильников галку в чекбоксе Apply Denoising Also to this render element!
Для второго элемента никаких источников света назначать не требуется, достаточно просто поставить оба чекбокса под нижним списком.
После этих изменений можете закрыть настройки и запустить рендер. Картинка примерно такой гладкости должна получиться у Вас:
В следующем уроке мы создадим простые отражающие материалы - хром, алюминий, сталь.
Kladun Большое вам человеческое спасибо.

пока что все тоже самое .
Тоже самое, что и на первой странице? Эти 2 рендера последних я делала сегодня, а на первой странице раньше. Мне даже видно, есть отличия. А можно поконкретнее? ) Я бы исправил почти все материалы. Ткани, пол, цветок и тд. Стена кирпичная тоже плохо выглядит. Рендерить лучше по времени, а по порогу шума, 3-4% обычно дают хороший результат с денойзером. Truan спасибо большое! Поняла. Пол типо каждую дощечку плагином сделать? Я вот сейчас смотрю, и правда, он какой-то недоработанный. Ну хорошо) постараюсь побороть свою лень и двигаться дальше! Еще раз спасибо! Пол можно сделать флор генератором, нарезать или скачать комплект текстур в виде отдельных плашек ламината и применить к полу с помощью карты multitexture (обычно есть в комплекте при скачивании плагина floor generator). Ну и материал сам настроить нормально, использовать всегда карты в рефлект, бамп, юзать нормал бамп. Не забывать, что в короне 1.5 и старше по умолчанию стоит галка pbr в настройках материала, а значит процесс настройки материала немного отличается от не pbr. Больше информации есть тут в блогах и на форуме.принципиальной разницы я не увидел, вам все надо перенастраивать и менять если хотите другой результат
Тема всегда актуальна, вставлю и я свои пять копеек. Вкратце для реализма нужны:
1) Модели с хорошо проработанной геометрией. Это значит как можно меньше идеально ровных линий и поверхностей. В данном случае стеллажи выглядят фейково. Также диван, если присмотреться, но если не присматриваться то это чувствуется и так.-выбирайте хорошие модели по возможности. И доску на верху лучше сделать геометрией, а то смотрятся как обои.
2)Хорошие материалы. На первых порах лучше пользоваться готовыми материалами. Например Sigershaders CMPP, бесплатные маты отсюда https://corona-renderer.com/resources/materials, и тд. В данном случае тексутра кирпича слишком монотонная. На 3ддд много хороших моделей и текстур кирпича. Это в общем, самая большая плоскость на картинке и её лучше проработать максимально. Открытые цвета, желтый в данном случае, придают фейковости, потому что в реале желтые объекты не будут смотреться так броско. Кажется когда-то это называли "акцентом" но, будьте милосердны, дизайн в СНГ уже прошел этот этап.
3) Свет. Если выполнить первые два пункта, то подойдет любой способ освещения. Но да, ХДР сейчас самый актуальный.
4)Постобработка. Многие обходятся без неё но, она позволяет вытянуть слабый рендер, и превратить в шедевр хороший рендер. Добавляет до 100% крутости и реализма.
Из популярных и доступных приемов, это конечно Luts, хроматические аберрации и прочие контрасты. Сейчас набирают популярность разные курсы по художественной пост обработке, но вот на мой взгляд лучше простого и короткого урока который записал на эту тему Владимир Болоткин ещё ничего нет.
Итак, раздел Performance располагает следующим перечнем подразделов:
Global Illumination
Global Illumination - подраздел, отвечающий за глобальное освещение и его просчёт в 3D–сцене. Включает в себя 2 метода просчета:
- None (biased) - отключает функцию глобального освещения, оставляя только прямые источники света.
- Path Tracing - просчитывает первичные отскоки освещения.
- None (biased) - отключает функцию глобального освещения, оставляя только прямые источники света.
- Path Tracing - просчитывает первичные отскоки освещения, которые менее эффективны в сценах с большим количеством непрямого освещения (например в интерьерах). Разработчики советуют использовать данный способ для просчета сцен экстерьера.
- UHD Cache - универсальное решение для сцен интерьера, особенно там, где имеется большое количество источников света и их отражений от поверхностей. Однако, является менее эффективным способом для сцен с более простой геометрией и простым освещением, такими как визуализация экстерьерных объектов или растительности.
- Path Tracing + Path Tracing - будет просчитывать сцену буквально по каждому пикселю, что увеличит длительность рендеринга, но заметно улучшит качество картинки.
- Path Tracing + UHD Cache - оптимальный вариант для более быстрого просчета одновременно с приемлемым качеством картинки.
Performance Settings
Рассмотрим наглядно все параметры по порядку, чтобы не возникло путаницы:
Lock sampling pattern - при наличии галочки шумы будут заблокированы как в статичных, так и в анимационных кадрах, а следовательно, и менее видимыми. Убрав галочку с данного пункта, приведет к абсолютно непредсказуемому спектру шумов на том или ином кадре, что может быть полезно для стороннего программного обеспечения для шумоподавления (но не для встроенного шумодава от Corona Render). Также стоит помнить, что при использовании Распределенного рендеринга (Distributed Rendering, параметры которого мы рассматривали в статье про вкладку System), шум может отличаться на каждом отрендерином кадре, независимо от данной опции.
Conserve memory (slower) - наличие галочки позволяет искусственно уменьшить количество потребляемой памяти до 30% Corona Render за счет производительности рендеринга. Может быть полезно, если у вас недостаточно памяти и вы хотите уменьшить ее потребление или наоборот, имея ее избыток, ограничить потребление для возможности использования для других целей, жертвуя производительностью процесса рендеринга.
Adaptive light solver - наличие галочки активирует возможность ускоренного рендеринга в сценах с большим количеством источников света и сложными условиями видимости.
Sampling balance
GI vs. AA balance - количестве сэмплов GI на каждый сэмпл сглаживания. Как это работает? Более высокие значения обеспечат удаление шумов от глобального освещения и прочего светового шума, а меньшие быстро удаление шумов сглаживания, размытости движения и глубины резкости кадра.
Значение по умолчанию 16 хорошо работает в большинстве случаев, но иногда его можно увеличить, если в области непрямого освещения больше шума, или уменьшить, если в сцене присутствует сильная глубина резкости или размытие движения. Сами же разработчики не рекомендуют выставлять данное значение ниже двух или более 64-х.
Light Samples Multiplier - количество сэмплов прямого освещения на каждый сэмпл GI. Увеличивая значение в сценах с видимым шумом прямых источников света, можно получить лучший результат.
Однако стоит помнить про нюанс данного параметра, если Light Samples Multiplier установлен на 1 и GI vs. AA balance установлен на 16, это означает, что для каждого пикселя за просчет будет использоваться 16 сэмплов GI и 16 сэмплов прямых источников света, а если Light Samples Multiplier установлен на 2 и GI vs. AA balance установлен на 16, это значит, что для каждого пикселя за просчет будет использоваться 16 сэмплов GI и 32 сэмпла прямых источников света.
Проще говоря, стандартного значения (2) достаточно для этого параметра и оно является самым эффективным в большинстве случаев. Но никто не запрещает вам поэкспериментировать с этими настройками и подобрать вариант подходящий именно для вашей сцены.
Если хотите изучить тему с данными настройками поподробнее, то можете посмотреть видеоурок от разработчиков Corona Render:
Эта статья, продолжение серии статей посвященных детальному разбору настроек всех вкладок Render setup, в связке с Corona render в этой статье пойдет речь о вкладке Scene . Разберем все по порядку, максимально понятными словами.
Чтобы открыть окно настроек Render Setup , нажмите на горячую клавишу F10, или кликните кнопку на панели инструментов « Main toolbar ».
Вкладка Scene (Сцена)
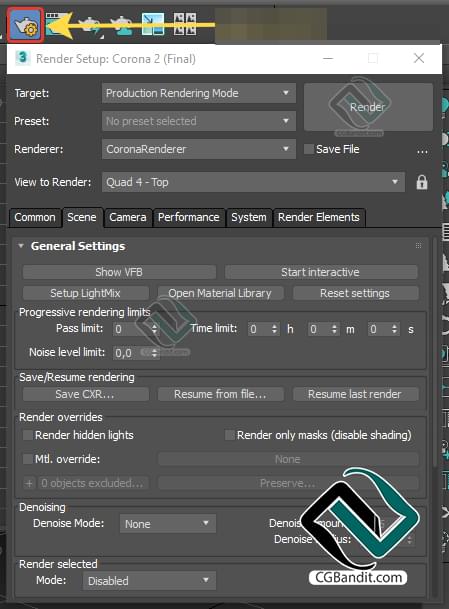
Первый блок настроек General Settings (общие настройки)
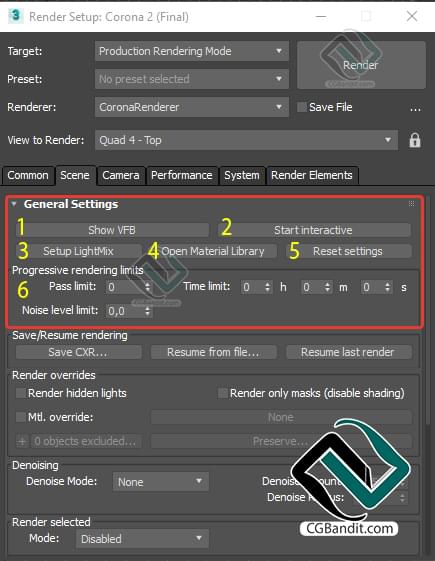
1) Show VFB (виртуальное окно рендеринга) – открывает виртуальное окно рендеринга короны
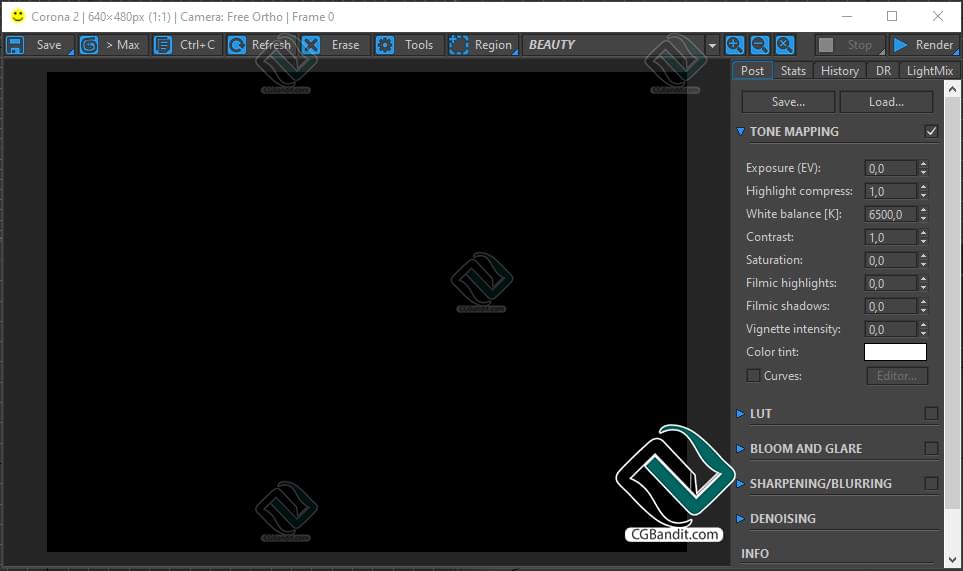
2) Start interactive – запускает интерактивный рендер. Разрешение при интерактивном рендере меняется путем изменения размера окна VFB.
3) Setup LightMix - позволяет вам регулировать интенсивность и цвет ваших источников света и светоизлучающих материалов во время и после рендеринга.

Instanced Lights – группировка светильников в LightMix по инстансам. Все инстансы одного светильника будут в одной группе.
Grouped Light – классический метод из Corona версии ниже 1.6. Располагает светильники в LightMix по группам в сцене.
Individual Lights – каждый светильник — отдельный элемент LightMix. Самый затратный для памяти компьютера метод. И в управлении он сложен
Iincluded in denoising – особое внимание стоит уделить этой галочке. Она позволяет автоматически включить шумоподавление для всех элементов LightMix. Это очень удобно, т. к. раньше приходилось делать это вручную.
Галочка Add hidden light добавляет даже скрытые светильники в LightMix.
Красное предупреждение внизу окна значит, что текущий LightMix будет удален и пересоздан.
4) Corona Material Library была введена в Corona Renderer версии 1.7 Он загружается автоматически во время установки, но также может быть установлен вручную в автономном режиме .
Вы можете найти библиотеку материалов.
Под новым пунктом «Корона» в главном меню:
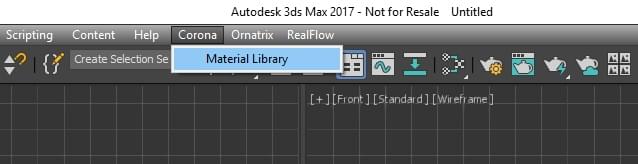
Или на вкладке Scene диалогового окна Render Setup:
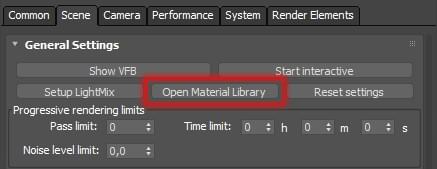
После нажатия откроется дополнительное окно.
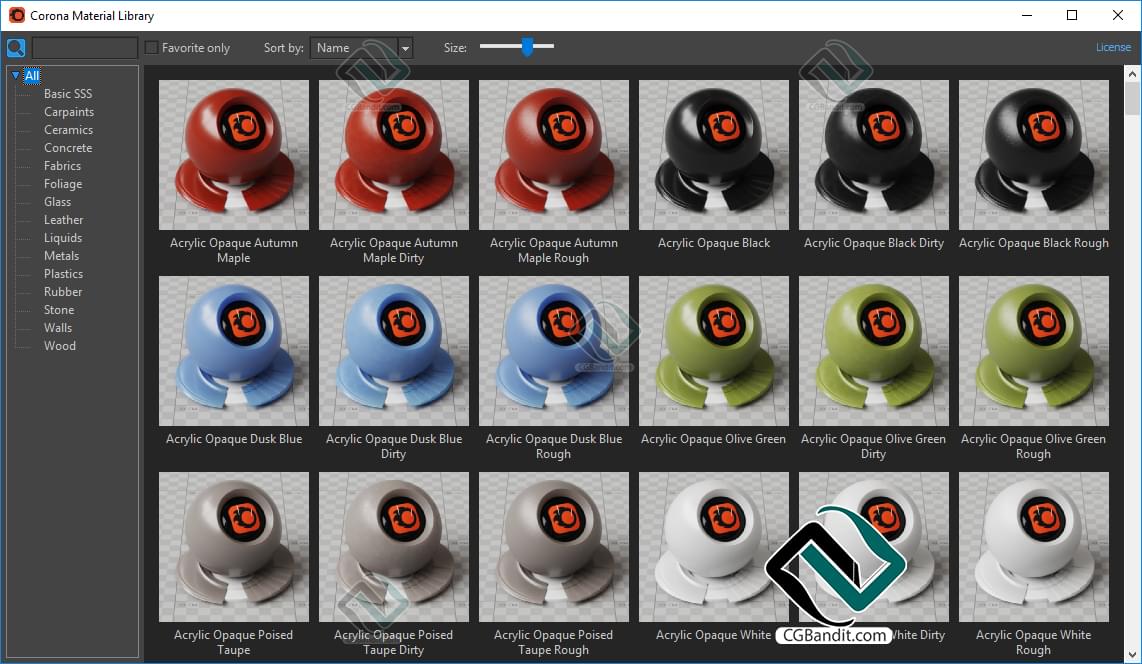
Он предоставляет более 300 готовых к использованию материалов, каждый с высоким качеством предварительного просмотра. Библиотека в основном предназначена для начинающих пользователей и для тех, у кого есть проблемы с настройкой основных материалов, но может быть также полезна для опытных пользователей. Наиболее распространенные области использования библиотеки материалов:
Быстрая покраска объектов сцены реалистичными материалами (это может значительно ускорить рабочий процесс)
Использование предварительных настроек материала в качестве основы для создания собственных (отлично подходит для пользователей, неопытных в создании материалов, представляющих вариации на сцене)
Использование предварительных настроек материала в качестве справочных материалов для создания новых материалов с нуля (отлично, если у вас возникают проблемы при настройке какого-либо конкретного материала)
5) Reset settings – сбрасывает настройки рендера в настройки по умолчанию
Progressive rendering limits ( Прогрессивные пределы рендеринга )
Этот раздел отвечает за установку ограничений на рендер одного кадра. Если ограничения не установлены, рендер будет продолжаться до того момента, пока пользователь не нажмет кнопку «стоп».
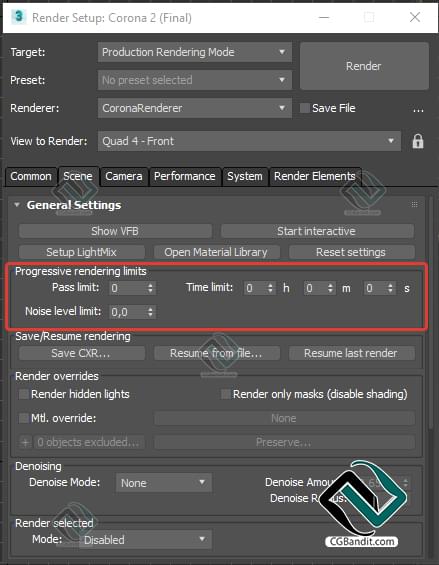
Time limit (предел времени)- Включить ограничение по времени, для рендеринга
Pass limit (предел прохода)- ограничение рендера по количеству пасов (проходов) в среднем это значение 200-300
Noise level limit (ограничение уровня шума) - ограничение рендера по количеству шума на рендере, в среднем это значение 1,6-3 %
Блок Save/Resume rendering (Сохранить/Возобновить рендеринг)
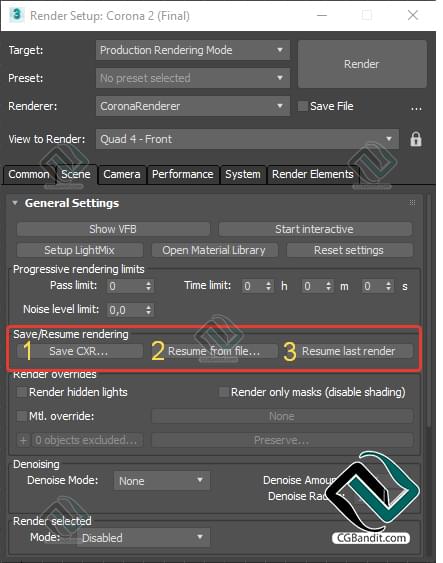
Замечательная функция, позволяющая поставить рендер на паузу. Причем продолжить можно даже после перезагрузки компьютера, или же вообще на другом компьютере.
1) Save VFB – сохраняет картинку в не совсем обычный формат OpenEXR, в котором содержится в специальном канале еще и информация о процессе рендеринга.
2) Resume from file… – продолжает рендер загруженной картинки (в формате dump VFB). Обязательным условием является наличие открытой соответствующей сцены проекта, и она не должна быть изменена с момента сохранения дампа, а также вид должен быть такой же, как и сохраненный.
3) Resume last render – в случае, если вы остановили рендер, но не перезагружали сцену проекта и не сбрасывали VFB, достаточно нажать эту кнопку, чтобы рендер продолжился с места остановки.
Блок Render overrides (Отрисовка переопределений)
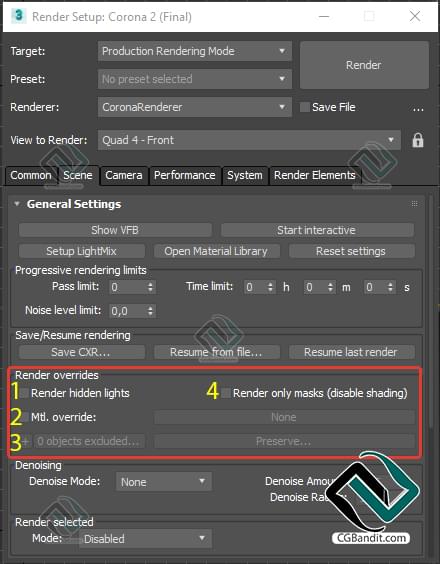
1) Render hidden lights- эта галочка позволяет рендерить, или не рендерить скрытые источники света.
2) Mtl . о verride - Эта область настроек отвечает за глобальное назначение указанного материала всем объектам сцены проекта, за исключением объектов, указанных в списке исключений (номер 3 на картинке).
Например, часто используется при настройке света в сцене по серому материалу.
4) R ender only masks (сделать только маски)- включенная галочка позволяет рендерить только рендер элементы (маски) без рендеринга основного изображения « Beauty »
За исключением некоторых рендер элементов, для которых требуется основной рендер
« Beauty » таких, как CESSENTIAL и некоторые другие.
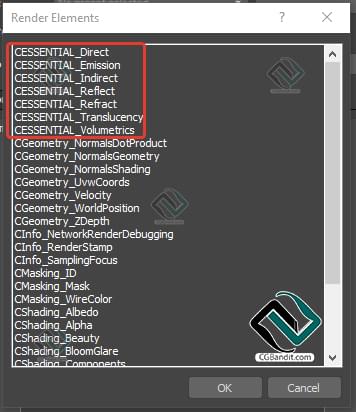
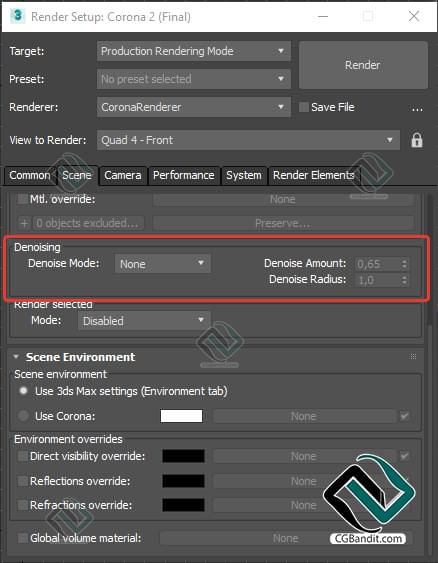
Блок Denoising (шумодав)
Denoising - это функция, встроенная в Corona Renderer , которая помогает чисть рендер от лишнего «Зашумления» изображения по специальным алгоритмам. Это может значительно сократить время рендеринга, избавляя от необходимости ждать, пока количество шума не уменьшится во время процесса рендеринга.
Блок Render selected (Рендер выделенного)
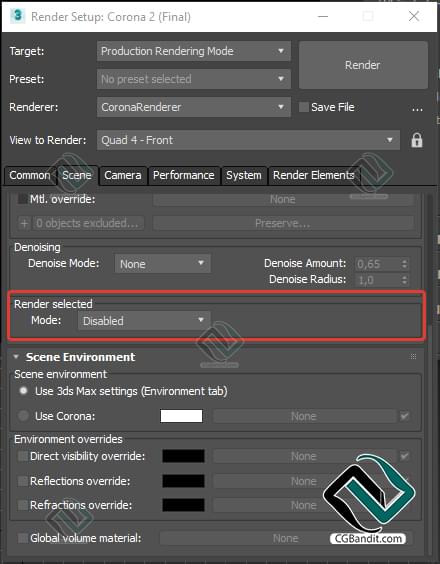
Render Selected - позволяет перерендерить конкретные объекты в сцене, есть несколько вариантов, чтобы сделать это быстро и не перендеривать всю картинку.
Disable — рендерится все без исключения.
Viewport selection (Выделено во вьюпорте) — рендерит только то, что выделено во вьюпорте.
Include / Exclude list — рендерит только то, что добавлено в список.
Object GBuffer ID — рендерится только объекты, которым назначен определенный ID канал.
Так же бывают ситуации, в которых интерактивный рендер запущен, а картинка не появляется. Скорее всего, у вас включена одна из настроек Render Selected .
Блок Scene Environment (окружение сцены)

Use 3 ds Max settings ( Environment tab )- Использовать настройки окружения 3 ds Max .
Активировать окно настроек Environment and Effects (окружение и эффекты), можно нажатием горячей клавиши 8 на клавиатуре.
Появится следующее окно
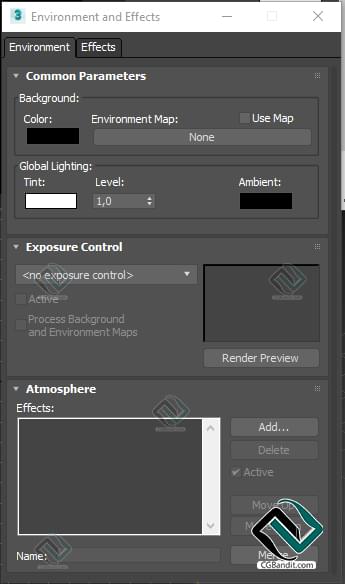
В нем можно настраивать цвет фона (окружения) сцены при рендере. Добавлять и использовать HDRI карты, и тд.
Use corona - использовать окружение корона рендер.
В нем так же можно настраивать цвет фона (окружения) сцены при рендере. Добавлять и использовать HDRI карты, но еще с использованием такой карты окружения, как Corona sky .
Более подробно обо всех тонкостях и алгоритмах работы в 3 D Max и Corona render , вы можете узнать на обучающем курсе от образовательного проекта CGBandit .
Читайте также:

