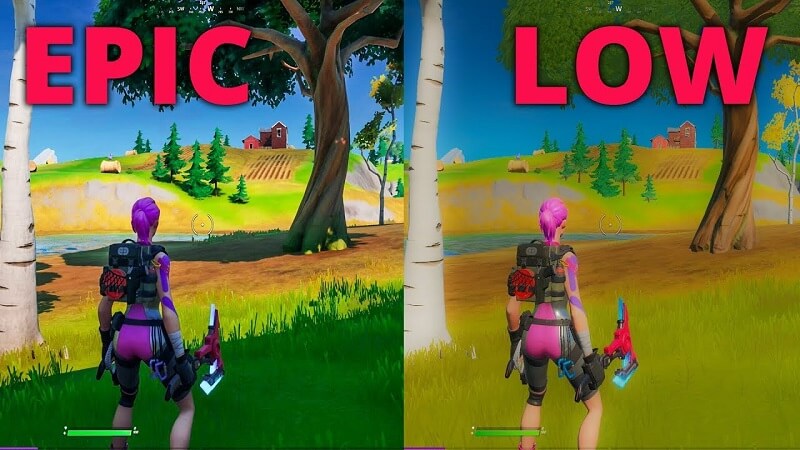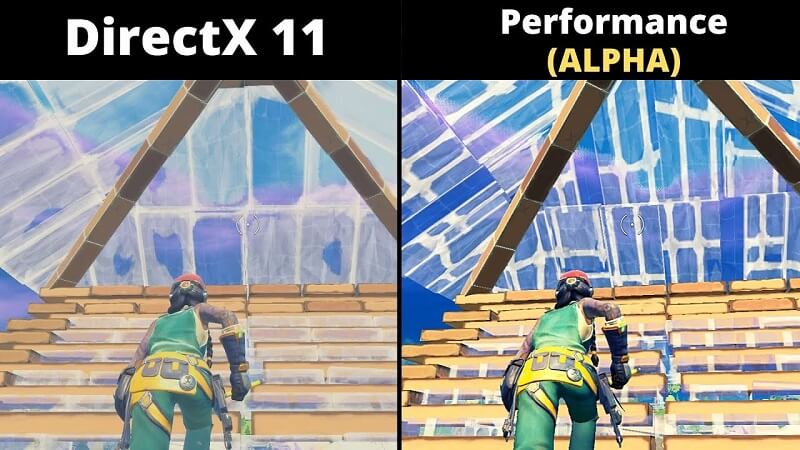Настройки дисплея амд для фортнайт
Обновлено: 01.07.2024
Fortnite может выглядеть так, как будто в нем все выяснено на расстоянии, но игра находится в постоянной стадии разработки, пытаясь улучшить игру с помощью новейших технологий. Следующее поколение консолей появилось в 2020 году, и Fortnite был готов улучшить игровой опыт всех своих пользователей, которые перешли на PlayStation 5.
Более мощное оборудование на PS5 позволило Epic games улучшить общее визуальное качество игры, а также внести больше изменений в производительность. Хотя Fortnite значительно лучше работает на PS5 по сравнению с PS4, настройки по умолчанию не идеально оптимизированы для соревновательного игрового процесса.
Визуальное качество может не иметь большого значения для конкурентоспособных игроков Fortnite , поскольку им потребуется наибольшее количество кадров и производительность, чтобы разблокировать свои мониторы с высокой частотой обновления . Это поможет сократить общее время реакции, даже если оно составит миллисекунды. Хотя количество настроек, которые вы можете настроить, будет значительно меньше, чем на ПК, вы все равно можете применить несколько походов, чтобы вывести свой опыт Fortnite на новый уровень.
Оптимизация настроек не сделает вас лучшим игроком, как только вы нажмете «Применить», но вы можете легко повысить свою общую эффективность на протяжении матча Fortnite, когда привыкнете к своим новым и улучшенным конфигурациям.
Вот лучшее для Fortnite на PS5.
Настройки видео
- Яркость: 120 процентов
- Настройки яркости по умолчанию будут более чем хорошими, но можно упростить обнаружение врагов, подняв их с небольшими полями. Кроме того, вы также можете использовать настройки яркости монитора или телевизора, чтобы подобрать идеальную конфигурацию для вас.
- Включение настроек дальтонизма может отключиться, если вы не дальтоник. Каждая настройка для дальтонизма имеет немного разную цветовую палитру, и профессиональные игроки, такие как Bugha, предпочитают настройку для дальтоников Protanope. Хотя ваши результаты могут отличаться, настройка дальтонизма Protanope облегчает обнаружение врагов. Есть и другие профессиональные игроки, такие как Clix, которые предпочитают другую настройку дальтонизма, Tritanope, поэтому вам, возможно, придется попробовать их самостоятельно, чтобы принять окончательное решение.
- Fortnite работает со стабильной частотой кадров, например 60 и 120 на PS5. Возможность видеть свой FPS в любое время поможет вам определить, есть ли какие-либо процессы или загрузки, выполняющиеся в фоновом режиме, которые снижают вашу производительность в игре. Если вы заметили какие-либо провалы на своих кадрах, возможно, стоит проверить, есть ли какие-либо мошеннические загрузки, или добраться до той весенней пыли, которую вы всегда планировали для своей PS5.
- Размытие в движении добавляет небольшой эффект размытия каждый раз, когда вы перемещаете камеру. Хотя это более реалистичное поведение, включение этого параметра увеличит производительность Fortnite . Обнаружить врагов, пока вы в движении, также будет относительно проще, так как не будет эффекта размытия.
Игровые настройки
Опции контроллера
Большинство профессиональных игроков в Fortnite , использующих контроллеры, предпочитают использовать макет Builder Pro или его вариант. Builder Pro позволяет им строить быстрее и точнее, что также может бросить вызов игрокам с мышью / клавиатурой.
- Сборка немедленно (Builder Pro) : Вкл.
- Этот параметр позволит вам продолжить строительство, как из пулемета, после того, как вы разместите свою первую сборку. Как бы удобно это ни звучало, вам нужно следить за своими материалами, поскольку они могут быстро закончиться, когда вы спамите стены налево и направо.
- Вибрация может добавить сюжета в другие игры, но ее наличие в Fortnite только негативно повлияет на вашу точность. Представьте, что вас сбила бомба с максимальной дальности, когда вы пытаетесь произвести снайперский выстрел, небольшой эффект вибрации может испортить ваш выстрел. Отключение этого параметра избавит вас от подобного опыта.
- Параметры чувствительности очень индивидуальны, и вам нужно будет поэкспериментировать с различными макетами, чтобы увидеть, что лучше всего подходит для вас. Изучение настроек чувствительности профессиональных игроков с контроллерами может оказаться неплохой идеей, поскольку они, как правило, тратят часы, чтобы улучшить свои настройки чувствительности. Однако не стесняйтесь вносить необходимые изменения, которые считаете нужными, поскольку только вы можете найти наиболее подходящие варианты чувствительности для ваших нужд.
- Нет необходимости настраивать помощь при прицеливании ниже 100 процентов. Это идеальное оружие для игроков, играющих на контроллерах, и вы захотите раскрыть его весь потенциал.
- Независимо от настроек чувствительности, вы всегда захотите использовать более низкие значения мертвой зоны, чтобы уменьшить задержку. Настройки мертвой зоны регулируют, сколько вам нужно перемещать джойстиками, чтобы начать движение в Fortnite, а более высокие значения просто заставят вас почувствовать, что у вас есть задержка ввода. Однако слишком низкое значение может вызвать проблемы с призрачным движением, так что это еще одна настройка, с которой вам придется повозиться.
Начните запускать Fortnite со скоростью 120 FPS
Когда Fortnite впервые был представлен на PS4 и Xbox One, игроки могли запускать игру только со скоростью 30 кадров в секунду. Хотя Epic улучшила производительность и позже включила опцию 60 FPS, этого до сих пор было недостаточно для конкурентоспособных игроков.
Частота кадров около 60 может быть приличной для плавного игрового процесса, но вам нужно увеличить эти числа выше 100, чтобы испытать преимущества владения монитором с высокой частотой обновления.
Одной из наиболее важных настроек производительности, которые вы можете применить к Fortnite на PS5, будет включение режима 120 FPS, и вам нужно сначала включить режим производительности, чтобы вы могли увидеть этот параметр в меню настроек.
Когда вы закончите закладывать фундамент, вы можете запускать Fortnite .
Включение режима производительности для вашей консоли заставит игры запускаться в разрешении 1080p и установить приоритет производительности для увеличения частоты кадров. Если вы хотите продолжать играть с разрешениями выше 1080p, вам необходимо оставить настройку «Game Default» или «Режим разрешения».
С этими настройками ваша игра будет работать быстрее и лучше.
![]()
Прежде чем вы начнете игру, сначала вам нужно настроить свой компьютер.
25. Настройка вашего ПК
Прежде чем войти в игру, убедитесь, что ваш компьютер оптимизирован для игр. Установка режима производительности поможет вам.
24. Полноэкранный режим
Проблема: изменив параметр на полноэкранный или оконный режим Windows, вы получите более высокую задержку ввода и более низкий FPS, а это то, чего мы не хотим при игре в онлайн-игры.
Решение: всегда играйте в полноэкранном режиме для максимального удобства.
23. Разрешение игры
22. Ограничение частоты кадров
Что ж, это самая «забавная» часть.
Проблема: мы часто делаем ошибки при выборе ограничения частоты кадров в настройках игры. Всем нужен максимально возможный FPS, хотя ПК и видеокарта не могут это поддерживать.
Решение: перед установкой предела частоты кадров проверьте частоту обновления монитора, а затем установите ее на один уровень выше.
- Если частота обновления вашего монитора составляет 60 Гц, установите ограничение частоты кадров на 120 кадров в секунду.
- Если частота обновления вашего монитора составляет 144 Гц, установите ограничение частоты кадров на 160 кадров в секунду.
21. Качество графики
Это та часть, где игроки решают, как их игра будет выглядеть визуально. Однако разница в том, что мы сначала должны решить, играем ли мы из-за графики или хотим улучшить и продвинуться в игре. Если мы остановились на втором варианте, то это несложно. Пусть вас не смущает множество опций, просто уменьшите их все до минимума, а настройки 3D до 100%.
![]()
Настройка графики: Высокая Настройка графики: Низкая
20. Расширенная графика
В новой главе было сделано несколько настроек, когда дело доходит до расширенных настроек графики, повышая производительность по сравнению с качеством графики. Вот как вы можете улучшить свой игровой процесс, сделав игру более плавной.
- Vsync ВЫКЛ.
- Размытие в движении ВЫКЛ.
- Разрешить режим многопоточного рендеринга ON
19. Режим рендеринга
Одно из самых больших изменений за последнее время. Вы можете выбрать одну из трех настроек.
- DirectX 11 (по умолчанию)
- DirectX 12 (бета)
- Производительность (Альфа)
Плюсы: вы сможете работать с более высокой частотой кадров на большем количестве ПК с менее мощным оборудованием.
Минусы: значительно снижает качество изображения.![]()
DirectX 11 против Performance Alpha
18. Многопоточный рендеринг
Многопоточный рендеринг разделяет работу отрисовки между несколькими потоками и может повысить производительность процессоров с несколькими ядрами.
Если ваш компьютер работает на четырехъядерном процессоре или выше, вы захотите включить эту функцию, чтобы уменьшить загрузку процессора на вашем ПК, потому что Fortnite, как оказалось, довольно требователен к мощности процессора. Все, что ниже, может вызвать заминку и снизить FPS, следует выключить.
Вы можете узнать, сколько ядер у вашего процессора, перейдя в диспетчер задач и выбрав вкладку «Производительность».
17. Низкая задержка NVIDIA Reflex.
Еще одна новинка во второй главе Fortnite.
Как следует из названия, для использования этой функции вам потребуется видеокарта NVIDIA, которая направлена на сокращение задержки системы в сценариях с привязкой к графическому процессору. Вы можете выбрать один из трех сценариев- ВЫКЛЮЧЕННЫЙ
- НА
- ВКЛ + УСИЛЕНИЕ (рекомендуется)
16. Спринт по умолчанию
Вот почему вы хотите, чтобы опция Sprint по умолчанию была включена .
Если вам нужно присесть или пройтись, сделайте это с уже указанными комбинациями клавиш.15. Turbo Building всегда включен
Представьте, что вы участвуете в битве за постройку, а ваш противник постоянно обрызгивает ваши стены. Вы, конечно же, не сможете достаточно быстро перехитрить его, чтобы отразить его атаки.
Здесь вам пригодится турбо- сборка, чтобы сделать работу за вас, и ее всегда следует устанавливать в положение ON .14. Предустановки чувствительности мыши и привязки клавиатуры
Главное правило здесь заключается в том, что нет правила, когда дело доходит до выбора того, какие сочетания клавиш и чувствительность мыши лучше всего подходят для вас.
Мы все используем разное оборудование, которое уже имеет разные характеристики.В Fortnite есть отличный творческий режим, в котором вы можете установить и настроить все необходимое с нуля, чтобы стать лучшим в игре.
Не бойтесь часами исследовать, пока не добьетесь желаемых результатов.
13. Настройки звука
Одна из тех вещей, которые не слишком важны, но необходимы для успешной игры.
Проблема: мы часто оказываемся в ситуации, когда не слышим, с какой стороны идет противник, и, прежде чем успеваем отреагировать, нас отправляют обратно в холл.
Есть несколько способов улучшить звучание игры.
Решение:
Визуализация звуковых эффектов в Fortnite
12. Режимы игры
Игра представлена в нескольких режимах. Изучите и решите, что лучше для вас. Выбирайте между соло, дуэтами, трио, отрядами, ареной, творчеством и LTM, такими как Team Rumble и Community Creations.
11. Творческий режим (всегда практикуйтесь)
На этот раз мы не говорим о классической настройке, которая улучшит производительность вашего ПК, но она улучшит вас как игрока.
Не зацикливайтесь на игре, восхищаясь профессиональными геймерами, думая, что вы никогда не достигнете их уровня. Практикуйтесь не менее получаса в день в творческом режиме. Практикуйтесь в построении, прицеливании и движении, звоните другу и тренируйтесь в битвах при построении. Через короткое время вы будете удивлены, насколько продвинутыми стали вы.
![]()
Вот несколько дополнительных советов по настройке вашего ПК.
10. Игровой режим включен.
Как мы упоминали в начале, настройка ПК более чем необходима, если игры являются основной целью. Windows 10 поставляется с несколькими инструментами, которые помогают с оптимизацией, очень просты в использовании и не требуют особых знаний в этой области.
Первое, что вам нужно сделать, это включить игровой режим.
Как найти игровой режим?
- Зайдите в Настройки / Игры / Игровой режим.
- Отметьте кнопку Вкл.
Когда игровой режим включен, Windows оптимизирует ваш компьютер для игры.
9. Обновите драйвер видеокарты.
Всегда важно использовать последнюю версию драйвера для вашей видеокарты. Разработчики оборудования тесно сотрудничают с разработчиками игр, поэтому вы не захотите пропустить ничего, что могло бы улучшить производительность вашей любимой игры.
8. Убедитесь, что ваш компьютер соответствует системным требованиям.
Проверьте, соответствует ли ваш компьютер системным требованиям.
Fortnite может быть довольно требовательным с точки зрения производительности, и вы должны знать, что вас ждет, прежде чем начинать это приключение.
Минимальные системные требования для Fortnite
- Windows 7/8/10 64-разрядная
- Процессор Core i3 2,4 ГГц
- 4 ГБ оперативной памяти
- Видеокарта Intel HD 4000
рекомендованные системные требования
- Процессор Core i5 2,8 ГГц
- 8 ГБ оперативной памяти
- Графический процессор Nvidia GTX 660 или AMD Radeon HD 7870, эквивалентный DX11
- 2 ГБ видеопамяти
Fortnite может работать на процессорах более старого поколения, если вы удовлетворяете большинству других требований. Однако все зависит от цели игры, просто ради развлечения или соревнования.
7. Очистите свой компьютер.
6. Удалить временные файлы
Рекомендуется очищать временные файлы с вашего компьютера не реже одного раза в несколько недель. Windows очищает их по умолчанию раз в несколько месяцев, но было бы неплохо сделать это вручную через некоторое время.
- В поле поиска введите: % temp% и нажмите Enter. Выберите все файлы в этой папке и нажмите « Удалить» .
- Щелкните « Настройки» / «Система» / «Хранилище» / «Временные файлы»).
5. Отключите фоновые приложения.
Еще один маленький секрет, когда дело доходит до настройки и повышения производительности вашего ПК. Нам нужна дополнительная мощность процессора для игр, верно?
- Нажмите Настройки / Конфиденциальность / Фоновые приложения и снимите флажок с кнопки включения / выключения.
Таким образом, вы можете отключить все ненужные приложения, которые загружаются вместе с Windows и работают в фоновом режиме, используя значительный объем оперативной памяти и мощности процессора.
4. Настройки питания
- Начните с ввода «Power Settings» в строку поиска Windows.
- Выберите «Настройки питания и сна».
- В разделе «Связанные настройки» выберите «Дополнительные параметры питания».
- По умолчанию для Windows установлен сбалансированный план, но для игр мы рекомендуем изменить его на высокопроизводительный.
3. Закройте все приложения во время игры в Fortnite.
Во время игры в Fortnite вы не хотите, чтобы что-либо еще работало в фоновом режиме, не говоря уже о браузере, таком как Google Chrome, известном как убийца оперативной памяти.
- Щелкните правой кнопкой мыши на панели задач, выберите Диспетчер задач и внимательно посмотрите на вкладку процесса и завершите задачу для всех приложений, которые работают рядом с игрой.
Закройте все приложения на вашем ПК, которые используют слишком много ресурсов.
Вывод: забудьте обо всем остальном, что одновременно работает на ПК во время игры в Fortnite!
2. Проверьте свой пинг
Это наверняка один из самых страшных кошмаров любого геймера. У вас может быть лучшая в мире конфигурация ПК. Вы можете быть лучшим игроком в мире и сделали все, что мы предлагали выше, но все напрасно, если у вас высокий пинг во время игры в Fortnite.
Вам следует проверить свой Интернет, прежде чем вы даже захотите начать играть онлайн. Поверьте, это так важно. В противном случае вы будете винить игру, даже не зная, что у вас слабое интернет-соединение.
1. Проводные соединения
Мы не будем много умничать в этой теме, просто скажем, что когда дело доходит до онлайн-игр, «всегда используйте проводное соединение».
Я надеюсь, что это помогло тем, кто все еще пытается оптимизировать игру, что серьезно тормозит их прогресс. Однако этот пост в первую очередь предназначен для тех обычных геймеров, которые делают это просто для развлечения.
![Как повысить FPS в Fortnite, запустить игру на слабом ПК и получить 60 FPS - оптимизация]()
Прежде чем переходить к активным действиям нужно убедиться, что на компьютере есть хотя бы 10-15 Гб свободного места на жестком диске, на который установлена операционная система.
Обычно это диск «C». Этот минимальный запас необходим для того, чтобы система могла без каких-либо проблем создавать временные хранилища файлов Fortnite, кэши и так далее.
Посмотрите системные требования Fortnite и убедитесь, что на вашем жестком диске достаточно места для нормальной работы игры.
Отключить ненужные программы
Каждая программа, которая запущена в ОС, занимает определенный процент оперативной памяти и загружает процессор. Убедиться в этом легко, достаточно просто открыть диспетчер задач с помощью сочетания клавиш Ctrl+Alt+Del:
![]()
Отключить оверлеи
Речь идет о тех программах, которые способны отображать свой интерфейс поверх игры. Часто на компьютере есть такие — Fraps, Steam, Origin и так далее. Даже когда оверлей скрыт, он обрабатывается компьютером, снижая FPS в Fortnite.
Поэтому все оверлеи нужно отключить. Почти всегда это можно сделать в настройках программы без необходимости ее удаления. Например, оверлей Steam, легко отключается через меню:
![]()
Обновить драйвера видеокарты, скачать драйвера для Fortnite
Вне зависимости от того, какая видеокарта стоит в системном блоке, ее драйвера нужно поддерживать в актуальном состоянии. Поэтому перед запуском Fortnite следует зайти на сайт производителя и проверить, не вышли ли новые драйвера:
После установки драйвера следует перезагрузить компьютер, чтобы исключить возможность сбоев. Также стоит учитывать, что для многих старых видеокарт новые драйверы уже не выходят.
Для некоторых игр производители видеокарт выпускают специально оптимизированные драйвера. Поищите таковые в разделе новостей о Fortnite - обычно мы про них пишем. Также можно посмотреть на сайте производителей видеокарт.
![]()
Изменить параметры электропитания
По умолчанию в компьютере установлен сбалансированный режим электропитания, который, а в некоторых ноутбуках, в целях увеличения времени работы, и вовсе установлена экономия энергии.
![]()
Это не дает компьютеру раскрыть свой потенциал в Fortnite полностью, поэтому первым делом нужно открыть панель управления, которую можно найти с помощью поиска. После нужно сделать следующее:
- Выбрать режим просмотра «Мелкие значки»;
- Кликнуть на «Электропитание»;
- На экране найти опцию «Настройка схемы электропитания», кликнуть на нее;
- Кликнуть на «Изменить дополнительные параметры питания»;
- В открывшемся окне найти выпадающий список;
- В списке выбрать «Высокая производительность»;
- Нажать кнопку «Применить», затем кликнуть «ОК».
Включить режим производительности Nvidia
После установки драйвера для видеокарты от компании Nvidia можно ускорить работу Fortnite с помощью режима производительности. Это немного упростит графику в игре, но повысит FPS. Обратите внимание, что этот метод доступен только в случае, если у вас видеокарта с чипом от Nvidia. Вот как это сделать:
- В нижнем правом углу экрана, в трее, нажать правой кнопкой мыши на иконку «Настройки NVIDIA»;
- В открывшемся окне справа выбрать вкладку «Параметры 3D»;
- Нажать на опцию «Регулировка настроек изображения с просмотром»;
- Справа поставить флажок напротив «Пользовательские настройки с упором на:»;
- Передвинуть «ползунок», который находится ниже, в крайнюю левую позицию «Производительность»;
- Снизу нажать на кнопку «Применить».
![]()
Далее необходимо запустить Fortnite и убедиться, что все отображается корректно. Если возникают проблемы, то нужно вместо «Пользовательские настройки с упором на:» выбрать «Настройки согласно 3D-приложению».
Отключить эффекты Windows
Если Fortnite работает не в полноэкранном режиме, а в окне, в том числе и без рамки, то повысить FPS можно, если отключить эффекты Windows. Для этого нужно проделать следующие действия:
- Открыть «Проводник»;
- Правой кнопкой нажать на «Этот компьютер» (или «Мой компьютер»);
- В контекстном меню кликнуть на «Свойства»;
- В открывшемся окне слева нажать на «Дополнительные параметры системы»;
- В открывшемся окне перейти на вкладку «Дополнительно»;
- В разделе «Быстродействие» нажать на кнопку «Параметры. »;
- В открывшемся окне перейти на вкладку «Визуальные эффекты»;
- Поставить флажок напротив опции «Обеспечить наилучшее быстродействие».
![]()
При необходимости на последнем шаге можно выбрать опцию «Особые эффекты». В таком случае можно самостоятельно выбрать, какие эффекты оставить, а какие — отключить.
Увеличить файл подкачки, если не хватает оперативной памяти для Fortnite
Чтобы компенсировать недостаток оперативной памяти, можно увеличить файл подкачки. Это позволит системе хранить часть необходимых Fortnite данных прямо на жестком диске. Вот что нужно сделать:
- Открыть «Проводник»;
- Правой кнопкой нажать на «Этот компьютер» (или «Мой компьютер»);
- В контекстном меню кликнуть на «Свойства»;
- В открывшемся окне слева нажать на «Дополнительные параметры системы»;
- В открывшемся окне перейти на вкладку «Дополнительно»;
- В разделе «Быстродействие» нажать на кнопку «Параметры. »;
- В открывшемся окне перейти на вкладку «Дополнительно»;
- Снять флажок с параметра «Автоматически выбирать объем файла подкачки» (если есть);
- Поставить флажок напротив опции «Указать размер»;
- В текстовых полях «Исходный размер (МБ):» и «Максимальный размер (МБ):» указать в мегабайтах значение, равное половине объема оперативной памяти.
Например, если в системном блоке установлена «плашка» на 4 Гб, то есть 4192 Мб, в поля выше нужно вписать число 2048. Можно сделать файл подкачки больше, но никакого прироста это не даст.
![]()
Еще больше ухудшить графику в Fortnite (режим «картошки») - выключить сглаживание и т.п.
Если Fortnite запускается, но сильно тормозит, то перед началом всех процедур следует снизить графику до минимума через настройки игры. Если это не помогло, то придется прибегнуть к помощи сторонних программ для настройки видеокарты:
Загрузив программу, запускаем ее. В случае с NVIDIA Inspector нужно запускать файл nvidiaProfileInspector.exe, а не nvidiaInspector.exe. Сверху, в строке «Profiles:» можно выбрать любую игру, которая поддерживается драйверами Nvidia.
![]()
Ниже представлены все доступные настройки. Их много, но для того, чтобы ухудшить графику в игре до «картофельной», вполне достаточно всего нескольких, которые находятся в разделе «Antialiasing».
Наибольший прирост производительности дает изменение этих двух параметров:
- Texture filtering — LOD bias;
- Antialiasing — Transparency Supersampling.
Каждая из этих настроек имеет разные значения. Некоторые из них могут делать картинку в Fortnite неудобоваримой, поэтому следует попробовать разные комбинации значений, которые дают более-менее сносное играбельную картинку.
![]()
В случае с RadeonMod все аналогично: нужно найти настройки, отвечающие за отображение текстур и снижать их до тех пор, пока FPS в игре не станет достаточно высоким.
Как разогнать видеокарту для Fortnite
Все, что связано с «разгоном», направлено на увеличение производительности, но это довольно обширные темы, о которых в двух словах рассказать сложно. К тому же это всегда довольно рисковое дело. Если что, мы вас предупредили.
Чтобы добиться большего значения FPS в Fortnite, сначала можно попробовать разогнать видеокарту. Самый простой способ сделать это — воспользоваться встроенными функциями ПО от производителя видеокарты.
![]()
Например, в комплекте с некоторыми видеокартами от GIGABYTE поставляется программа Graphics Engine, в которой есть несколько уже готовых профилей разгона. Это позволяет выжать из видеокарты 5-10 дополнительных кадров в секунду.
Если программы от производителя нет, то всегда можно воспользоваться универсальным решением — MSI Afterburner. Это одна из лучших программ для разгона, в ней множество разных настроек.
![]()
Но тут придется все настраивать вручную. Повышать следует в первую очередь частоту самого видеочипа («Core Clock») и частоту памяти видеокарты («Memory Clock»). Слева находятся базовые значения этих параметров. Справа отображаются температура и увеличение вольтажа — эти характеристики позволяют следить за «здоровьем» видеокарты.
При повышении частоты возрастает нагрев видеокарты. Если температура переходит отметку в 85 градусов, то следует увеличить скорость оборотов вентиляторов («Fan Speed»). Если температура повысилась до 100 градусов, то следует немедленно прекратить разгон, иначе чип может расплавиться. Мощный «разгон» требует водяного охлаждения, поэтому не следует повышать частоты более чем на 10%.
Разогнать процессор
В то время как «разгон» видеокарты вполне осуществим прямо в Windows, для того, чтобы улучшить работу процессора и тем самым увеличить быстродействие Fortnite, придется лезть в «Биос».
Геймерский «разгон» процессора обычно предполагает увеличение процессорного множителя (Core Ratio). Сделать это можно далеко не на каждом процессоре, а только на том, где этот множитель разблокирован. Обычно такие процессоры помечаются особым образом. Например, компания Intel использует маркировки «K» и «X‘. То есть, например, i7-4790 нельзя разогнать с помощью множителя, а вот i7-4790K — вполне.
![]()
Но как узнать точное название модели процессора? Проще всего воспользоваться программой CPU-Z. Запустив ее, нужно открыть вкладку «CPU» и посмотреть на самую первую строчку — «Name». Это и есть название процессора. Кстати, там же можно увидеть из сам множитель. Он в разделе «Clocks», в строке «Multiplier». Если процессор поддерживает «разгон», то этот множитель можно изменить.
Чтобы изменить коэффициент Core Ratio, нужно сначала попасть в оболочку BIOS. Для этого нужно нажать особое сочетание клавиш во время загрузки компьютера (до того, как появится экран Windows).
![]()
Сочетание может различаться в зависимости от материнской платы. Часто BIOS можно вызвать с помощью клавиши «F8» или «Del». На экране «Биоса» нужно найти раздел, посвященный процессору. Тут тоже все сложно, так как оболочек у BIOS много. Практически каждый производитель материнский плат использует свою собственную, поэтому без знания английского языка найти нужное место не так-то просто.
Изменять множитель нужно постепенно, повышая его на 2. После каждого изменения следует перезапускать компьютер и тщательно проверять работоспособность и температуру процессора. Если она становится выше 80 градусов во время игры, то нужно немедленно выключить Fortnite, перезагрузить компьютер, зайти в BIOS и снизить значение Core Ratio. Иначе процессор может сгореть.
![Есть решение! Fortnite — тормозит? Вылетает? Зависает? Ошибки? Черный экран? Не запускается?]()
Решение проблем в Fortnite — не устанавливается? Не запускается? Тормозит? Вылетает? Лагает? Ошибка? Не загружается?
К сожалению, в играх бывают изъяны: тормоза, низкий FPS, вылеты, зависания, баги и другие мелкие и не очень ошибки. Нередко проблемы начинаются еще до начала игры, когда она не устанавливается, не загружается или даже не скачивается. Да и сам компьютер иногда чудит, и тогда в Fortnite вместо картинки черный экран, не работает управление, не слышно звук или что-нибудь еще.
Что сделать в первую очередь
- Скачайте и запустите всемирно известный CCleaner (скачать по прямой ссылке) - это программа, которая очистит ваш компьютер от ненужного мусора, в результате чего система станет работать быстрее после первой же перезагрузки;
- Обновите все драйверы в системе с помощью программы Driver Updater (скачать по прямой ссылке) - она просканирует ваш компьютер и обновит все драйверы до актуальной версии за 5 минут;
- Установите Advanced System Optimizer (скачать по прямой ссылке) и включите в ней игровой режим, который завершит бесполезные фоновые процессы во время запуска игр и повысит производительность в игре.
Системные требования Fortnite
Второе, что стоит сделать при возникновении каких-либо проблем с Fortnite, это свериться с системными требованиями. По-хорошему делать это нужно еще до покупки, чтобы не пожалеть о потраченных деньгах.
Минимальные системные требования Fortnite:
64-разрядная Windows 7, Процессор: Core i3 2,4 ГГц, 4 ГБ ОЗУ, Intel HD 4000 , DirectX 11, Клавиатура, мышь
Каждому геймеру следует хотя бы немного разбираться в комплектующих, знать, зачем нужна видеокарта, процессор и другие штуки в системном блоке.
![Системные требования Fortnite]()
Файлы, драйверы и библиотеки
Практически каждое устройство в компьютере требует набор специального программного обеспечения. Это драйверы, библиотеки и прочие файлы, которые обеспечивают правильную работу компьютера.
Начать стоит с драйверов для видеокарты. Современные графические карты производятся только двумя крупными компаниями — Nvidia и AMD. Выяснив, продукт какой из них крутит кулерами в системном блоке, отправляемся на официальный сайт и загружаем пакет свежих драйверов:
![]()
Обязательным условием для успешного функционирования Fortnite является наличие самых свежих драйверов для всех устройств в системе. Скачайте утилиту Driver Updater, чтобы легко и быстро загрузить последние версии драйверов и установить их одним щелчком мыши:
- загрузите Driver Updater и запустите программу;
- произведите сканирование системы (обычно оно занимает не более пяти минут);
- обновите устаревшие драйверы одним щелчком мыши.
![]()
Фоновые процессы всегда влияют на производительность. Вы можете существенно увеличить FPS, очистив ваш ПК от мусорных файлов и включив специальный игровой режим с помощью программы Advanced System Optimizer
- загрузите Advanced System Optimizer и запустите программу;
- произведите сканирование системы (обычно оно занимает не более пяти минут);
- выполните все требуемые действия. Ваша система работает как новая!
![Драйверы для Fortnite]()
Fortnite не скачивается. Долгое скачивание. Решение
Скорость лично вашего интернет-канала не является единственно определяющей скорость загрузки. Если раздающий сервер работает на скорости, скажем, 5 Мб в секунду, то ваши 100 Мб делу не помогут.
Если Fortnite совсем не скачивается, то это может происходить сразу по куче причин: неправильно настроен роутер, проблемы на стороне провайдера, кот погрыз кабель или, в конце-концов, упавший сервер на стороне сервиса, откуда скачивается игра.
![Fortnite не скачивается]()
Fortnite не устанавливается. Прекращена установка. Решение
Перед тем, как начать установку Fortnite, нужно еще раз обязательно проверить, какой объем она занимает на диске. Если же проблема с наличием свободного места на диске исключена, то следует провести диагностику диска. Возможно, в нем уже накопилось много «битых» секторов, и он банально неисправен?
В Windows есть стандартные средства проверки состояния HDD- и SSD-накопителей, но лучше всего воспользоваться специализированными программами.
Но нельзя также исключать и вероятность того, что из-за обрыва соединения загрузка прошла неудачно, такое тоже бывает. А если устанавливаете Fortnite с диска, то стоит поглядеть, нет ли на носителе царапин и чужеродных веществ!
![Fortnite не устанавливается]()
Fortnite не запускается. Ошибка при запуске. Решение
Fortnite установилась, но попросту отказывается работать. Как быть?
Выдает ли Fortnite какую-нибудь ошибку после вылета? Если да, то какой у нее текст? Возможно, она не поддерживает вашу видеокарту или какое-то другое оборудование? Или ей не хватает оперативной памяти?
Помните, что разработчики сами заинтересованы в том, чтобы встроить в игры систему описания ошибки при сбое. Им это нужно, чтобы понять, почему их проект не запускается при тестировании.
Обязательно запишите текст ошибки. Если вы не владеете иностранным языком, то обратитесь на официальный форум разработчиков Fortnite. Также будет полезно заглянуть в крупные игровые сообщества и, конечно, в наш FAQ.
Если Fortnite не запускается, мы рекомендуем вам попробовать отключить ваш антивирус или поставить игру в исключения антивируса, а также еще раз проверить соответствие системным требованиям и если что-то из вашей сборки не соответствует, то по возможности улучшить свой ПК, докупив более мощные комплектующие.
![Fortnite не запускается]()
В Fortnite черный экран, белый экран, цветной экран. Решение
Проблемы с экранами разных цветов можно условно разделить на 2 категории.
Во-первых, они часто связаны с использованием сразу двух видеокарт. Например, если ваша материнская плата имеет встроенную видеокарту, но играете вы на дискретной, то Fortnite может в первый раз запускаться на встроенной, при этом самой игры вы не увидите, ведь монитор подключен к дискретной видеокарте.
Во-вторых, цветные экраны бывают при проблемах с выводом изображения на экран. Это может происходить по разным причинам. Например, Fortnite не может наладить работу через устаревший драйвер или не поддерживает видеокарту. Также черный/белый экран может выводиться при работе на разрешениях, которые не поддерживаются игрой.
![Fortnite черный экран]()
Fortnite вылетает. В определенный или случайный момент. Решение
Играете вы себе, играете и тут — бац! — все гаснет, и вот уже перед вами рабочий стол без какого-либо намека на игру. Почему так происходит? Для решения проблемы стоит попробовать разобраться, какой характер имеет проблема.
Однако если вы точно знаете, в какие моменты происходит вылет, то можно и продолжить игру, избегая ситуаций, которые провоцируют сбой.
Однако если вы точно знаете, в какие моменты происходит вылет, то можно и продолжить игру, избегая ситуаций, которые провоцируют сбой. Кроме того, можно скачать сохранение Fortnite в нашем файловом архиве и обойти место вылета.
![Fortnite вылетает]()
Fortnite зависает. Картинка застывает. Решение
Ситуация примерно такая же, как и с вылетами: многие зависания напрямую связаны с самой игрой, а вернее с ошибкой разработчика при ее создании. Впрочем, нередко застывшая картинка может стать отправной точкой для расследования плачевного состояния видеокарты или процессора.Так что если картинка в Fortnite застывает, то воспользуйтесь программами для вывода статистики по загрузке комплектующих. Быть может, ваша видеокарта уже давно исчерпала свой рабочий ресурс или процессор греется до опасных температур?Проверить загрузку и температуры для видеокарты и процессоров проще всего в программе MSI Afterburner. При желании можно даже выводить эти и многие другие параметры поверх картинки Fortnite.Какие температуры опасны? Процессоры и видеокарты имеют разные рабочие температуры. У видеокарт они обычно составляют 60-80 градусов по Цельсию. У процессоров немного ниже — 40-70 градусов. Если температура процессора выше, то следует проверить состояние термопасты. Возможно, она уже высохла и требует замены.Если греется видеокарта, то стоит воспользоваться драйвером или официальной утилитой от производителя. Нужно увеличить количество оборотов кулеров и проверить, снизится ли рабочая температура.
![Fortnite зависает]()
Fortnite тормозит. Низкий FPS. Просадки частоты кадров. Решение
- Разрешение теней — определяет, насколько детальной будет тень, отбрасываемая объектом. Если в игре динамические тени, то загружает ядро видеокарты, а если используется заранее созданный рендер, то «ест» видеопамять.
- Мягкие тени — сглаживание неровностей на самих тенях, обычно эта опция дается вместе с динамическими тенями. Вне зависимости от типа теней нагружает видеокарту в реальном времени.
![]()
![Fortnite тормозит. Низкий FPS]()
Fortnite лагает. Большая задержка при игре. Решение
Многие путают «тормоза» с «лагами», но эти проблемы имеют совершенно разные причины. Fortnite тормозит, когда снижается частота кадров, с которой картинка выводится на монитор, и лагает, когда задержка при обращении к серверу или любому другому хосту слишком высокая.
Именно поэтому «лаги» могут быть только в сетевых играх. Причины разные: плохой сетевой код, физическая удаленность от серверов, загруженность сети, неправильно настроенный роутер, низкая скорость интернет-соединения.
![Fortnite лагает]()
В Fortnite нет звука. Ничего не слышно. Решение
Fortnite работает, но почему-то не звучит — это еще одна проблема, с которой сталкиваются геймеры. Конечно, можно играть и так, но все-таки лучше разобраться, в чем дело.
Сначала нужно определить масштаб проблемы. Где именно нет звука — только в игре или вообще на компьютере? Если только в игре, то, возможно, это обусловлено тем, что звуковая карта очень старая и не поддерживает DirectX.
Если же звука нет вообще, то дело однозначно в настройке компьютера. Возможно, неправильно установлены драйвера звуковой карты, а может быть звука нет из-за какой-то специфической ошибки нашей любимой ОС Windows.
![В Fortnite нет звука]()
В Fortnite не работает управление. Fortnite не видит мышь, клавиатуру или геймпад. Решение
Как играть, если невозможно управлять процессом? Проблемы поддержки специфических устройств тут неуместны, ведь речь идет о привычных девайсах — клавиатуре, мыши и контроллере.Таким образом, ошибки в самой игре практически исключены, почти всегда проблема на стороне пользователя. Решить ее можно по-разному, но, так или иначе, придется обращаться к драйверу. Обычно при подключении нового устройства операционная система сразу же пытается задействовать один из стандартных драйверов, но некоторые модели клавиатур, мышей и геймпадов несовместимы с ними.Таким образом, нужно узнать точную модель устройства и постараться найти именно ее драйвер. Часто с устройствами от известных геймерских брендов идут собственные комплекты ПО, так как стандартный драйвер Windows банально не может обеспечить правильную работу всех функций того или иного устройства.Если искать драйверы для всех устройств по отдельности не хочется, то можно воспользоваться программой Driver Updater. Она предназначена для автоматического поиска драйверов, так что нужно будет только дождаться результатов сканирования и загрузить нужные драйвера в интерфейсе программы.Нередко тормоза в Fortnite могут быть вызваны вирусами. В таком случае нет разницы, насколько мощная видеокарта стоит в системном блоке. Проверить компьютер и отчистить его от вирусов и другого нежелательного ПО можно с помощью специальных программ. Например NOD32. Антивирус зарекомендовал себя с наилучшей стороны и получили одобрение миллионов пользователей по всему миру. ZoneAlarm подходит как для личного использования, так и для малого бизнеса, способен защитить компьютер с операционной системой Windows 10, Windows 8, Windows 7, Windows Vista и Windows XP от любых атак: фишинговых, вирусов, вредоносных программ, шпионских программ и других кибер угроз. Новым пользователям предоставляется 30-дневный бесплатный период.Nod32 — анитивирус от компании ESET, которая была удостоена многих наград за вклад в развитие безопасности. На сайте разработчика доступны версии анивирусных программ как для ПК, так и для мобильных устройств, предоставляется 30-дневная пробная версия. Есть специальные условия для бизнеса.
![Fortnite не работает управление]()
Fortnite, скачанная с торрента не работает. Решение
Если дистрибутив игры был загружен через торрент, то никаких гарантий работы быть в принципе не может. Торренты и репаки практически никогда не обновляются через официальные приложения и не работают по сети, потому что по ходу взлома хакеры вырезают из игр все сетевые функции, которые часто используются для проверки лицензии.
Такие версии игр использовать не просто неудобно, а даже опасно, ведь очень часто в них изменены многие файлы. Например, для обхода защиты пираты модифицируют EXE-файл. При этом никто не знает, что они еще с ним делают. Быть может, они встраивают само-исполняющееся программное обеспечение. Например, майнер, который при первом запуске игры встроится в систему и будет использовать ее ресурсы для обеспечения благосостояния хакеров. Или вирус, дающий доступ к компьютеру третьим лицам. Тут никаких гарантий нет и быть не может.К тому же использование пиратских версий — это, по мнению нашего издания, воровство. Разработчики потратили много времени на создание игры, вкладывали свои собственные средства в надежде на то, что их детище окупится. А каждый труд должен быть оплачен.Поэтому при возникновении каких-либо проблем с играми, скачанными с торрентов или же взломанных с помощью тех или иных средств, следует сразу же удалить «пиратку», почистить компьютер при помощи антивируса и приобрести лицензионную копию игры. Это не только убережет от сомнительного ПО, но и позволит скачивать обновления для игры и получать официальную поддержку от ее создателей.![Скачанная с торрента Fortnite не работает]()
Fortnite выдает ошибку об отсутствии DLL-файла. Решение
Как правило, проблемы, связанные с отсутствием DLL-библиотек, возникают при запуске Fortnite, однако иногда игра может обращаться к определенным DLL в процессе и, не найдя их, вылетать самым наглым образом.
Если ваша проблема оказалась более специфической или же способ, изложенный в данной статье, не помог, то вы можете спросить у других пользователей в нашей рубрике «Вопросы и ответы». Они оперативно помогут вам!
Читайте также: