Настройки гугл хром команда
Обновлено: 30.06.2024
Немногие знают, что настройки программы не ограничиваются параметрами, доступными через графический интерфейс. Возможность отправлять браузеру Google Chrome команды через адресную строку предоставляет целый ряд преимуществ, как обычным пользователям, так и системным администраторам:
- Получение доступа к скрытым возможностям Google Chrome, для которых не нашлось места в стандартных настройках программы.
Например, в браузере Google Chrome можно оценить более 80 разнообразных экспериментальных функций: через графический интерфейс их не увидеть, только воспользовавшись специальной командой, отправленной через адресную строку. Можно запускать две версии программы с различными профилями.
- Автоматизация (упрощение, ускорение) обслуживания веб-браузера – короткая текстовая строка способна заменить до десятка кликов мышью.
Многие действия действительно удобно выполнять пользуясь комбинациями горячих клавиш, но в Google Chrome далеко не за каждой операцией можно закрепить сочетание горячих клавиш, да и запомнить их все очень непросто. Другое дело – краткие команды на английском языке, отлично ассоциирующиеся с соответствующим действием: about, history, print.
Как выполнять команды в Google Chrome через адресную строку?
Синтаксис команд для Google Chrome предельно прост, например, chrome://settings , где:
- chrome:// – функция указывает на выполнение текстовой команды, если ввести просто settings – программа переадресует пользователя в поисковик с результатами по введенному им запросу;
- settings – аргумент, который заставит браузер возвратить соответствующий результат, выполнить закреплённое за ним действие.
Функция chrome: // соответствует (аналогична) about:// . Следствие выполнения chrome: // downloads и about://downloads одинаковое.
Для выполнения команды введите или вставьте её в комбинированную поисковую и адресную строку браузера и нажмите Enter.

Полезные команды для адресной строки браузера Google Chrome
Мы составили перечень наиболее полезных рядовому пользователю Google Chrome и других браузеров, созданных на его движке (Яндекс.Браузер). Скопируйте нужную, кликните правой кнопкой мыши по поисковой строке и выберите пункт «Вставить и перейти на страницу…».
chrome://settings
Данная команда откроет окно с классическими настройками, аналогичное тому, которое вызывается через иконку с тремя точками.

chrome://history
Эта команда откроет вкладку с перечнем последних посещённых сайтов – аналогично комбинации горячих клавиш Ctrl + H.

chrome://downloads
Данная команда откроет список последних скачанных с помощью браузера файлов – альтернатива комбинации горячих клавиш Ctrl + J.

chrome://help
Данная команда вызовет окно с информацией о версии веб-браузера. Есть и классический способ сделать это: откройте настройки и перейдите в раздел «О браузере Chrome».
chrome://extensions
Эта команда запускает окно с установленными расширениями, которое также открывается через раздел главного меню « Дополнительно ».

chrome://flags
Данная команда откроет вкладку с более чем 80 разнообразными экспериментальными функциями, к которым без текстовой команды доступ не получить. Эксперименты с изменением параметров этих функций могут закончиться «падением» браузера или потерей личных данных, сохраненных в нём. Если решитесь поиграться со значениями опций, рекомендуется предварительно создать резервную копию каталога с настройками (они хранятся в %USERPROFILE%\ AppData\Local\Google\ Chrome \User Data\Default) или включить синхронизацию настроек, после авторизации в учётной записи Google.

Количество экспериментальных опций изменяется от версии к версии.
chrome://bookmarks
Эта команда позволяет вызвать диспетчер закладок. Альтернативные пути:
- главное меню – «Закладки» – «Диспетчер закладок»;
- клавиатурная комбинация Ctrl + Shift + O.

chrome://apps
Данная команда откроет вкладку с перечнем веб-приложений, установленных в браузере Google Chrome
chrome://discards
Бывшая экспериментальной функция заморозки вкладок – содержимое выбранных веб-страниц перестанет обновляться и выгрузится из оперативной памяти, очистив драгоценные мегабайты. После переключения на вкладку её содержимое практически моментально обновится. Данная опция особенно актуальна для стареньких компьютеров с 2-4 ГБ ОЗУ и пользователей, которым необходимы десятки одновременно открытых вкладок.

chrome://restart
Шустрый перезапуск веб-браузера с сохранением его состояния (открытых веб-страниц) и без вопросов (загрузки ставятся на паузу автоматически).
Другие полезные команды
Из других востребованных команд могут понадобиться (весь список вызывается командой chrome://about ):
- chrome://predictors – перечень фраз для автозаполнения, сформированный на основе ваших запросов;
- chrome://gpu – список технологий, поддерживаемых видеокартой (особенно полезно для работающих с компьютерной графикой);
- chrome://conflicts – продемонстрирует все подгруженные расширения модули, плагины.
Выводы и советы
Команды для адресной строки Google Chrome ускоряют вызов привычных окон, предоставляют доступ к десяткам экспериментальных функций, инструментам для отладки, а также предельно шустро перезапускают веб-браузер.
Дайте знать, что вы думаете по данной теме в комментариях. За комментарии, отклики, лайки, дизлайки, подписки огромное вам спасибо!
Пожалуйста, оставьте ваши мнения по текущей теме статьи. За комментарии, подписки, отклики, дизлайки, лайки низкий вам поклон!
Все знают, что для того чтобы попасть в меню у Хрома, нужно нажать на Гаечный ключ в правом верхнем углу.
Однако есть несколько особенностей, которые не доступны из меню, которые вы можете увидеть только с помощью chrome:// команд.
Под катом приведены 12 самых полезных chrome:// команд, которые должны знать все.
1. chrome://flags

Отсюда вы можете включить некоторые экспериментальные возможности, которые скрыты в браузере Google Chrome. Обратите внимание, что как уже упоминалось на этой странице, так как они являются экспериментальными, они не могут работать как ожидалось, и могут вызвать вопросы. Включить эти возможности и использовать их Вы будете на свой страх и риск.
2. chrome://dns

На этой странице отображает список DNS, которые Ваш браузер опрашивал.
3. chrome://downloads
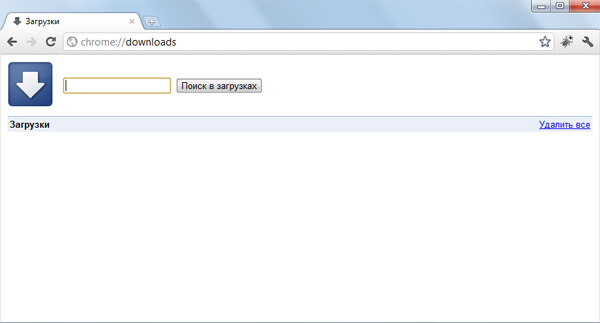
Эта функция также доступна из Меню->Загрузки, а также и по комбинации Ctrl + J.
4. chrome://extensions
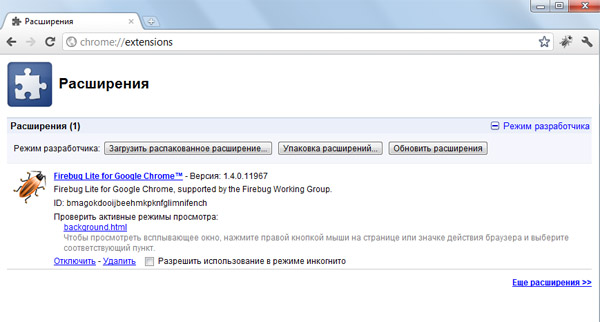
Эта функция также доступна из Меню->Параметры->Расширения.
5. chrome://bookmarks
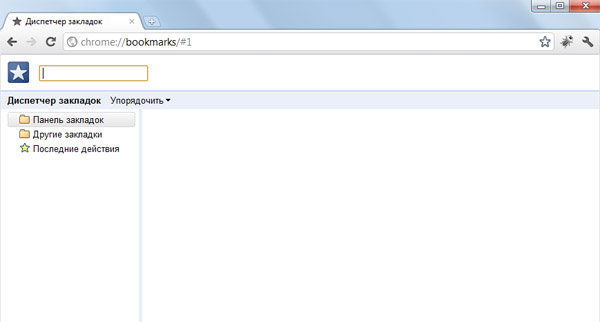
Эта функция также доступна из Меню->Закладки->Диспетчер закладок, а также по комбинации Ctrl+Shift+O.
6. chrome://history
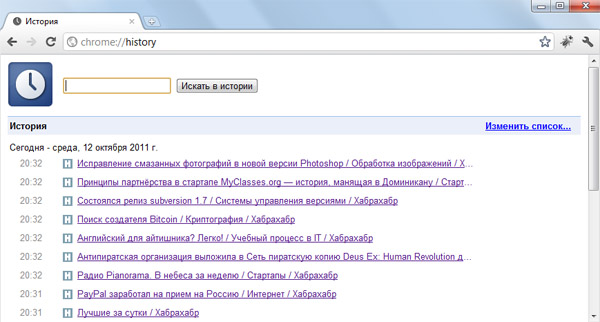
Эта функция также доступна из Меню->История, а также по комбинации Ctrl+H.
7. chrome://memory

Сначала перенаправит на «chrome://memory-redirect/". Это покажет память, которую кушает браузер Google Chrome, а также все другие браузеры, работающие в системе (включая Firefox). Также там отображаются все процессы, связанные с браузером с PID, имя процесса, и память, которую они занимают.
8. chrome://net-internals

Здесь отображается вся сетевая информации. Используйте эту страницу для получения информации о сетевых событиях, генерируемых браузером. Вы можете также экспортировать эти данные. Одной из важных функций на этой странице является «Test». Если страницу не удалось загрузить, Вы можете открыть «chrome://net-internals”->»Test"-> адрес, который не удалось загрузить и нажмите на кнопку «Start Test», далее пройдет тест и появится отчёт о том, почему не удаётся открыть страницу.
9. chrome://quota-internals

Эта функция показывает информацию о дисковом пространстве, используемого браузером.
10. chrome://sessions
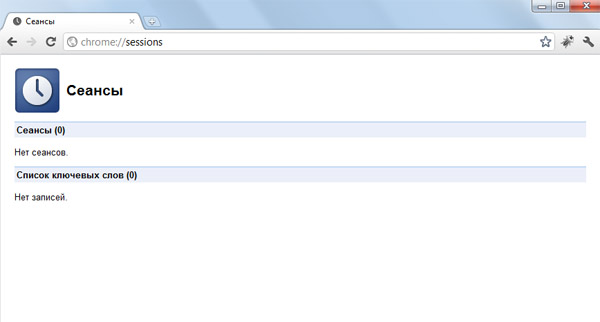
На этой странице показывается информацию о сессиях.
11. chrome://settings
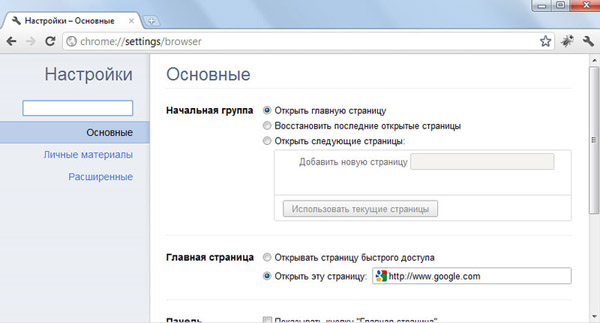
Эта функция также доступна из Меню->Настройки (Windows), и Меню->Параметры (Linux). Здесь можно настроить все доступные параметры браузера.
12. chrome://sync-internals
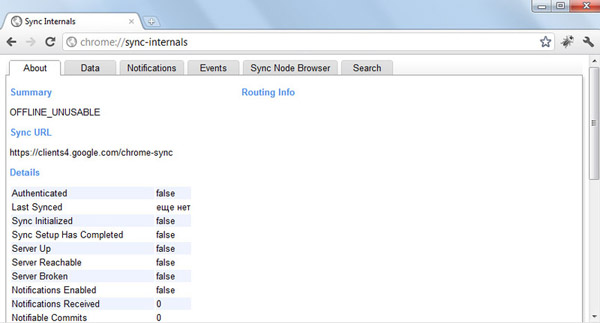
Здесь отображается информация и статистика синхронизации.
Добавлено из комментариев:
chrome://gpu-internals/
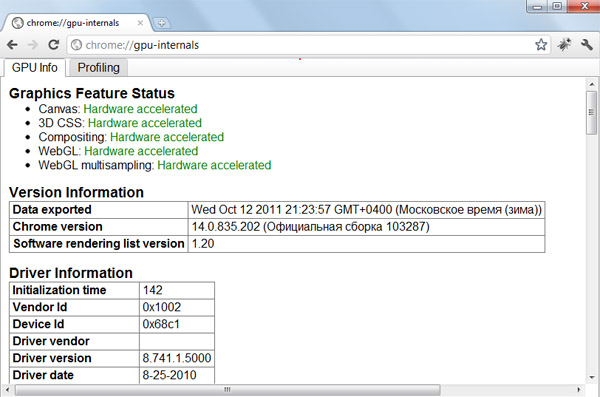
Какие функции видеокарты у Вас поддерживаются и какие включены
chrome://print/
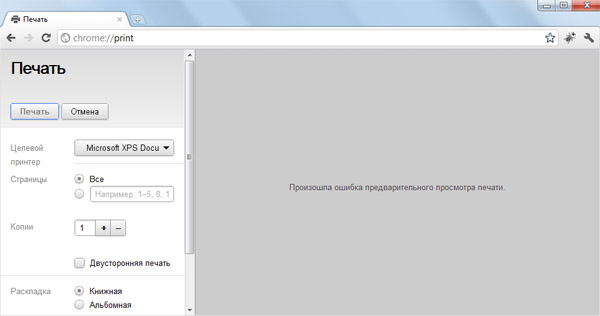
Прекрасная возможность обладателям Windows сохранить страницу в pdf
И в заключении, чтобы посмотреть все доступные chrome://команды, наберите chrome://about/ или chrome://chrome-urls/ в адресной строке браузера.
Кроме того, все упомянутые выше команды могут также вызываться при помощи команды about:
К примеру, это одинаковые команды, которые возвращают одно и то же.
Далеко не все пользователи знают, что браузером Google Chrome можно управлять посредством специальных команд или переключателей командной строки Windows. Причем некоторые команды позволяют активировать или отключать важные функции, которые недоступны пользователям в обычных настройках браузера. В этой статье мы рассмотрим, как запускать команды через ярлык браузера, как пользоваться командной строкой для администрирования Хрома, а также расскажем о самых полезных переключателях, которые помогут решить различные проблемы, связанные с работой браузера.
Запуск Chrome с параметрами через ярлык
Запуск ключей или параметров браузера возможен через ярлык. Для этого кликнете правой кнопкой мыши по ярлыку Google Chrome и выберете опцию Свойства:

Во вкладке Ярлык в графе Объект добавьте ключ --incognito после chrome.exe:
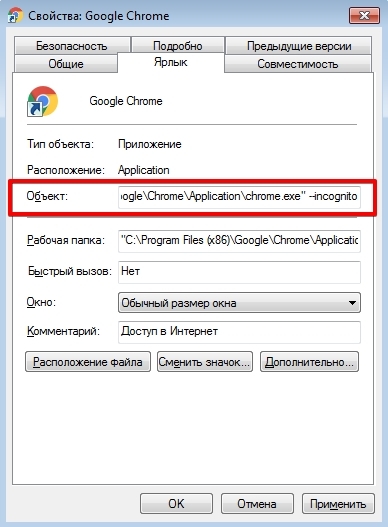
Затем нажмите Применить и OK.
Теперь при запуске Chrome через ярлык всегда будет открываться окно браузера в режиме инкогнито.
Несколько профилей пользователя в Google Chrome
Можно также запустить несколько копий Хрома с разными пользовательскими профилями. Например в одном у вас важные данные и сохраненные пароли, а другой используется для обычного серфинга по сомнительным сайтам.
Или у вас один компьютер, а каждому пользователю хочется иметь "свой" Хром на одном рабочем столе.
Делается это с помощью ключа:
--user-data-dir="ПУТЬ_ПО_ПАПКИ_С _ПРОФИЛЕМ"
Можно указать пустую папку, данные нового профиля создадутся автоматически.
Аналогичным образом можно добавлять и другие ключи, описанные в таблице ниже.
Изменение директории по умолчанию в командной строке Windows
Второй способ предполагает работу с командной строкой или консолью. Для начала необходимо нажать сочетание клавиш Win + R, ввести команду cmd и кликнуть на OK:
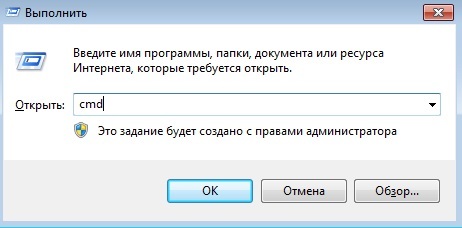
На экране появится окно командной строки:
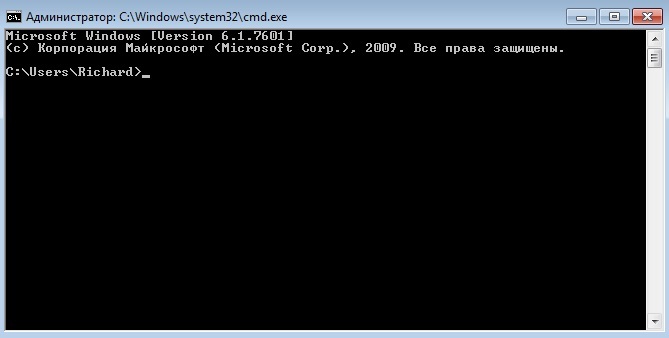
Теперь основная задача сводится к смене базовой директории пользователя (в нашем случае это C:\Users\Richard) на директорию, где хранится файл chrome.exe.
Для смены папки необходимо ввести cd и через пробел указать путь к файлу.
Путь отображается в свойствах ярлыка браузера. Достаточно кликнуть правой кнопкой мыши на ярлык Chrome и выбрать Свойства:

Далее необходимо скопировать путь из графы Рабочая папка:
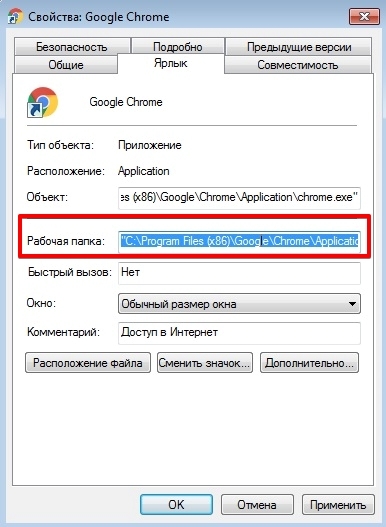
В командной строке введите cd, вставьте скопированные данные через контекстное меню и нажмите клавишу Enter:

Запуск Chrome с параметрами командной строки
Откройте в Chrome несколько вкладок, а затем закройте его. Вернитесь к окну консоли, введите следующую команду и нажмите Enter:
chrome.exe --restore-last-session
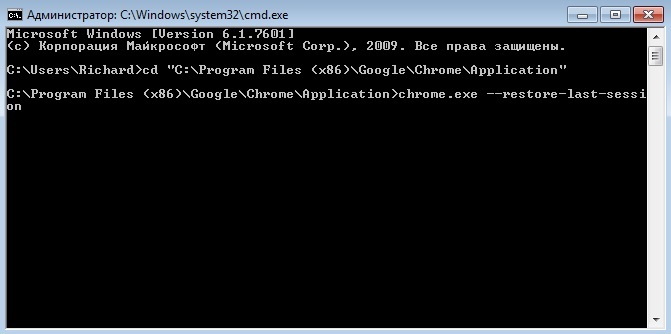
Фактически это означает, что нужно запустить файл chrome.exe с параметром --restore-last-session, таким образом, выполнение команды приведет к запуску браузера с недавно закрытыми вкладками.
Аналогичным образом можно выполнить любую команду. Например, для вызова окна браузера в режиме инкогнито используется следующий параметр (иногда их называют "ключами" командной строки):
chrome.exe --incognito
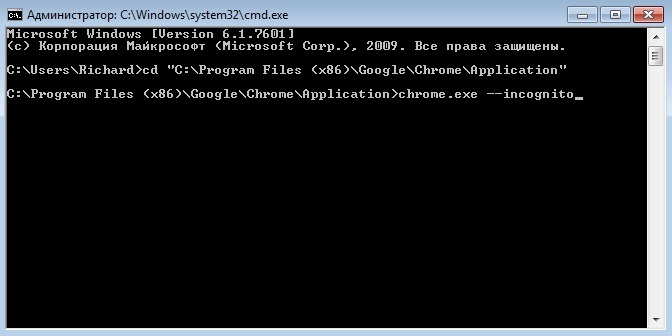
Нужно помнить, что перед параметром всегда необходимо всегда указывать chrome.exe, чтобы операционная система знала, какую именно программу нужно выполнить с указанным параметром.
Список параметров командной строки для управления Google Chrome
В таблице указаны различные ключи (параметры), которые могут быть полезны как веб-программистам, так и рядовым пользователям. Они часто используются в случаях, когда некоторые функции, элементы интерфейса или настройки браузера не работают должным образом в той или иной операционной системе.
Команда
--user-data-dir=
--ash-force-desktop
--disable-3d-apis
--disable-background-mode
--disable-gpu
--disable-extensions
--disable-plugins
--disable-plugins-discovery
--disable-preconnect
--disable-notifications
--disable-sync
--disable-translate
--dns-prefetch-disable
--kiosk
--incognito
--media-cache-size
--multi-profiles
--mute-audio
--new-profile-management
--no-experiments
--no-pings
--no-proxy-server
--no-referrers
--no-startup-window
--reset-variation-state
--restore-last-session
--ssl-version-min
--show-fps-counter
--start-maximized
--window-position
--window-size
Полный перечень актуальных параметров можно посмотреть на сайте веб-разработчика Peter Beverloo.

Меню Chrome и команды управления позволяют использовать инструменты и функции браузера в полном объеме. С помощью специальных параметров настраивают веб-обозреватель для работы в соответствии со своими индивидуальными потребностями и функциями.
Настройка браузера через меню
С помощью индивидуальных настроек работа с браузером становится намного проще и быстрее, доступ к часто используемым инструментам становится более быстрым.
Многие пользователи часто пользуются настройками, которые предлагает Google Chrome сразу после установки, пологая, что их изменение ничего не даст. Это далеко не так. После изменений в соответствии с индивидуальными потребностями работа упрощается и ускоряется.

Проще всего найти свойства браузера Google Chrome через «Настройки» в основном меню. Попасть в них можно, открыв основные настройки кликом по пиктограмме с изображением 3 точек. Далее выбирают строку «Настройки».
Любые параметры можно настроить по отдельности друг от друга и менять в любом порядке. Они не зависят друг от друга.
Раздел «Пользователи»
Если синхронизировать профили, то не потребуется постоянно входить/выходить из них.
В разделе «Пользователи» (в некоторых версиях он называется «Я и Google») настраивают следующие параметры Chrome:
Перечисленная информация является основной, которую видят другие. Поэтому к заполнению данных относятся максимально внимательно.
Раздел «Автозаполнение»
Блок позволяет контролировать и организовать работу с ресурсами, где нужна авторизация. С помощью автозаполнения можно сэкономить время и заходить на сайты без ввода личных данных.

- Пароли. Помогают сохранить логины и пароли для сайтов, на которые заходят часто.
- Способы оплаты. При необходимости сохраненный вариант оплаты помогает подставлять данные о карточках и платежных системах, которые ранее использовались.
- Адреса и данные. Сохраненная информация будет подставляться при необходимости.
Использовать сохранение личных данных в браузере можно только на устройствах, в безопасности которых полностью уверен. Если злоумышленник получит доступ к паролям, то личная информация будет им использована для обмана.
Раздел «Внешний вид»

С помощью параметров этого блока настраивают визуальную часть браузера под свои потребности и предпочтения. Предоставляется для выбора варианты цветовых решений текста, фона и других элементов, настраивается масштаб отображения, размер и тип шрифта.
Если часто используемые страницы сохранены в закладках, целесообразно флажок около строки «показывать панель закладок» поместить в положение «вкл.».
Поисковая система
В блоке настраивается вариант строки, с помощью которого пользователь будет искать в интернете нужную информацию. Есть два варианта:
Браузер по умолчанию
В настройках можно установить Chrome, как браузер по умолчанию. Это означает, что все ресурсы и страницы будут открываться именно в этом обозревателе.

Но при необходимости можно назначить любой из установленных браузеров. Для этого в блоке «Браузер по умолчанию» кликают по кнопке «Использовать по умолчанию».
Запуск Chrome
Блок запуска предлагает три варианта для открытия страниц при старте:
- ранее открытые закладки;
- новая вкладка;
- заданные страницы.

Если поставить маркер напротив одной из строк, то именно таким образом будет открываться веб-обозреватель при запуске.
Дополнительные настройки

В нижней части экрана есть строка «Дополнительные». Если кликнуть по ней, то откроется еще несколько параметров, которые помогут настроить несколько параметров.

- Языки. Здесь устанавливаются параметры для правописания, выбирается язык отображения интерфейса.
- Выбор папки для скачивания файлов.
- Специальные возможности. В этом блоке можно настроить появление субтитров, навигацию и другие параметры.
- Система. Раздел позволяет включить аппаратное ускорение, отключить/включить работу фоновых процессов даже при закрытии вкладок веб-обозревателя.
- Сброс настроек и удаление вредного ПО. Полезная часть настроек. Здесь можно сбросить все настройки до состояния при установке, а также проверить компьютер на наличие вирусов встроенной антивирусной программой.
Если грамотно использовать все функции и параметры, то работа Chrome станет удобной и быстрой.
Скрытые команды управления
Второй вариант использования скрытых возможностей и настроек браузере Google Chrome. Суть способа заключается в использовании специальных команд, которые начинаются с «chrome://».
С их помощью получают доступ к различным возможностям, которые недоступны для использования другим способом.
Чтобы просмотреть список всех доступных команд управления и настроек в браузере Гугл Хром, следует набрать в командной строке текст «chrome://about».
С помощью скрытых возможностей и функций браузера Google Chrome можно оптимизировать работу обозревателя на свое усмотрение. Настроить отображение шрифтов, выбрать удобную палитру для глаз. Это позволит сделать работу быстрой и максимально комфортной.
Google Chrome в Linux имеет ряд полезных опций, например:
- запуск веб-браузера в режиме инкогнито
- можно указать путь до папки, где будут храниться данные профиля и кэш браузера
- можно выбрать тип хранилища паролей
- настройка прокси
Как и многие программы в Linux, Google Chrome поддерживает работу с опциями командной строки — все эти настройки можно указать при запуске веб браузера, но это не очень удобно. Кроме создания ярлыков, есть ещё один удобный способ прописать настройки для каждого пользователя компьютера: все настраиваемые флаги можно указать в файле
/.config/chrome-flags.conf, который является персональным для каждого пользователя.
Информацию об этой возможности вы могли заметить во время установки или обновления Google Chrome:

Как сохранить настройки в файле chrome-flags.conf
Чтобы открыть (или создать, если файл ещё не существует) файл персональных настроек Google Chrome для текущего пользователя выполните команду:
Чтобы установить настройки для другого пользователя, укажите полный путь до файла в домашней папке пользователя:
Формат файла chrome-flags.conf
Рассмотренные далее настройки (опции) вы можете использовать как в командной строке для запуска веб-браузера (команда запуска называется «google-chrome-stable», также вы можете указать эти настройки в файле
Вы можете использовать следующие форматы:
- каждая настройка на отдельной строке
- все настройки в одну строку, между собой настройки разделены пробелами

Опции и настройки Google Chrome в Linux
--user-data-dir=ДИРЕКТОРИЯ
Задаёт каталог, в котором хранятся данные пользователя (ваш «профиль»). По умолчанию это $HOME/.config/google-chrome. Отдельные экземпляры Google Chrome должны использовать отдельные каталоги пользовательских данных; повторные вызовы google-chrome (без закрытия активной сессии) будут повторно использовать существующий процесс для данного каталога пользовательских данных.
--app=URL
Открыть URL в «режиме приложения», то есть будуют отсутствовать панели браузера.
--incognito
Открыть в режиме инкогнито.
--new-window ПУТЬ|URL
Если указан ПУТЬ или URL, то в новом окре он будет открыт
--proxy-server=ХОСТ:ПОРТ
Где СХЕМА это протокол прокси сервера, им может быть один из:
Использовать прокси SOCKS v5 "foobar:1080" для загрузки URL: --proxy-server="socks://foobar:1080"
Использовать прокси SOCKS v4 "foobar:1080" для загрузки URL: --proxy-server="socks4://foobar:1080"
Использовать прокси SOCKS v5 "foobar:66" для загрузки URL: --proxy-server="socks5://foobar:66"
--no-proxy-server
Отключает прокси-сервер. Переопределяет любые переменные среды или настройки, выбранные в диалоговом окне параметров.
--proxy-auto-detect
Автоматическое определение конфигурации прокси. Переопределяет любые переменные среды или настройки, выбранные в диалоговом окне параметров.
--proxy-pac-url=URL
Укажите URL автоконфигурации прокси. Переопределяет любые переменные среды или настройки, выбранные в диалоговом окне параметров.
--password-store=<basic|gnome|kwallet>
Установите хранилище паролей для использования. По умолчанию обнаружение выполняется автоматически в зависимости от среды рабочего стола. basic выбирает встроенное незашифрованное хранилище паролей. gnome выбирает Gnome keyring. kwallet выбирает (KDE) KWallet. (Обратите внимание, что KWallet может не надёжно работать вне KDE.)
--version
Показать информацию о версии.
Переменные среды
Google Chrome соблюдает следующие переменные среды:
all_proxy
SOCKS_SERVER
Прокси-сервер SOCKS (по умолчанию SOCKS v4, возможно установить на SOCKS_VERSION=5 для использования SOCKS v5).
no_proxy
Список хостов или шаблонов, разделённых запятыми, к которым обращение будет выполняться напрямую, минуя прокси.
Все опции командной строки Google Chrome
В Google Chrome есть сотни недокументированных флагов командной строки, которые добавляются и удаляются по прихоти разработчиков. Выше документированы относительно стабильные флаги.
Если вас интересует полный список флагов Chrome и Chromium, то вы можете обратиться к этим спискам:
Читайте также:

