Настройки хрома убрать масштаб при скроле
Обновлено: 06.07.2024
Насколько интернет-браузер гибок в настройках масштабирования, имеет большое значение. Не только создатель сайта в ответе за удобство своего детища, важную роль в цепочке доставки веб-контента пользовательской аудитории также играет веб-обозреватель. Плодотворную работу по настройке удобочитаемых шрифтов, оптимального размера изображений и веб-элементов сайта свести на нет может ущербность функционала масштабирования браузера. Такое, увы, встречается среди огромного числа браузеров для операционной системы Android. Но стоит учитывать, что на мобильных браузерах лежит огромная ответственность по адаптации веб-содержимого под маленькие экраны устройств и сенсорное управление. С браузерами для Windows дела обстоят проще из-за нестесненного пространства экранов компьютеров. Но если только говорить о ПК и ноутбуках. Экраны планшетов и нетбуков нуждаются в гибкости параметров масштабирования и самой Windows, и отдельных программ.
Давайте посмотрим, какой потенциал настроек масштабирования заложен в самом популярном браузере Google Chrome, а также в других представителях рынка веб-обозревателей, базирующихся на платформе Chromium.
Содержание:
- Масштабирование отдельных сайтов;
- Масштабирование всех веб-страниц;
- Установка размера шрифта для всех веб-страниц;
- Расширения для масштабирования;
- Расширение Zoom;
- Расширение Zoom All;
- Расширение iZoom;
- Сброс настроек масштабирования;
- Устранение размытости шрифтов при масштабировании в Windows 10;
- Немасштабируемые элементы Google Chrome.
Масштабирование отдельных сайтов
Кнопки масштабирования отдельных веб-страниц спрятаны в главном меню Chrome. Это пункт меню «Масштаб».
Масштабировать содержимое окна также можно клавишей Ctrl в сочетании с прокруткой колеса мыши или нажатием клавиш «+»/«-». Для возврата каждой отдельной веб-странице исходного 100%-ного масштаба предназначено сочетание клавиш Ctrl+0.
Google Chrome запоминает выставленный масштаб для каждой отдельной веб-страницы и применяет его для всего сайта. При следующем открытии любой из страниц этого сайта масштаб будет таким, каким он был установлен в предыдущий раз.
Масштабирование всех веб-страниц
Установить масштаб, альтернативный исходному 100%-ному, для всех веб-страниц, отображающихся в окне Google Chrome, включая настроечные вкладки самого браузера, можно в его настройках.
В поисковом поле настроек прописываем ключевой запрос «Вид страниц» – название раздела параметров масштабирования – и в выпадающем перечне графы «Масштаб страницы» выбираем оптимальный вариант.
Установка размера шрифта для всех веб-страниц
Кроме смены масштаба, здесь же, в разделе настроек «Вид страниц» для всех веб-страниц в окне Google Chrome может быть применен отличный от предустановленного размер шрифта текста публикаций – мелкий, средний, крупный, очень крупный.
Плюс к этому, нажав кнопку «Настроить шрифты», получим доступ к установке нужного размера для отдельных видов шрифтов и к смене кодировки.
Но стоит учитывать, что настройки шрифтов отдельными сайтами могут игнорироваться.
Расширения для масштабирования
Увеличить возможности Google Chrome в плане настроек масштабирования веб-содержимого можно за счет расширений из магазина этого браузера. Рассмотрим отдельные из них.
Расширение Zoom
Расширение Zoom реализует удобный доступ к масштабированию прямо на панели инструментов Chrome. Это появляющаяся небольшая панель с кнопками увеличения и уменьшения масштаба, кнопкой его сброса к исходному значению, а также ползунком и пошаговой накруткой для тонкой настройки отображения веб-страницы.
Тогда как штатный механизм масштабирования Chrome делает резкие скачки, перепрыгивая, например, с 110% сразу к 125%, расширение Zoom позволяет менять масштаб страницы и резкими скачками, и плавно с накруткой каждого отдельного процента. Вспомним, не такой точно, но похожий механизм для удобного масштабирования был реализован в старой Opera 12.
Расширение Zoom All
Расширение Zoom All – это альтернатива настройкам Chrome по заданию единого масштаба для всех веб-страниц. Альтернатива более удобна тем, что масштаб управляем с помощью отдельной кнопки прямо на панели инструментов браузера. Расширение Zoom All – это еще и более гибкая альтернатива, поскольку при настройке масштаба предлагаются небольшие скачки. Увеличивать и уменьшать масштаб всех веб-страниц в окне браузера можно на каждые 10%, а не прыгать со 125% до 150%, как это предусматривается настройками масштабирования самого Chrome.

Расширение iZoom
Расширение iZoom предназначено для автоматической настройки оптимального масштаба на веб-страницах Chrome. При клике на кнопку расширения его можно при необходимости отключать, а потом снова включать в первой графе «Enabled» (включение – «Yes», отключение – «No»). iZoom предлагает три режима автоматического масштабирования. Первый режим – «Shrink Only» – фиксирует все веб-страницы на 100%-ном масштабе и адаптирует содержимое окна Chrome так, чтобы не было горизонтальной полосы прокрутки. Второй режим – «Grow Only» – постоянно удерживает страницы по ширине окна и предусматривает их увеличение с появлением горизонтальной полосы прокрутки. Третий режим – «Shrink And Grow», он, как и предыдущий, обеспечивает масштаб по ширине окна, но при дальнейшем увеличении масштаба манипулирует только веб-элементами и не допускает появления горизонтальной полосы прокрутки.
После смены режима масштабирования необходимо обновить веб-страницу. В дополнительных опциях расширения – «Advanced Options» – можно установить значение максимально и минимально допустимого масштаба для отдельных режимов («Maximum Zoom Allowed»), чтобы скорректировать момент появления горизонтальной полосы прокрутки. Отдельные сайты можно внести в список исключений – «Exceptions», чтобы на них не распространялось действие расширения iZoom.
Сброс настроек масштабирования
Как упоминалось выше, Google Chrome (имеется в виду без расширений) запоминает настроенный для каждого отдельного сайта масштаб. Настройки масштабирования не синхронизируются с профилем Google и привязываются только к конкретному компьютерному устройству. Предполагается, что другое компьютер имеет отличный экран, и для него, соответственно, будет актуален иной масштаб. Но в случаях замены монитора или применения другого масштаба в настройках экрана Windows может возникнуть надобность сброса настроек масштабирования в Chrome. В качестве альтернативы клавишам Ctrl+0, которые нужно жать на каждом отдельном сайте, для этих целей браузер может предложить удобную форму в настройках. Она позволит оперативно сбросить масштаб всех веб-сайтов профиля, для которых ранее устанавливалось отличное от исходного значение. В разделе настроек Chrome вписываем ключевой запрос «Настройки контента» и в графе «Личные данные» жмем кнопку «Настройки контента».
Ищем графу «Масштабирование» и жмем «Настроить».
Увидим перечень всех сайтов с отличным от исходного масштабом. Удаляем эти настройки нажатием на крестик в конце строки каждого сайта. По завершении жмем «Готово».
Потом нажимаем «Готово» в предшествующем окошке.
Устранение размытости шрифтов при масштабировании в Windows 10
Google Chrome – одна из тех программ, которую касается проблема размытости шрифтов при установке большего, чем 100%, масштаба в настройках экрана системы Windows 10. И поскольку браузер позволяет масштабировать веб-содержимое собственными средствами, установленный для Windows 10 больший масштаб конкретно для Google Chrome можно отключить. Впрочем, как можно это сделать и для других программ, в окне которых отображаются размытые шрифты. Делается это в свойствах ярлыка запуска каждой отдельной программы. На рабочем столе Windows 10 ищем ярлык Google Chrome, вызываем на нем контекстное меню, выбираем «Свойства».

Переключаемся на вкладку «Совместимость». Выставляем галочку на опции отключения масштабирования при высоком разрешении экрана и применяем изменения.

Немасштабируемые элементы Google Chrome
А вот добиться в Chrome увеличения масштаба верхней панели инструментов, где, в частности, располагаются кнопки расширений, нельзя. Ни средствами самого браузера, ни с помощью его расширений. Как и нельзя увеличить масштаб главного меню Chrome. Здесь можно рассчитывать только на масштабирование экрана средствами самой Windows. Так что если говорить о комфортной работе на устройствах с маленькими экранами и сенсорным управлением, то, увы, здесь Google Chrome будет заметно проигрывать другим браузерам. Под рынок Windows-планшетов более адаптированы браузеры Microsoft Edge, Mozilla Firefox и Opera с их более массивными верхушками и панелью инструментов, попросторней, чем у Chrome. Ну и, конечно же, Яндекс.Браузер с новым интерфейсом «Калипсо».
Как уменьшить размер окна Гугл Хром?
- В Windows и Linux нажмите Ctrl + Минус (-).
- В macOS – ⌘ + Минус (-).
- В Chrome OS – Ctrl + Минус (-).
Как изменить масштаб страницы в Google Chrome?
Установка масштаба текущей страницы
- Нажмите меню Chrome. на панели инструментов браузера.
- Найдите в меню раздел «Масштабирование» и выберите один из указанных ниже параметров: Нажмите значок +, чтобы увеличить содержание страницы. Также можно нажать комбинацию клавиш Ctrl и +.
Как уменьшить значки на панели закладок хром?
Вы закончили, и теперь ваши значки на панели инструментов закладок будут большими. Нажмите на закладки. В верхней части списка закладок нажмите кнопку диспетчер закладок. Затем просто используйте клавиши Ctrl и + или_, чтобы увеличить или уменьшить размер шрифта.
Как увеличить ярлыки в хроме?
Второй способ: нажмите на клавиатуре клавишу Ctrl. Не отпуская клавишу, прокрутите колесико мыши вперед-назад. Размер ярлыков также измениться. Нажмите левой кнопкой мыши по ярлыку и не отпуская, перетаскивайте в нужное место.
Как уменьшить размер окна в браузере?
Во всех браузерах масштаб страницы можно изменить, используя горячие клавиши:
- Сtrl+ увеличить масштаб
- Сtrl− уменьшить масштаб
- Сtrl0 установить исходный масштаб (сбросить настройки)
Как уменьшить окно браузера клавишами?
С помощью клавиатуры
Вся работа осуществляется через тачпад и клавиатуру. Чтобы уменьшить масштаб экрана нэтбука, следует воспользоваться комбинацией клавиш Ctrl и «минус». Соответственно, чтобы увеличить масштаб, следует нажать комбинацию Ctrl и «плюс».
Как можно увеличить страницу?
Что нужно сделать чтобы уменьшить экран?
В браузерах можно использовать горячие клавиши, особенно если у Вас ноутбук и нет мышки. Чтобы уменьшить масштаб экрана на ноутбуке с помощью клавиатуры в браузере, зажмите Ctrl и жмите минус, чтобы увеличить жмите плюс. Для возвращения масштаба по умолчанию нажмите Ctrl + 0.
Как увеличить размер шрифта в Google?
Размер шрифта и масштаб изображения на экране
- Откройте настройки устройства .
- Нажмите Спец. возможности Размер шрифта.
- Передвигайте ползунок, чтобы выбрать нужный размер.
Как установить иконки для Google Chrome?
Как сделать панель закладок в Google Chrome больше?
Как изменить иконку закладки хром?
Щелкните правой кнопкой мыши на вашей закладке; во всплывающем меню будет опция «Изменить Favicon», появится «Reset Favicon» favicon on website.
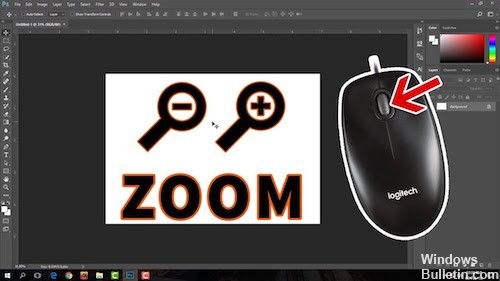
Если вы боретесь с проблемой увеличения масштаба мыши, а не прокрутки, то вы находитесь в правильном месте. Проверьте методы ниже, чтобы помочь вам, как решить эту проблему.
Проверьте, не заблокирован ли ключ CTRL
Оказывается, одна из наиболее частых причин, по которым запускается такой тип поведения, - это заблокированная клавиша CTRL. Если вы не знали, когда вы нажимали одну из клавиш CTRL и выполняли прокрутку вверх или вниз, прокрутка мыши создает увеличение. Это происходит в любом приложении, включая собственные программы Windows, такие как File Explorer или WordPad.

Вы можете начать с проверки физического нажатия клавиши CTRL. Если вы не видите никакой разницы с другими клавишами, вы должны использовать экранную клавиатуру (OSK), чтобы убедиться, нажата клавиша Ctrl или нет.
Несколько пользователей подтвердили, что запуск экранной клавиатуры позволил им подтвердить, что клавиша Ctrl была нажата и является причиной такого поведения.
Вот краткое руководство по тестированию клавиши Ctrl, заблокированной с помощью экранной клавиатуры:
- Нажмите Windows + R, чтобы открыть диалоговое окно «Выполнить». Введите'osk 'в текстовое поле и нажмите Enter, чтобы открыть
- Утилита клавиатуры на экране.
- Когда появится утилита экранной клавиатуры, вы сможете определить, является ли она заблокированной клавишей. Если вы заметили, что нажаты обе клавиши Ctrl (выделены синим цветом), ясно, что это заблокированная клавиша.
- Если вы подтвердите, что клавиша Ctrl заблокирована, попробуйте отпустить ее, нажав ее несколько раз. Если это не работает, единственный способ остановить раздражающее поведение при масштабировании мыши - заменить клавиатуру.
Ноябрьское обновление 2021:
Теперь вы можете предотвратить проблемы с ПК с помощью этого инструмента, например, защитить вас от потери файлов и вредоносных программ. Кроме того, это отличный способ оптимизировать ваш компьютер для достижения максимальной производительности. Программа с легкостью исправляет типичные ошибки, которые могут возникнуть в системах Windows - нет необходимости часами искать и устранять неполадки, если у вас под рукой есть идеальное решение:

Проверьте настройки мыши
Если вы используете версию Microsoft Windows и у вас возникают проблемы с колесом мыши, настройте параметры мыши в окне «Свойства мыши». Вы можете получить доступ к этому окну, открыв Панель управления, щелкнув Оборудование и звук, а затем щелкнув мышью.
В окне «Свойства мыши» выберите вкладку «Колесо» и попробуйте настроить количество строк, которые нужно прокручивать с помощью мыши, или попробуйте изменить мышь для прокрутки по одной странице за раз. После настройки нажмите «Применить», затем «ОК». Убедитесь, что это изменение поможет решить ваши проблемы с мышью.
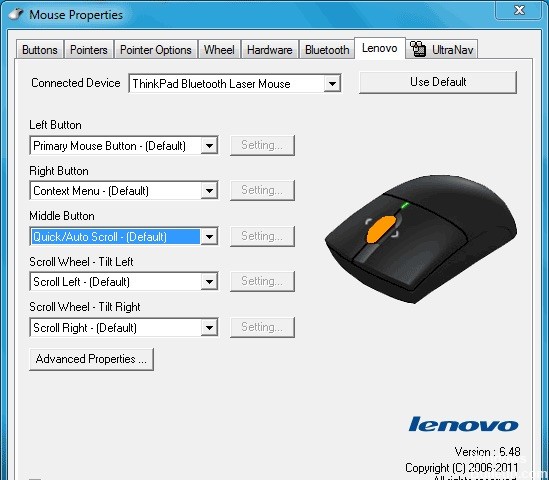
Если вы используете мышь, которая не была изготовлена Microsoft, вы также можете настроить мышь, используя предоставленное программное обеспечение. Например, у мышей Logitech часто есть программное обеспечение, отдельное от Windows, которое позволяет пользователям настраивать свои настройки мыши. Часто эти программы доступны, нажав на значок мыши в системе.
Если приведенные выше предложения не решают вашу проблему или если на вашем компьютере не установлено программное обеспечение для мыши, мы рекомендуем установить последнюю версию драйверы и программное обеспечение для вашей мыши. См. Раздел «Производители ввода» для получения списка ссылок на производителей мыши.
Проблемы с колесом мыши также могут быть вызваны поврежденными системными файлами в Windows. Чтобы решить эту проблему, вам обычно нужно восстановить Windows, чтобы заменить поврежденные системные файлы. Чтобы не потерять файлы, рекомендуется выполнить резервное копирование файлов перед запуском Windows Repair.
Отключить жест масштабирования.
Тактильные жесты могут быть благословением и проклятием. Прокрутка двумя пальцами и манипулировать изображениями кончиками пальцев - это нормально, но резкий зум, которого вы не ожидаете. Поиск и удаление одного параметра в настройках мыши вашего ноутбука может успокоить чрезмерно усердный тачпад.
CCNA, веб-разработчик, ПК для устранения неполадок
Я компьютерный энтузиаст и практикующий ИТ-специалист. У меня за плечами многолетний опыт работы в области компьютерного программирования, устранения неисправностей и ремонта оборудования. Я специализируюсь на веб-разработке и дизайне баз данных. У меня также есть сертификат CCNA для проектирования сетей и устранения неполадок.
Я человек с нормальным зрением, и я хотел бы просматривать страницы на все 100%. Я использую сочетания клавиш, которые часто используют Ctrl , поэтому примерно двадцать раз в день я случайно нажимаю Ctrl в то же самое время, когда выполняю прокрутку, в результате чего страница перекрашивается и перекрашивается. Это раздражает, потому что это может занять до 30 секунд, чтобы решить проблему, в зависимости от сложности макета сайта. На сайтах с динамической версткой, таких как Google Docs, проблема более серьезная; случайное нажатие клавиши Ctrl + мыши повреждает дисплей и вынуждает меня полностью обновить страницу, иногда приводя к потере информации в процессе.
Я хотел бы отсоединить Ctrl + колесо мыши от масштабирования или вообще отключить функцию масштабирования. Это возможно в Firefox с помощью about:config; Есть ли аналогичный способ редактирования подробных настроек в Chrome? Будет ли у меня доступ к подробным настройкам, если я буду использовать Chromium вместо Chrome? Вероятно, я перейду обратно в Firefox, если не смогу решить эту проблему.
Есть вопрос суперпользователя, который задает в основном то же самое, что и я, но только для Firefox и Internet Explorer . У других людей на форуме Chrome были связанные проблемы, но ни у кого нет той же самой проблемы. « Мне бы очень хотелось, чтобы я мог деактивировать автоматическое увеличение / уменьшение масштаба». « Было что-то с ноутбуками и Windows 7», а не функция, встроенная в Chrome. У других людей были проблемы с PDF, которые меня не касаются.
Я также пытался искать расширения, которые позволяют отключить прокрутку; Я надеялся, что « Zoom Lock » будет иметь возможность заблокировать увеличение на 100% и предотвратить прокрутку с помощью Ctrl + колесико, но это не работает для моего случая использования.
Я использую Google Chrome (версия 9.0.597.84 (Официальная сборка 72991)) в Ubuntu 10.10.
Существует решение с использованием AutoHotKey, размещенное в группах Google:
Решение
Это сводило меня с ума, но я только что нашел хромированное расширение, которое работает: No Mouse Wheel Zoom
использование
После установки плагина вам необходимо:
Работает
Судя по отзывам пользователей, он работает на Linux, Mac и Windows; как для мышей, так и для сенсорных панелей.
Я не знаю ни одного способа отключить прокрутку, но вы можете использовать Ctrl + 0 чтобы вернуться к 100% в любое время - нет необходимости обновлять страницу.
На данный момент это не выглядит возможным в Chrome, но вы можете сделать это со стороны мыши. В зависимости от драйверов для вашей мыши, вы можете установить ctrl -scroll как "ярлык", чтобы фактически ничего не делать - по сути захватывать комбинацию и выбрасывать ее. Некоторые драйверы даже позволяют вам указать это только для определенного приложения, и в этот момент вы должны указать Chrome.
Нужно больше информации об ОС и мыши, чтобы сказать это наверняка.
В Firefox функцию масштабирования можно отключить с помощью соответствующей настройки в about:config.
Для Chrome: я нашел бесплатное небольшое приложение AlwaysMouseWheel, которое делает свое дело. Это сделано для другой цели (что я тоже считаю полезным), но предотвращает масштабирование в Chrome.
Для IE: Однако это приложение не отключает масштабирование. Поэтому сейчас я ищу решение для этого.
При нажатии горячей клавиши, в которой задействована кнопка управления, простое нажатие клавиши Shift непосредственно после начальной команды приводит к тому, что клавиша управления "отпускает", а затем нарушает автоматический масштаб.
Немного раздражает добавление в рабочий процесс, но это гораздо лучше, чем делать это каждый раз вручную.
Для решения в Linux можно использовать IronAHK, частичную реализацию AutoHotKey в Linux, хотя его разработка в последние годы застопорилась.
Другой возможностью является утилита XMacro для записи и воспроизведения событий клавиатуры и мыши на X-сервере в виде сценария.
Хорошую рецензию можно найти в ветке AutoHotkey под Linux? по TJGeezer:
В этом вопросе появилась пара возможностей на SO:
Два ответа там говорят о запуске chrome в режиме киоска (с --kiosk) или использовании взлома node-webkit. Они кажутся немного излишними, поскольку они отключают почти ВСЕ ярлыки.
Однако, бесстыдно украдя у пользователя user240684, вы можете использовать Tampermonkey для создания пользовательского скрипта, который "выполняется" на каждой странице. Пользовательский скрипт:
Это должно фиксировать ваши события прокрутки и игнорировать их, если нажата клавиша Shift или клавиша управления.
Читайте также:

