Настройки лестницы в архикад
Обновлено: 07.07.2024
Если ни один из стандартных типов лестниц не подходит, то StairMaker позволяет создавать специальные лестницы на основе вычерченной на плане заштрихованной области и определенной внутри ее основной линии.
Последовательность действий по созданию специальной лестницы такова (рис. 6.48):
- Вычертите на плане этажа с помощью инструмента Штриховка заштрихованную область, соответствующую контуру будущей лестницы.
- Постройте основную линию (линию подъема) лестницы, состоящую из последовательно соединяющихся друг с другом линий и дуг. Основная линия должна располагаться внутри заштрихованной области, не иметь разрывов и самопересечений, а ее конечные точки должны быть расположены на разных, причем несоседних, сторонах заштрихованной области.
- Выберите заштрихованную область и основную линию.
- Выполните команду Tools (Сервис) › Create Stair Using Selection (Создать лестницу по контуру).
- В открывшемся диалоговом окне Stair Type Selection (Выбор типа лестницы) выберите нужный тип лестницы, после чего щелкните на кнопке ОК.
- Установите параметры лестницы.
- Сохраните лестницу в библиотеке, после чего она появится на плане этажа и во всех остальных рабочих окнах проекта.
Параметры специальных лестниц в основном аналогичны параметрам стандартных лестниц, с той разницей, что размеры лестницы в плане не подлежат изменению (так как они уже определены конфигурацией заштрихованной области).
Рис. 6.48. Создание специальной лестницы
Приступим к работе
Настройка высоты этажа
- Активируйте команду меню Конструирование > Настроить Этажи и введите в поле Высоты значение 3300.
- Перейдите на План 1-го этажа.
- Откройте диалог Параметров Лестницы по Умолчанию и настройте следующие параметры:
Собственный Этаж: 1.1-й этаж Верх Лестницы: 2.2-й этаж Смещение Основания относительно Собственного Этажа: Фиксированная Глубина Проступи: 300 Ширина Марша: 1300 Количество Подступенков: 22 Высота Подступенка: 150 Базовая Линия: По Левому Краю

Создание Лестницы
Сделать щелчок мышью, чтобы начать построение Лестницы.
В диалоге Параметров Лестницы по Умолчанию мы настроили фиксированную глубину и высоту ступеней. Эти два параметра определяют точное количество ступеней. При помощи обратной графической связи создайте первый марш лестницы до 12-го подступенка (длина марша должна составлять 3300 мм).

расположенной на информационной палитре, то откроется окно Stair Default Settings (Настройка параметров лестниц по умолчанию) (рис. 5.12).

Рис. 5.12. Окно параметров лестниц
В области Preview and Positioning (Просмотр и расположение) расположены следующие элементы:
• кнопки перемещения по списку лестниц библиотеки объектов ArchiCAD в прямом


• окно предварительного просмотра лестниц;
• кнопки определения способа представления лестниц в окне предварительного просмотра;

выбора действия над текущим объектом;
• поля для ввода возвышения основания лестницы относительно уровня текущего этажа и нулевого уровня проекта (альтернативного уровня);
• раскрывающийся список выбора видимости лестницы на этажах проекта.
Основные настройки лестниц расположены в области Parameters (Параметры). В ее правой части есть четыре поля, в которых задают следующие параметры:
• длину заложения лестницы;
• ширину лестничного марша;
• высоту подъема лестницы;
• угол поворота лестницы.
Последний параметр определяет угол поворота лестницы на плане относительно принятой системы координат.
Снова замечу, что эти параметры не всегда доступны. Ведь при выборе, например, винтовой лестницы нет смысла говорить о длине заложения, ширина лестничного марша может быть непостоянной и т. д.
В списке левой части области Parameters (Параметры) устанавливаются основные параметры лестницы в разделах:
• Tread and Riser Sizes (Размеры ступеней) – позволяет определить или просмотреть такие параметры лестницы, как количество ступеней на маршах лестницы, геометрические размеры элементов ступени, материал ступеней;
• Stair and Landing Slab (Лестница и площадка) – дает возможнось задать или просмотреть настройки лестничной площадки;
• Rail (Перила) – позволяет выбрать расположение перил из раскрывающегося списка: None (Отсутствуют), Right (Справа), Left (Слева) и Both (C обеих сторон). При наличии перил в списке параметров появляются дополнительные настройки.
В остальных разделах можно просмотреть и установить такие параметры, как способы отображения и видимость лестниц на разных видах и в различных масштабах, а также выбрать материалы конструкционных элементов лестниц для отображения в проекте и составления смет.
В области 2D Symbol, Arrowhead, Batten, Flight and Railing Types (Типы условных обозначений, размерных элементов, отделки, лестничных маршей и ограждений), которая появляется при выборе стандартных лестниц, можно настроить дополнительные параметры. При щелчке на верхней кнопке

открывается список, в котором можно выбрать настраиваемые параметры (рис. 5.13).

Рис. 5.13. Список выбора настраиваемых параметров
В окне, расположенном в нижней части области, отображаются типы выбранного параметра, щелчком на одном из которых можно указать необходимый тип.
Для параметра 2D Symbol Types (Типы условных обозначений) список отображаемых типов зависит от выбранного уровня детализации условного обозначения в зависимости от масштаба чертежа. Уровень детализации можно указать щелчком на нижней кнопке

Остальные области диалогового окна знакомы вам по предыдущим объектам.
Настройка параметров монитора
Настройка параметров монитора Окно, которое открывается при переходе по последней ссылке Параметры дисплея в окне Персонализация (рис. 2.14, слева), содержит настройки, отвечающие за важнейшие характеристики монитора. От них зависит качество изображения и здоровье ваших
14.3. Настройка параметров
14.3. Настройка параметров Программа Защитник Windows имеет достаточно много параметров, с помощью которых можно настраивать, в частности, ее реакцию на те или иные события. Например, с помощью параметров можно задать плановое сканирование компьютера.Чтобы получить доступ к
Настройка параметров QIP
Настройка параметров QIP xxx: да блин, я как только аську открою, тут же завалят новостями xxx: как раньше без нее жили? yyy: 21-й век yyy: раньше голубей отсылали yyy: открываешь дома окно – и фигак – все окно засрано и куча новостей yyy: ну, то есть тоже самое, только не так оперативно Ну
Настройка параметров экрана
Настройка параметров экрана С помощью ссылки Оптимизация изображения на экране (см. рис. 2.47) осуществляется переход в режим дополнительной настройки параметров экрана для людей с ограниченными физическими возможностями (рис. 2.49). Рис. 2.49. Настройка дополнительных
Настройка региональных параметров
Настройка региональных параметров Чтобы перейти в режим настройки региональных стандартов, выберите в Панели управления категорию Часы, язык и регион, и щелкните на ссылке Язык и региональные стандарты. В результате на экране откроется окно, которое показано на
Настройка параметров транзакций
Настройка параметров транзакций Опции настройки DSN предусматривают задание параметров транзакций использование команд COMMIT/ROLLBACK или COMMIT RETAINING/ROLLBACK RETAINING при завершении транзакции, установку режима "только чтение", установка режима ожидания (WAIT/NO_WAIT) и запрещение выборки
Настройка параметров ICQ
Настройка параметров ICQ Щелкнув по кнопке ICQ Menu в левом нижнем углу окна и выбрав пункт Preferences, вы получите доступ к настройкам программы. Установка параметров ICQ – меню PreferencesУспокою вас – настраивать придется не слишком долго. Главное – не забудьте настроить вкладку Check
Настройка параметров монитора
Настройка параметров монитора Еще одна важная ссылка окна Персонализация называется Параметры дисплея, она вызывает одноименное окно (рис. 2.13, слева). Рис. 2.13. Окно Параметры дисплея и вкладка МониторНетрудно догадаться, что тут можно изменить параметры монитора.Первым
Настройка параметров программы
Настройка параметров программы Для вызова окна Preference Settings (Параметры установок) выполните команду Customize ? Preferences (Настройка ? Параметры). Окно имеет 11 вкладок: General (Общие), Files (Файлы), Viewports (Окна проекций), Gamma and LUT (Гамма и таблица соответствия), Rendering (Визуализация), Animation
Настройка параметров
Настройка параметров Для перехода в режим настройки параметров программы выполните команду главного меню Сервис ? Параметры. Открывшееся окно состоит из нескольких вкладок, на которых находятся однотипные, сходные по назначению и функциональности параметры настройки
Настройка системных параметров
Настройка системных параметров Для настройки системных параметров AutoCAD используется вкладка System диалогового окна Options – рис. 3.11. Рис. 3.11. Диалоговое окно настройки системных параметров• В области 3D Perfomance определяется производительность трехмерной графики. Кнопка
Настройка параметров этажей
Настройка параметров этажей При разработке проектов в среде ArchiCAD пользователь работает с этажом. Под этажом понимается пространство, ограниченное определенной высотой, в котором размещаются строительные элементы, детали конструкций, объекты интерьера и т. п. ArchiCAD
Настройка параметров крыш
Настройка параметров крыш В разделе Geometry and Positioning (Форма и расположение) отсутствует поле для ввода высоты объекта, поскольку высота ската крыши будет определяться его уклоном. Уклон ската устанавливается в поле Roof Slant Angle (Угол уклона ската), расположенном в правой
Настройка параметров лестниц
Настройка параметров лестниц Если щелкнуть на кнопке Settings Dialog (Окно настроек) расположенной на информационной палитре, то откроется окно Stair Default Settings (Настройка параметров лестниц по умолчанию) (рис. 5.12). Рис. 5.12. Окно параметров лестницВ области Preview and Positioning (Просмотр и
Настройка параметров записи
Настройка параметров записи Если проект готов, можно переходить к записи. Но прежде желательно настроить еще несколько параметров, для чего предназначено окно Запись проекта, практически полностью идентичное окну Новый проект. Для открытия этого окна выберите в меню
Проектная работа длительное время выполнялась только вручную. Для каждого узла и элемента конструкции необходимо было создать чертежи всех проекций. Для специалистов такого рода документы являются вполне понятным и удобным материалом, а вот для потребителя представить на основе рисунков внешний вид будущей лестницы весьма сложно.




А вот сделать лестницу в Архикаде намного проще.
Назначение программы
Расчет лестничного сооружения требует и опыта, и навыков, и знаний. Чтобы марш был удобным, необходимо правильно рассчитать соотношение высоты и ширины ступеней, угол наклона и длину марша. Кроме того, приходится учитывать и площадь участка, где предполагается сооружать марш. Ведь для экономии места зачастую нужно рассчитывать варианты специфические – винтовые сооружения, например.




Создание чертежа в программе
Программа автоматизированного проектирования Архикад 19, 21, заметно облегчает работу проектировщиков, дизайнеров и архитекторов.




Программа проектирования Архикад
Даже самая простая версия программы позволяет не только сделать лестничную конструкцию, но и выполняет множество других функций:
- размеры объекта не имеют значения. Архикад 18 и выше позволяет проектировать как крупные строительные объекты, так и делать интерьер, наподобие украшений;
- если разрабатывается не оригинальный проект, можно воспользоваться обширной библиотекой типовых узлов и элементов, что значительно сокращает время разработки проекта;
- можно не просто создать лестницу в Архикад 20 или 21, но и подобрать цветовую гамму исходя из интерьера. Расположить разным образом источники освещения, чтобы сразу представить изделие в наиболее выигрышном виде;
- на каждом этапе проектирования возможна реалистичная визуализация,позволяющая определить конечный внешний вид сооружения;
Архикад 21 и другие версии позволяют не только построить лестничный марш, но и создать всю необходимую проектную и отчетную документацию.




Лестница в программе
Прежде чем скачать программу, нужно убедиться, что мощности устройства хватит для работы в ней. Все версии рассчитаны на работу в 64-битном режиме.




Разновидности программного обеспечения
Первая версия продукта появилась на свет еще в 1984 году. Программа была разработана для проектирования водопроводов, но быстро стала использоваться для расчета любых коммуникационных систем.




Ядро программы применяют и по сей день, но возможности ее стали намного больше.
- Уже 6 версия позволила преобразовывать стены сооружения исходя из материала строительства.
- 7 версия была выпущена на русском языке. Кроме того, появилась возможность отказываться от одноразовых операций. Например, если требовалось сделать мансардное окно, то в программе сначала вырезалось отверстие для него, а потом уже рассчитывались параметры крыши.
- В 8 версии заметно изменился интерфейс. В 10 появилась возможность погружать и получать строительную документацию параллельно с работой в проекте.
- Затем компания переориентировалась на разработку инструментария, позволяющего проектировать объекты со все более сложной конфигурацией. Например, в 16 версии можно не только построить винтовую конструкцию по контуру, но и разработать таким образом любое помещение и целиком весь объект.
- Архикад 18 оснащен мощным визуализирующим инструментом. Информационная 3-D модель здания при любых изменениях автоматически сопровождается формированием требуемых документов и изображения. Вариант очень удобен еще и тем, что результат работы понятен и доступен заказчику.
- Архикад 19 имеет более удобный интерфейс, но что гораздо важнее, очень высокой скоростью во время построения первичного объекта. Кроме того, библиотека продукта заметно расширилась.
- Архикад 20 оснащен самым современным интерфейсом. Допускается переключение панели избранного в текстовый режим, можно присваивать элементам наборы данных, при использовании блоков из библиотеки разрешается предварительный просмотр.
- Архикад 21 представляет наибольший интерес для проектировщиков лестничных сооружений и ограждений. Можно скачать лестницы в Архикаде, если параметры их подходят для решения задачи, можно с легкостью спроектировать любой оригинальный вариант винтовой или прямой конструкции по любому контуру. Программа позволяет переносить параметры между элементами, автоматически обнаруживает несоответствие и коллизии между группами элементов, обновляет настройки тиражирования. На фото – лестница в Архикаде 21.
Как построить лестницу в Архикаде
Чтобы создать лестничное сооружение в программе следуют простому алгоритму.
- Переключаются в «Навигаторе» на отметку «1.1-й этаж».
- Измеряют дистанцию между дверями, чтобы определить допустимую ширину проема. Затем активируют инструмент «Лестница» и открывают окно с ее параметрами.
- Выбирает подходящий объект – например, стальная лестница с поддонами и настраивать соответствующие параметры:
- смещение относительно этажа – 0,00;
- размер – если дело касается стандартных параметров, то указывают размер как 1:4900, размер 2: 1000, высота:3000;
- этаж – 1;
- при предпросмотре как элемент привязки указывают верхний левый лестничный угол.
- Затем в «Параметрах» указывают требуемое ограждение – например, стойка с прутьями и количеством – 3, а на левом ограждение – простой брусок.
- Затем в разделе «Представление на Плане и в Разрезе» указывают следующее:
- показ на этажах – отмечают собственный и выше, чтобы сооружение было видно и на первом этаже, и с галереи;
- в метках отмечают Несущие элемент, Внутри и Лестница;
- в свойствах IFS отмечают Stairs;
- в слое указывают Конструктив – лестница.
- Затем щелкают по правому углу раздвижной двери, чтобы разместить лестницу.
Таким образом получают первичный проект сооружения любого типа: маршевого, винтового, с забежными ступенями – важно лишь указать соответствующий вид. На деле работа на этом не заканчивается, так как требуется совмещать другие «построения»: сформировать лестничный проем на второй этаж, правильно соотнести длину ограждения и длину марша с дверью, разбить сооружение на элементы, если предполагается монтаж конструкции по сложному контуру.
Архикад имеет базовый инструментарий – то есть набор наиболее часто используемых инструментов, на изучении именно базового инструментария и должны обращать внимание новички! В этом уроке по программе Архикад мы поговорим об инструменте лестница, который входит в состав базового инструментария!
Вначале рассмотрим общую схему работы с этим инструментом, а далее более подробно разберем каждый из пунктов. Итак, общая схема: жмем на вкладке «лестница» в панели инструментов, далее заходим в панель информации и проводим все настройки лестницы и кликаем окей, теперь остается только разместить настроенную лестницу в нашем проекте. Теперь разберем подробно каждый из пунктов.
1) Все инструменты в программе Архикад сгруппированы в панели инструментов, поэтому чтобы «построить» лестницу, мы находим данный инструмент в панели инструментов (рис. 1, пункт 1)

2) Далее кликаем на кладке «лестница» в панели информации (рис. 1, пункт 2). Тут стоит заметить, для того чтобы настроить или изменить какой либо объект в программе Архикад, вам необходимо его выделить, а затем в панели информации ввести необходимые параметры!
3) Итак, после того как вы кликнули на вкладке лестница в панели информации, у вас появится окошко с параметрами настроек (рис. 1, пункт 3)
4) Первое, что вам необходимо сделать – это выбрать тип лестницы (рис. 1, пункт 3) . В стандартной библиотеке Архикада есть множество типов лестниц: двухмаршевые, винтовые, одномаршевые. Далее будем работать с верхними двумя вкладками (рис. 1, пункт 4). Следующее, что мы сделаем, мы введем геометрические размеры лестницы: высота, ширина, длина (рис. 2, пункт 5). Далее вы можете провести еще кучу дополнительных настроек, я же рассмотрю, как применить различные материалы в лестнице: для этого заходим во вкладку параметры и далее материалы, и выбираем из доступного списка материалов тот, который нужен вам. (рис. 3, пункт 6)
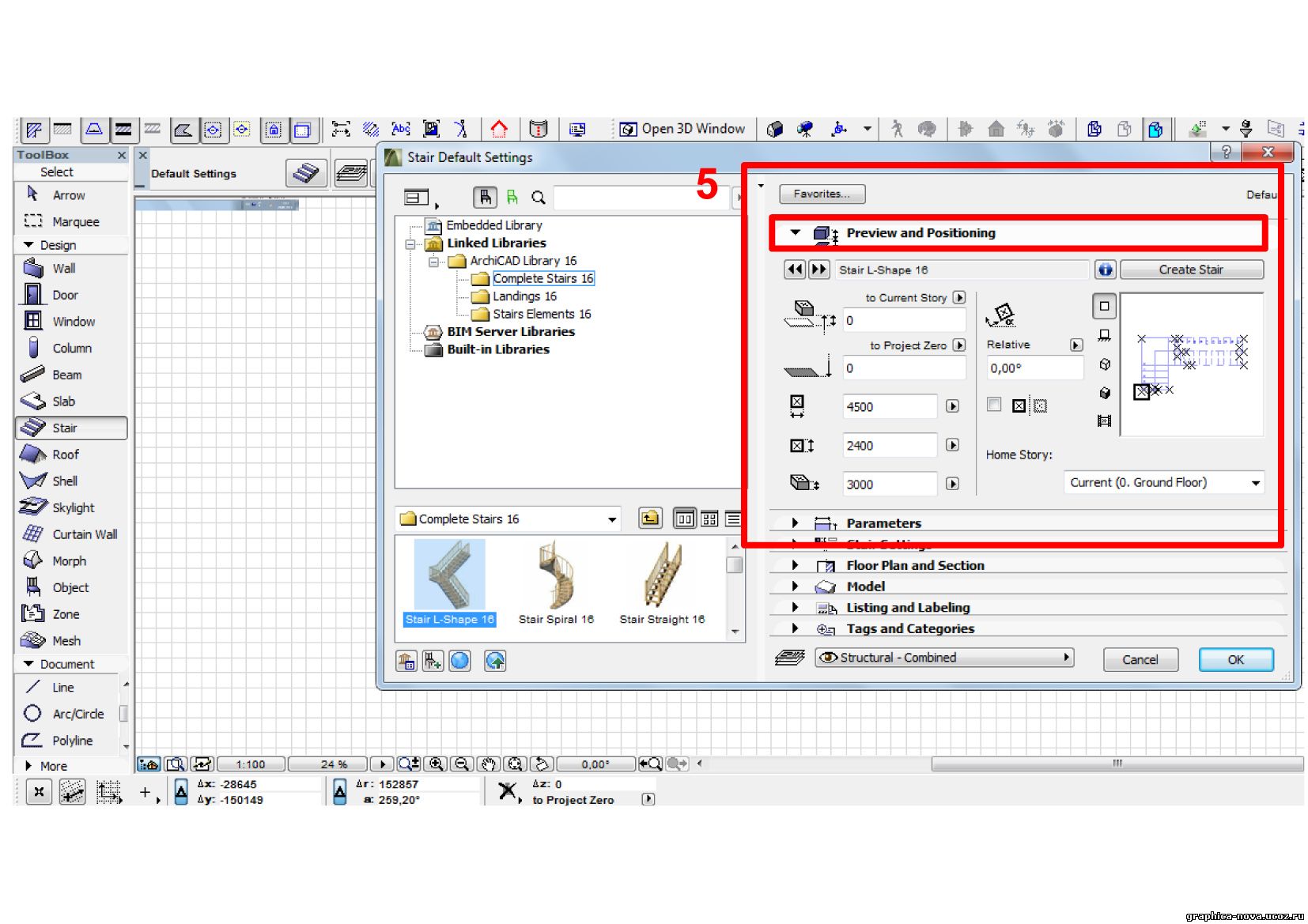
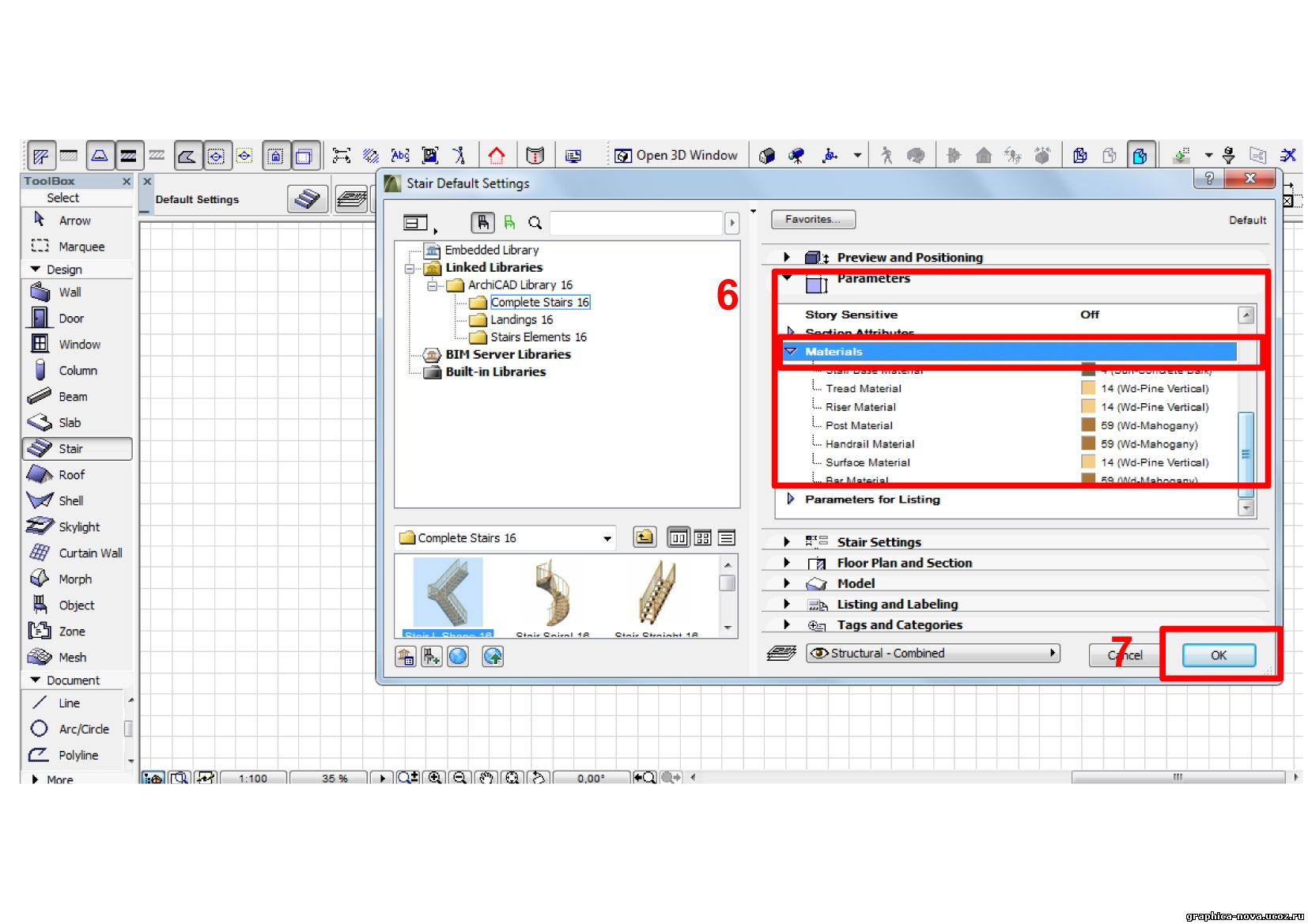
5) Теперь жмем окей и размещаем лестницу в нужном нам месте. (рис. 3, пункт 7)
Кроме того, если вам необходимо создать новую лестницу в Архикаде , которой нет в стандартной библиотеке, то вам необходимо кликнуть во вкладке «настройки лестницы» кнопку «создать лестницу». (рис. 4, пункт 1-3). В выпадающей панельке выбираете один из доступных типов лестниц и жмете окей (рис. 5, пункт 1-2), после этого выпадет еще одна панель, где вы укажите геометрические размеры создаваемой лестницы, после этого жмете вновь окей (рис. 6, пункт 1-2) и жмете в том месте, где у вас будет размещаться лестница. Вот и все лестница в Архикаде готова !

В данном разделе мы изучим как создавать лестницы, используя инструмент создания лестниц (Stair Tool). StairMaker позволит вам легко проектировать и конструировать различные виды лестниц методом выбора из набора заранее определенных геометрических типов, или самостоятельно вычерчивая основную геометрию лестниц и редактируя параметры.
- Инструмент создания лестниц (Stair Tool) в Archicad
- Создание лестничных объектов в Archicad
- Выбор типа перил в Archicad
- Установка пролетов и ступенек в Archicad
- Установка структуры лестницы в Archicad
- Выбор перил в Archicad
- Редактирование перил в Archicad
- Размещение перил в Archicad
В данном разделе будем использовать чертеж с которым мы работали в предыдущем разделе.
1. Создание лестницы на второй этаж: Перед добавлением лестницы мы должны добавить конструкционную плиту второго этажа.
- Редактирование параметров конструкционной панели: Перейдем к Верхнему этажу. Двойным кликом активизируем инструмент плит (Slab Tool) и установим параметры плиты как показано ниже. Прежде всего установим атрибуты поэтажного плана и сечения и затем атрибуты модели: Толщина плиты: 1'-0'' и Масштаб Плиты: 0'-0'' для проекта 0 : 9'
Выберем One Story Down из списка как показано на рисунке.
Материал плиты (Slab material): Wood-Flooring StripЧтобы создать плиту, кликнем курсором с внутренней стороны стены. Чтобы закончить, кликнем еще раз на первой точке, или на Ok в окне управления.
![]()
2. Объект лестница в Archicad: Вы можете создавать лестницы двумя различными методами:
- Используя инструмент создания лестниц (Stair Tool)
- Используя заранее созданные объекты лестниц, сохраненные в библиотеке ArchiCAD.Stair Tool (как инструмент работы с внешними объектами) используется для установки и редактирования лестничных объектов из библиотеки деталей в проект, который добавляет символ поэтажного плана к чертежу, отображается в плане Сечений, 3D-модели и калькуляции. Лестница создается выбором типа лестницы из диалога выбора типа лестницы.
- Установка параметров лестницы в Archicad: Откроем диалог инструмент создания лестниц (Stair Tool) и выберем Create New Stair (создать новую лестницу) из всплывающего меню.
Выберем тип лестницы с установленным параметром no landing из диалогового выбора типы лестницы (Stair Type Selection) и двойным кликом мыши активизируем редактирование лестницы.
![]()
Откроется диалоговое окно с параметрами для геометрии, пролетов и шага. В параметрах для геометрии (Geometry Settings), отредактируем размер лестницы как показано ниже. Затем выберем кнопку метода соединения лестницы с полом, как показано ниже.
![]()
![]()
Кликнем на кнопке Stair Structure (структура лестницы) чтобы установить параметры для Структуры, Атрибутов и Ступеней. Установим Структуру как закрытый тип, и Атрибут материала лестницы как Wood-Oak.
![]()
![]()
![]()
Далее, кликнем на кнопке Tread Settings (параметры ступени) и установим материал для верхней части ступенек как Wood-Oak.
![]()
![]()
И наконец, кликнем на кнопке Railing чтобы установить тип перил, их расположение, параметры перильных стоек и остальных параметров. Для данной лестницы выберем Solid Frame with Balustrade из всплывающего меню Railing Setting.
В окне предварительного просмотра вы можете выбрать расположение перил и их тип. Установите перила левосторонними.
![]()
![]()
Когда закончите, нажмите на OK. Отобразиться диалог Save as (сохранить как). Сохраните новую лестницу в каталог ArchiCAD Library 70/Object Library 70 как House Stair.esm.
![]()
Лестница отобразится в диалоговом окне Stair Settings. Теперь установим такие параметры лестницы как точка вставки и параметры для 2D-чертежа. Прежде всего, установим параметр лестницы Dashed Lines Above Break в Оn.
![]()
Далее, установим уровень в Stairs и кликнем на OK.
![]()
И наконец, развернем лестницу, перемещая курсор внутри окна предварительного просмотра до тех пор, пока курсор не изменится на символ вращения. Кликнем мышью и развернем лестницу как показано ниже. Далее, кликнем на углу лестницы, который будет являться точкой ее вставки. В этом месте отобразится квадрат, что говорит что именно этой точкой лестница буде привязываться к плану. Кликнем на OK чтобы завершить.
- Вставка лестницы в Archicad: Теперь когда лестница выбрана и ее параметры установлены, нам необходимо разместить ее на нашем чертеже. Чтобы это сделать, переместимся на план Нижнего этажа, выбрав Stories из меню Options. Теперь переместим курсор к углу окна, откуда будет начинаться лестница. Этот угол - там где определена точка вставки лестницы в диалоге Stair Settings. Кликнем, чтобы расположить лестницу на чертеже.
- Теперь посмотрим, как работает второй метод: Выберем элемент Stairs Straight Run 70 как показано ниже.
Установим значения параметров как показано на рисунке ниже, а затем расположим элемент на поэтажном плане. Выделим галочкой пункт Show One Story Up.
Замечание: Этот объект будет в дальнейшем на протяжении всего руководства.
![]()
![]()
3. Объект Перила в Archicad: Инструмент работы с объектами (Object Tool) используется для установки и редактирования библиотечных деталей, включая перила. С его помощью можно добавить объект, который будет отображаться как на поэтажном плане, так на плане сечений и на 3D-модели.
- Редактирование объекта Перила в Archicad: Для редактирования объекта Перила, активизируем инструмент работы с объектами (Object Tool) и выберем Rail Balustrade 70 из библиотеки объектов, как показано ниже.
Установим параметры как показано ниже.
![]()
Установим материал как Wood-Oak. Далее выберем уровень Stairs и кликнем на верхнем правом углу перил, чтобы отметить точку вставки, а затем на OK.
- Установка Перил: Перед установкой перил, выберем метод диагональной геометрии в окне информации. Это позволит нам вставить объект и растянуть его до финальной длины.
Чтобы разместить перила, переместим курсор к краю лестницы и кликнем. Теперь переместим курсор к точке, где мы хотим завершить лестницу и кликнем еще раз.
Читайте также:



















