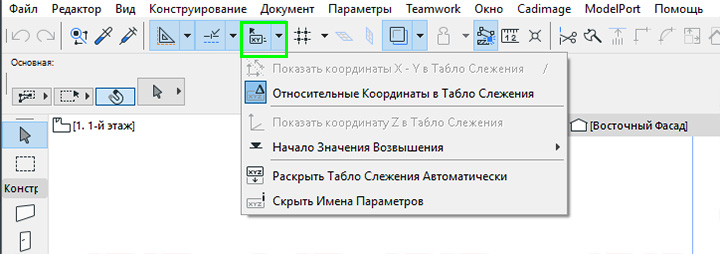Настройки наследуемого режима архикад
Обновлено: 08.07.2024
23 декабря 2013
Обладатели коммерческой и образовательной (академической) лицензии, могут создать пользовательский установочный пакет ArchiCAD, который содержит предустановленные настройки организации, а именно:
- Настройки окружающей среды;
- DXF/DWG/IFC трансляторы;
- Шаблоны проекта.
Такой инсталляционный пакет позволяет всем иметь копию ArchiCAD, настроенную в соответствии со стандартами компании.
Чтобы сделать это, необходимо сначала установить ArchiCAD на вашем собственном компьютере. А после стандартного процесса установки и настройки программы в соответствии со стандартами компании, выполнить указанные ниже действия.
Итак, чтобы создать пользовательский пакет установки, нужно выполнить следующие действия (на примере ArchiCAD 17):
1) Устанавливаем ArchiCAD
Устанавливаем ArchiCAD на свой компьютер, следуя инструкциям по «стандартной установке».
2) Настраиваем окружающую среду
Послу установки ArchiCAD нам нужно настроить окружающую среду. Используем Параметры > Окружающая среда > Окружающая среда для настройки стандартов среды. Большинство настроек можно найти в трех пунктах раздела «Схемы стандартов компании», это:
- Безопасность и целостность данных
- Сеть и обновления
- Специальные папки
Чтобы сохранить эти настройки в отдельном профиле, открываем Параметры > Окружающая среда > Профили окружающей среды и создаем новый профиль со своими настройками.
3) Создаем файл шаблона
Создайте и сохраните любое количество необходимых вам шаблонов. Файлы шаблонов включают библиотеки, предпочтения проектов (например, единицы измерения, настройки расчета зон). После задания всех настроек выберите Сохранить как — Шаблон проекта ArchiCAD и сохраните файл в любом удобном месте.
4) Создаем DXF/DWG трансляторы
Заходим в меню Файл > Специальные операции > Параметры трансляции DXF-DWG и настраиваем трансляторы.
Сохраняем их в общую папку на сервере, которая доступна для всех пользователей.
В этом случае создается файл Dxf-Dwg Translator List.Xml, который представляет собой список ссылок на эти трансляторы.
Также можно настроить параметры трансляции IFC (Файл > Специальные операции > IFC2x3 > Параметры трансляции IFC) для настройки параметров трансляторов. Сохраняем их в общей папке на сервере, доступной всем пользователям.
В этом случае создается файл IFC Translator List.xml, который представляет собой список ссылок на эти трансляторы.
Эти файлы можно найти на Windows 7, Windows 8 и Vista: Users\\AppData\Roaming\Graphisoft\
/Library/Preferences/Graphisoft/AC xx.0.0 yyy v1
Также вы можете создать локальные трансляторы, которые затем можно будет установить на жесткий диск каждого пользователя. Для этого сохраните файл транслятора в любом удобном месте.
5) Выходим из ArchiCAD
6) Папка «Значения по умолчанию»
На установочном диске ArchiCAD есть папка под названием «Значения по умолчанию». Начиная с ArchiCAD 13 эту папку можно найти на диске по адресу:
ArchiCAD ХХ / ArchiCAD XX-WinYY
Где XX это версия ArchiCAD, а YY количество бит вашей операционной системы (32 или 64).
Скопируйте эту папку на компьютере в любое место. Нам нужно будет скопировать настройки окружающей среды, шаблоны файлов и DWG трансляторы в эту папку.
7) Копируем файлы в папку «Значения по умолчанию»
Итак, теперь нам надо скопировать следующие файлы/папки в соответствующие места в папке «Значения по умолчанию».
Что копируемС компьютера
(путь может отличаться, папка AppData обычно скрыта)В папку «Значения по умолчанию»
Папки окружающей средыUsers\Username\AppData\Roaming\Graphisoft\ ArchiCAD-64 17.0.0 RUS R1\Окружающая СредаЗначения по умолчанию\ ArchiCAD\
Dxf-Dwg Translator List.XmlUsers\Username\AppData\Roaming\Graphisoft\ ArchiCAD-64 17.0.0 RUS R1\Dxf-Dwg PreferencesВ саму папку
IFC Translator List.xmlUsers\Username\AppData\Roaming\Graphisoft\ ArchiCAD-64 17.0.0 RUS R1\IFC PreferencesВ саму папку
Локальные DXF-DWG трансляторыиз места, куда вы их сохранилиЗначения по умолчанию\DXF-DWG Translators\
Файлы шаблоновиз места, куда вы их сохранилиЗначения по умолчанию\ArchiCAD\
Что копируемС компьютера
(путь может отличаться, папка AppData обычно скрыта)В папку «Значения по умолчанию»
Папки окружающей среды/Library/Preferences/Graphisoft/AC xx.0.0 yyy v1Значения по умолчанию\ ArchiCAD\
Dxf-Dwg Translator List.Xml/Library/Preferences/Graphisoft/AC xx.0.0 yyy v1В саму папку
IFC Translator List.xml/Library/Preferences/Graphisoft/AC xx.0.0 yyy v1В саму папку
Локальные DXF-DWG трансляторыиз места, куда вы их сохранилиЗначения по умолчанию\DXF-DWG Translators\
Файлы шаблоновиз места, куда вы их сохранилиЗначения по умолчанию\ArchiCAD\
Конечная структура должна выглядеть примерно так:
Папка «Значения по умолчанию»
ArchiCAD (папка, содержащая окружающую среду и шаблоны)
Папка Окружающая среда (содержащая файлы окружающей среды)
Файлы шаблонов (расширение .tpl)
Папка DXF-DWG Translators (содержащая локальные трансляторы Dxf-Dwg)
Папка IFC Translators (содержащая локальные трансляторы IFC)
Dxf-Dwg Translator List.Xml
IFC Translator List.xml
8) Удаляем ArchiCAD (если необходимо)
Удаляем ArchiCAD c компьютера (если он не нужен на этом компьютере), а затем запускаем установку ArchiCAD на сервере или другом компьютере, где необходимо установить созданный пакет с настройками организации.
9) Устанавливаем ArchiCAD с опцией «Создание установочного пакета»
Теперь нам необходимо задать параметры установочного пакета:
a) Выбираем устанавливаемые компоненты
b) Выбираем стандарты компании
Чтобы настроить стандарты компании в установочном пакете поставьте галочку. После этого выберете папку «Значения по умолчанию» (созданную на шагах 6 и 7) на вашем компьютере или сервере (нужно выбрать именно саму папку).
Если папка «Значения по умолчанию» не будет содержать нужной информации, вы увидите предупреждение.
Примечание: если вы хотите использовать установочный пакет без пользовательских настроек, просто не устанавливайте флажок в этом окне. Тогда процесс установки пропустит следующие действия (c, d, e) до финиша.
c) Выбор набора профилей ArchiCAD
- Набор профилей разработчика ArchiCAD
- Предварительно определенный набор стандартных профилей компании
Выбранные профили будут скопированы в следующее расположение на компьютере каждого пользователя (путь может отличаться от приведенного):
Windows: %пользователь%\AppData\Roaming\Graphisoft\ArchiCAD-64 17.0.0 RUS R1\ОкружающаяСреда
MacOS: Library\Preferences\Graphisoft\AC 12\WorkEnvironment folder
d) Список трансляторов DXF-DWG/ IFC
Если вы поместили файл Dxf-Dwg Translator List.xml в папку Значения по умолчанию, то поставьте галочку. После установки пакета на компьютер пользователя, он получит доступ на чтение этих трансляторов.
Список трансляторов IFC
Если вы определили стандартные трансляторы предприятия и поместили файл IFC Translator List.xml в папку Значения по умолчанию, то отметьте маркер Установить предварительно определенный список трансляторов.
e) Шаблоны проектов ArchiCAD
Эти шаблоны пользователь сможет выбрать при создании нового проекта в ArchiCAD.
f) Сводная информация
После просмотра всех настроек, нажимаем кнопку Установить. В конце установки отвечаем на дополнительные вопросы:
- если программа установки обнаружит профили окружающей среды из предыдущих версий ArchiCAD на компьютере конечного пользователя, следует ли их импортировать;
- следует ли, создавать на рабочем столе ярлык «ArchiCAD» и автоматически проверять наличие обновлений;
- следует ли, автоматически перезагрузится после установки.
И, наконец, определить путь для сохранения установочного пакета.
10) Готово!
Вы успешно создали пакет установки. Когда пользователь запустит созданный .exe файл на своем компьютере, обычные вопросы мастера установки будут пропущены. Установленная копия ArchiCAD будет иметь определенные ранее параметры.
Вы можете использовать установочный пакет для дистанционного развертывания ArchiCAD сразу на нескольких компьютерах пользователей. Подробнее об этом читайте в статье DeployingInstallationPackage (англ).
Интерфейс программы достаточно простой.

Панели в интерфейсе Archicad

Даже по одному названию данных панелей можно уже судить о серьезном функционале Архикада.

В широком перечне есть несколько панелей, которые рекомендуется выносить в интерфейс для удобства в работе. Например, следующие.

Желательно отобразить Панель Слоев:
![]()
Другие важные панели:
![]()

Параметры вывода на экран

Упорядочивание элементов (в пункте Еще Табло Команд)
![]()
Программа имеет вкладочный интерфейс, в отличие от старых версий. Поэтому, перемещение по вкладкам позволяет быстро переключаться с вида на вид, на листы и каталоги. Это удобное функциональное дополнение к старому способу работы с составляющими проекта в Навигаторе.
![]()
Информационное табло и свойства элементов
При выборе какого-либо объекта, его свойства отображаются в информационном табло. Это табло по умолчанию находится в верхней части экрана. Иногда это табло со свойствами удобно выносить в боковую часть экрана и прокручивать колесиком для просмотра всех свойств.
Если выбрано несколько объектов, в верхней части информационного табло при активированном указателе будет указано количество выбранных элементов.


Откроется окошко редактирования

При двойном нажатии на какой-либо инструмент моделирования, откроется окно установки его параметров. Например, для стены (Окно будет называться Параметры стены по умолчанию).

Такое же окно можно вызвать, если выбрать одну или несколько стен на чертеже. Кроме того, в информационной панели нужно нажать значок установки параметров (только окно теперь будет называться Параметры выбранной стены).

Аналогично вызываются окна и для других инструментов.
Оперативные параметры
Находятся в нижней части окна, потому что имеют важное значение при моделировании. Параметры, помогают в навигации внутри вида или чертежа.
![]()

Если же нужно вписать в рабочее поле именно выбранные элементы, используется команда Изменить согласно выбранного. Вызывается из контекстного меню, которое открывается после нажатия правой кнопки мыши в режиме выбранного элемента. Хотя, обычно для подобной навигации достаточно использовать масштабирование с помощью колесика.

В этой же панели можно повернуть вид, не затрагивая саму модель, просто для удобства черчения.
Окно Навигатора
Располагается в правой части экрана.

Состоит из четырех вкладок:
Настройки видов

В видах настраивается визуальное отображение чертежа и его реквизиты.

Именно работа с картой видов обеспечивает эффективный процесс моделирования. Виды очень легко создавать и упорядочивать, создавая структуру папок в карте видов. Для этого используются кнопки внизу панели.

Локальная панель
Появляется в процессе каких-либо действий (при выборе объекта) и позволяет сделать выбор нужного режима редактирования

Также, локальная панель в несколько ином виде появляется при создании элементов, помогая выбрать режим рисования.

Сохранение настроек интерфейса Archicad
После размещения всех панелей, можно сохранить это положение.

Далее, в левом списке последовательно заходим в каждую отдельную закладку.

Если после выбора профиля в левой части, в правой части будет пункт Специальная, то рекомендуется сохранить как, под своим именем.
Профиль также можно экспортировать и затем использовать его на другом компьютере.
Советы по работе с Архикад:
Процесс работы
Работа с фоновыми ссылками
- Загрузку подложек рекомендуется производить на независимых рабочих листах, а не на этажах модели, при этом отображая на этажах подложку в качестве фоновой ссылки и управляя отображением в панели фона.

Как показать фоновую ссылку:

Где находится панель настроек фоновой ссылки:

Настройка цветов фоновой ссылки и прочие удобные возможности в панели Фоновая ССылка

Начало работы в программе для новичков, на примере старенькой, но популярной версии Archicad 16 (маленькие уроки на первом этапе работы):

В этом разделе описано как осуществляется управление всеми планами, сечениями и 3D-информацией для ваших Виртуальных Зданий. ArchiCAD управляет этой информацией используя уровни чтобы сделать информацию доступной или нет. По мере того как вы чертите конструкционный элемент ArchiCAD, этому элементу автоматически назначается уровень.
- Установки уровней в Archicad
- Модификация уровней в Archicad
- Комбинация уровней в Archicad
1.Установки уровней в Archicad: уровни в ArchiCAD используются для организации конструкционных элементов в вашем чертеже для выборочного отображения и вычисления количества. Команда Layer Settings… отображает диалоговое окно Layer Settings которое позволяет вам определять настройки уровней для вашего проекта. Определенные в текущий момент уровни для вашего проекта отображаются в прокручиваемом списке в левой части диалогового окна. Чтобы выбрать уровень, кликните на него, чтобы он подсветился.
- Модификация уровней в Archicad: Откройте диалог Layer Settings в меню Options. Выберите все уровни кроме Mark-Up и Hidden Mark-Up и кликните на кнопке Clear. Это обеспечивает чистый список, чтобы добавить уровни, которые будут определены в данном проекте. Далее выберите индивидуально каждую комбинацию уровней в разделе Layer Combination и кликните на кнопке Clear.
Используя диалог Layer Settings как показано, создадите новые уровни выбрав New и набрав имя нового уровня. Введите уровни из списка уровней проекта, размещенного ниже.
![]()
![]()
Список уровней проекта.
Appliances Landscaping Building Slabs Lamps Ceiling Fills Plumbing Ceiling Lights Roof Ceiling Slabs Sections Columns Site Plan Text Dimensions Site Slabs Elevations Site Terrain Floor Plan Text Stairs Framing Walls - Exterior Framing Plan Text Walls - Interior Furniture Zones Furniture Plan Text После того как уровни будут введены, создадите комбинации уровней проекта. Чтобы это сделать выберите комбинацию уровней и кликните на Add.
![]()
После того как все комбинации уровней будут введены, выберите Show или Hide layers для каждой комбинации уровней, как показано. После того как уровень изменен, нажмите на Modify чтобы обновить комбинацию уровней. Введите комбинации уровней из списка показанного ниже:
Установка комбинации уровней проекта:
Ceiling Plan - Выберите следующие уровни для отображения:
Ceiling Fills, Ceiling Lights, Ceiling Slabs, Columns, Sections, Walls-Exterior and Walls-Interior
Floor Plan - Выберите следующие уровни для отображения:
Appliances, Columns, Dimensions, Elevations, Floor Plan Text, Plumbing, Sections, Stairs, Walls-Exterior, Walls-Interior and Zones
Framing Plan - Выберите следующие уровни для отображения:
Building Slabs, Columns, Framing, Framing Plan Text, Sections, Walls-Exterior and Walls-Interior
Furniture Plan - Выберите следующие уровни для отображения:
Appliances, Columns, Furniture, Furniture Plan Text, Lamps, Plumbing, Sections, Stairs, Walls-Exterior and Walls-Interior
Site Plan - Выберите следующие уровни для отображения:
Landscaping, Roof, Sections, Site Plan Text, Site Terrain
3D Model - Выберите следующие уровни для отображения:
Appliances, Building Slabs, Ceiling Lights, Ceiling Slabs, Columns, Elevations, Framing, Furniture, Lamps, Landscaping, Plumbing, Roof, Sections, Site Terrain, Stairs, Walls-Exterior, Walls-Interior and Zones
Комбинации уровней в общем отражают чертежи, которые должны быть выполнены (к примеру поэтажный план, План потолка и план расположения мебели). Это также необходимо для создания комбинации уровней 3D-модели, которая включает всю 3D-информацию сечениях и визуализации. К примеру, вы можете пожелать включит верхний кабинет для сечения и вида в перспективе, но выключить его для поэтажного плана.
Когда закончите, кликните на OK. Отобразиться предупреждение, сообщающее о том что вы собираетесь удалить уровни, и спрашивающее подтверждение этого. Кликните на Proceed.
Замечание: Уровни по умолчанию назначаются каждому инструменту как значение по умолчанию. Если уровни удалить, связь будет разорвана.
После создания описанной выше комбинации уровней, вы можете выбирать между ними с помощью Option/Layers.
![]()
2. Сетка и Фон в Archicad: Диалог Grids & Background позволяет вам определять конфигурацию рабочей сетки а так же установить фон для вашего рабочего листа.
- Создание сетки для проекта: Установите Main Grid равным 2' и Snap Grid к интервалу в 1".
Прямоугольник Background осуществляет управление цветом 2-мерного рабочего листа. Двойной клик по этому прямоугольнику вызывает открытие диалога Edit Color. Вы можете выбрать цвет фона графическим или числовым способом.
Вообще в процессе работы я часто сталкивалась с тем, что люди в принципе не понимали, как вводить размеры, поэтому утверждали, что в этой программе невозможно выполнить точную модель, это далеко не так.
Итак! Создаем новый проект. Выбираем инструмент «линия». Пробуем задать длину линии и понимаем, что ничего не происходит. Вообще в архикаде есть несколько способов задания точных размеров, сначала рассмотрим способ с панелью координат.Выбираем: Окно → Панели → Координаты
Перемещаем появившуюся панель в нижнее табло команд. Рассмотрим ее.
![archicad начало координат]()
Первая кнопка пригодиться, если вдруг в процессе выполнения модели произошли какие-либо изменения и необходимо переместить начало координат в другое место. Например, попробуйте в плане переместить пользовательское начало координат в другое место, теперь можно убедиться, что координата (0;0) находиться в другой точке. Попробуем тоже самое с разрезом, вычерчиваем простейший домик, ставим разрез, переходим на него, выделяем все конструкции с помощью клавиш ctrl+A, далее автоматически проставим высотные отметки, для этого заходим в меню:
документ → аннотация → автопроставляемые размеры
В архикаде построение ведется с помощью координат XYZ, а также полярных координат (расстояние R(remove) и угол А(angle)). Измерения бывают относительные и абсолютные, кнопка «треугольничек».
![панель координат archicad]()
Абсолютные начинаются от пользовательского начала координат, т.е. точки, которую рассмотрели ранее («треугольничек» не нажат). Относительные – от локального начала ввода. С помощью горячих клавиш XY, или RA можем задавать нужные нам величины.
Второй способ – включаем табло слежения
Выбираем: Параметры → Окружающая среда → Табло Слежения и Ввод Координат
Ставим галочку «показывать табло слежения», при нажатом «всегда» табло будет отображаться постоянно, а «при необходимости» только в процессе ввода данных.
![пропали координаты архикад]()
- Следующий блок для изменения стандартных цветов, используемых в табло.
- Далее возможность и отмена координаты ввода координаты z прямо из табло.
- Далее показ или скрытие в табло таких названий, как «расстояние, угол, координата».
- Далее отмечаем «использовать полярные координаты», для использования горячих клавиш R и A,
- Далее галочка для отображения абсолютных координат ху, вместо относительных, нам ее пока не надо
- Далее галочка для активации горячих клавиш ввода координат
- Далее галочка для ввода расстояния сразу с клавиатуры, без нажатия горячих клавиш.
- Далее галочка для измерения угла от 0 до 180 град., если отжимаем, то измерения ведутся от 0 до 360 град.
- Далее галочка для вычисления отклонения угла от последней начерченной конструкции, например, если стена идет под углом 30°, то с помощью этой функции можно легко проводить перпендикулярные ей стены.
Некоторые из этих команд вынесены в стандартное табло, здесь же можно включить и отключить табло слежения.
![]()
Для навигации в табло команд используем горячие клавиши Х, У, R, A или клавишу tab.
Теперь лайфхак!
Например, нам нужно начертить стены на 300 мм отступающие от угла плиты перекрытия, для этого выбираем инструмент «стена», подводим курсор к углу плиты, вводим с клавиатуры х300+ у300+ enter, курсор переместился в нужную нам точку. Далее добавим окно на 700 мм от угла дома, инструментом «указатель» подводим курсор к углу, с клавиатуры вводим R700+ enter, выбираем инструмент окно, меняем точку привязки на левую сторону, кликаем на нужной стене, ставим солнышком туда, где предполагается улица. Нужные координаты заданы.
Читайте также: