Настройки зеркала в 3д максе корона
Обновлено: 04.07.2024
Итак, раздел Performance располагает следующим перечнем подразделов:
Global Illumination
Global Illumination - подраздел, отвечающий за глобальное освещение и его просчёт в 3D–сцене. Включает в себя 2 метода просчета:
- None (biased) - отключает функцию глобального освещения, оставляя только прямые источники света.
- Path Tracing - просчитывает первичные отскоки освещения.
- None (biased) - отключает функцию глобального освещения, оставляя только прямые источники света.
- Path Tracing - просчитывает первичные отскоки освещения, которые менее эффективны в сценах с большим количеством непрямого освещения (например в интерьерах). Разработчики советуют использовать данный способ для просчета сцен экстерьера.
- UHD Cache - универсальное решение для сцен интерьера, особенно там, где имеется большое количество источников света и их отражений от поверхностей. Однако, является менее эффективным способом для сцен с более простой геометрией и простым освещением, такими как визуализация экстерьерных объектов или растительности.
- Path Tracing + Path Tracing - будет просчитывать сцену буквально по каждому пикселю, что увеличит длительность рендеринга, но заметно улучшит качество картинки.
- Path Tracing + UHD Cache - оптимальный вариант для более быстрого просчета одновременно с приемлемым качеством картинки.
Performance Settings
Рассмотрим наглядно все параметры по порядку, чтобы не возникло путаницы:
Lock sampling pattern - при наличии галочки шумы будут заблокированы как в статичных, так и в анимационных кадрах, а следовательно, и менее видимыми. Убрав галочку с данного пункта, приведет к абсолютно непредсказуемому спектру шумов на том или ином кадре, что может быть полезно для стороннего программного обеспечения для шумоподавления (но не для встроенного шумодава от Corona Render). Также стоит помнить, что при использовании Распределенного рендеринга (Distributed Rendering, параметры которого мы рассматривали в статье про вкладку System), шум может отличаться на каждом отрендерином кадре, независимо от данной опции.
Conserve memory (slower) - наличие галочки позволяет искусственно уменьшить количество потребляемой памяти до 30% Corona Render за счет производительности рендеринга. Может быть полезно, если у вас недостаточно памяти и вы хотите уменьшить ее потребление или наоборот, имея ее избыток, ограничить потребление для возможности использования для других целей, жертвуя производительностью процесса рендеринга.
Adaptive light solver - наличие галочки активирует возможность ускоренного рендеринга в сценах с большим количеством источников света и сложными условиями видимости.
Sampling balance
GI vs. AA balance - количестве сэмплов GI на каждый сэмпл сглаживания. Как это работает? Более высокие значения обеспечат удаление шумов от глобального освещения и прочего светового шума, а меньшие быстро удаление шумов сглаживания, размытости движения и глубины резкости кадра.
Значение по умолчанию 16 хорошо работает в большинстве случаев, но иногда его можно увеличить, если в области непрямого освещения больше шума, или уменьшить, если в сцене присутствует сильная глубина резкости или размытие движения. Сами же разработчики не рекомендуют выставлять данное значение ниже двух или более 64-х.
Light Samples Multiplier - количество сэмплов прямого освещения на каждый сэмпл GI. Увеличивая значение в сценах с видимым шумом прямых источников света, можно получить лучший результат.
Однако стоит помнить про нюанс данного параметра, если Light Samples Multiplier установлен на 1 и GI vs. AA balance установлен на 16, это означает, что для каждого пикселя за просчет будет использоваться 16 сэмплов GI и 16 сэмплов прямых источников света, а если Light Samples Multiplier установлен на 2 и GI vs. AA balance установлен на 16, это значит, что для каждого пикселя за просчет будет использоваться 16 сэмплов GI и 32 сэмпла прямых источников света.
Проще говоря, стандартного значения (2) достаточно для этого параметра и оно является самым эффективным в большинстве случаев. Но никто не запрещает вам поэкспериментировать с этими настройками и подобрать вариант подходящий именно для вашей сцены.
Если хотите изучить тему с данными настройками поподробнее, то можете посмотреть видеоурок от разработчиков Corona Render:

С точки зрения материала в 3ds Max, зеркало — это объект с отражением без преломлений. Материал CoronaMtl, добавляющийся при установке Corona Renderer, позволяет легко и быстро настроить поверхность с такими свойствами. Однако, у материала зеркала есть свои особенности настроек. Если в определенных местах задать иное значение, могут возникнуть нежелательные эффекты.
1. Моделирование зеркала
Моделирование зеркала разнится в зависимости от вида. В данном примере мы смоделируем настенное зеркало с простейшей багетной рамой.
Для создания рамы стоит воспользоваться инструментом Loft. Сначала создайте форму сечения и путь для этой формы с помощью Create – Shapes – Splines. Форма сечения — это «разрез» багетной рамы, построенный с помощью Line. Путь – это прямоугольная форма самой рамы, созданная из Rectangular. Также можно использовать и другие формы, описанные в статье «Splines в 3ds Max и работа с ними»
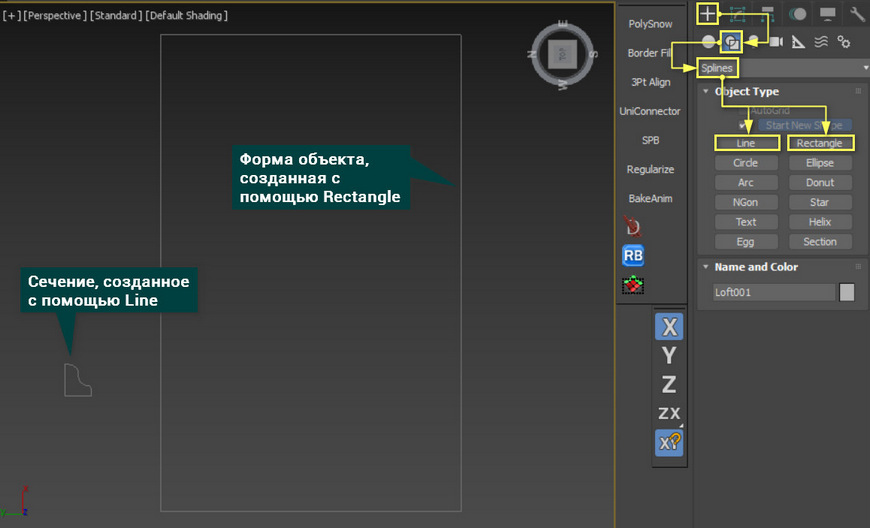
Теперь используйте на прямоугольнике сам инструмент. Находится он в Create – Geometry – Compound Objects – Loft. Нажав Get Shape, можно задать форму, которая будет идти вдоль пути. Инструмент автоматически создаст раму. Саму поверхность зеркала можно сделать, используя Plane.

Для доработки модели можно воспользоваться настройкой Loft объекта, о которой вы можете прочитать в статье «Сплайновое моделирование инструментом Loft в 3ds Max». Также можно дополнительно сгладить объект при помощи Smoothing Groups.
2. Создание материала
Откройте Material Editor на панели Main Toolbar и создайте материал CoronaMtl. Чтобы понимать, какие значения за что отвечают и как их настраивать, стоит прочитать статью «Основные настройки материалов CoronaMtl в 3ds Max».
Открыв настройки материала, ему нужно задать несколько значений:
- DiffuseColor – абсолютно черный цвет (0,0,0);
- Reflection Level = 1;
- ReflectionColor – абсолютно белый цвет (255,255,255);
- Reflection Glossiness = 1;
- Fresnel IOR = 999.

Таким образом получился материал отражающей поверхности. Материал рамы можно создать любой, в зависимости от задачи. В примере это будет черный пластик. После создания материалов их нужно назначить объектам кнопкой Assign Material to Selection.
3. Изменение свойств
Указанных ваше параметров хватит, чтобы настроить идеальную зеркальную поверхность. Теперь мы рассмотрим, что будет, если задать другие параметры. Кроме того, вы увидите способ, как искривить поверхность зеркала, не меняя геометрии.
1) Изменение Fresnel IOR
Если поставить слишком низкое значение IOR, то на отражение начнёт влиять основной цвет объекта Diffuse Color. Если цвет черный, то изображение просто станет темнее. Но другие цвета могут влиять иначе.
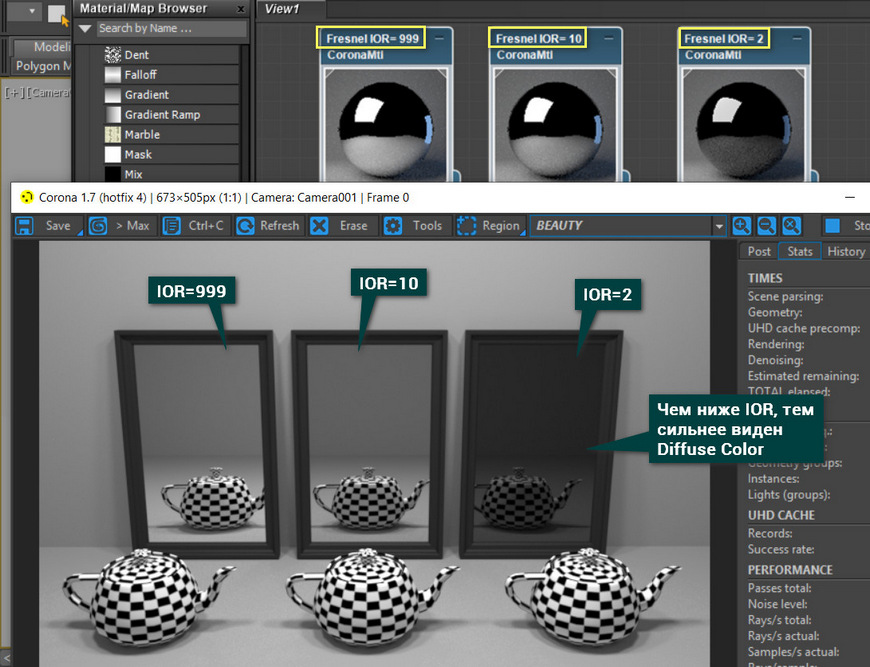
2) Изменение цвета
Изменение цветов Diffuse Color и Reflection Color может сильно повлиять на отражение. Ошибка в цвете Diffuse Color мало заметна, если IOR высокий. Если же он будет низкий, то влияние цвета будет видно, как в пункте 1. Reflection Color заметен при любом значение.
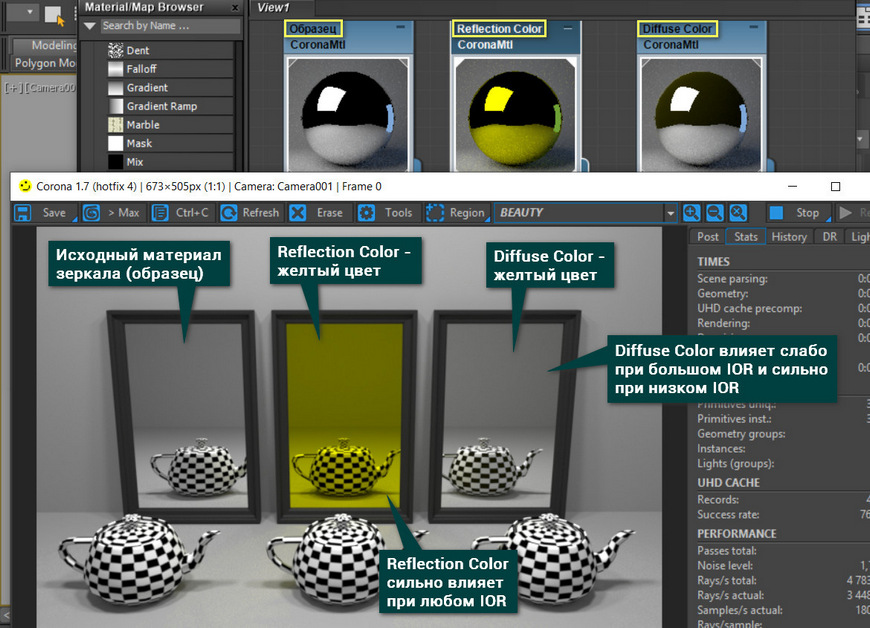
3) Кривое зеркало
Для того, чтобы задать на зеркале управляемые искажения, нужно подключить карту к слоту Bump. На зеркале создастся некий рельеф, который будет изменять его форму. Изменяя карту, можно управлять искажением. В примере подключались карты Smoke и Gradient Ramp.
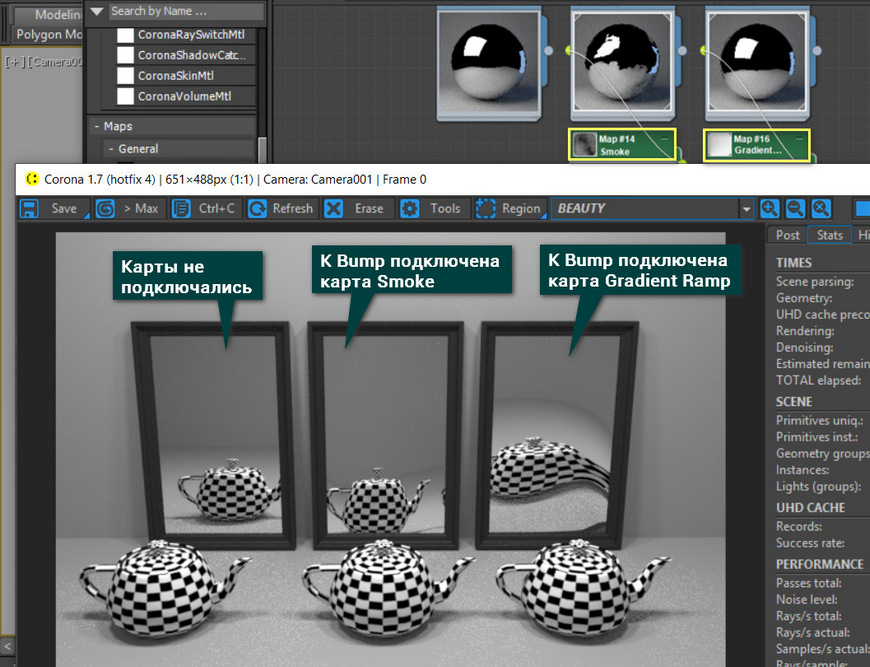
Также можно подключить карту к слоту Reflection Glossiness. С помощью правильной карты можно добавить на зеркало грязь, потертости и даже отпечатки рук. Чем белее цвет, тем выше значение Glossiness. То есть грязь должна иметь серый оттенок чтобы дать нужный эффект. А про другие нужные карты можно узнать в статье «10 самых нужных карт 3Ds Max».

Продолжаем знакомиться с визуализатором Corona Renderer. Сегодняшний урок посвящен настройке материалов. Стоит сразу сказать, что принципы их создания в Короне очень схожи с Vray, потому не боимся, а осваиваем и пользуемся!
Настройка материалов
Итак, включаем 3д макс, заходим в меню Rendering/Render Setup и выбираем Корона Рендер в качестве визуализатора.

Как и в случае с Vray, все настройки происходят через редактор материалов Material Editor – открываем его.

По умолчанию, у нас шарик имеет тип Standard. Меняем его на корону: жмем на кнопку Standard, нажимаем на свиток Materials, Corona и выбираем CoronaMtl. Не сложно провести параллель: в Vray это VrayMtl, и именно с через него осуществляется настройка большинства материалов.

Кстати, если ваше окно Material Editor выглядит не так, как у меня, а как на скриншоте ниже, то нажмите Models/Compact Material Editor, чтобы переключится на компактный вид, с шариками. В принципе, оба вида идентичны между собой, но лично мне удобнее работать с шариками.

Прежде чем я расскажу, как создать материал в Corona Renderer, давайте разберем основные параметры (Basic Options) CoronaMtl. Обращаем внимание на пустые квадратики у названий кнопок — через них можно вставлять карты.

Diffuse — диффузный цвет материала.
- В Color устанавливается цвет материала, либо его текстура.
- Level же является множителем для этого параметра. Например, если Color будет стоять RGB (200; 200; 200), то с Level 0,5 мы получим RGB (100; 100; 100).
- Translucency. Просвечиваемость, при значении 1 в параметре Fraction она будет максимальной, при значении 0 — будет отсутствовать. Также можно задать карту.
Reflection — параметры отражения.
- Level. 1 — на 100% отражающий свет материал, 0 — материал не будет отражать свет вообще.
- Color — цвет отражений или карта.
- Fresnel IOR. Отражения по Френелю. Чем выше параметр IOR, тем больше отражает материал, если смотреть на него под прямым углом.
- Glossiness. Матовость. Значение 0 даст матовый материал, 1 — глянцевый, «острый» блик.
- Anisotropy. Растягивает блик. Применяется, например, при создании металлов.
- Rotation. Угол поворота анизотропии.
Refraction — параметры преломления света.
- Level. 1 — прозрачный материал. 0 — непрозрачный.
- Color — цвет преломляющихся лучей или карта.
- IOR — коэффициент преломления.
- Glossiness. Матовость.
- Caustics (slow). При включенной галочке, пропускание света будет рассчитано правильно, по всем законам физики. В скобочках намекают, что это существенно замедлит расчет картинки.
- Thin (no refraction). Галочка отключит любые преломления, сделав объект тонкостенным. Можно использовать при создании оконных стекол.
Opacity — прозрачность. Использовать удобно, например, для создания тюли.
- Color. Чем темнее цвет, тем прозрачнее получится модель с этим материалом.
- Level. Как и в прошлых параметрах, множитель для Color.
Displacement — смещение геометрии. Работает с ч/б картами. При высокой полигональности объекта может задействовать очень много оперативной памяти, потому использовать нужно осторожно.
- Texture. Сюда вставляется карта.
- Min-max level. Здесь задается максимальный и минимальный уровень сдвига.
- Water lvl. Срезает всю геометрию, которая находится ниже заданного параметра.
Как и в Vray, внизу свитка находятся карты Maps. Снятие галочки деактивирует карту, а Amount задает коэффициент ее воздействия. Добавляя карты, можно создать сложные материалы с различными рисунками отражения, рельефом и прочими «фишками», придающими реалистичность.

Bump в Короне регулируется обычно в пределах 0-1. Большие значения могут вызвать шумы.
Вот, в принципе, и все основы, теперь перейдем к созданию основных материалов для сцены в 3ds max.
Стекло
Чтобы показать, как настроить материал стекла, я загрузила 3d модель в сцену: вот такого забавного робота.

Переходим в Material Editor, жмем клавишу M на клавиатуре. Щелкаем на новый шарик, называем его «стекло», выбираем тип CoronaMtl. Выставляем параметры, как на скриншоте:

Применяем к нашему роботу и получаем такой результат: это самый простой вариант, как сделать стекло.

Чтобы получить эффект матового стекла, выставляем такие параметры:


Зеркало
Поверхность зеркального материала полностью отражает свет, но при этом не является прозрачной, как стекло. Смотрите, как сделать зеркало в Vray здесь. А для Короны выставляем вот такие настройки:

Применяем зеркало на робота:

Самосветящийся материал
В Короне, как и в Vray, также есть самосветящийся материал. С помощью него можно делать щелевую подсветку, а также имитировать свет от точечников. Для его создания нам нужно поменять материал не на CoronaMtl, а на специально предусмотренный CoronaLightMtl. Выбираем новый шарик, кликаем на кнопку Standard и выбираем CoronaLightMtl

Параметр Intensity отвечает за интенсивность света, Color – за его цвет.

Вот так выглядит светящийся материал на рендере:

Всем привет! Я решила, почему бы не разобрать функции настроек Corona Render, и потому решила сделать серию статей, направленных на ознакомление, а может и изучение, или как для заметок: “Информация о функциях настройки corona render”.
В данных статьях постараюсь человеческим языком описать каждую кнопку, настройку, что есть в Сorona render. И хоть данный рендер движок не избыточен на вкладки, кнопки, количество настроек, как например в Vray, но и у Corona Render своего функционала достаточно, что в свою очередь не дает возможности вложиться всего на пару страниц, да и как оказалось, поговорить много есть о чем.
Итак, в этой статье мы постараемся рассмотреть весь функционал раздела “Scene” в настройках рендера.
- General Settings (Общие настройки).
- Scene Environment (“Настройки” сцены окружения).
General Settings - имеет в наличие немалый разносторонний функционал, который можно поделить на условные группы:
Технический функционал:
Show VFB - при нажатии на кнопку, показывает последний кадр (картинку), которая просчитывалась (рендерилась) в буфере.
Start Interactive - запускает интерактивное окно рендера в Corona render (Corona VFB).
ЗАМЕТКА:
Интерактивный рендер также можно запускать с помощью дополнительной панели, выбрав Start interactive rendering in Corona VFB.
Можно также добавить, что интерактивный рендер можно открыть в одном окне из проекций:
— с помощью дополнительной панели, выбрав Start interactive rendering in active Viewport;
—в нужном Вам окне проекции нажимаем левой клавишей мыши(ЛКМ) на название окна проекции; в появившемся списке выбираем Extended Viewports; и дальше выбираем Corona Interactive.
Setup LightMix
Функция появилась в Corona render, начиная с версии 1.5, а с версии 1.6 - получила обновление и дополнительный функционал, который мы можем проследить в следующих настройках:
Setup LightMix - при включении данной функции, у пользователя появляется возможность делать разные манипуляции с источниками света в самом Corona VFB или Interactive render - в процессе рендера или по окончанию рендера. Например:
- отключать или включать источники света;
- изменять интенсивность источников света;
- изменять цвет источников света;
- создавать Render Elements света от каждого источника света;
Таким образом за один, но достаточно продолжительный, просчет рендера, у вас есть возможность создать картинку с разным освещением интерьера, начиная от утреннего, заканчивая ночным.
Нажимая на Setup LightMix, появляется новая панель:
Instanced Lights (Экземпляры света) - на основе экземпляров;
Grouped Lights (Сгруппированный свет) - на основе групп;
Individual Lights (Индивидуальный свет) - на основе отдельных источников света (Но знайте, что этот метод забирает больше всего оперативной памяти при просчете);
Add hidden lights(добавить скрытый свет) - наличие галочки добавляет скрытые источники света.
Included in denoising - (Включено в шумоподавление) - наличие галочки у данной функции дает возможность автоматически включить шумоподавление для всех источников света из списка LightMix.
Информация “Result” - говорит нам о том, сколько ОЗУ будет использоваться на каждый LightMix слой.
А информация красным в самом низу, нас предупреждает “Existing LightSelect layers will deleted” (Существующие слои выбранного света будут удалены). То есть при каждой генерации LightMix - прошлая генерация будет заменена (удалена) - даже если это будет первая.
Заметка:
Добавлю сразу о LightMix Corona VFB: Наличие или отсутствие галочки дает возможность:
1.Включать или отключать данный источник света;
2.Менять название самого источника света
3.Изменять интенсивности источника света;
4.Изменять цвета источника света;
Scene - по окончанию настройки источников света в LightMix, данная кнопка позволяет при ее нажатии перенести проделанные нами настройки - на сами источники света.
Save. /Load… - позволяет сохранить, а также по необходимости, подгрузить сделанные пользователем настройки LightMIx для данной картинки;
Toggle all - отключает или включает все источники света из списка;
All 1.0 - обнуляет настройки интенсивности всех источников света в LightMix, возвращая значения к 1.0
All white - возвращает все цвета источников света из списка в белый цвет;
Open material library corona render
Данная функция появилась с версии 1.7 - как часть установочного пакета. Она загружается автоматически при установке, или её можно установить вручную в автономном режиме.
Эта функция предоставляет нам возможность использовать библиотеку готовых материалов.
Заметка:
Если кратко и по-честному, то данная функция больше предназначена для новичков, так как настроенные материалы не идеальны, да и под каждую задачу не напасешься материалами. Если вы грамотно подходите к делу, то всегда надо будет какой-то параметр доработать, но для начала, как заготовки, такие материалы сойдут.
Чтобы воспользоваться функцией Open material library - нажимаем на данную кнопку, и у нас появляется новое окно с материалами.
И, чтобы воспользоваться материалом, мы перетягиваем выбранный нами материал в любой из слотов Material Editor или его развернутый аналог.
Или вы можете кликнуть правой кнопкой мыши и выбрать Assign to selected objects. Применить материал к выбранным вами заранее в сцене элементам.
Более детальную информацию можно найти на сайте Corona render.
Reset setting (сбросить настройки) - позволяет сбросить все настройки по умолчанию(до стандартных настроек).
Progressive rendering limits (Лимиты прогрессивного рендера) - это режим рендера в программе, который постепенно раз за разом обновляет наше изображение (рендер) с низкого качества до конечного результата. Он зависит от заданных нами параметров в настройках. Так как в стандартных настройках Corona render - он бесконечен. Что означает, что если вы сами не зададите лимит окончания рендера, он будет продолжать просчет. пока вы не нажмете Cancel или Stop.
Суть прогрессивного рендеринга в том, чтобы мы могли видеть в процессе изменений результат, не перерендеривая раз за разом изображение, или пытаясь угадать нужные действия, чтобы избежать ненужных лишних просчетов в целом или частично изображения.
Повторюсь, так как в настройках по умолчанию рендер бесконечен, существует несколько способов ограничения рендеринга:
Pass limit - работает на основе количества пасов (проходов). Данной функцией мы указываем короне остановить рендер после указанного нами количества пассов.
Например, мы поставим количество Pass limit 5 -нажимаем рендер.
И в Corona VFB в разделе Stats мы уже видим Passes total, который говорит, что уже пройдено 4 из 5 пассов рендера (4/5), и по окончанию 5 прохода, рендер остановится.
Сказать точное количество пассов для бесшумной сцены очень сложно, это зависит от самой сцены, сложности материалов, света и эффектов.
То есть, для какой-то сцены это может быть где-то и 30, где-то и 50, а где-то и за 150 пассов.
Noise level limit - работает на основе количества шума.
Выставляя процент (%) необходимого нам шума, программа рендерит до тех пор, пока не достигнет нужного результата.
Допустим, нам надо 2% шума в картинке. Мы выставляем число 2 в Noise level limit и нажимаем рендер.
И в Corona VFB в разделе Stats мы видим Noise level (target) - количество шума на данный момент рендера и необходимое количество шума, которое мы указали. И программа, по достижению 2% шума, сама остановит рендер.
Обновление % шума в изображении просчитывается каждые 5 проходов (Это по стандартным настройкам, но данная функция может редактироваться).
Time limit - работает на основе лимита времени. Здесь мы можем выставить нужное количество времени, и рендер остановиться после его истечения.
Выставлять время мы можем в часах, минутах и секундах.
Заметка:
Исходя из практики:
Pass limit - лично мне неудобен при создании интерьеров, так как мы не можем угадать сколько количество проходов нам надо, чтобы получить нужную чистую картинку. Так как простые материалы программа может просчитать и за те же 32 прохода, но например на сложном стекле, этого количества просчета может и не хватить. Или ситуация наоборот, мы ставим 150 проходов, но на деле программе хватило бы и значения 100, и последние 50 проходов станут для вас потраченным зря временем, а это может занять и 15-30-60 мин(в зависимости от компьютера).
Time limit - удобен в том случае, когда ваше рабочее время ограничено какими-то временными рамками, и качество картинки стоит не на первом месте. Например, вам нужно предоставить заказчику те же черновые рендеры или принятия решения. Потому разбили наше время на количество рендеров и по окончанию времени сдали изображения.
Noise level limit - более оправданный в использовании, так как мы понимаем, что нам достаточно 2-3-5% шума для картинки. Мы выставили нужный лимит и на выходе получили то, что запрашивали, не посматривая время от времени, как это могло быть при Pass limit. И затраченное время на изображение равно % шума в изображении.
Save/Resume rendering (сохранить/ возобновить рендер) - используя эту функцию мы можем остановить рендер, и продолжить ее позже, с того момента где остановили.
Save CXR - сохраняет файл в формате .cxr. Короновский формат позволяющий потом подгрузить рендер файл и продолжить рендер. (Минус в том, что занимает большое количество памяти на вашем компьютере).
Resume from file… - при нажатии на данную кнопку, мы получаем возможность подгрузить наш сохраненный .cxr файл и продолжить рендер с того места, на котором остановились.
Resume last render - в случае, если вы просто остановили рендер, и хотите опять продолжить его, то нажимаем на данную кнопку и рендер продолжает просчет.
Заметка:
Отличие между Save CXR и Resume last render в том, что функция Save CXR - позволяет продолжить рендер через любое время. Неважно, через час, через неделю или год. Так как мы перед закрытием файла, изначально сохранили его в .cxr формате и закрыли.
ВАЖНО! Перед загрузкой картинки в CXR формате, выставить её точные размеры во вкладке Common.
А функция Resume last render - позволяет нам продолжить рендер в случае если вы не закрывали файл. К примеру, рендерили, и по какой-то причине надо было остановить - остановили и продолжили сразу рендер. Так как не сохранив в формат .cxr мы попросту теряем историю рендера в случае закрытия программы, отключения компьютера, или других действий.
Так же стоит заметить, что данная функция будет работать только с форматом .cxr (по другому называется еще Corona EXR image (cxr))
Следующий подсвиток это Render overrides (перезапись рендера)
Рассмотрим его функции:
Render hidden light - при включении данной опции, 3DsMax просчитывает спрятанные нами источники света (отключенные в слоях — layers).
Render only mask (disable shading) (рендерит только маски) - при включенной функции, будет рендерить только вспомогательные Render Elements, которые не зависят от основного Render Elements (Beauty).
К примеру, это будут такие Render Elements, как:
Заметка:
Данная функция позволяет без затраты времени перерендерить исключительно только рендер-элементы для дальнейшей работы с ними. Так как при простом просчете у нас уходило бы больше времени, потому что компьютер будет просчитывать и бьюти пас.
Mtl.override - опция перезаписи материала. При включении этой функции ко всем объектам в сцене применяется материал, который мы внесли напротив.
К примеру, в окно напротив Mtl.override добавляю стандартный корона материал серого цвета:
Это функция часто используется для экономии времени, для возможности быстрого построения освещения в сцене, так как программа не просчитывает сложные настройки различных материалов.
list Exclude/Include object - позволяет исключить или включить любые объекты в функцию Mtl.override. Это можно сделать выбрав элемент и нажать на + , или зайти object excluded и выбрать нужные объекты.
Например, я внесла элементы цветка в список исключений, и как результат, вся сцена серая, а у модели цветка остались настроенные заранее материалы.
Preserve
- при нажатии на данную кнопку у нас всплывает дополнительное окно, где мы можем уже не вручную, а автоматически исключать или включать объекты, выбирая из данного списка. Что позволяет ту же настройку освещения сделать более удобной.
Denoising - функция позволяет снизить или исключить шум на нашем рендере, что позволяет уменьшить количество пассов или времени рендера. Но не стоит перебарщивать, так как при высоких значениях мы можем потерять мелкие детали на изображении, потерять реалистичность. Или получить заметные изменения.
Также в зависимости от режимов у пользователя появляется возможность использовать несколько дополнительных параметров:
Denoise Amount - эта функция направлена на смешивание пикселей между собой для избавления от ненужных шумов или артефактов на изображении. Стандартное значение 0,65 - дает хороший баланс между шумом и деталями. Но никто не запрещает играться с этим значением для настройки допустимого качества для рендера.
- увеличение - может помочь в уменьшение шума, но ценой возможности потери деталей.
- уменьшение - наоборот, предотвращает потерю мелких деталей, но даёт более шумный рендер.
Заметка:
Также хочется отметить, что в Render Elements - есть оригинальный Beauty (CShading_Beauty) pass, который использует оригинальные настройки из Corona VFB. И в настройках данного Render Element мы можем выставлять количество Denoising.
Раздел Denoising имеет несколько режимов:
None - Denoising отключен.
Only firefly removal - этот режим денойзинга, направленный на удаление только неких светлячков в рендере (ярких пикселей).
В данном режиме функция Denoise Radius - недоступна.
Fast preview (NVIDIA) - предназначен для быстрого предварительного просмотра без шума в интерактивном или обычном рендере.
Стоит учесть, что для его работы потребуется графический процессор.
Заметка:
Также можно отметить некоторый ряд его плюсов и минусов:
— Работает исключительно на GPU;
— Использует AI для умного размытия шума и для получения деталей;
— Используется зачастую для интерактивного рендера для быстрого просмотра;
— Не стоит использовать для анимаций, финального рендера. Так как в случае с анимацией могут быть артефакты и мерцание;
— Не имеет дополнительных режимов. А точнее Denoise Amount работает, а использование Denoise Radius закрыто.
- High quality - предназначен для создания высококачественного изображения и анимации. Его приоритетом является то, что он не создает пятен и сохраняет при этом резкость краев и детали.
Данный тип денойзинга является зачастую часто используемым.
- Gather data for later- этот режим направлен для использования данных на потом (для последующего использования). Он позволяет позже удалять шум из рендера в редакторе Corona с помощью Corona High Quality.
Заметка:
Мы можем сохранить рендер в формате CXR - после загрузить в Corona VFB - после нажать Denoise в редакторе короны. И дальше мы можем менять режимы денойзинга (Custom denoise). Мы можем поменять Denoise Amount или Denoise Radius.
Следующий подсвиток - это Render selection (Отрендерить выделенное ) - эта функция позволяет рендерить выбранную нами во вьюпорте одну или несколько моделей, и так же отрендерить их с помощью других его функций.
Disabled - функция отключена
Include/Exclude list - рендер объектов за счет исключения или включения в данную функцию любых объектов из сцены.
Viewport Selection - рендер выбранного нами объекта во вьюпорте.
Object GBuffer ID - рендерит объекты, которые имеют данный Object ID
Следующий свиток настроек - это Scene Environment.
Его функции направлены для работы с окружением сцены.
Use 3ds Max setting (Environment tab) - позволяет использовать в настройках 3ds Max стандартные настройки с вкладки Environment, которую можно найти, перейдя в главное меню навести на Rendering и выбрать из списка Environment или нажать горячую клавишу 8.
Use Corona - использует настройки Corona render в окружении.
Заметка:
С помощью этих функций мы можем настраивать цвет окружения (сцены), можем использовать разные карты, изображения HDRI для глобального освещения, или фона и так далее.
Также есть такие функции как:
- Direct visibility override - отвечает за прямую видимость при рендере.
- Reflections override - отвечает за отражение на объектах. То есть мы можем поставить совершенно иную картинку, которую мы бы хотели видеть на отражающих поверхностях. Например, при создании экстерьера задний фон может быть одним, а на стеклах может быть совсем иное изображение.
- Refractions override- отвечает за отображение в преломлении объектов.
- Global volume override - позволяет имитировать эффекты объемного света (например тумана)
Заметка:
При включение данных функций, мы можем обходиться только изменениями цвета, или в допустимых рядом слоте использовать разновидность карт, изображений или HDRI. Для получения необходимого света, отражения, наличия того или другого фона вставляя нужное нам изображение.
В этой статье мы разберемся, как настраивать материалы в короне (которая рендер, а не болезнь 💁♂️). Никаких сложных материалов и карт я сейчас показывать не буду — перенесем это в отдельные посты.
Материалы — одна из тех сложных тем, которую легче понять самому, чем объяснить кому-нибудь, но я попробую (а раньше, во времена v-ray вообще жопа была с материалами).
Вот небольшая навигация по посту:
После обновления Corona Render до версии 7, появился новый материал — CoronaPhysicalMtl. Логика его настройки несколько меняется.
Далее в тексте вся информация представлена о CoronaLegaсyMtl.
🤷♂️ Что такое PBR и вообще
Сейчас в большинстве рендер-движков используется принцип PBR, что это такое читаем здесь, а для тех кто прям закопаться хочет — здесь и здесь. Если кратко — это набор картинок, которые указывают, где свет на модели должен сильнее отражаться (прям вам в глаз). Ещё этот набор не обязательно должен состоять из изображений, это могут быть числовые значения и параметрические карты.

Так выглядят карты
Обычно набор карт такой:
- Diffuse — задаёт цвет объекта, на карте не должно быть теней и бликов (карта только про цвет);
- Reflection — задаёт, силу отражений на объекте;
- Reflection Glossiness — задаёт шероховатость обьекта и, следовательно, степень размытости отражений;
- Bump и/или Normal — добавляет мелкие рельефные детали, но не изменяет геометрию модели;
- Displacement — добавляет рельефные детали и изменяет геометрию модели — это карта высот, указывающая где объект будет больше выпирать относительно своего первоначального состояния;
🏫 Настраиваем материал кирпича
Первым делом идём и скачиваем набор карт для материала кирпича, например здесь. Все карты нам не нужны, достаточно скачать Diffuse, Displacement, Normal и Roughness.

Качайте эти карты, достаточно в формате jpg размером 4k
Все доступные материалы и карты можно создать несколькими способами:
- Нажать правой кнопкой мыши в области редактирования материалов;
- Вытащить из столбика слева;
- Вытащить из слота материала (кружочек на плашке материала).
Ок. Материал создали, теперь нужно провести небольшую первоначальную настройку материала — включить отражения. Хз почему, но почему то в CoronaMtl они выключены по-умолчанию. Просто крутим параметр Reflection level на 1,0.

Здесь крутим Reflection level
Далее нужно подключить текстуры, которые мы скачали ранее, к материалу. Добавляем текстуры — создаём карту CoronaBitmap и указываем путь к текстуре (ищем CoronaBitmap во вкладке Maps, в подвкладке Corona). Можно использовать и обычный Bitmap, но разработчики короны говорят, что их карта работает лучше и быстрее, да и крутилок там побольше на будущее.
Как создать карту или материал кликом правой кнопки мыши Когда всё вытащите, должно быть так
Теперь присоединяем карты в нужные слоты материала — тянем от кружочка карты линию до кружочка материала.
В слот Diffuse вставляется карта, задающая цвет материала, она может называться Diffuse, Albedo или Base Color. (разные источники по-разному называют текстуры).
В слот Reflection color вставляется карта, задающая силу отражения, она может называться Reflection, Specular, Metallic.
Инверсия нужна для правильной работы карты — дело в том, что Roughness задаёт шероховатости на поверхности объекта и её логика в том, что чем белее карта, тем более шероховатая должна быть область; а принцип карты reflection и reflection glossines заключается в том, что чем белее карта/цвет, тем больше света отражается от объекта в этом месте и тем более четкое отражение должно быть соответственно (глянцевость крч.). А т.к. шероховатость это противоположность глянцевости нужно карту инвертировать. (Поэтому если вы скачаете где-нибудь карту Glossines или Specular — инвертировать не нужно будет, всё уже ок.)
Если у вас одна карта, отвечающая за отражения, можно попробовать вставить её и в слот Reflection color и в слот Reflection glossiness.
В слот Displacement вставляется карта, задающая настоящий, объемный рельеф. Она может называться Displacement или Height.
Должно получиться примерно так Включаем превью
Получился норм кирпич.
🤹♂️ А можно ли сделать материал, не используя текстуры?
Всё, что мы делали выше, получилось легко и просто, благодаря тому, что все нужные карты у нас уже были. А что делать, если нужно настроить какой-нибудь простенький материал без текстур, чтоб просто был определенного цвета и блестел/не блестел так, как нам нужно? А для всего этого нужно задать определенные циферки в настройках материала! Давайте разбираться, какие цифры на что влияют.

Основные параметры материала
Далее рассмотрим каждый параметр отдельно
Цвет объекта
Diffuse — влияет на цвет объекта. Можно вставить карту или просто настроить цвет. А можно вообще выключить, указав 0,0 в разделе Diffuse level (обычно ноль задают у металлов и стекла).

При diffuse level близком к 0 цвет становится черным
А что делать, если текстура, которую вы скачали, в одном цвете, а вам нужно покрасить его в другой или обесцветить? Если вы не хотите открывать ФШ или хотите сразу видеть результат, можно сделать это прям в максе и есть несколько способов. Давайте рассмотрим на примере материала ткани т.к. у них обычно сложный Diffuse и у них чаще всего меняют цвет.
Способ 1. Подключаем карту Diffuse через еще одну карту Color Corretion и крутим параметр Hue Shift для изменения оттенка и другие параметры для изменения яркости/контрастности.

После использования карты Color Correction красный шарик стал желтым
Способ 2. Обесцвечиваем исходную карту Diffuse и красим её в любой цвет. Для этого оставляем Color Correction как в первом способе, но выкручиваем Saturation на -100 (если карта стала слишком темной, то можно еще увеличить Brightness) и добавляем еще две карты как на скриншоте снизу — RGB Multiply и CoronaColor. В CoronaColor задаём нужный цвет и всё!

В этом способе больше телодвижений, но более контролируемый результат
Также важно отметить, что не бывает абсолютно белого и абсолютно черного цвета. Для черных объектов рекомендую минимальный уровень RGB = 5, а для белых максимальный RGB = 150-180.
Отражения
Reflection level — влияет на силу отражения, можно просто задать число от 0 до 1 и в дополнение к нему вставить карту или цвет — чем белее, тем больше отражает.
Если в этот слот вставить карту с цветом, то отражение будет иметь оттенок, обычно это используется для настройки материалов цветных металлов (золото, медь и т.д.).

Тут прост сила отражения меняется
Reflection glossiness — влияет на размытость изображения, можно вставить карту или просто настроить число от 0 до 1 — чем белее, тем более четкое будет отражение.

При уровне 0,5 кажется, что шарик и не отражает ничего, но ведь он отражает! Сравните с первой картинкой, где мы крутили diffuse level
Reflection Frensel IOR — также влияет на силу отражения — чем больше число, тем сильнее отражение. В большинстве случаев оставляем как есть, можно увеличивать в металлических материалах и материале зеркала.

При IOR = 15 материал шарика похож на хром или зеркало
Преломление и прозрачность
Refraction level — используется для создания стеклянных материалов, материалов жидкостей и др. прозрачных материалов. Это не просто прозрачность — это степень преломления света материалом. Если наложить материал с refraction level = 1 на сферу, то свет, проходя через неё, будет менять свое направление.

Для наглядности добавил текстуру на задний план. Материал шарика справа похож на стекло
Refraction glossiness — влияет на размытость проходящего через материал света — чем меньше число (или чем чернее карта), тем мутнее будут внутренности материала.
Refraction IOR — коэффициент преломления света — влияет на степень искажения света, при преломлении внутри объекта.

Происходит какая-то дичь. Меняйте это значение, если точно знаете, что делаете
Opacity — обычная прозрачность объекта. Чем белее карта (или ближе к 1 число), тем более непрозрачным будет объект.

Шарик просто пропадает, как крутить прозрачность в ФШ
Рельеф
Displacement — как мы выяснили выше, эта функция выдавливает настоящую геометрию из объекта, может сделать плоскую стену объемной. Min level задает минимальное отклонение от изначальных границ объекта (это насколько выдавятся черные части карты, которую вы засунете в слот displacement), max level задает максимальное отклонение (для белых частей карты displacement).
Очень ресурсоёмкая функция, сильно увеличивает время рендера. Не используйте её где попало, используйте только когда прям действительно нужно.

Числа на скриншоте — условные
Bump — карта, которая создаёт рельеф на поверхности объекта, не меняя его геометрию. По-сравнению с displacement эта карта создаёт только видимость рельефа, на самом деле никакие дополнительные полигоны не создаются и не выдавливаются, много ресурсов не использует и не замедляет рендер.
В слот bump можно вставлять карты в оттенках серого, где черный цвет — наибольшее заглубление рельефа, а белый — выпирание соответственно. Также сюда можно вставлять специальные карты нормалей с помощью CoronaNormal, как мы рассматривали на примере материала кирпича.
Силу бампа можно задать цифрой от 0 до 100 в соответствующем разделе в самом низу настроек материала.

Чем больше число, тем более выражен эффект
Вы, наверное, заметили, что в настройках материала есть еще куча всяких параметров. О некоторых из них я расскажу в будущих постах.
Размер текстуры / UVW mapping / Развертка
Выше мы рассмотрели настройки материалов и какие текстуры в какой слот нужно кидать, но есть еще один не менее важный аспект — макс должен как то понять, куда должна ложиться текстура на объекте и какого размера она должна быть.

Текстура легла криво
Для решения этого вопроса существует такая вещь как развертка. Грубо говоря, это развернутая на плоскость поверхность 3D-объекта. Развертку можно создавать несколькими, различающимися по точности способами.
Если после наложения модификатора текстура ориентирована не в ту сторону, в которую вам нужно (обычно такое бывает именно с материалом дерева), модификатор можно повернуть так, как вам нужно — выбираем во вкладке модификатора Gizmo и крутим.
Если вам нужно повернуть ориентацию древесных волокон на какой-то отдельной части объекта (а такое тоже часто бывает, например, при моделировании корпусной мебели) — накладываете модификатор Edit Poly, выбираете в нём нужные части объекта.

Выбрали части объекта, текстуру на которых мы хотим повернуть
Крутим направление волокон с помощью UVW Xform Теперь всё нормально лежит
В этом способе размер текстуры задаётся в параметрах модификатора UVW Map.
Способ 2. Второй способ почти идентичен первому. Единственное отличие — размер текстуры будет задаваться в самой текстуре, а не модификаторе UVW Map. У такого варианта есть свои преимущества — например, если у вас на один объект наложено несколько материалов (например на стенах в интерьере такое часто бывает) — при использовании этого способа удобнее будет настраивать размер текстур.
Включаем Real-World Map Size в модификаторе UVW Map Включаем Real-World Map Size в карте
В итоге получается то-же самое, что и в первом способе, просто так удобнее управлять размером текстур в объекте с разными материалами на нескольких элементах.
Способ 3. Подключить текстуру через карту CoronaTriplanar. Помогает в тех случаях, когда нужно наложить абстрактную текстуру на объект без развертки. Работает без каких-либо модификаторов. Крутить ориентацию текстуры на отдельных элементах неудобно (нужно создавать отдельный материал).
Настройка CoronaTriplanar Получается так. Как видите, для дерева не очень вариант
Способ 4. Сделать развертку модели, но это уже тема для отдельного поста 🙅♂️.
💁♂️ Готовые материалы

Если вы дочитали до этой части поста (вау, эти посты кто-то читает!) и вы всё равно-не понимаете/нет времени, как настроить нужный материал, у меня для вас хорошая новость — в короне есть большая встроенная библиотека материалов с удобными превью.

Есть несколько способов открыть библиотеку материалов. Самый удобный — нажать на специальную иконку из тулбара, который появился у вас после установки короны (надеюсь вы не закрыли этот тулбар).
Просто открываете библиотеку, выбираете нужный материал, перетаскиваете его в область редактирования или сразу на объект.

Слева — куча категорий материалов, справа — куча материалов с превью.
Только там есть не все нужные материалы, иногда всё-таки нужно настраивать что-то самому.
Если хотите глубже разобраться, попробуйте посмотреть какие-нибудь видеоуроки. Например этот. Еще очень помогает почитать официальную документацию, но она на английском языке.
Читайте также:

