Наушники jbl tune 225tws не подключаются к компьютеру
Обновлено: 07.07.2024
Эта статья будет полностью посвящена решению разных проблем с беспроводными TWS наушниками JBL. Как правило, в случае с раздельными наушниками (они же TWS) проблема одна – когда к телефону, компьютеру, или другому устройству подключается только один наушник. Соответственно работает только один наушник, правый или левый. А второй наушник не работает. С наушниками JBL такое тоже бывает. Решения, в зависимости от модели наушников, могут быть разные. Так же бывают другие проблемы с подключением по Bluetooth. Например, когда тот же телефон, или другое устройство не видит наушники JBL, или они не подключаются (ошибка в процессе подключения) .
Решения, которые мы рассмотрим ниже, подойдут ко всем наушникам JBL формата TWS. Это те модели, где два Bluetooth наушника раздельно. Их у JBL очень много: Tune 215TWS, Tune 225TWS, Tune 110, Tune 120, Tune 125, Tune 220, JBL C100, Live 300TWS, Live Free NC+, Free II, Live Pro+, UA True Wireless Streak, Reflect Flow, Free X, Club Pro+. В целом это достаточно качественные и надежные наушники. То, что иногда перестает играть один наушник – проблема скорее именно формата TWS и неправильной эксплуатации. Бывает, что просто происходит рассинхронизация наушников между собой, после чего работает только одно ухо, а второе не подключается.
Если вы не знаете как подключить свои наушники к телефону – смотрите эту инструкцию.
Перестал играть правый или левый наушник JBL
Чаще всего любые проблемы с подключением наушников решаются разрывом сопряжения (удаляем наушники на устройстве) и повторным подключением. Ели это не помогло, нужно выполнить синхронизацию наушников между собой. Для этого нужно либо 3-5 раз нажать на кнопку на наушниках, либо сделать сброс наушников JBL. Давайте рассмотрим все решения более подробно.
1. Удаляем наушники на устройстве
Это очень важно! Перед тем как применять любое решение, нужно сначала удалить наушники в настройках Bluetooth на своем смартфоне, планшете, ноутбуке или другом устройстве. На всех устройствах, с которыми вы сопрягали наушники (которые есть по близости) .
Сделать это не сложно:
Если что, вот подробная инструкция: как отключить или удалить Bluetooth наушники на телефоне, ноутбуке, компьютере, Айфоне или другом устройстве. Там я показывал, как сделать это на телефонах с Android, на iPhone и в Windows 10.
Если это не помогло (продолжает работать только один наушник) , то снова их удалите и попробуйте применить другие решения.
2. Синхронизация наушников JBL между собой

- Обязательно удалите наушник на устройстве (об этом я писал выше) .
- Установите наушники в зарядной кейс на 10 секунд и достаньте их.
- Одновременно сделайте три нажатия на кнопки на правом и левом наушнике.
- Наушники должны соединится между собой (чаще всего индикатор мигает белым и синим цветом на обеих наушниках, а затем синим на одном, но это зависит от модели, у вас может быть по-другому) . Именно такой способ работает на Tune 125, Tune 225, JBL Free X и т. д.
- Можно подключать наушники к телефону.
Если не сработало:

- Попробуйте нажать на кнопку 5 раз. Одновременно на правом и левом наушнике. Точно работает на JBL C100TWS.
- Попробуйте после нажатия на кнопки поставить наушник в кейс на 10 секунд, после чего извлечь наушники из кейса и подключить к телефону.
Вот так этот момент показан в официальной инструкции от JBL (для модели TUNE 225) :
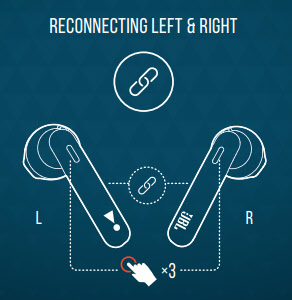
Но на некоторых моделях нужно нажать 5 раз, так что пробуем оба варианта. И не забывайте перед этим удалять сопряжение с наушниками на телефоне!
3. Сброс настроек
Положительных отзывов об этом решении не много, а в инструкции от JBL вообще нет информации по сбросу настроек, но можно попробовать.
- Удаляем наушники в настройках Bluetooth на устройстве.
- Достаем оба наушника из кейса и одновременно зажимаем кнопки на 50-80 секунд (пробуйте по-разному, так как конкретной информации нет) .
- После этого кладем наушник обратно в кейс.
- Через секунд 10-20 достаем наушники и ждем еще секунд 10.
- Соединяем их со своим устройством.
Почему не заряжаются наушники JBL?
Бывает, что перестает заряжаться либо только правый или левый наушник, либо оба наушника. Причин, конечно, может быть много. Так же бывает, что один наушник садится быстрее чем другой. Об этом я уже писал.

- Обязательно зарядите сам кейс. Если возникли проблемы с зарядкой кейса, попробуйте использовать другой кабель и подключить его к другому источнику питания.
- На кейсе и наушниках есть контакты, через которые наушники соединяются с кейсом. Проверьте их.
Можно протереть контакты ватным диском, намочив его спиртом. - Обратите внимание на то, как ведет себя индикатор на кейсе и на наушнике (наушниках) после установки в кейс.
- Отдельная статья с возможными причинами и решениями этой проблемы на разных TWS наушниках: не заряжается правый или левый наушник, кейс от наушников. Для JBL тоже подойдет.
Если остались какие-то вопросы, что-то не понятно из статьи или не получилось – пишите в комментариях. Так же попрошу вас написать о результатах применения описанных выше решений. Дайте знать, если вам удалось починить свои наушники JBL. Возможно, вы знаете еще какие-то решения. Буду благодарен, если поделитесь!

Подключение TWS-наушников к ПК или ноутбуку под управлением OS Windows — дело 2 минут. В этой инструкции мы рассмотрим способы согласования устройств, разберем типичные неполадки и найдем пути их исправления, рассмотрим виды блютуз-адапетров для ПК.
Подключение TWS-наушников к ноутбуку
Каждый производитель наушников по-своему решает, каким образом подключать устройство к компьютеру. Для запуска процесса согласования EarPods и его клонов, нужно зажать на 3 секунды кнопку, расположенную на зарядном боксе.

Большинство недорогих TWS-моделей «стартует» после удержания пальца на сенсорной панели в течение 5–7 секунд. Наушники подороже автоматически активируют функцию согласования после изъятия их из зарядного бокса.

Для запуска Bluetooth на ноутбуке можно воспользоваться горячими клавишами, зажав одновременно «Fn» и кнопку со значком Bluetooth, как правило это «F3» или «F4», реже «F9». В правом нижнем углу рядом с часами должна появиться иконка «синезуба».
Правым кликом мыши вызываем контекстное меню и добавляем новое устройство.

Важно: время согласования ограничено, если не получилось соединить с первого раза, попробуйте снова активировать наушники, зажав кнопку или, положив и вытащив наушники из зарядного бокса.
Что делать, если значок Bluetooth не появился
Для исправления неполадок необходимо вызвать диспетчер устройств, кликнув правой клавишей мыши по значку «Пуск».

В диспетчере ищем «Радиомудули», выбираем свойства объекта через контекстное меню. На вкладке «Драйверы» нажимаем «Обновить». После появления надписи «Готово к использованию», ищем рядом с часами значок блютуза, вызываем контекстное меню и ставим все галочки для обнаружения устройства. Снова пробуем подключить наушники.
Важно: если драйверы на ноутбуке не обновляются, можно использовать блютуз-адаптер.
Есть несколько причин, по которым ноутбуку может понадобиться блютуз-адаптер:
- Мощности базового модуля не хватает, чтобы слушать музыку в соседнем помещении.
- Не обновляются драйвера.
Использование адаптера с ноутбуком реализуется по той же схеме, что и с ПК, но об этом немного позже.
Подключение TWS-наушников к ПК
Не во всех ПК по умолчанию есть радиомодули. Bluetooth/Wi-Fi «вшиваются» только в дорогие игровые материнские платы.
Можно установить PCI-плату с Wi-Fi и блютузом, но у такого решения несколько недостатков:
- Необходимо разбирать системный блок.
- Лишний нагревательный прибор в корпусе.
- Слоты в ПК могут быть уже заняты аудио и видеокартами.
- Высокая стоимость.
Всех перечисленных недостатков лишены USB блютуз-адаптеры.
Компактные радиомодули размещаются на задней стенке или передней панели, они практически незаметны и дешево стоят. Адаптер всегда можно взять с собой или подключить к любому другому устройству, например, ноутбуку.
Как выбрать блютуз-адаптер для ПК
Первый и самый важный параметр — версия, от которой зависит качество передачи данных. Актуальная и самая доступная версия сегодня 4.2, брать адаптер ниже 4.0 не имеет смысла. Адаптеры 5.0 + EDR стоят заметно дороже, как и наушники, поддерживающие скоростную передачу данных (EDR) и последние версии Bluetooth.
Второй параметр — расстояние передачи сигнала. Коннектиться с устройством можно на расстоянии от 10 до 100 метров, если не мешают железобетонные стены и потолки. Чем больше стен и перегородок, тем слабее сигнал. Самые ходовые модели рассчитаны на 10 и 20 метров.
Из соображений практичности не имеет смысла переплачивать за адаптер, если всегда слушаешь музыку возле ПК. С другой стороны, в TWS-наушниках устанавливается слабый модуль и с ними не получится отойти от компьютера дальше, чем на 3–4 метра, не получив порцию помех в уши.

Если все-таки хочется навестить любимый холодильник, слушая музыку, лучшим вариантом будет взять адаптер с модулем приема сигнала на 20 метров — для среднестатистической квартиры этого вполне достаточно.
Владельцам больших домов и приусадебных лужаек стоить обратит внимание на 40–100 метровые блютуз-адаптеры.
У всех подобных устройств скорость передачи данных около 3 Мбит/. Другие параметры не имеют особого значения для прослушивания музыки.
Подключение TWS-наушников к ПК с помощью блютуз-адаптера
Первым делом необходимо установить адаптер в гнездо USB и дождаться обновления драйверов. В Windows 7 и 10 это процесс автоматизирован. В редких случаях придется зайти на сайт производителя и скачать пакет драйверов.
Краткая инструкция для Windows 10


Индикатор на наушниках должен мигать синим цветом.

Что делать, если TWS-наушники не подключаются

Коварные телефоны часто перехватывают сигнал и подключают наушники раньше ПК. Необходимо зайти в настройки Bluetooth и отменить сопряжение.

Что делать, если TWS-наушники подключились, но нет звука
Вызовите контекстное меню, кликнув на значок звука на панели задач, выберите «Открыть параметры звука».

В выпадающем списке «Вывод», выберите наушники. Чтобы каждый раз не повторять эту процедуру, выберите в правой части экрана «Панель управления звуком».

Кликом левой клавиши мыши по иконке наушников, вызовите меню настроек и активируйте функцию «Использовать по умолчанию».
Вывод
Любые TWS-наушники легко сопрягаются с устройствами, работающими на Windows 10. Чем старше оборудование и операционная система, тем больше проблем возникает при подключении из-за отсутствия нужных драйверов. Используя блютуз-адаптер, можно подключить любое Bluetooth-устройство к ПК или ноутбуку. USB-адаптер мощнее модуля, установленного в большинстве лэптопов и бюджетных ноутбуков и может передавать сигнал на большое расстояние.
Блютуз гарнитура популярна в наше время. Сразу несколько преимуществ в таком устройстве: отсутствие проводов, компактность, возможность подключения к разным источникам звука (зависит от модели) и т.д. Поэтому в данной статье вы узнаете, каким образом подключить беспроводные наушники производителя JBL к ноутбуку или компьютеру
Особенности подключения беспроводных наушников к ПК
Изначально американская компания JBL выпускала беспроводные колонки, которые быстро обрели популярность. Теперь рынок заполняют наушники и гарнитуры, работа которых основана на Bluetooth . Для подключения JBL к мобильному телефону или компьютеру важно, чтобы оно обладало данной технологией. Если блютуз отсутствует, мы не сможем этого сделать.
Как известно, большинство ноутбуков имеют на борту Bluetooth. Но персональные компьютеры, к сожалению, мы приобретаем без этой опции. Есть выход и в такой ситуации. Для сопряжения JBL с ПК можно приобрести отдельный модуль, который ничем не отличается от той же технологии в ноутбуке или мобильном устройстве.
В некоторых системных платах на ПК он встроен. Не следует делать какие-либо выводы самостоятельно, а в любом случае нужно проверить наличие блютуза на своём устройстве.
Сопряжение гарнитуры JBL с ноутбуком
На каждой модели популярных наушников JBL есть кнопка включения или сопряжения, которую мы используем для подключения к своему мобильному телефону.
Её нужно нажать, чтобы они смогли отображаться как устройство «по близости»:
- На ноутбуке также есть «горячие клавиши», которые отвечают за быстрое включение технологии Bluetooth. Найдите на клавиатуре кнопку, на которой нанесён значок с антенной;
- Её необходимо нажать в сочетании с клавишей FN ;
Теперь необходимо проверить подсоединились ли наушники к вашему ноутбуку. Откройте в браузере музыку в ВК или из папки на жёстком диске. Отрегулируйте звук на гарнитуре и в системе.
Как подключить беспроводные наушники JBL к компьютеру
Перед тем, как говорить об отдельных модулях блютуз, нужно проверить, есть ли технология в компьютере. В ноутбуке об этом можно узнать, посмотрев на задней или передней крышке.
А также по наличию кнопки со значком. На корпусе ПК обычно также можно рассмотреть подобный значок.
Но, даже если он отсутствует, проверить можно ещё и программно, чтобы подсоединить ваши наушники JBL:
- Нажмите две клавиши одновременно WIN+PAUSE ;
- Выберите строку « Диспетчер устройств », которая находится слева в меню;
Проверить наличие сети можно в параметрах Windows, если на вашем ПК установлена восьмая или десятая версия. Нажмите на кнопку « Пуск » и на шестерёнку или параметры системы и в разделе « Устройства » найдите пункт Bluetooth.
Он будет отображаться в списке окна быстрого доступа. Нажмите на маленькую стрелочку внизу экрана и выберите значок блютуз.
Проблемы при сопряжении гарнитуры с ПК
Даже опытные пользователи часто ошибаются при подключении наушников JBL. Поэтому лишний раз проверьте, включен ли блютуз на компьютере или ноутбуке. Даже при его наличии технология может быть выключена в диспетчере устройств. Как попасть в него описано выше. Нужно выбрать ПКМ строку с адаптером Bluetooth и нажать пункт « Включение » или « Задействовать ».
После этих действий вы увидите, что в окне быстрого доступа появился значок с радиоволнами. Нажав на него, вы сможете найти гарнитуру JBL в радиусе его действия.
| Что нужно учесть и проверить: | Пояснение: |
|---|---|
| Включение через радио модуль. | Проверьте, включены ли наушники и готовы ли они к сопряжению. Попробуйте подключить их к своему смартфону или к ноутбуку, который имеет встроенный радио модуль Bluetooth. |
| Удаление устройства. | Попробуйте удалить из списка устройство, которое не подключается по какой-то причине. После снова создать подключение. |
| Перезагрузка. | Попробуйте перезагрузить настройки наушников JBL. Часто для этого служит долгое удерживание кнопки питания. |
| Оптимальное расстояние. | Убедитесь, что оба устройства находятся на достаточном для сопряжения расстоянии. |
Блютуз устройства, в том числе гарнитура JBL, разделяют на три класса: 1, 2, 3 . Третий класс модулей может транслировать сигнал на расстояние одного метра. Когда первый является самым мощным и передает сигнал в условиях полной видимости до 100 метров. В городской местности по факту — это 10-20 метров. Часто в беспроводные устройства встраивают третий класс. Так как это обеспечивает дополнительную защиту и безопасность личных данных пользователя. При подключении наушников бренда JBL к настольному компьютеру малый радиус не даст возможности злоумышленникам перехватить сигнал.




Полностью погрузитесь в музыку и окружающий мир. Наслаждайтесь любимой музыкой без проводов с JBL Pure Bass. Наушники JBL TUNE 225 TWS позволяют слушать музыку и отвечать на звонки без проблем. Просто откройте чехол и начните слушать — наушники JBL TUNE 225 TWS сразу же подключаются к вашему устройству, а технология Dual Connect позволяет использовать оба наушника вместе или каждый по отдельности. Слушайте дольше и с большим комфортом: заряда аккумулятора хватит почти на 25 часов воспроизведения. Выберите наушники JBL TUNE 225 TWS в своем стиле из обширной цветовой гаммы.
Прочувствуйте бас
Акустика JBL уже несколько десятилетий используется на фестивалях и концертах по всему миру. А теперь JBL оживит и ваш собственный мир с помощью технологии Pure Bass.
Свобода от проводов
Провода мешают — они спутываются в сумке, цепляются за куртку и даже застревают в волосах. Ощутите полную свободу без проводов с внутриканальными наушниками JBL TUNE 225 TWS.
Отличная автономность
Благодаря времени работы от аккумулятора до 25 часов вы можете слушать музыку круглые сутки. Ваш личный концерт будет длиться столько, сколько вы захотите.
- Тип наушников - вставные
- True Wireless - Да
- Минимальная частота, Гц - 20
- Максимальная частота, Гц - 20000
- Размер динамика, мм - 12
- Импеданс, Ом - 32
- Чувствительность, дБ - 105
- Тип излучателя - динамический
- Количество излучателей с каждой стороны - 1
- Беспроводное подключение - Bluetooth
- Версия Bluetooth - 5.0
- Профили Bluetooth - A2DP, AVRCP, HFP
- Тип аккумулятора - Li-Ion
- Ёмкость аккумулятора, мАч - 500
- Время работы (воспроизведение), ч - 5
- Время зарядки, ч - 2
- Материал - пластик
- Вес, г - 57
- Доп. функции - кнопочное/сенсорное управление, встроенный микрофон
- Индикация - включения
- В комплекте - кабель USB-C
Читайте также:

