Не грузится icloud drive файлы
Обновлено: 04.07.2024
Если у вас возникли серьезные проблемы с синхронизацией с iCloud Drive, вот несколько советов, которые могут вам помочь. Попробуйте проработать каждое исправление в следующем порядке, и, скорее всего, у вас, скорее всего, скоро будет запущен и работает iCloud Drive.
1. Включите iCloud Drive.
Для начала щелкните значок iCloud на панели задач, а затем нажмите «Открыть настройки iCloud». В появившемся приложении iCloud убедитесь, что установлен флажок рядом с iCloud Drive.
Если это не так, проверьте его и нажмите Применить. Это должно активировать iCloud Drive на вашем ПК. Чтобы получить доступ к своим файлам, щелкните значок iCloud на панели задач, а затем щелкните «Открыть iCloud Drive».
2. Проверьте статус iCloud.
Убедитесь, что iCloud Drive в данный момент не отключен из-за проблем с серверами Apple.
Если iCloud Drive недоступен, подождите несколько часов, а затем снова откройте страницу состояния системы. Как только статус iCloud Drive вернется в норму, ожидайте, что ваши файлы начнут регулярно синхронизироваться.
3. Перезагрузите iCloud Drive.
iCloud Drive также подвержен различным временным сбоям. Чтобы избавиться от них, достаточно простой перезагрузки компьютера. Но если по какой-то причине вы не можете сразу перезагрузить компьютер, вы можете вместо этого выйти и повторно запустить приложение iCloud принудительно.
Для этого откройте диспетчер задач (щелкните правой кнопкой мыши панель задач и выберите «Диспетчер задач»). Выберите все процессы iCloud, такие как iCloud Drive, iCloud Services, iCloud Photo Library и т. Д., А затем нажмите «Завершить задачу». Это должно остановить iCloud для Windows и все его службы.
После этого найдите и перезапустите iCloud для Windows через меню «Пуск». Это приведет к перезапуску службы облачного хранилища с нуля и, надеюсь, возобновлению любых застрявших загрузок или выгрузок.
4. Обновите приложение iCloud.
Вы недавно обновляли iCloud для Windows? Обычно последние обновления содержат исправления известных проблем в iCloud Drive и других службах iCloud. Так что, если вы этого не сделали, сделайте это сейчас.
Откройте меню Пуск, введите яблоко обновление программного обеспеченияи нажмите Enter. Если доступны какие-либо обновления, примените их.
Заметка: Если вы используете версию iCloud для Microsoft Store, приложение должно обновляться автоматически. Но если для вашего ПК отключены автоматические обновления, откройте Microsoft Store, нажмите «Загрузить и обновления» в меню Microsoft Store, а затем примените любые обновления для iCloud, если они доступны.
5. Проверьте подключение к Интернету.
Не сбрасывайте со счетов тот факт, что проблема с iCloud Drive может быть связана с нестабильным подключением к Интернету. Если у вас есть прямой доступ к маршрутизатору, попробуйте выключить его на несколько секунд, прежде чем снова включить. Это может решить любые незначительные проблемы с подключением на стороне маршрутизатора.
Кроме того, попробуйте подключиться к другой точке доступа Wi-Fi и проверьте, не вызывает ли это возобновление синхронизации iCloud Drive. Если это не поможет, подумайте об изменении службы DNS по умолчанию для вашего интернет-соединения. Использование популярной системы доменных имен, такой как Google DNS, может помочь улучшить подключение.
Для этого перейдите на экран «Свойства» своего интернет-соединения (щелкните значок Ethernet или Wi-Fi на панели задач, а затем щелкните «Свойства»). Нажмите «Изменить» в разделе «Параметры IP», выберите «Вручную», включите переключатель рядом с IPv4, а затем вставьте следующие DNS-серверы в поля «Предпочитаемый DNS» и «Альтернативный DNS».
Сохраните изменения, а затем перезагрузите компьютер, чтобы начать использовать обновленные DNS-серверы для подключения к Интернету.
6. Проверьте хранилище iCloud.
Вам не хватает места в iCloud? В этом случае ваши файлы не смогут синхронизироваться между вашими устройствами. Чтобы определить, так ли это, откройте приложение iCloud и проверьте индикатор хранилища.
Если ваш ресурс близок к тому, чтобы освободить место в iCloud, вы должны перейти на следующий платный уровень хранилища.
7. Проверьте пространство на локальном диске.
Достаточно ли у вас места на основном разделе жесткого диска или SSD? В противном случае iCloud Drive не сможет загрузить файлы, которые были загружены на него с других устройств.
Кроме того, вы можете перенести iCloud Drive на другой раздел или внешний диск.
8. Выйти / Войти
Если все остальное не помогло, рассмотрите возможность выхода и повторного входа в iCloud для Windows. Это потенциально может подтолкнуть iCloud Drive к повторной синхронизации ваших файлов. Однако вам придется повторно загрузить все файлы iCloud Drive. Кроме того, вам придется заново загружать любые фотографии и видео в Фото iCloud с нуля. Если это то, что вы не хотите делать прямо сейчас, перейдите к следующим исправлениям и вернитесь к этому позже.
Чтобы выйти из iCloud, откройте приложение iCloud и нажмите «Выйти». Согласившись с тем, что ваши файлы будут удалены из локального хранилища, выйдите из приложения iCloud.
Перезагрузите компьютер, снова войдите в iCloud для Windows, а затем включите iCloud Drive и любые другие службы iCloud, которые вы используете.
9. Используйте версию Microsoft Store.
У Apple также есть версия iCloud для Windows для Microsoft Store. Несмотря на тот же пользовательский интерфейс, что и в традиционном настольном приложении, версия для Microsoft Store немного лучше с точки зрения производительности и включает превосходные функции iCloud Drive, такие как Files On-Demand и iCloud Sharing.
Если вы по-прежнему сталкиваетесь с проблемами при использовании традиционной настольной версии, несмотря на выполнение описанных выше действий, подумайте о переходе на приложение Microsoft Store. Процесс перехода на удивление плавный. Ознакомьтесь с нашим руководством о том, чем версия iCloud Microsoft Store отличается от версии для ПК.
Следующий: Ищете альтернативу iCloud Drive? Попробуйте Google Диск. Это неплохо.
К счастью, существует множество методов, которыми вы можете воспользоваться, чтобы успешно синхронизировать приложения Mac OS X и iOS с серверами Apple, так что не бойтесь испробовать их все.
Проблемы с диском iCloud
Apple недавно обновила iCloud с его предыдущей инкарнации, которая служила хранилищем только для разработчиков и приложений, до полноценной облачной платформы вроде Dropbox или Google Диск. Этот переход привёл к возникновению проблем у некоторых пользователей. К счастью, решить их довольно просто.

Вы должны убедиться, что обновляетесь до iCloud Drive на всех устройствах одновременно. Если вы запустили обновление на iPad, это ещё не означает, что ваш Mac также автоматически обновиться. Для работы iCloud Drive на всех устройствах требуются системы OS X Yosemite и iOS 8. После обновления вы получите доступ к своей папке через Finder.
Обновите iCloud Drive на iOS, открыв Настройки > iCloud или пройдите в Системные настройки > iCloud на Mac OS X.
Перезагрузитесь и подождите
Прежде чем iCloud ответит на ваш запрос, может пройти некоторое время. По словам пользователей сервиса, вплоть до 10 минут. Немного подождав, вы можете обнаружить, что проблема решилась сама собой, а пока вы это делаете, неплохо будет перезагрузить все устройства. Кроме этого, попробуйте подключить своё устройство к электросети. По моему личному опыту, Photo Stream не всегда синхронизирует данные с iCloud, пока телефон не подключен к источнику питания.
Убедитесь, что используете верную учётную запись
Кому-то это может показаться очевидным, но если вы вошли в разные учётные записи iCloud на своих устройствах, у вас не получиться их синхронизировать. Направляйтесь в Настройки > iCloud на iOS или откройте Системные настройки > iCloud на Mac OS X и проверьте, какая учётная запись сейчас ассоциируется с устройством. У вас может быть только один активный аккаунт iCloud одновременно, так что убедитесь, что учётные записи совпадают.

Убедитесь, что iCloud работает
Иногда неполадки происходят на стороне сервиса. Хотя большинство запланированных отключений случаются ночью, пока вы спите, не стоит забывать про непредвиденные сбои и человеческий фактор. Чтобы проверить текущий статус iCloud, откройте страницу Системный статус на сайте Apple и обратите внимание на зелёные точки. Описание текущих проблем обычно находится в нижней части страницы.

Проверьте свои настройки
Прежде чем принимать необдуманные решения, всегда полезно сделать резервную копию своих мобильных устройств, на случай потери данных. Мы рекомендуем провести эту операцию, прежде чем вы измените слишком много опций в настройках. Вот список опций, изменение которых в Настройках (iOS) или Системных настройках (OS X) может разрешить проблемы с синхронизацией:
Убедитесь, что iCloud включён для приложения
Инструкции для проверки варьируются в зависимости от того, обновились ли вы до iCloud Drive. Если обновление выполнено, на своём iOS устройстве пройдите в Настройки > iCloud > iCloud Drive и убедитесь, что приложение, данные которого вы пытаетесь синхронизировать, находится в списке. Кроме этого, вы можете попытаться отключить и снова включить iCloud для него, чтобы перезапустить процесс синхронизации.

Приложения, имеющие доступ к iCloud Drive на OS X, появятся в разделе Системные настройки > iCloud > Опции iCloud Drive.
Сотовый доступ приложения
iOS создаёт панель настроек для каждого приложения. Найти её можно, открыв Настройки и перейдя в конец списка. Если у вас возникают проблемы с синхронизацией, пока телефон подключен к сотовой сети, но не имеет доступа к Wi-Fi, возможно, вы отключили сотовый доступ для приложения в этих самых настройках.
Расхождения в дате и времени
Если на вашем iPhone установлена неверная дата и время, многие приложения могут вовсе отказаться подключаться к интернету. Чтобы избежать подобных проблем, вы можете настроить автоматическое обновление времени, которое будет синхронизировать ваши устройства.

На iOS отправляйтесь в Настройки > Общее > Дата и время > Устанавливать автоматически. На OS X то же самое можно сделать в Системные настройки > Дата и время > Часовой пояс.
Убедитесь, что используете верную папку
Если вы работаете с приложением, которое позволяет изменять директорию хранения данных, убедитесь, что путь к папке одинаков в обоих экземплярах программы. Примером такой утилиты можете послужить цифровой дневник DayOne. Так что проверяйте, в каких папках ищут данные ваши многочисленные приложения на iOS и Mac.
Более экстремальные меры
Если ни один из вышеприведённых советов вам не помог, пора переходить к более серьёзным мерам. Прежде чем выполнять наши инструкции, не забудьте сделать резервную копию своего телефона через iTunes.
Восстановление устройства из резервной копии
Если ваше устройство под управлением iOS не желает синхронизировать данные, можно сделать его резервную копию, сбросить устройство, воспользовавшись опцией Восстановление в iTunes, а затем восстановить его из резервной копии. После завершения, состояние вашего устройство будет идентично тому, с которого вы начинали. Правда вам придётся заново входить во все свои учётные записи (электронная почта, Facebook и так далее).

Сброс данных iCloud
Не используйте iCloud
Многие приложения предоставляют вам самому решать, стоит ли использовать iCloud. Отказавшись от услуг этого сервиса, вы избавите себя от многочисленных сопутствующих проблем. Утилиты вроде DayOne и 1Password умеют работать с Dropbox. В большинстве случаев использование стороннего облачного хранилища даст вам больше места для своих файлов, а также избавит от хлопот (вы всё равно сможете пользоваться другими возможностями iCloud, вроде электронной почты и функции Найти iPhone).

Конечно, это решение подойдёт не всем пользователям, но проблемы с iCloud заставили многих разработчиков интегрировать в свои утилиты поддержку сторонних сервисов.
Ну и наконец, поддержка со стороны приложения
Подобные руководства для решения проблем с iCloud имеют утилиты DayOne, 1Password, iA Writer и Ulysses.
А у вас когда-нибудь возникали проблемы с iCloud и iCloud Drive? Как вы их решили?
Если вы настроили свой идентификатор Apple ID и вам нужна помощь со входом в сервис iCloud или его использованием, выполните следующие действия.
Помощь со входом в iCloud
Прежде чем начать, проверьте на странице «Состояние системы Apple», что в настоящее время нет никаких перебоев или планового обслуживания, влияющего на работу iCloud. Помимо этого, убедитесь, что вы вошли в iCloud с использованием одного и того же идентификатора Apple ID на всех ваших устройствах.
Если вы забыли свой идентификатор Apple ID или пароль
Если вы забыли свой идентификатор Apple ID, проверьте эти настройки и сервисы, чтобы найти его. Если вы забыли пароль для идентификатора Apple ID, узнайте, как сбросить его.
Если вы или кто-либо другой неправильно вводит пароль, ответы на контрольные вопросы или другие данные учетной записи слишком много раз, идентификатор Apple ID автоматически блокируется из соображений безопасности? и по этой причине вы не будете иметь доступа к сервисам Apple. Узнайте, как разблокировать свой идентификатор Apple ID.
Если вы не можете войти, только когда используете передачу данных по сотовой сети
Убедитесь, что на вашем устройстве iPhone, iPad или компьютере с ОС Windows имеется надежное подключение к Интернету и что вы включили передачу данных по сотовой сетина устройстве iPhone или iPad. Для этого перейдите в раздел «Настройки» > «Сотовые данные» (или «Мобильные данные»). Если этот параметр выключен, вы не сможете получить доступ к идентификатору Apple ID и iCloud при отсутствии подключения к сети Wi-Fi.
Если у вас возникла проблема с получением проверочных кодов или ваш проверочный код отклонен
Узнайте, как получить проверочный код и войти в iCloud с использованием двухфакторной аутентификации. Если ваше устройство работает под управлением iOS 8, OS X Yosemite или более ранней версии, вместо этого выполните вход с помощью двухэтапной проверки.
Появление других запросов на ввод пароля
Если вам неоднократно предлагается ввести пароль для идентификатора Apple ID на компьютере Mac или устройстве iOS
- Если вы недавно восстанавливали свое устройство iPhone, iPad или iPod touch из резервной копии iCloud, восстановление могло не завершиться. Не отключайте устройство от надежной сети Wi-Fi и источника питания до завершения восстановления. Выполните эти действия, если вам не удается создать резервную копию данных в iCloud или восстановить данные из резервной копии iCloud.
- Если вы недавно сменили пароль для своего идентификатора Apple ID, вам может понадобиться обновить информацию для входа в сервисы iCloud, которыми вы пользуетесь. Убедитесь, что каждый сервис использует обновленную информацию для входа на вашем устройстве. . При наличии готового к загрузке содержимого может появиться запрос на ввод идентификатора Apple ID и пароля, чтобы продолжить загрузку. Узнайте, как возобновлять прерванные загрузки.
- Если вы являетесь организатором, родителем или опекуном в группе семейного доступа, проверьте, поступил ли этот запрос от ребенка для совершения покупки в iTunes Store. В этом случае запрос можно одобрить или отклонить.
Если вы хотите войти в стороннее приложение, но ваш пароль отклоняется
Если вы хотите получить доступ к информации в iCloud из стороннего приложения, вам потребуется использовать пароль для приложения. Это помогает защитить вашу учетную запись, обеспечивая безопасный вход в систему. Узнайте, как создавать и использовать пароли для приложений.
Если требуется дополнительная помощь
Если вам по-прежнему нужна помощь со входом в iCloud, обновите устройство iPhone, iPad или iPod touch до последней версии iOS либо iPadOS и компьютер Mac до последней версии macOS. Дополнительные сведения см. в статье Системные требования для iCloud.
Информация о продуктах, произведенных не компанией Apple, или о независимых веб-сайтах, неподконтрольных и не тестируемых компанией Apple, не носит рекомендательного или одобрительного характера. Компания Apple не несет никакой ответственности за выбор, функциональность и использование веб-сайтов или продукции сторонних производителей. Компания Apple также не несет ответственности за точность или достоверность данных, размещенных на веб-сайтах сторонних производителей. Обратитесь к поставщику за дополнительной информацией.
Возможность полной синхронизации на Apple Устройства с iCloud прекрасны, однако в некоторых случаях с этой услугой возникают проблемы. К счастью, у него есть решение, и в большинстве случаев оно находится в пределах вашей досягаемости, поэтому в этой статье мы расскажем вам, как вы можете решить проблемы, чтобы синхронизировать iCloud на вашем компьютере. iPhone or IPad так что вы можете продолжать пользоваться услугой в обычном режиме.
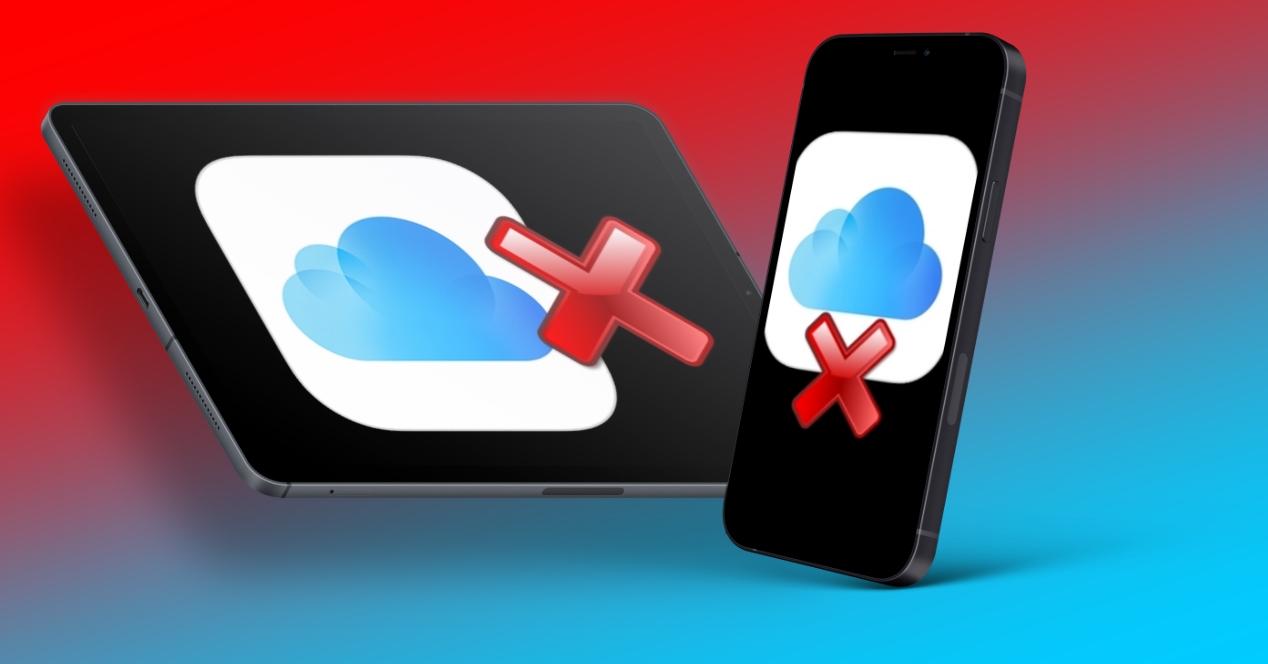
Основные проверки, которые вы должны сделать
Прежде всего, удобно сделать некоторые предварительные наблюдения, прежде чем комментировать другие возможные причины, по которым iCloud может давать вам сбои. Если при рассмотрении этих аспектов проблема не решена, не беспокойтесь, поскольку в следующих разделах мы дадим вам другие советы, но вполне вероятно, что причиной сбоя является один из них.
Подтвердите, что вы успешно вошли в систему
Ваш Apple ID связан с одной учетной записью iCloud, поэтому вы должны подтвердить, правильный ли тот, который вы использовали для входа в свой iPhone или iPad. Если вы зайдете в Настройки и нажмете свое имя вверху, вы увидите e-mail идентификатора Apple ID. Если вы видите, что это не то, что нужно для синхронизации с вашими данными, спуститесь в тот же раздел и закройте сеанс. После этого вы сможете войти в систему с правильным Apple ID.
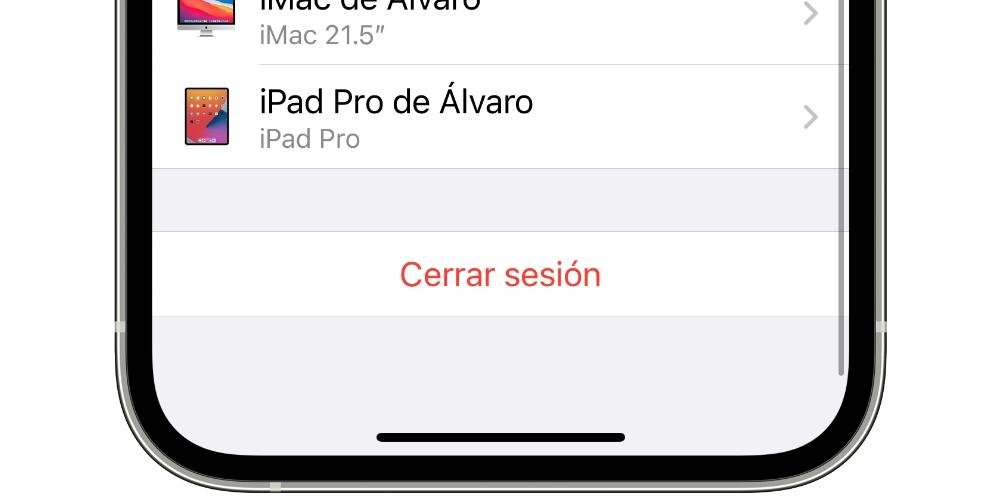
Если вы подключены к Интернету через Wi-Fi
Даже если вы подключены к Интернету через Wi-Fi сети, у вас может не быть хорошего соединения или у вас может даже не быть прямого подключения к Интернету. Вы можете проверить последнее, войдя в Safari и попытавшись получить доступ к веб-странице. Если вы можете получить к нему доступ, значит, у вас есть соединение, хотя скорость может быть неправильной. Поэтому вам также следует провести тест скорости, и если вы убедитесь, что она низкая, вы уже знаете, что причина того, что iCloud не синхронизируется, может быть связана с этой медлительностью. Вы можете сообщить об этом инциденте в компанию, которая предоставляет эту услугу, чтобы они могли сообщить вам, если это конкретный сбой в Интернете, или им необходимо сменить маршрутизатор или какое-либо другое решение.
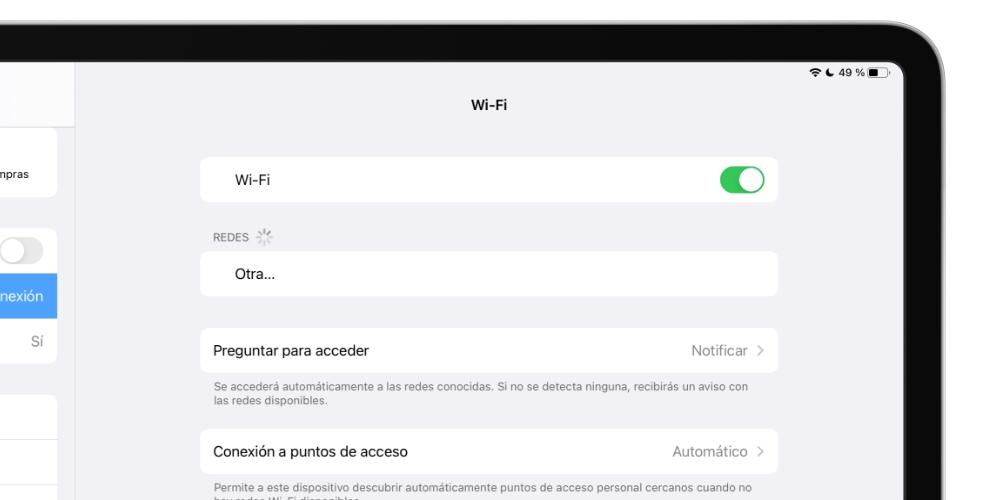
Использование мобильных данных
Как правило, скорость мобильных данных обычно ниже, чем скорость Wi-Fi, даже больше, если вы израсходовали свою скорость и просматриваете страницы с низкой скоростью. В этом случае мы рекомендуем вам следовать тем же указаниям, что и в предыдущем случае (проверка скорости, проконсультируйтесь с оператором по телефону…). Конечно, вы также должны проверить в настройках устройства, включена ли синхронизация с мобильными данными. Это проверяется в «Настройки»> «Мобильные данные», прокрутите вниз и активируйте вкладку «iCloud Drive».
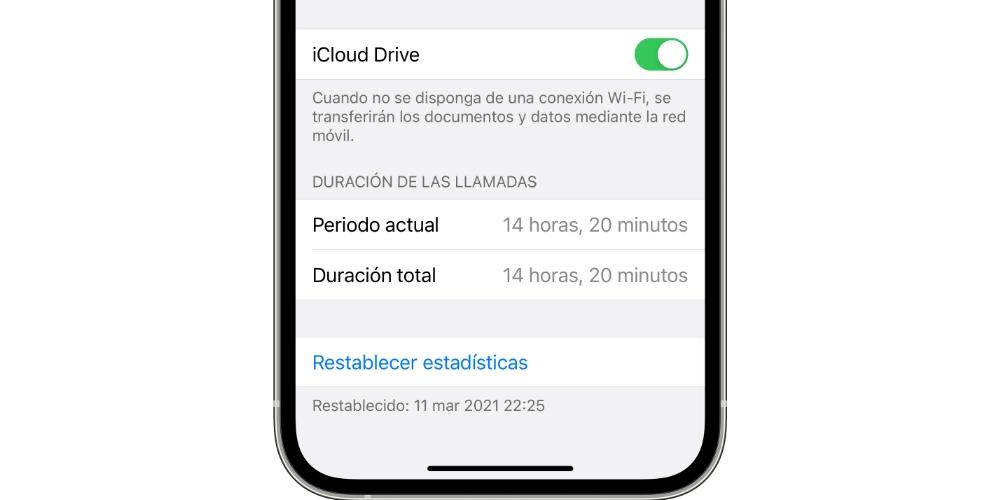
Обновите программное обеспечение устройства
Обновления операционной системы могут не только добавлять к устройствам визуальные и функциональные новинки, но также исправлять ошибки и улучшать производительность. Поэтому еще одно возможное решение этих сбоев - обновить Ios / iPadOS. Для этого вы должны перейти в «Настройки»> «Основные»> «Обновление программного обеспечения». Это раздел, в котором вы получите самую последнюю версию, готовую для загрузки и последующей установки. Если у вас уже есть обновленное устройство, появится текст, сообщающий вам именно об этом.
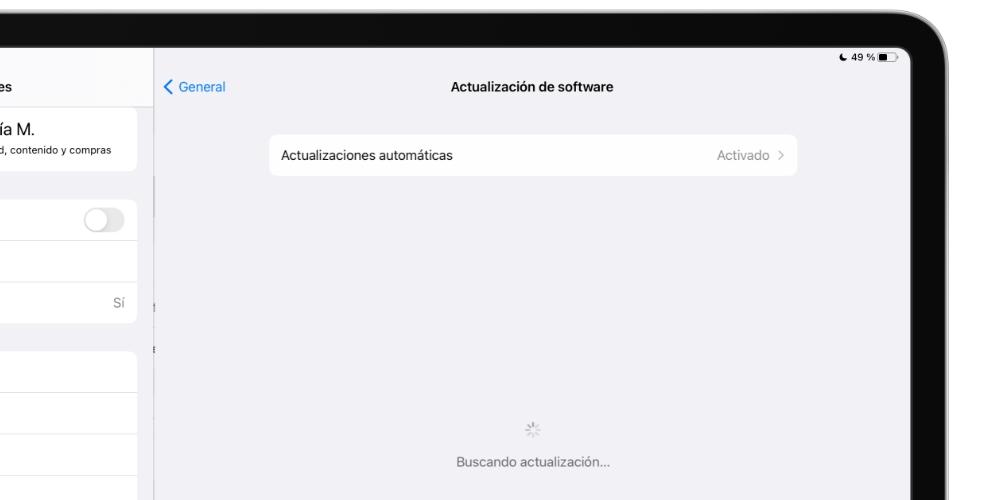
Если вы только что настроили iPhone или iPad
Когда iPhone или iPad настраивается впервые, либо как новый, либо с резервной копией, подготовка обычно занимает несколько минут или даже часов. Поэтому не отчаивайтесь, если сначала вы не видите все данные, которые должны появиться, так как системе потребуется время, чтобы их загрузить. Время, которое это займет, будет зависеть от окончания вашего интернет-соединения и объема загружаемых данных.
Фотографии ICloud не синхронизируются
С iCloud синхронизируются не только фотографии и видео в вашей галерее, но и другие данные, которые можно синхронизировать с помощью этой службы. В частности, это те, которые можно синхронизировать:
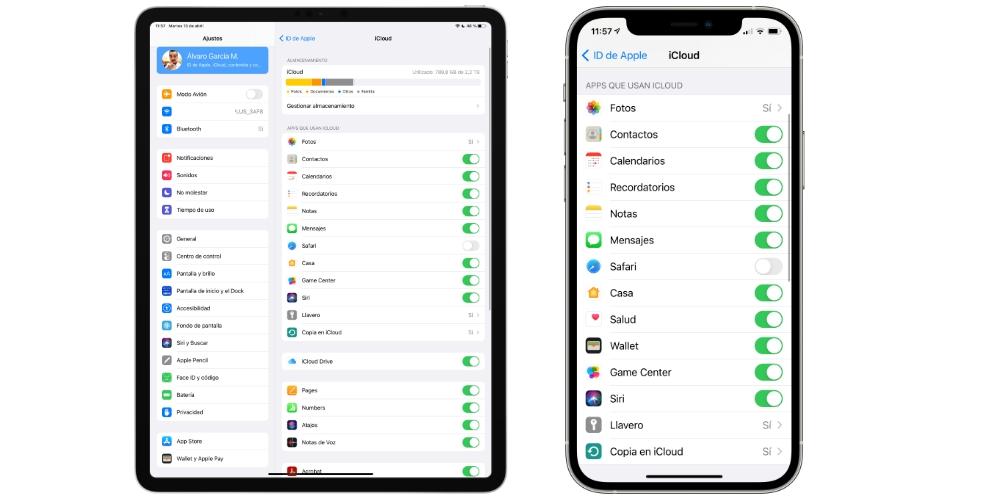
Вы должны перейти в «Настройки»> «ваше имя»> «iCloud», и вы увидите список всех этих приложений и сервисов с вкладкой рядом с ним, которая укажет, активирована ли синхронизация. Возможно, что если какой-либо из них не был синхронизирован, это происходит именно потому, что эта вкладка деактивирована, поэтому вам придется активировать ее и подождать несколько минут, пока загрузятся все данные.
Проблемы с ICloud Drive на iOS и iPadOS
Мы называем общую службу синхронизации Apple iCloud, в то время как iCloud Drive относится только к облачной службе хранения Apple. Чтобы просмотреть эти файлы, вы должны перейти в приложение «Файлы» (как на iPhone, так и на iPad). Как и остальные данные, которые обрабатываются iCloud, загрузка может занять несколько минут. Если вы также накапливаете большой объем данных, это нормально, что это занимает больше времени, и при вводе вы увидите, что все выглядит пустым, как если бы вы не вводили никаких данных.
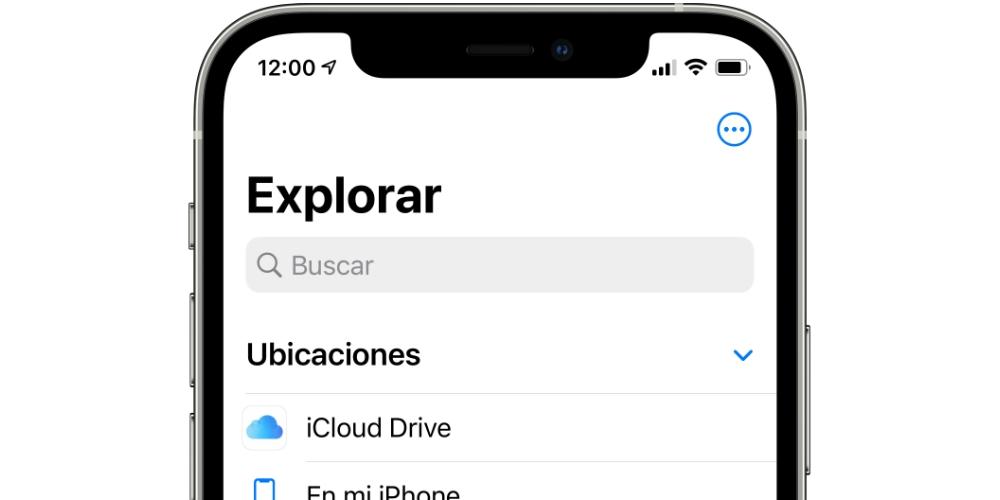
Если у вас есть другое устройство Apple, вы можете запустить тест, создав папку на неисправном компьютере, затем войдя в iCloud Drive с этого другого устройства и убедившись, что оно появляется. Однако мы настаиваем на том, чтобы подчеркнуть, что лучшее решение - набраться терпения и дождаться загрузки всех данных. Если прошло много времени и вы выполнили проверки, описанные в начале этой статьи, мы рекомендуем вам выйти из iCloud и снова войти в систему с тем же Apple ID. Конечно, этот процесс приведет к потере других данных, которые могли быть синхронизированы.
Что делать, если серверы Apple не работают?
Есть внешний фактор, который может влиять на более медленную синхронизацию, и даже не происходит. Какими бы мощными и готовыми они ни были, серверы, на которых Apple хранит все ваши данные, также подвержены сбоям. Существует веб-сайт, созданный самой компанией, где вы можете проверить, не работают ли ее службы, чтобы вы могли получить к нему доступ, чтобы узнать, работает ли iCloud. Если в этой службе появляется сбой, это исключается, что это ваша проблема, и вам нужно только ждать, пока Apple решит ее, что обычно происходит быстро.
Сайт Apple как экстренное решение
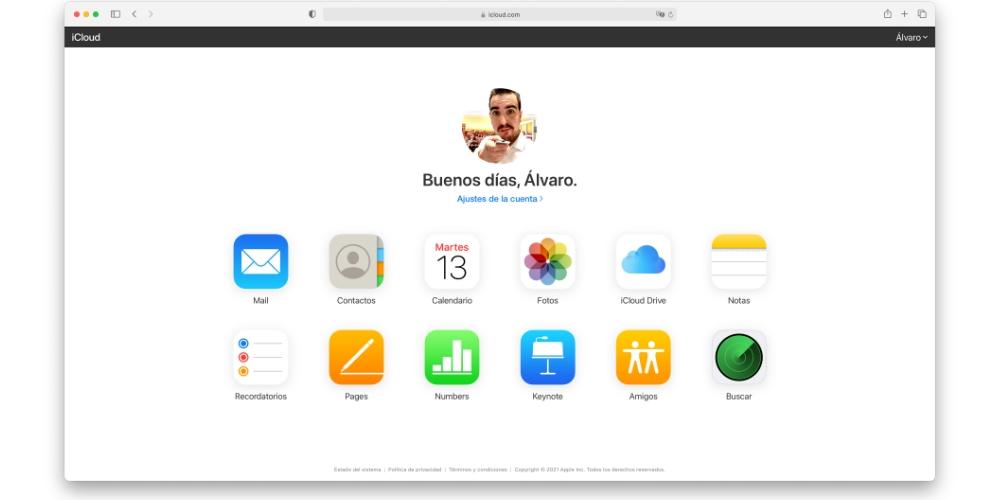
Может быть проблема в оборудовании?
Обычно причиной этих проблем не является аппаратная проблема, поскольку она не зависит от физического компонента как такового. Возможно, если у вас возникла проблема с антеннами интернет-покрытия, это могло бы привести к этому сбою, но, очевидно, у вас также будут другие проблемы, потому что есть много системных служб, которые зависят от этого соединения. В любом случае, если вы хотите убедиться, что ваш iPhone или iPad находится в хорошем состоянии, вы можете обратиться в службу технической поддержки Apple, чтобы они могли провести диагностику, которая может быть выполнена даже удаленно. Самый эффективный способ связаться с вами - позвонить по телефону 900 150 503 (бесплатный из Испании), хотя вы также можете найти другие способы связи на веб-сайте технической поддержки Apple.
Восстановите, если у вас нет выбора
Если на этом этапе вы не смогли решить проблемы, возможно, в вашем устройстве есть какая-то внутренняя ошибка, которая препятствует правильной синхронизации данных. Чтобы решить эту проблему, вы должны полностью восстановить и не загружать резервную копию , так как при этом есть большая вероятность, что ошибка также будет восстановлена. Наиболее рекомендуемый способ сделать этот формат - подключить оборудование к компьютеру, поэтому мы рекомендуем вам взглянуть на статью, в которой мы расскажем вам, как восстановить программное обеспечение iPhone или iPad.
Читайте также:

