Не грузится ноутбук самсунг появляется надпись нажмите f4
Обновлено: 07.07.2024
Практический материал, для которого у меня не нашлось подходящей рубрики, а потому «я просто оставлю это здесь». Думаю, что он будет полезен. Столкнулся с данной проблемой на ноутбуке Samsung 450R5E. Полный текст ошибки выглядел следующим образом:
All boot options are tried. Press key to recover with factory image using Recovery or any other keys for next boot loop iteration.
Владелец сообщил, что ничего сверхъестественного с ноутбуком не делал. Выключил, а на следующий день включить уже не смог.
Что потребуется сделать:
Заходим в Bios (как правило, клавишей F2).
В Bios переключаемся во вкладку Boot и корректируем настройки.
Для опции Secure Boot — Disabled, для OS Mode Selection — UEFI and CSM OS.
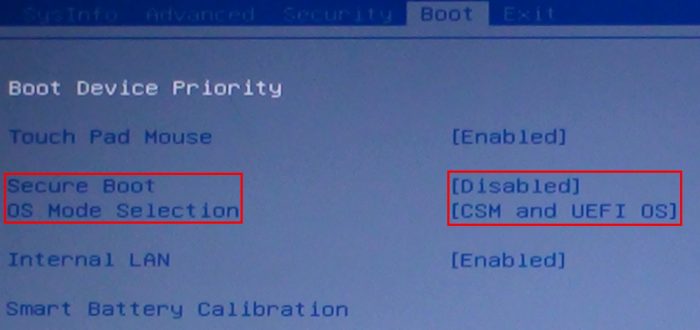
Все готово. Сохраняем изменения, перезагружаем ноутбук.
После этих манипуляций операционная система должна загрузиться.
All boot options are tried. Press key to recover with factory image using Recovery or any other keys for next boot loop iteration.

Причина появления данной ошибки в обновлении BIOS. Рядовому пользователю никогда в жизни не придет в голову подобной мысли, однако в ноутбуках Samsung установлена фирменная утилита SW Update, которая сама предлагает данную процедуру. Поскольку это фирменная утилита, многие уверенно обновляют все подряд. Когда дело доходит до BIOS, неожиданно оказывается, что что-то пошло не так.
Если ошибка All boot options are tried появилась на экране и у вас, нажимаем на любую кнопку для перехода в BIOS.
Дубликаты не найдены
Да, идет перезагрузка, и опять то же вылазит
Спасибо всем, кто откликнулся) Я разобрала ноут и сняла,поставила жёсткий, всё заработало)
Может обновили биос?
с таких проблем начиналось?
Кажись, после этого надо сделать load defaults
в след. вкладке, но может не помочь.
А виндк не переустанавливала? диска с виндой в ноуте нету?
Спасибо, добрый, неравнодушный человек! Спас.
Добрый вечер. Проблема такая:
Но, надпись моргает, пытаясь нажать клавишу f4 никаких реакций нет, ноут не отвечает. При включении зажимаешь и del и f2 реакций нет и та же надпись.
Может, батарейка на материнке села?
Может стукнули ноут, отошёл шлейф от жёсткого диска и теперь он не определяется системой.
Надеюсь поможет, я по этой инструкции восстанавливал.

Каждый компьютер (включая ноутбуки и моноблоки) имеет систему, называемую BIOS. Если вы – начинающий или не самый опытный пользователь компьютерной техники, скорее всего, вы даже не подозреваете о том, что на вашем устройстве есть еще одна оболочка, кроме операционной системы, с помощью которой можно управлять периферией.
В первую очередь, советуем знакомиться с инструкцией «Почему не загружается ноутбук при включении», эта статья также должна помочь решить проблему загрузки ноута.
Почему ноутбук не загружается дальше логотипа
Когда на экране появляется логотип фирмы, выпустившей технику, BIOS начинает опрос всех портов материнской платы, чтобы проверить, нормально ли работают подключенные устройства. Если, например, жесткий диск не отвечает на сигналы BIOS, дальше загрузка не пойдет, вот почему ноутбук не загружается дальше логотипа.
А если вся периферия и встроенные компоненты откликнулись на опрос, начнется загрузка операционки.
Что делать, если ноутбук не загружается дальше биоса
Всегда при зависании загрузки нужно начинать проверку с состояния подключенной периферии, включая винчестер. Особенно, если он далеко не новый. Когда это разовый сбой, решить проблему удастся сбросом BIOS. В противном случае нужно будет разбираться с каждым компонентом материнской платы. Если ваш ноутбук Леново, Asus, HP, Acer, Самсунг, Dell или любого другого производителя, не загружается дальше заставки, для вас будет полезным подготовленный ниже материал.
Обратите внимание на текст, который появляется на экране сразу после включения оборудования. Большинство считает этот текст чем-то стандартным и ничего не значащим. А между тем, таким образом пользователю предоставляется отчет о ходе проверки. В случае успешного опроса портов BIOS оставляет пустым экран или коротко сообщает об успехе. Но если возникают ошибки, каждая будет выведена на экран.
Часто причиной зависания, из-за которого ноутбук не загружается дальше заставки производителя, является плохой контакт подключенных устройств и элементов с материнской платой. Поэтому нужно проверить это, вынув провод ноутбука из сети и сняв батарею, чтобы открутить винтики и заглянуть под крышку устройства.
- В первую очередь обратите внимание на оперативную память.

- После этого осторожно отсоедините жесткий диск, и снова плотно подключите его.

- Посмотрите на клавиатуру. Не лежит ли на ней какой-нибудь предмет, зажимающий одну из клавиш.
- Войдите в BIOS, посмотрите, есть ли ваш винчестер в списке устройств-источников загрузки на вкладке «BOOT».
Если при всей отключенной периферии система загружается нормально, пробуйте подключать по одному устройству. После присоединения каждого включайте ноутбук заново. Возможно, виноват внешний CD-привод, тогда без него ноут загрузится нормально, а с ним будет висеть на заставке.
Иногда, чтобы избавиться от состояния, при котором висит на ноутбуке заставка и дальше не включается, достаточно вернуть параметры в BIOS к первоначальному состоянию. Для этого в самом последнем разделе нужно найти команду, которая будет называться «Load Setup Default» или иначе. Если вы не знаете английского, обратитесь к словарю и с его помощью найдите строку, которую можно перевести как «Возврат к настройкам по умолчанию».
Выбранная команда отправит ноутбук перезагружаться, после чего система запустится с заводскими параметрами.
Если вы не имеете возможности войти в BIOS, сбросить настройки можно, обесточив материнскую плату. Но для этого не достаточно отключить оборудование от сети и вынуть батарею питания. На материнской плате есть своя батарейка, которая обеспечивает хранение информации о выставленных в BIOS настройках даже тогда, когда техника отключена от электропитания длительное время.
Удалить батарейку памяти CMOS на компьютере несложно – достаточно снять боковую стенку системного блока, чтобы ее увидеть. Однако найти ее на ноутбуке может оказаться непросто.
На одних моделях ее располагают возле жесткого диска, благодаря чему ее легко увидеть, открутив нижнюю крышку. Но встречаются ноутбуки, на которых батарейку прячут там, где не получится ее найти, не разобрав ноутбук полностью.
Затрудняясь с поиском расположения батарейки в своем устройстве, обратитесь к руководству по эксплуатации и обслуживанию. Найти его легко в сети: достаточно набрать код модели и добавить фразу «Service Manual».
Открыв руководство, ищите раздел, называющийся «Removing the CMOS Battery» или другой аналогичной фразой. В нем будет не только указано место расположения батарейки, но и прописан алгоритм, с помощью которого вы без труда сможете до нее добраться, открутив нужные винтики.
Если же ваш ноутбук относится к тем, где батарейка прячется за съемным окошком на корпусе, рядом с оперативной памятью, разбирать устройство не придется. Вы сможете без помощи руководства отсоединить ее на пару минут и вставить снова.
Не имея минимальных навыков владения отверткой и отсоединения тонких шлейфов внутренней системы ноутбука, лучше самостоятельно не искать батарейку, а обратиться за помощью к опытным специалистам.
Чаще всего не загружается ноутбук, висит на заставке из-за конфликта оборудования с материнской платой. Среди мешающих загрузке элементов может оказаться и планка памяти RAM, поэтому придется проверить каждый компонент, чтобы выявить источник проблемы.
Пошаговая инструкция поможет новичкам выполнить проверку самостоятельно. Алгоритм станет полезным в том случае, если материнская плата не вышла из строя:
- Завершите работу ноутбука, обесточив его. Открутите нижнюю крышку, чтобы получить доступ к внутренностям оборудования.
- Осторожно отсоедините жесткий диск, внешний CD-привод и другую периферию.
- Если устройство содержит несколько планок оперативной памяти, оставить нужно только одну, остальные – вынуть.
- Лишив ноутбук всех дополнений, включите его. Без большого числа подключенных элементов он должен загрузиться.
- Теперь, добавляя к системе по одному отключенному компоненту, вы сможете найти виновника. Рекомендуется CD-приводы оставлять в конце очереди на подключение.
Нередко источником проблем с загрузкой становится неисправная планка RAM или видеокарта. Ниже рассмотрим подробнее действия для каждого устройства.
Как проверить HDD
Чтобы проверить работоспособность жесткого диска, его можно подключить к другому компьютеру.
Если другого компьютера для подключения устройства нет – запустите ноутбук, переведя работу жесткого диска в режим IDE. Сделать это можно так:
- Отключив ноутбук, отсоедините винчестер от материнской платы.
- Включите ноут, чтобы войти в BIOS.
- Далее войдите в «Integrated Peripherals», откуда получите доступ к настройке для «SATA Raid/AHCI Mode». Для этой строки нужно указать значение «Native IDE».У более современных моделей ноутбуков сменить режим жесткого диска удастся по другому пути: сначала в главном меню откройте «Storage Configuration», в котором уже будет искомый «Configure SATA As».

- Сохранив параметры, можно выходить из BIOS и пробовать загрузить ноутбук. Если все прошло успешно, вам придется позаботиться о сохранности файлов с диска (например, скопировав на внешний носитель), чтобы провести форматирование HDD.
Сохранение проблемы может указывать на повреждение таблицы разделов MBR. В этом случае подключение этого винчестера к другому компьютеру не позволит скопировать информацию, поскольку Windows определит его как носитель RAW-формата.
Проверяем видеокарту
Проверяем сетевую карту
Сетевые карты тоже нередко становятся причиной, по которой не убирается заставка на ноутбуке. Связано это с тем, что сетевые карты чувствительны к перепадам напряжения в электрической сети. Малейший скачок может вывести элемент из строя. В результате, при включении ноутбука BIOS обращается к неработающему устройству, а оно не может откликнуться, зацикливая процедуру проверки на себе. Разрешить ситуацию можно только отключением или заменой нерабочего элемента.
Проверяем устройства, подключенные к USB портам
Когда не включается ноутбук, только заставка сияет на экране – самое время отключить всю USB-периферию. Иногда присоединенный внешний жесткий диск или флешка может мешать нормальной загрузке системы. Старайтесь не загружать ноутбук с занятыми USB-портами. Присоединяйте все необходимое дополнительное оборудование уже после того, как появится рабочий стол.
Проверяем оперативную память
Если вы столкнулись с тем, что не включается ноутбук, горит заставка производителя, но система не грузится – проверьте каждую планку оперативной памяти. Если их на устройстве несколько – оставьте одну и пробуйте загружаться, прибавляя по одной каждый раз. Выявив неисправную, замените ее новой.
Заключительные советы
Чтобы перепады напряжения, от которых не застрахован ни один дом, не портили точное оборудование, обезопасьте свою технику источником бесперебойного питания, который в момент скачка напряжения переведет оборудование на резервное питание с ровным синусом. Напоминаем о второй статье, которую лучше не пропустить. Вероятно, она также поможет.
Если вам вдруг захотелось загрузить ноутбук Samsung с флешки, то вы постараетесь войти в загрузочное меню ноутбука с помощью клавиши F10 при загрузке и там выбрать вашу подсоединённую флешку, но у вас ничего не выйдет, так как в первую очередь, нужно внести небольшие изменения в параметрах БИОС ноутбука.
Включаем ноутбук и сразу жмём F2 при загрузке, входим в БИОС, идём в раздел Advanced и выставляем параметр « Fast BIOS Mode » в положение Disabled.


Затем идём в раздел Boot , нас интересует опция « Secure Boot »,

ставим её тоже в положение « Disabled » и нажимаем «Enter»

Выходит предупреждение о возможности загрузки ноутбука с ошибкой.

Соглашаемся, нажимаем « Enter ». Ниже появляется дополнительный параметр « OS Mode Selection »,

ставим его в положение « CMS OS » или « UEFI and Legacy OS »

и нажимаем «Enter». Опять появляется предупреждение о возможности загрузки ноутбука с ошибкой, «Enter».

Сохраняем изменения, произведённые нами в BIOS, нажимаем «F10» на клавиатуре. На вопрос «Сохранить произведённые изменения и перезагрузиться?» нажимаем «Enter». Yes.



здесь должна быть наша флешка, выставляйте её первым загрузочным устройством, далее жмите F10 (сохраняем изменённые настройки) и перезагружайтесь. После перезагрузки, ваш ноутбук загрузится с флешки.
Рекомендуем другие статьи по данной темеКомментарии (322)
Рекламный блок
Подпишитесь на рассылку
Навигация
Облако тегов
Архив статей
Сейчас обсуждаем
ираклий казанцев
У меня задействована утилита KillUpdate которая отключает обновление (в службах диспетчера, и я
Дмитрий
Здравствуйте! Опять от меня чисто теоретический вопрос. Упоминавшийся мною в другом разделе
Фёдор
Цитата: STAROGIL При запуске AOMEI Backupper в главном окне было предложено создать загрузочную
Фёдор
Цитата: Владимир С.П. Лично я уже 15 лет пользуюсь Acronis. Просто скачиваю на торренте Acronis
RemontCompa — сайт с огромнейшей базой материалов по работе с компьютером и операционной системой Windows. Наш проект создан в 2010 году, мы стояли у истоков современной истории Windows. У нас на сайте вы найдёте материалы по работе с Windows начиная с XP. Мы держим руку на пульсе событий в эволюции Windows, рассказываем о всех важных моментах в жизни операционной системы. Мы стабильно выпускаем мануалы по работе с Windows, делимся советами и секретами. Также у нас содержится множество материалов по аппаратной части работы с компьютером. И мы регулярно публикуем материалы о комплектации ПК, чтобы каждый смог сам собрать свой идеальный компьютер.
Наш сайт – прекрасная находка для тех, кто хочет основательно разобраться в компьютере и Windows, повысить свой уровень пользователя до опытного или профи.
Определяемся с источником проблемы
Сразу могу оговориться, что по характеру неисправности почти всегда можно точно определить, какая составляющая ноутбука нуждается в ремонте. Анализ поведения устройства сразу после включения может рассказать больше:
- Если ноутбук до конца отключился, а при нажатии на кнопку питания не хочет включаться и вообще не подает признаков жизни, не горят индикаторы, то это однозначно аппаратная проблема. В этом случае придется менять отдельные модули устройства.
- Когда он запускается, лампочка горит, после чего при загрузке Windows происходит сбой, то эта проблема может быть программной, решить которую иногда можно очень легко.
Ноутбук не реагирует при нажатии на кнопку включения

Если она горит, то девайс исправен. На ноутбуке также есть индикаторы, которые горят, показывая, что устройство подключено к сети.
В случае, когда все индикаторы при включении горят, проблема может быть и в других устройствах. Могу посоветовать дальше выполнить следующие действия:
Ноутбук не загружается, но слышен шум вентиляторов
Иногда не подает надежд и сам монитор, также вместо изображения на экран могут выводиться всевозможные артефакты.

Чтобы проверить, действительно ли неисправен только он, ноутбук следует подключить к внешнему монитору.
Порядок подключения внешнего монитора
Для этого дополнительно потребуется кабель, он должен соответствовать интерфейсам на внешнем мониторе и ноутбуке. Обычно на новых устройствах больше совсем не присутствует устаревший VGA-интерфейс, зато имеется современный HDMI.

Могу порекомендовать дальше следующий порядок их подключения:
Проблемы с видеокартой
Поэтому чтобы продлить их ресурс, не работайте на ноутбуке, сидя на диване или кровати (так вы закрываете вентиляционные решетки), а для «тяжелых» игр приобретите специальную подставку для ноутбука со встроенными дополнительными вентиляторами.
Неверные настройки BIOS
- Зайдите в BIOS, нажав сразу после включения питания несколько раз подряд кнопку Del (для версии Award), F2 или F10 (для AMI), иногда для входа в БИОС используются клавиши F1, F3, F10 или F12.
- Найдите строчку Load BIOS Defaults или что-то похожее (в разных версиях BIOS название может отличаться).
- Выйдите из БИОС, сохранив измененные настройки.

Другие неисправности, не позволяющие ноутбуку загрузиться
Решение программных проблем, не позволяющие включить ноутбук
Когда подозрение не падает на какой-либо физический модуль, можно попытаться восстановить или переустановить ОС для устранения проблемы. Для этого потребуется установочный носитель или диск восстановления (он создается прямо в системе).
Восстановление загрузчика
Если при попытке загрузки на дисплее отображается надпись о том, что вообще не найдена операционная система, требуется просто восстановить загрузчик. Обычно подобные проблемы возникают при установке второй, более старой ОС. Например, когда на компьютере уже имеется установленная Windows 8.1, и вы в качестве дополнительной поставили «Семерку», то проблемы с их загрузкой обеспечены.
Правда, решение довольно простое:
- Загрузитесь с установочного носителя;
- Запустите в начальном окне установки командную строку одновременным нажатием Shift и F10.
Для устранения проблемы последовательно введите команды:

После перезагрузки Windows должна будет запуститься.
Восстановление Windows
Если не работает ноутбук из-за «сломанной» Windows, для восстановления также понадобится установочный диск или флешка. Для проведения операции существуют разные способы:
- Вставьте в разъем флешку или загрузочный диск в привод, войдите в меню загрузки ноутбука нажатием соответствующей функциональной клавиши сразу после перезагрузки (F8, F12 или другие в зависимости от устройства).
- Выберите режим загрузки с установочного накопителя. В Windows 8.1 выберите пункт «Диагностика», далее перейдите в меню дополнительных параметров.
- Здесь выберите опцию восстановления системы, отметьте в следующем окне свою ОС и далее действуйте согласно указаниям мастера восстановления.
Он сможет вернуть состояние системы до определенной точки восстановления, то есть до того момента, пока проблем с загрузкой вообще не наблюдалось. Если вы хотите полностью переустановить ОС, в меню диагностики выберите раздел восстановления ОС до исходного состояния.
Читайте также:

