Не грузятся комментарии на ютубе в гугл хром
Обновлено: 05.07.2024
Если вы в Интернете, будь то работа или что-то еще, скорее всего, у вас есть вкладка с YouTube, открытая почти все время. Этот сервис подходит практически всем для просмотра и обмена видео, и не зря. Однако бывают случаи, когда YouTube также может доставить вам проблемы. Недавно я заметил, что не могу видеть комментарии YouTube в моем браузере. Это очень раздражает, и если вы в той же лодке, что и я, и комментарии на YouTube не загружаются для вас, вот и исправление.
Как я уже сказал, это проблема, которая возникает случайно, и когда она возникает, иметь дело с ней очень неприятно. Кроме того, поскольку у этой проблемы нет единой причины, универсального решения также не существует.
К счастью, есть множество вещей, которые вы можете попробовать решить для проблем с YouTube, и мы обсудим их все в этой статье. Я буду организовывать решения от самых простых до самых трудоемких, поэтому я рекомендую вам следовать. Однако при желании вы можете использовать оглавление, чтобы перейти к любому методу, который, по вашему мнению, может работать.
1. Войти
Если вы не вошли в систему, в правом верхнем углу вы увидите кнопку «Войти», как показано на скриншоте ниже. Просто войдите в свою учетную запись Google, и, надеюсь, комментарии YouTube начнут загружаться сейчас.
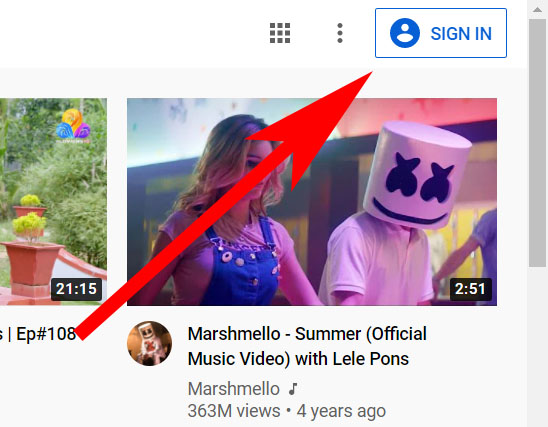
2. Перезагрузите YouTube.
3. Попробуйте просмотреть другое видео.
YouTube также позволяет авторам отключать комментарии к своим видео. Возможно, комментарии YouTube не загружаются, потому что они были отключены загрузчиком.
Попробуйте просмотреть другое видео и посмотрите, сможете ли вы просмотреть там комментарии. Если это так, то с YouTube или вашим браузером все в порядке, и, скорее всего, это настройки видео, выбранные загрузчиком.
Если для вас отображается раздел комментариев, но вы видите вращающийся кружок вместо комментариев, это означает, что многие пользователи успешно использовали этот метод.
Просто измените метод сортировки комментариев с «Лучшие комментарии» на «Сначала самые новые» (или наоборот).
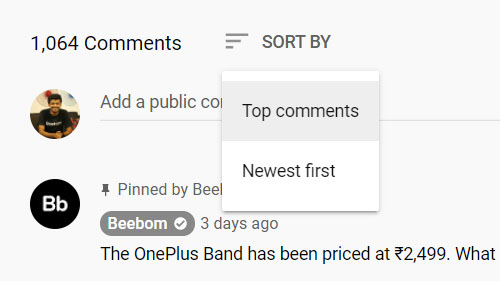
Это эффективно обновляет раздел комментариев к видео и должен начать правильно загружать комментарии к видео YouTube.
5. Откройте YouTube в режиме инкогнито.
Если ни один из вышеперечисленных методов не помог, пора посмотреть, не что-то не так с кешем, файлами cookie или расширениями в вашем браузере. Чтобы проверить это, попробуйте использовать YouTube в режиме инкогнито и посмотрите, загружаются ли комментарии в режиме инкогнито.
Инкогнито в браузерах
Если вы используете Google Chrome, вы можете открыть окно в режиме инкогнито, щелкнув значок меню с тремя точками и выбрав «Новое окно в режиме инкогнито». Или вы можете использовать сочетание клавиш ctrl + shift + n.
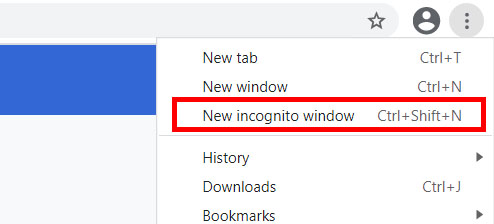
Если вы используете Microsoft Edge, вы можете открыть окно InPrivate, щелкнув значок меню с тремя точками и выбрав «Новое окно InPrivate». Вы также можете просто использовать сочетание клавиш ctrl + shift + n.
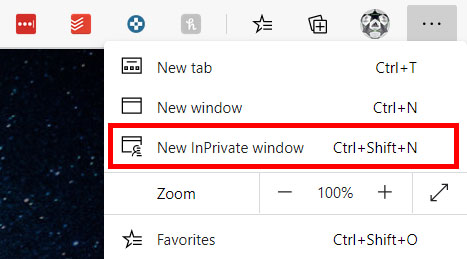
В окне инкогнито откройте YouTube и воспроизведите видео. Проверьте, загружаются ли комментарии.
Инкогнито в приложении YouTube
Если вы используете приложение YouTube на своем устройстве Android или iOS, вот как переключиться в режим инкогнито.
Нажмите на изображение своей учетной записи Google в правом верхнем углу, а затем нажмите «Включить инкогнито».
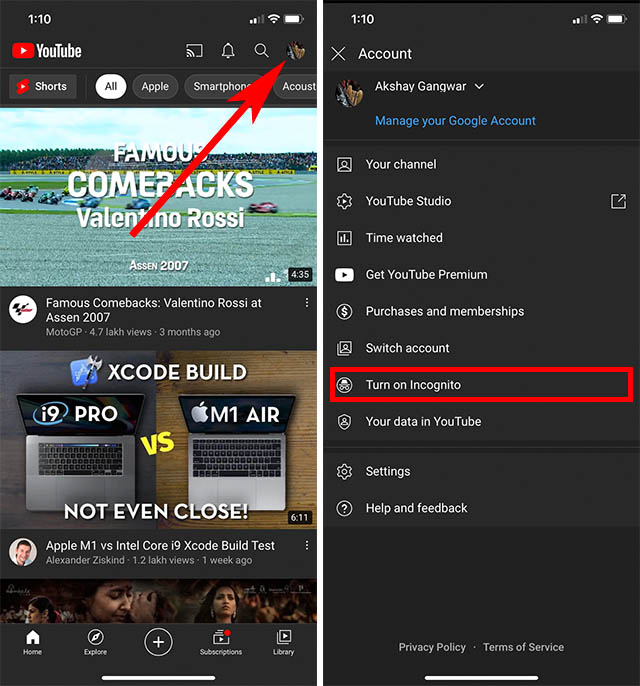
Теперь загрузите видео и посмотрите, сможете ли вы увидеть комментарии на YouTube.
Если при использовании режима инкогнито проблема с загрузкой комментариев на YouTube была устранена, значит, с вашим браузером что-то не так. Прочтите, чтобы узнать, какие шаги следует предпринять, чтобы решить эту проблему.
6. Очистите кеш браузера и файлы cookie.
Прежде всего, вы должны очистить кеш в своем браузере. Кэшированные данные иногда могут вызывать проблемы, такие как ошибка комментариев, с которой вы сейчас сталкиваетесь.
Примечание: очистка файлов cookie приведет к выходу из большинства веб-сайтов.
Если вы используете Google Chrome, вот как можно очистить кеш.
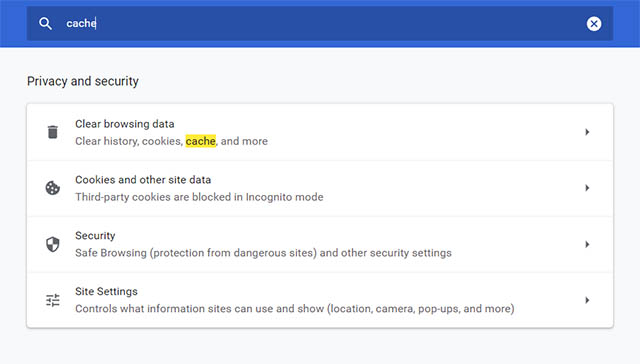
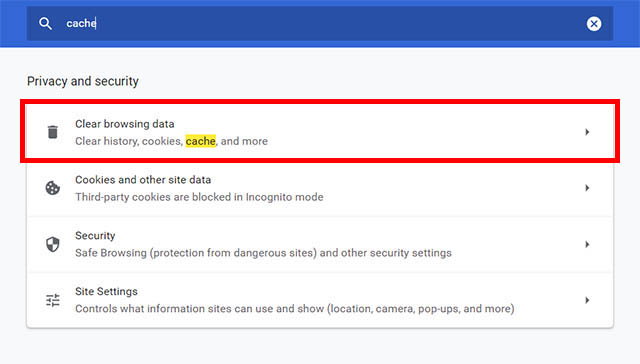
- Выберите временной диапазон как «Все время» и нажмите «Очистить данные».
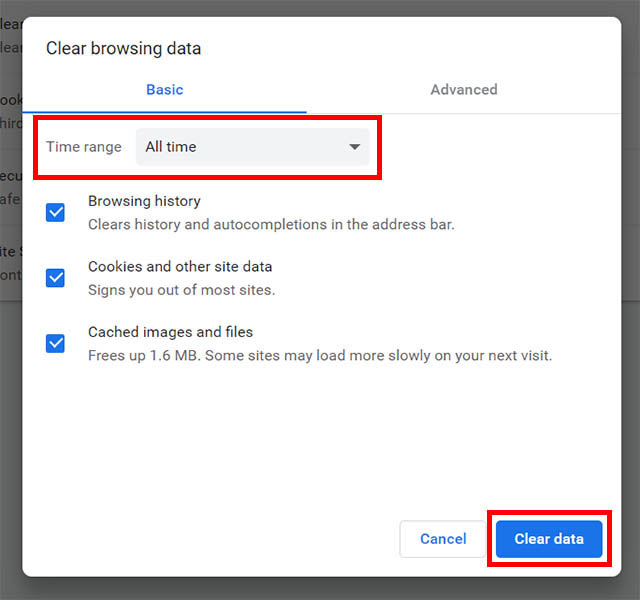
Если вы используете Microsoft Edge, вот как вы можете очистить кеш и файлы cookie.
- Перейдите к настройкам edge: // и найдите «cache».
- Нажмите «выбрать, что очистить».
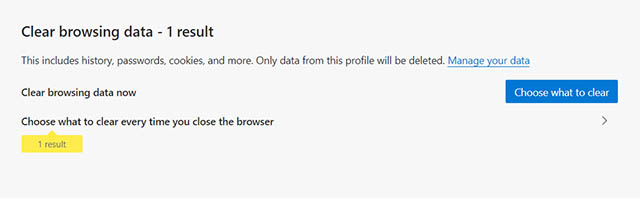
- Выберите временной диапазон как «все время» и нажмите «очистить данные».
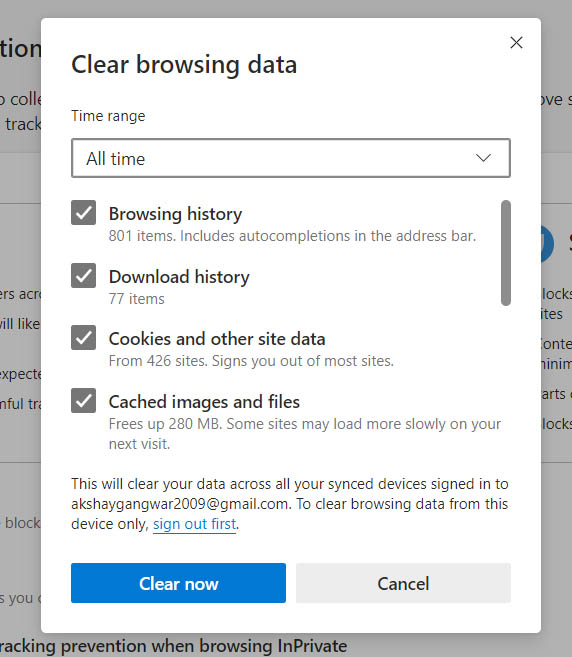
Теперь, когда вы очистили кеш и очистили файлы cookie в своем браузере, откройте YouTube и посмотрите, загружаются ли комментарии YouTube или нет. Надеюсь, это устранило ошибку. Если нет, читайте дальше.
7. Проверьте расширения.
Чтобы проверить это, мы отключим расширения одно за другим и посмотрим, начнут ли появляться комментарии YouTube. Вот как отключить расширения.
В Google Chrome
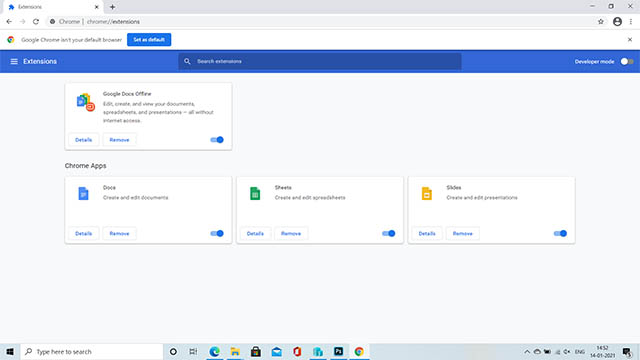
- Перезагрузите YouTube и посмотрите, появляются ли комментарии.
- Повторите процесс, отключая расширения одно за другим.
В Microsoft Edge
- Перейти к edge: // extensions. Выключите переключатель для расширения.
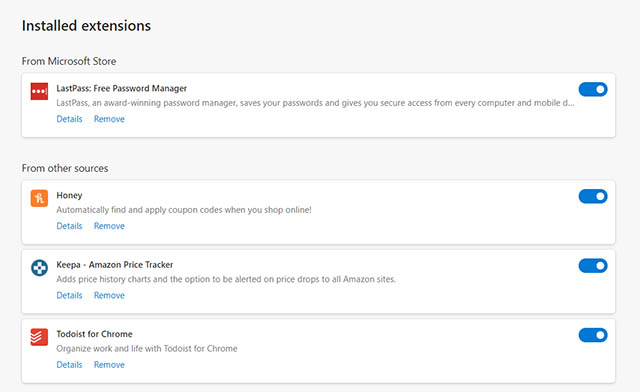
- Перезагрузите YouTube и посмотрите, появляются ли комментарии.
- Повторите процесс, отключая расширения одно за другим.
Если отключение расширения исправляет YouTube за вас, вы можете быть уверены, что расширение вызывало ошибки с YouTube. Вам следует удалить расширение из своего браузера или, по крайней мере, отключить его.
8. Очистите кеш и данные приложения (Android / iOS).
Если в режиме инкогнито в приложении YouTube была устранена проблема с загрузкой комментариев YouTube, очистка кеша приложения и данных должна решить эту проблему. Вот как это сделать на Android и iPhone.
Очистить кеш и данные приложений на Android
- Нажмите и удерживайте приложение YouTube и нажмите «Информация о приложении» или значок «i».
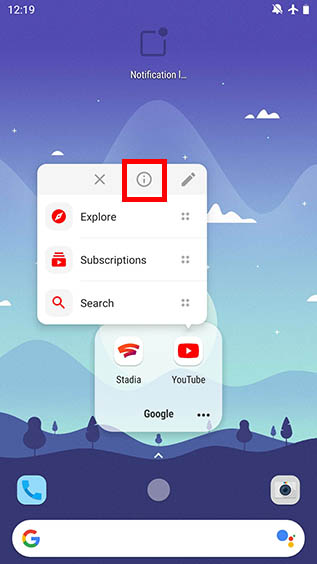
- Нажмите на «Хранилище», а затем на «Очистить хранилище».
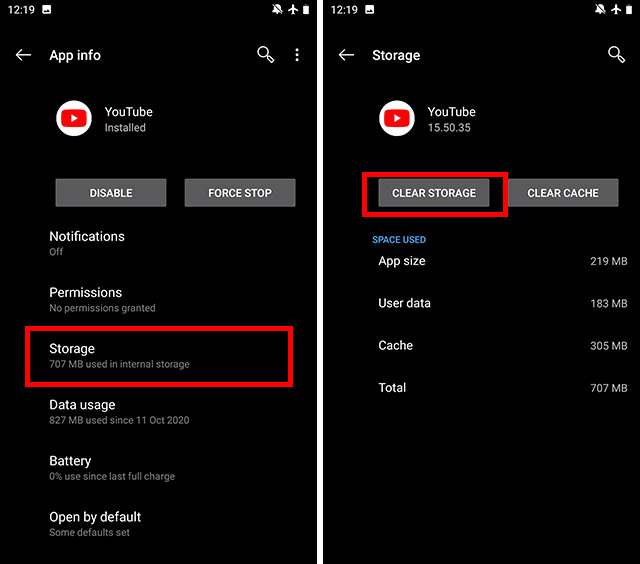
- Теперь откройте приложение YouTube и посмотрите, решило ли это проблему.
Очистить кеш приложения и данные на iPhone
Теперь, когда вы очистили кеш приложения и данные для приложения YouTube, проверьте, загружаются ли для вас комментарии YouTube.
9. Отключите блокировщики рекламы.
Если вы используете блокировщики рекламы, они иногда могут мешать работе таких сайтов, как YouTube. Если вы сталкиваетесь с комментариями YouTube, которые не загружают ошибки в вашем браузере, попробуйте отключить блокировку рекламы или отключить блокировку рекламы на YouTube. Надеюсь, это решит проблемы.
10. Отключите настройки прокси и VPN.
Хотя это не всегда так, но использование VPN иногда может привести к некорректному поведению YouTube. Если вы используете VPN или маршрутизируете свой Интернет через прокси-сервер, это может быть причиной того, что комментарии YouTube не загружаются для вас. Вот что ты можешь сделать.
Отключить прокси в Windows 10
- Найдите «Прокси» в меню «Пуск» и откройте «Настройки прокси».
- Отключите переключатель рядом с «Автоматически определять настройки».
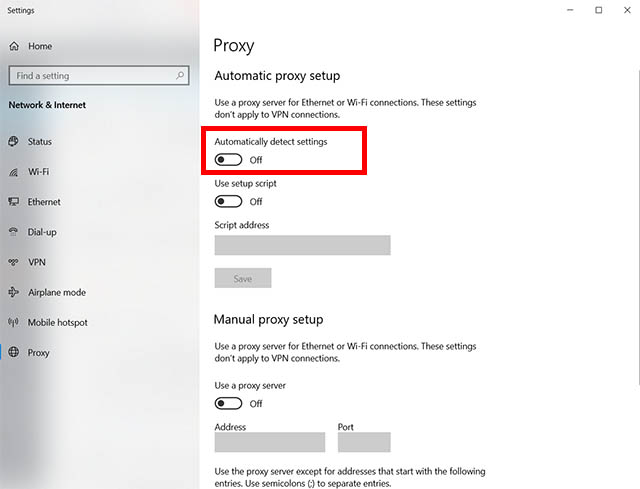
Отключить прокси на Mac
- Перейдите в Системные настройки -> Сеть.
- Выберите свою сеть Wi-Fi и нажмите «Дополнительно».
- Перейдите в «Прокси» на верхней панели и снимите все флажки.
- Нажмите «ОК», чтобы сохранить настройки.
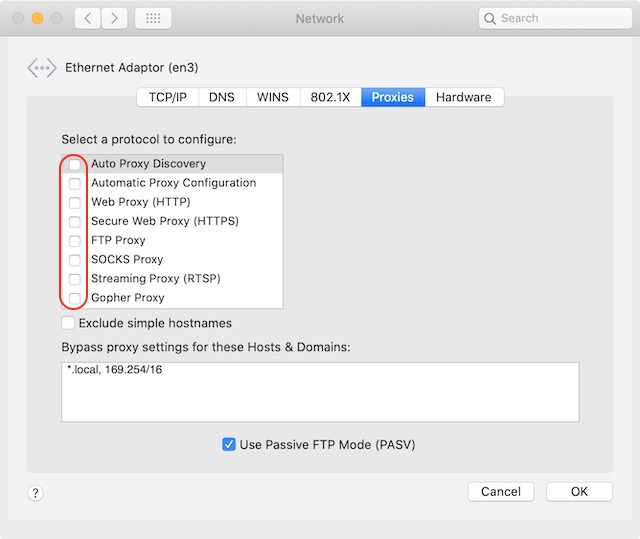
Перезагрузите YouTube и проверьте, исправлена ли ошибка, из-за которой не загружаются комментарии. Если нет, переходите к следующим шагам.
11. Очистить кеш DNS.
У нас есть удобные руководства по очистке кеша DNS в Windows 10, а также руководства по очистке кеша DNS в macOS и Linux, которые вы можете проверить.
12. Сбросьте настройки браузера.
Наконец, если ничего не решило проблему, вы можете попробовать сбросить настройки браузера до значений по умолчанию.
Сбросить Google Chrome
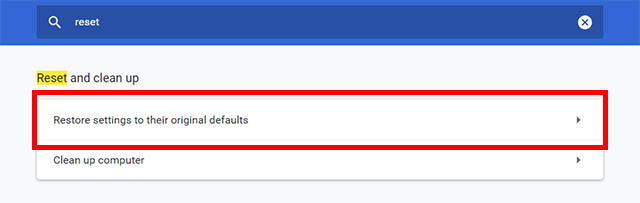
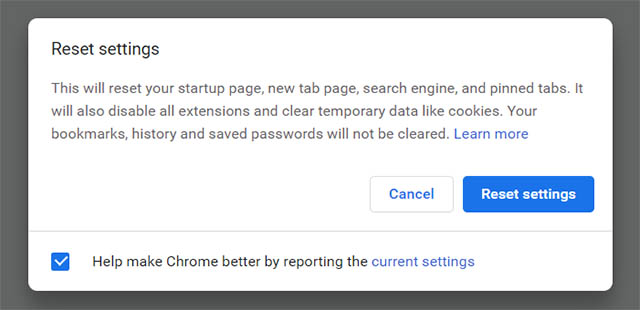
Сбросить Microsoft Edge
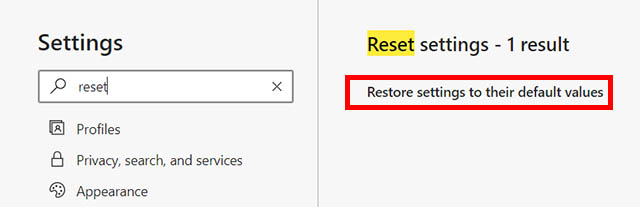

Теперь попробуйте войти на YouTube и посмотреть видео. Надеюсь, этот (довольно экстремальный) шаг устранил для вас ошибку загрузки комментариев YouTube.
Устранение ошибок при загрузке комментариев YouTube
Если нет, вы ничего не можете сделать, кроме как ждать, пока YouTube исправит любую проблему, которая может быть на сервере. Итак, какой метод сработал для вас? Дайте нам знать об этом в комментариях. Я также рекомендую вам ознакомиться с нашей статьей о том, как перестать тратить время на YouTube, если вы считаете, что веб-сайт отнимает слишком много вашего времени.
Комментарии к видео на YouTube полезно для зрителей и создатели. Иногда я быстро просматриваю комментарии к видео, чтобы получить дополнительную информацию или заранее определить, стоит ли контент моего времени или нет. Однако бывают случаи, когда комментарии к видео не загружаются, особенно в Chrome. Если это описывает ваше текущее положение, обратитесь к проверкам устранения неполадок в этом руководстве, чтобы решить эту проблему.
Прежде чем настраивать браузер, проверьте, действительно ли видео поддерживает комментарии. Чтобы смягчить ненавистнические высказывания, насилие и т. Д., YouTube иногда отключает комментарии к определенным видео. Кроме того, комментарии могут быть недоступны для видео, создатели которых запретили зрителям оставлять комментарии. Если проблема затрагивает только конкретное видео, могут иметь место вышеупомянутые ограничения. Чтобы убедиться в этом, откройте видео в другом браузере.
Если комментарии YouTube загружаются правильно для всех видео в других браузерах, что-то определенно не так с Chrome. Попробуйте закрыть вкладку видео или открыть видео на новой вкладке Chrome. Вам также следует закрыть и снова открыть браузер. Это могло помочь.
1. Очистить данные Chrome
Шаг 1: Нажмите на трехточечный значок меню в правом верхнем углу браузера (рядом с адресной строкой) и выберите «Настройки».
Или введите chrome: // настройки в адресную строку и нажмите Enter / Return на клавиатуре.
Шаг 2: Прокрутите до раздела «Конфиденциальность и безопасность» и выберите «Очистить данные просмотра».
Мы рекомендуем удалить данные, созданные браузером за последние 24 часа. Если вы по-прежнему не можете просматривать комментарии YouTube, повторите шаги с 1 по 3 и выберите другие временные диапазоны.
Шаг 4: Проверьте все параметры просмотра данных и нажмите кнопку «Очистить данные».
Перезагрузите видео с YouTube и проверьте, загружаются ли комментарии.
2. Сбросьте Chrome.
Сбрасывая Chrome, вы восстанавливаете заводские настройки браузера по умолчанию. Это эффективное решение для устранения некоторых сбоев, влияющих на функциональные возможности браузера и производительность некоторых веб-сайтов. Если после очистки данных просмотра вы по-прежнему не можете получить доступ к комментариям YouTube, выполните следующие действия, чтобы сбросить настройки Google Chrome.
Заметка: Сброс данных Chrome очистит временные данные браузера и отключит все расширения. Остальные данные (сохраненные пароли, закладки, история и т. Д.) Не удаляются.
Шаг 1: Прокрутите вниз меню настроек и коснитесь раскрывающейся кнопки «Дополнительно».
Шаг 3: Коснитесь Сбросить настройки в приглашении, чтобы продолжить.
3. Отключите прокси на вашем ПК.
Использование прокси-сервера на вашем компьютере также может испортить комментарии к видео YouTube и вызвать другие проблемы с подключением в Chrome. Если ваш компьютер использует прокси-соединение, отключите прокси и проверьте, решает ли это проблему.
Шаг 1: Откройте меню настроек Chrome и нажмите кнопку раскрывающегося списка «Дополнительно».
Это перенаправит вас на страницу настроек сети вашего ПК, где вы можете отключить любое активное прокси-соединение.
4. Отключите блокировку рекламы.
Вы также можете столкнуться с трудностями при навигации по некоторым веб-сайтам в Chrome, если в браузере установлены неработающие или поврежденные расширения. Некоторые пользователи заставили комментарии YouTube снова работать, отключив расширение, блокирующее рекламу. Блокировщики рекламы известны тем, что вызывают сбои в работе веб-сайтов, особенно в Chrome.
Если в вашем браузере установлен блокировщик рекламы или подобное расширение, отключите его и перезагрузите YouTube.
Войти хром: // расширения в адресную строку и отключите блокировку рекламы (или аналогичные расширения).
5. Попробуйте режим инкогнито.
Если у вас не установлен блокировщик рекламы или вы не знаете точное расширение, отвечающее за блокировку комментариев YouTube, попробуйте загрузить видео в режиме инкогнито.
Чтобы открыть вкладку инкогнито в Chrome, коснитесь значка меню и выберите «Новое окно в режиме инкогнито».
Быстрый ярлык: Используйте «Control + Shift + N» (для Windows) или «Command + Shift + N» (для Mac), чтобы быстро открыть вкладку инкогнито в Chrome.
Если комментарии YouTube загружаются без проблем в режиме инкогнито, это указывает на то, что проблема связана с поврежденным расширением. Чтобы навсегда решить эту проблему, вам нужно изолировать и удалить проблемное расширение.
6. Обновите Chrome.
Наконец, убедитесь, что в вашем браузере установлена последняя версия. Чтобы обновить Chrome на вашем ПК, введите хром: // настройки / помощь в адресную строку и нажмите Enter. Браузер автоматически проверит наличие обновлений и предложит вам загрузить любую доступную версию Chrome. Убедитесь, что вы завершили обновление, перезапустив браузер. В противном случае проблема может сохраниться даже после загрузки обновленной версии на ваше устройство.
Не пропустите комментарии
Раздел комментариев раньше находился в самом нижнем разделе страницы видео в приложении YouTube, но в последнее время он был перемещен в сворачиваемую панель прямо под разделом описания под каждым видео YouTube. Однако в настольной версии раздел комментариев по-прежнему находится на том же месте, что и раньше, несмотря на изменение макета всей страницы YouTube.
Если вы столкнулись с проблемой, когда раздел комментариев под видео YouTube не загружается для вас, мы составили список из десяти решений, которые вы можете использовать для решения этой проблемы. Список решений включает исправления для приложения для смартфонов на Android / iOS, а также, если вы используете YouTube на своем ноутбуке / компьютере, в основном для настольной версии YouTube в веб-браузере.
Хотя нелегко определить точную причину того, что «комментарии YouTube не загружаются», для этого есть несколько возможных причин. Это может быть проблема на вашей стороне или, возможно, даже на стороне YouTube, поскольку веб-сайт всегда загружен трафиком, а также могут быть проблемы на стороне сервера. Могут быть даже некоторые внешние факторы, которые могут повлиять на отображение полного содержимого веб-сайта или приложения.
1. Проверьте подключение к Интернету.
Это один из самых простых шагов, который вы можете предпринять, чтобы попытаться решить проблему, из-за которой комментарии YouTube не загружаются. Иногда, если ваше интернет-соединение нестабильно или пропускная способность низкая, загружаются только части веб-сайта. Это может привести к тому, что раздел комментариев не загрузится под видео YouTube. Вы можете попробовать перезапустить свой сетевой маршрутизатор или, если вы используете кабель Ethernet, попробуйте отключить и снова подключить кабель. Затем перезагрузите страницу YouTube и посмотрите, загрузится ли раздел комментариев.
2. Переключитесь с мобильных данных на Wi-Fi или наоборот.
Если вы пытаетесь использовать приложение YouTube на своем смартфоне или планшете, а раздел комментариев не загружается, попробуйте переключиться на Wi-Fi, если вы используете мобильные данные, и посмотрите, поможет ли это. Как правило, соединения Wi-Fi намного стабильнее и обеспечивают лучшую скорость по сравнению с мобильными данными, которые зависят от мощности сигнала от ближайших вышек сотовой связи.
Однако, если вы уже используете сеть Wi-Fi и комментарии YouTube не загружаются, вы можете попробовать переключиться на свои мобильные данные, чтобы проверить, сохраняется ли проблема. Если это так, это, вероятно, означает, что у вас возникли проблемы с вашей сетью Wi-Fi, и вам следует обратиться к своему интернет-провайдеру для решения.
3. Откройте видео в режиме инкогнито.
Если вы заходите на YouTube через приложение или обычное окно браузера, скорее всего, вы вошли на YouTube со своей учетной записью Google. Иногда, даже если с вашей учетной записью возникает проблема, комментарии YouTube могут не загружаться. Чтобы попробовать воспроизвести видео без входа в систему, вы можете попробовать запустить вкладку инкогнито в своем браузере, а затем перейти на страницу видео. Если проблема действительно в этом, теперь вы должны увидеть раздел комментариев YouTube.
4. Войдите в другую учетную запись.
Как упоминалось выше, если вы хотите подтвердить, действительно ли проблема связана с вашей учетной записью Google, вы можете выйти из существующей учетной записи и войти в систему с другой учетной записью Google, а затем открыть ту же ссылку, чтобы увидеть, комментарии сейчас загружаются. Если этот метод работает, это означает, что с вашей учетной записью что-то не так, и, возможно, вы можете попробовать войти в систему с той же учетной записью на другом устройстве, чтобы увидеть, загружаются ли комментарии.
5. Попробуйте другой браузер.
6. Отключить VPN.
7. Измените DNS-сервер.
DNS расшифровывается как система доменных имен и, по сути, отвечает за обнаружение доменов, к которым вы хотите получить доступ, понятным для компьютера способом. Хотя сокращение или его функция могут показаться устрашающими, довольно просто изменить DNS-сервер как на вашем компьютере, так и на смартфоне, независимо от того, на какой ОС / платформе они работают. Кроме того, вы даже можете изменить DNS-сервер на своем маршрутизаторе напрямую, и вам не придется менять его вручную на всех своих устройствах.
Мы рекомендуем использовать Cloudflare 1.1.1.1 DNS, который является одним из наиболее популярных вариантов, и он также утверждает, что дает вам небольшое повышение скорости интернета. В зависимости от того, какое у вас устройство, вы можете посетить веб-сайт Cloudflare. здесь и выберите свое устройство, на основе которого вы увидите соответствующие инструкции по изменению DNS-сервера. Это вряд ли займет две минуты, но может помочь вам решить проблему с загрузкой комментариев YouTube.
8. Удалите файлы cookie и кешированные данные приложения или браузера.
Если вы используете приложение YouTube на своем смартфоне, перейдите на страницу настроек телефона, затем перейдите в Приложения, найдите приложение YouTube и выберите опцию «Очистить кеш» в разделе «Хранилище и кеш». Затем перезапустите приложение YouTube, и раздел комментариев должен работать нормально.
9. Отключите блокировщики рекламы и расширения.
Хотя блокировщики рекламы улучшают ваш опыт работы в Интернете, отключая рекламу на всех веб-страницах, чаще всего они также являются основной причиной проблем или проблем при просмотре, поэтому использование блокировщика рекламы не рекомендуется. Вы можете полностью отключить блокировку рекламы или отключить ее только для YouTube, а затем перезагрузить ту же страницу, чтобы увидеть, решена ли проблема. Сообщалось, что блокировщики рекламы неоднократно вмешивались в работу YouTube, и для оптимальной работы лучше оставить ее отключенной.
Если вы не используете блокировщик рекламы или продолжаете сталкиваться с той же проблемой при загрузке комментариев YouTube, рекомендуется проверить все установленные расширения, чтобы узнать, не вызывает ли какое-либо из них проблему. Вы можете отключить все установленные расширения на странице настроек вашего браузера, а затем перезапустить браузер, чтобы изменения вступили в силу. Если это решит вашу проблему, пришло время по очереди включить каждое расширение, чтобы определять, какое именно расширение вызывает проблему.
Если комментарии YouTube не загружаются или не отображаются для вас под определенным видео, попробуйте воспроизвести другое видео с другого канала, чтобы проверить, видны ли комментарии. Иногда может случиться так, что создатель или канал ранее мог заблокировать или запретить вам доступ к своему каналу за комментарий, который вы, возможно, разместили под их видео, и в результате возможно, что у вас больше нет доступа к комментариям под каким-либо своих видео.
У вас могут быть вопросы, связанные с этой темой, на которые, возможно, не было ответа выше, поэтому мы постараемся ответить на эти вопросы, относящиеся к той же теме, в этом разделе.
Если вы уже разместили комментарий под видео YouTube, у вас есть возможность отредактировать или удалить комментарий. Вы можете сделать это, нажав на трехточечное меню и выбрав то, что вы хотите сделать.
Это еще одна распространенная проблема, о которой часто сообщают пользователи YouTube. Если вы пытаетесь разместить комментарий под видео на YouTube, но не можете это сделать, это может быть связано с разными причинами. Две вероятные причины включают нестабильное интернет-соединение, и если это так, вы можете попробовать опубликовать комментарий через некоторое время. Другая причина может заключаться в том, что ваш комментарий может включать слово или фразу, которые автор внес в черный список / заблокировал на своем канале, и в этом случае ваш комментарий будет автоматически скрыт или удален YouTube.

Теперь, когда эти различные возможные причины проблемы устранены, давайте рассмотрим исправления, которые вы можете реализовать, чтобы вернуть раздел комментариев. Приступим.
Метод 1. Очистить файлы cookie и историю браузера
Наряду с файлами cookie история вашего браузера также иногда может быть виновником этой проблемы. Согласно нескольким отчетам пользователей, проблема была решена для них после того, как они очистили историю своего браузера. Поэтому вместо того, чтобы делать это по очереди, мы можем очистить оба сразу. Однако учтите, что это приведет к удалению всей вашей истории. Таким образом, ваш браузер не запомнит ни один из посещенных вами веб-сайтов, так что имейте это в виду. Для этого выполните следующие действия:
Метод 2: отключить сторонние надстройки
Сторонние дополнения часто бывают полезными и предоставляют дополнительные функции. Однако в некоторых случаях они также вызывают определенные проблемы, и поэтому вам придется удалять их, пока проблема не будет решена владельцем надстройки. Большинство пользователей используют надстройки Adblock, чтобы избавиться от различной рекламы, отображаемой на разных сайтах. Как оказалось, рекламный блок может вызвать указанную проблему в некоторых случаях, подтвержденных пользователем. Однако, если вы не используете блокировщик рекламы, другие расширения также могут вызывать проблему. Следовательно, вам нужно будет найти ответственное дополнение. Теперь, чтобы сделать это, вы можете сначала проверить, сохраняется ли проблема без каких-либо надстроек. Если это не так, это означает, что проблема вызвана надстройками.
Теперь, чтобы сделать это, следуйте инструкциям ниже:
- Чтобы запустить Chrome без надстроек, вы можете использовать окно в режиме инкогнито. По умолчанию все надстройки отключены в режиме инкогнито, если вы не разрешите их вручную.
- Поэтому убедитесь, что у вас отключены все надстройки для режима инкогнито, выбрав Дополнительно> Дополнительные инструменты> Расширения.Расширения Google Chrome
- Там перейдите на страницу сведений о каждой надстройке, прокрутите вниз и убедитесь, что параметр Разрешить в режиме инкогнито отключен.Сведения о расширении
- После этого откройте режим инкогнито и посмотрите, решена ли проблема.
- Если это так, отключите все надстройки в своем браузере, а затем включите их один за другим, чтобы найти ответственное дополнение.
- Как только вы найдете нужное дополнение, удалите его, и все будет в порядке.
Читайте также:

