Не хватает места для резервной копии iphone на компьютере
Обновлено: 05.07.2024
Узнайте, что делать при возникновении проблем с резервным копированием устройств iPhone, iPad и iPod touch в iCloud.
Выводится предупреждение о нехватке места в хранилище iCloud
Проверьте доступный объем хранилища iCloud, оцените размер следующей резервной копии. Затем уменьшите объем занятого пространства в хранилище iCloud или обновите тарифный план iCloud+.
Проверка объема хранилища iCloud и размера следующей резервной копии в iOS или iPadOS
- Выберите «Настройки» > [ваше имя].
- Нажмите iCloud. Вверху будет указан объем используемого хранилища iCloud. Дополнительная информация.
- Выберите пункт «Хранилище».
- Нажмите «Резервные копии», затем выберите используемое устройство. Размер следующей резервной копии указан под пунктами «Последняя копия» и «Размер копии».
Вычисление размера следующей резервной копии может занять несколько минут.
Если в хранилище iCloud осталось мало свободного места
-
, уменьшив размер резервной копии или удалив ненужную информацию.
- Если вам по-прежнему требуется помощь, обратитесь в службу поддержки Apple.
Обновление тарифного плана iCloud+.
- Проверьте наличие подключения к сети Wi-Fi.
- Убедитесь, что устройство обновлено до актуальной версии операционной системы.
- Попробуйте выполнить резервное копирование в другой сети Wi-Fi.
- Если вам по-прежнему требуется помощь, обратитесь в службу поддержки Apple.
Если резервное копирование в iCloud занимает больше времени, чем ожидалось
- Проверьте наличие подключения к сети Wi-Fi.
- Проверьте скорость отправки данных.
- Оставьте устройство подключенным к источнику питания и сети Wi-Fi на 24 часа. Если резервное копирование еще не завершено, создайте архив важных данных и обратитесь в службу поддержки Apple.
Если параметр «Резервная копия в iCloud» неактивен
- Проверьте, не выполняется ли восстановление. Новую резервную копию можно будет создать после завершения восстановления устройства.
- Проверьте, не установлен ли профиль, ограничивающий резервное копирование в iCloud. Перейдите в меню «Настройки» > «Основные» > «Управление устройством», чтобы просмотреть список установленных профилей.
Помощь при восстановлении данных из резервной копии в iCloud
Если вам требуется помощь с восстановлением данных из резервной копии в iCloud, узнайте, что делать.
Давайте посмотрим, почему это происходит и что вообще со всем этим можно сделать? Поехали же!
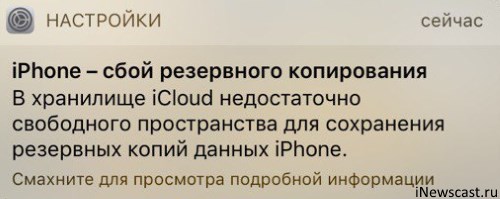
Общая информация или почему происходит сбой копирования iCloud?
Здесь я не буду долго и подробно расписывать про сам «облачный» сервис (тем более у меня есть отдельная статья о том что такое iCloud, где находится и т.д.), но некоторые основные моменты выделю.
Есть несколько вариантов избавится от ошибки резервного копирования.
Все хотят денег и Apple не исключение. За сравнительно небольшую сумму вы можете просто изменить свой тарифный план iCloud и перейти с бесплатного (5 ГБ) на любой другой тариф с большим объемом памяти. Так сказать, докупить лишнее место в «облаке». Как это сделать?
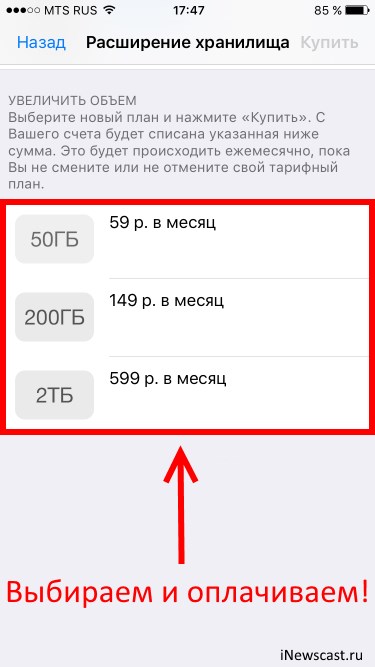
Видите как что-то лишнее занимает драгоценное место? Смело отключайте.
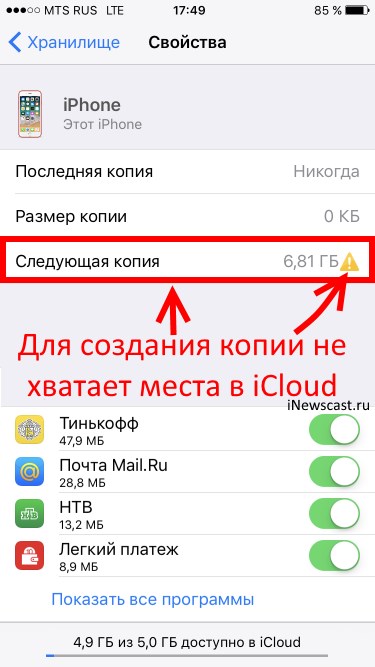
Вы тоже можете посмотреть у себя эту информацию открыв вкладку «Резервные копии» в Хранилище iCloud. Более того, здесь всегда можно подкорректировать данные из которых будет состоять копия (для того чтобы «уложиться» в отведенные 5 ГБ) и, быть может, у вас это даже получится!
Впрочем, от всех этих надоедливых табличек, сигнализирующих о сбоях резервного копирования, можно избавиться и более простым способом.
Достаточно отключить создание копий в iCloud и использовать для этого тот же самый iTunes, где место под ваши данные будет ограничено только размером жесткого диска компьютера.
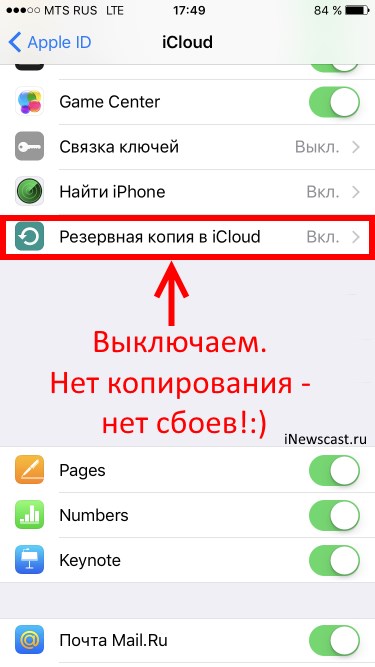
Все, никаких сбоев больше не будет. Победа!
Теперь резервная копия iPhone (iPad) будет создаваться на компьютере автоматически при подключении и синхронизации с iTunes.
Нет, не так. Они занимали ОЧЕНЬ МНОГО МЕСТА!
Думаю, ну я же умный! Сейчас просто возьму и поменяю папку хранения резервных копий в самой программе iTunes. Что может быть проще?
Apple, ну ё-моё. Ведь я в тебя так верил!
И вот что теперь делать? Смириться с ограничениями?
Способ №1. Изменить папку хранения копий через командную строку
У операционной системы Windows есть замечательная штука:
Именно они помогут нам в переносе папки хранения резервных копий iTunes.
Если вкратце, то это почти как «ярлык», только одна папка будет ссылаться на другую. А программа (iTunes) при этом ничего не заподозрит.
Важно! Перед началом всех манипуляций, необходимо включить «отображение скрытых файлов и папок» в Windows:
Готово? Вот теперь точно поехали. Итак, что нужно сделать:
Всё! После этого, резервные копии iTunes будут храниться по адресу D:\iTunes\Backup\
Несколько важных уточнений:
Способ №2. Меняем папку хранения копий при помощи программы
Если все эти команды из предыдущего пункта кажутся вам слишком сложными, то всегда есть альтернатива. И имя ей:
Программы для создания символических ссылок.
Какая? Например, Link Shell Extension.
В чем плюсы? Бесплатно и на русском языке.
Как работает?
81 комментарий . Оставить новый
Благодарю! Способ №1 очень помог!
Приветствую.
1. Ввожу mklink /d
2. E:\iTunes\Backup
Проблема в том, что указаны разные диски.
Пиши: mklink /D и всё будет работать.
у команды нет аргумента /d
MKLINK [[/D] | [/H] | [/J]] Ссылка Назначение
/D Создает символьную ссылку на каталог.
По умолчанию создается символьная ссылка на файл.
/H Создает жесткую связь вместо символьной ссылки.
/J Создает соединение для каталога.
Ссылка Указывает имя новой символьной ссылки.
Назначение Указывает путь (относительный или абсолютный), на который ссылается новая ссылка.
Спасибо огромное автору! Всё получилось!))
Стас, Вам нужно далить текстовый Файл с логами! и все заработает, меня так же было!
C:\Users\ИМЯ\AppData\Roaming\Apple Computer\Logs
Михаил, спасибо! Очень помогло
Я воспользовался 1-м способом.
Лучшее руководство из того, что есть в интернете! Огромная благодарность!!
Спасибо огромное! Воспользовался вторым способом. Проблема была из-за нехватки места на диске C.
А что делать с папкой Backup, которую мы предварительно скопировали? Ее можно вставить D:\iTunes\Backup или нужно удалить?
Действительно важное дополнение. Спасибо за комментарий!
Здравствуйте! Все сделал 1 способом и получилось. Но! Теперь у меня iTunes сохраняет копию и в исходную папку backup на диске С: и в новую папку backup на диске D: =(
Почему так?
Увидел, так и есть! Спасибо большое) Все работает.
Спасибо! Работает! 1 способ. По 2 способу ссылка на программу битая.
Спасибо огромное! Все работает! Самое понятное объяснение!
Добрый вечер. Папка C:\Users\Здесь ваше имя пользователя\AppData\Roaming\Apple Computer\MobileSync у меня отсутствует. В каталоге C:\Users\Здесь ваше имя пользователя\AppData\Roaming\Apple Computer у меня всего 4 папки: iTunes, Logs, Preferences, SyncServices.
Как мне ее добавить? Для этого нужно создать хотя бы одну резервную копию? но у меня даже на первую копию нет места на диске C((
Спасибо! Метод N1 работает! Всё получилось!
Супер.
Все работает.
Спасибо за такое подробное обьяснение.
Видимо, это все работает лишь на локальном компьютере, или что-то нужно доработать?
Недавно один из наших клиентов написал, что использование iTunes сродни спору с фундаменталистом. Он не единственный, кого покорил iTunes своей способностью (а точнее, ее полному отсутствию) управлять iOS- устройствами.
Рассмотрим два варианта
Легкое решение- резервное копирование на внешний носитель
Мы придумали легкое решение для резервного копирования iPhone- СopyTrans Shelbee, позволяющее создавать резервные копии iPhone и сохранять их в любое место.
Почему это легкое решение?
- В отличие от iTunes, CopyTrans Shelbee позволяет сохранять резервную копию iPhone в любое выбранное вами место
- Удаление файлов для освобождения свободного пространства- долгий и утомительный процес. Зачем терять время, если можно выполнять резервное копирование на другой диск с большим объемом памяти
- Резервное копирование за 3 клика
- Забудьте о спрятанных в системных папках резерных копиях iPhone. Теперь вы точно знаете, где они хранятся
Примечание: мы рекомендуем сохранять резервные копии на внешний жесткий диск с большой емкостью или USB-носитель.
Резервная копия сохранена в выбранном вами месте в том же формате, что и резервные копии, созданные с помощью iTunes. Вы также можете использовать CopyTrans Shelbee для восстановления резервной копии на другое устройство.
Освобождение места на ПК
Кроме того, вы можете очистить главный системный диск, чтобы iTunes смог закончить резервное копирвание.
Почему это не является лучшим решением?
- Вы никогда не уверены, сколько именно места необходимо освободить, т.к iTunes об этом не сообщает
- Недолгосрочное решение, т.к рано или поздно вам вновь понадобится освобождать место
- Освобождение дискового пространства зачастую подразумевает удаление необходимых вам файлов или программ
Windows Vista, Windows 7 und Windows 8: \Пользователи\(имя_пользователя)\AppData\Roaming\Apple Computer\MobileSync\Backup\
Мы рассказали о быстрых способах решения проблемы, вызванной ошибкой iTunes о недостаточном свободном пространстве.
Если вам необходимы дополнительные рекомендации, свяжитесь с нашей службой поддержки. Мы всегда рады вам помочь!
CopyTrans, последнее обновление 23 декабря 2020 .
© CopyTrans 2004 - 2021.
Все права защищены (ch5).
Главная » Недостаточно свободного места в iCloud. Как выполнить резервное копирование iPhone?
(1 оценки, в среднем: 5,00 из 5)Резервные копии iPhone важны. Резервное копирование не будет выполнено, если в вашей учетной записи iCloud недостаточно свободного места. Как оказалось, в последний раз мы делали резервную копию нашего iPhone аж 7 недель назад!
Самым быстрым решением является сохранение резервной копии в место с достаточным количеством свободного пространства, например, на диске вашего ПК, внешнем жестком диске или даже USB-накопителе. С помощью CopyTrans Shelbee это возможно сделать бесплатно. Таким образом, вам не нужно принимать скоропостижного решения о том, какую информацию удалять для освобождения свободного пространства в iCloud.
Итак, приступим к резервному копированию iPhone с CopyTrans Shelbee
В отличие от iCloud, CopyTrans Shelbee может сохранять резервные копии iPhone в любое место, поэтому вам не стоит беспокоиться по поводу ограниченного пространства. Просто выберите место с достаточным объемом памяти.
ПОДСКАЗКА: Убедитесь, что выбрали диск с достаточным количеством свободного пространства. Резервные копии iOS редко занимают больше чем 5 ГБ.
ПРИМЕЧАНИЕ: В отличие от iTunes, CopyTrans Shelbee никогда не перепишет предыдущие резервные копии без вашего разрешения.

Созданная резервная копия сохранена в выбранном вами месте. Вы также можете использовать CopyTrans Shelbee для восстановления из резервной копии.
Освобождаем пространство iCloud для избавления от всплывающего окна
Теперь, когда резервная копия iPhone удачно создана на вашем ПК, наступил момент избавиться от всплывающего окна iCloud. Самый быстрый способ- освободить место на iCloud. Вот, как это сделать:

В iPhone зайдите в Настройки > iCloud > Хранилище и копии > Хранилище

Нажмите на предыдущую резервную копию iOS и под параметрами резервных копий выключите самый объемный элемент
ПРИМЕЧАНИЕ: Фотопленка может запросто занять большую часть пространства iCloud
Когда вы отключаете элемент резервного копирования, все резервные данные этого элемента немедленно удаляются из iCloud. Для освобождения объема памяти резервной копии вашего iPhone в iCloud, вы также можете удалить некоторые фотографии и видео из альбома Фотопленка.
Вот как просто можно выполнить резервное копирование iPhone в случае недостаточного свободного места в iCloud и избавиться от надоедливого pop-up окна iCloud.
CopyTrans, последнее обновление 23 декабря 2020 .
© CopyTrans 2004 - 2021.
Все права защищены (ch5).
Читайте также:

