Не могу переименовать файл pdf при включенном предпросмотре win7
Обновлено: 06.07.2024
Проводник Windows от Microsoft позволяет заглянуть в файл с помощью области предварительного просмотра. Таким образом, вы получите предварительный просмотр содержимого файла, не открывая его. Explorer предлагает предварительный просмотр изображений, текста, файлов PDF, видео и документов, связанных с Microsoft Office. Однако некоторые Windows 10 пользователи не могут предварительно просмотреть свои файлы в проводнике. Для них опция панели предварительного просмотра либо неактивна, либо не отображает предварительный просмотр для определенных файлов.
Если панель предварительного просмотра не работает в проводнике на вашем ПК с Windows, попробуйте следующие решения. Давайте начнем.
1. Включить панель предварительного просмотра
Возможно, вы случайно отключили панель предварительного просмотра в проводнике. Вам нужно его проверить и включить. Для этого откройте проводник с помощью сочетания клавиш Windows + E и разверните его на весь экран.
Щелкните вкладку «Просмотр» вверху. Убедитесь, что параметр области предварительного просмотра выделен, чтобы убедиться, что он включен. Если это не так, нажмите на опцию панели предварительного просмотра, чтобы включить ее. Как только вы включите его, вы должны увидеть панель предварительного просмотра в правой части проводника.
Чтобы убедиться, что панель предварительного просмотра работает правильно или нет, используйте проводник Windows в развернутом режиме или убедитесь, что он достаточно широкий, чтобы отображались параметры на ленте просмотра вверху.
2. Включите обработчики предварительного просмотра.
В параметрах папки вам необходимо включить параметр «Показывать обработчики предварительного просмотра на панели предварительного просмотра» для правильного функционирования панели предварительного просмотра. Для этого выполните следующие действия:
Шаг 1: Откройте проводник и перейдите на вкладку «Просмотр». Щелкните Параметры.
Шаг 3: В разделе «Дополнительные настройки» установите флажок «Показывать обработчики предварительного просмотра на панели предварительного просмотра».
Шаг 4: Нажмите Применить, а затем ОК.
Шаг 5: Перезапустите проводник. Панель предварительного просмотра должна показать вам предварительный просмотр соответствующих файлов.
В параметрах папки вы найдете настройку «Всегда показывать значки, а не эскизы». Если это включено, на панели предварительного просмотра ничего не будет отображаться. Вам нужно отключить его, чтобы панель предварительного просмотра отображала контент. Вот как это сделать:
Шаг 1: Откройте проводник. Щелкните вкладку «Просмотр» вверху, а затем щелкните значок «Параметры» в конце ленты. Или выполните поиск параметров проводника в поиске Windows.
Шаг 2: Когда откроются параметры папки, щелкните вкладку «Просмотр».
Шаг 4: Нажмите Применить, чтобы сохранить изменения. Перезапустите проводник.
Проблема должна быть решена сейчас.
4. Измените режим запуска проводника.
Одно из решений на Форум Microsoft предлагает открыть проводник для этого компьютера вместо быстрого доступа, чтобы устранить проблемы с панелью предварительного просмотра.
Для этого откройте окно параметров проводника либо из проводника, либо с помощью поиска, как мы делали выше. Когда откроется окно «Параметры папки», щелкните раскрывающийся список рядом с «Открыть проводник в» на вкладке «Общие».
Выберите этот компьютер. Нажмите Применить, чтобы сохранить изменения.
5. Изменить режим производительности
Шаг 1: Откройте Windows Search на вашем компьютере. Вы можете использовать сочетание клавиш Windows + S, чтобы открыть поиск.
Шаг 2: Тип Посмотреть расширенную систему настройки. Нажмите здесь.
Кончик: Вы можете открыть дополнительные параметры системы, выбрав «Настройки»> «Система»> «О программе». В разделе «Связанные параметры» щелкните «Дополнительные параметры системы».
Шаг 3: На вкладке «Дополнительно» щелкните «Параметры» рядом с полем «Производительность».
Шаг 4: Выберите «Настроить для наилучшего внешнего вида».
6. Запустите сканирование SFC.
Шаг 1: Откройте командную строку на своем компьютере. Для этого введите CMD или же Командная строка в поиске Windows. Щелкните правой кнопкой мыши значок командной строки и выберите Запуск от имени администратора.
Шаг 2: Тип sfc / scannow в окне командной строки и нажмите клавишу Enter. Теперь Windows просканирует ваш компьютер и исправит все поврежденные файлы.
Примечание: Сканирование может занять не менее 15 минут. Будьте терпеливы и не закрывайте окно.
Шаг 3: После завершения сканирования перезагрузите компьютер.
7. Сбросить проводник.
Если ничего не помогает, попробуйте сбросить настройки проводника до значений по умолчанию. Вот как это сделать:
Шаг 1: Откройте параметры проводника, как показано выше.
Шаг 3: Перейдите на вкладку «Просмотр» и нажмите «Восстановить значения по умолчанию».
Шаг 4: Нажмите «Применить», чтобы сохранить изменения.
Кончик: Сброс проводника также пригодится, если проводник загружается медленно.
8. Используйте стороннее приложение.
В случае, если сброс проводника также не приходит на помощь, вы можете использовать приложение QuickLook для той же цели. Это стороннее приложение, которое показывает предварительный просмотр файла, когда вы нажимаете клавишу пробела. Интересно, что он поддерживает больше форматов файлов по сравнению с функцией предварительного просмотра в Windows 10.
Превью могут быть полезны
Некоторым файлам требуется немного больше времени, чтобы появиться на панели предварительного просмотра. Вам следует подождать несколько секунд, прежде чем выбирать дыры на панели предварительного просмотра, особенно если вы используете старый компьютер.
Ошибка обработчика предварительного просмотра PDF обычно появляется, когда пользователи Windows пытаются просмотреть файл в Outlook. В описании ошибки говорится, что файл не может быть предварительно просмотрен из-за ошибки в программе предварительного просмотра. Обычно эта проблема возникает после того, как пользователь обновляется до более новой версии Outlook, когда пользователь использует Acrobat Reader в качестве программы чтения PDF по умолчанию.

Что является причиной ошибки обработчика предварительного просмотра PDF?
1. Отключение автоопределения интернета
Как выясняется, одной из наиболее распространенных причин, которые могут привести к ошибке обработчика предварительного просмотра PDF, является параметр Adobe Reader под названием «Автоопределение Интернета». Несколько пользователей, которые не смогли использовать средство предварительного просмотра по умолчанию в Outlook, сообщили, что проблема была окончательно решена после того, как они получили доступ к настройкам локальной сети Adobe Reader и отключили параметр «Автоматически определять параметры».
Это потенциальное исправление обычно работает для пользователей, которые сталкиваются с этой проблемой в Windows 10. Вот что вам нужно сделать:
- Откройте приложение Adobe Acrobat Reader. Как только утилита будет полностью открыта, перейдите в меню «Правка» (с панели ленты вверху) и нажмите «Настройки» в нижней части вновь появившегося контекстного меню.
- Как только вы окажетесь на экране настроек, используйте меню «Категории» с левой стороны, чтобы выбрать Интернет.
- Выбрав вкладку «Интернет», перейдите в правый раздел и нажмите «Настройки Интернета» (в разделе «Свойства обозревателя»).
- После того, как вам удастся попасть на экран «Свойства обозревателя», выберите вкладку «Подключения» и нажмите кнопку «Параметры локальной сети» (в разделе «Параметры локальной сети»).
- В меню настроек Локальной сети (ЛВС) снимите флажок, связанный с Автоматически определять настройки, затем нажмите кнопку ОК, чтобы сохранить изменения.
- Теперь, когда вы вернулись в меню «Свойства Интернета», нажмите «Применить», чтобы сохранить изменения.
- Закройте Adobe Reader и перезагрузите компьютер. Затем при следующем запуске компьютера посмотрите, решена ли проблема.
Отключение автоопределения интернета через меню настроек интернета
Если вы все еще сталкиваетесь с ошибкой PDF Preview Handler при попытке открыть вложение в Microsoft Outlook, перейдите к следующему способу ниже.
2. Принятие лицензионного соглашения Adobe Reader
Если этот сценарий применим, вы можете легко решить эту проблему, открыв Adobe Reader в первый раз и принимая лицензионное соглашение на программное обеспечение Adobe, нажав кнопку «Принять».

Принятие лицензионного соглашения Adobe Reader
После этого вы можете безопасно закрыть приложение и перезагрузить компьютер. При следующем запуске вы сможете использовать функцию предварительного просмотра в Outlook, не сталкиваясь с той же ошибкой PDF Preview Handler.
Если та же проблема все еще появляется, перейдите к следующему потенциальному решению ниже.
3. Запуск Adobe Reader в режиме совместимости
Как выясняется, некоторые программы из Office 2016 (включая Outlook) не будут работать должным образом, когда они будут вынуждены нормально работать в ОС, такой как Windows Server 2016. Несколько различных затронутых пользователей, оказавшихся в этом сценарии, сообщили, что столкнулись с предварительным просмотром PDF. Ошибка обработчика после каждой попытки предварительного просмотра файла непосредственно в Outlook.
Примечание. Если вы испытываете трудности, вот краткое руководство по запуску старых программ в Windows 10 в режиме совместимости.
- Откройте проводник и перейдите к месту установки Adobe Reader. Если вы не установили программу чтения PDF-файлов в произвольном месте, вы сможете найти ее в: C: Program Files (x86) Adobe Acrobat Reader DC
- Как только вы доберетесь до нужного места, дважды щелкните по папке Reader.
- Далее, прокрутите вниз список файлов и найдите AcroRd32.exe. Когда вы увидите его, щелкните по нему правой кнопкой мыши и выберите «Свойства» в контекстном меню.Доступ к меню свойств
- Как только вы окажетесь в свойствах AcroRd32.exe, выберите вкладку «Совместимость».
- Затем в разделе «Совместимость больше» установите флажок «Запустить эту программу в режиме совместимости для», затем выберите Windows 8 в раскрывающемся меню непосредственно ниже.Принудительное выполнение Adobe Reader в режиме совместимости
- Нажмите Применить, чтобы сохранить изменения, затем перезагрузите компьютер и повторите действие, которое ранее вызывало ошибку Обработчика предварительного просмотра PDF.
Если та же проблема все еще происходит, перейдите к следующему способу ниже.
4. Создание Adobe Reader в качестве обработчика PDF по умолчанию
Как выясняется, одним конкретным сценарием, который может вызвать эту проблему, является случай, когда Adobe Reader установлен, но он не настроен как обработчик PDF по умолчанию, а предварительный просмотр миниатюр PDF не разрешен из меню настроек приложения.
В этом случае вы можете решить проблему, открыв меню «Предпочтения» и изменив настройки таким образом, чтобы Adobe Reader был выбран по умолчанию.
Ниже приведены пошаговые инструкции по установке Adobe Reader в качестве обработчика PDF по умолчанию:
- Откройте Acrobat Reader и перейдите в «Правка»> «Настройки» на ленточной панели вверху.
- В меню «Параметры» перейдите к разделу «Основные» в левой части, затем перейдите к правой стороне и начните с включения флажка, связанного с «Включить предварительный просмотр миниатюр PDF» в проводнике Windows.
- Затем прокрутите вниз до раздела «Запуск приложения» и нажмите «Выбрать как обработчик PDF по умолчанию».
- Следуйте инструкциям на экране, чтобы сделать Adobe Reader глобальным обработчиком PDF.
- После завершения операции перезагрузите компьютер и посмотрите, будет ли проблема решена при следующем запуске системы.
Создание Adobe Reader в качестве обработчика PDF по умолчанию
Если вы все еще сталкиваетесь с той же ошибкой DF Preview Handler, перейдите к последнему возможному исправлению ниже.
5. Исправление проблемы с реестром (ТОЛЬКО для старых версий Adobe Reader)
Если вы столкнулись с этой проблемой в устаревшей версии Adobe Reader, это, скорее всего, связано со старой проблемой реестра, которую Adobe с тех пор исправила более поздними версиями. Эта проблема проявляется при попытке открыть предварительный просмотр в Microsoft Outlook и Windows Explorer в 64-разрядных версиях Windows.
Использование PDF Preview Fixer
- Посетите эту ссылку (Вот) И дождитесь загрузки архива исправлений. После завершения загрузки извлеките архив и откройте папку Fix for x64 Adobe Reader Preview Handler.Adobe Reader Preview
- Как только вы попадете в нужную папку, щелкните правой кнопкой мыши исполняемый файл и выберите «Открыть от имени администратора» в появившемся контекстном меню.
- В следующем окне начните с установки флажка Дополнительные изменения, необходимые для старой ставки Office 2010.
- Затем нажмите «Применить исправление» и дождитесь завершения операции.Применение исправления для ошибки обработчика предварительного просмотра Adobe Reader автоматически
- Перезагрузите компьютер и посмотрите, будет ли проблема решена при следующем запуске компьютера.
Исправление проблемы реестра вручную

- Нажмите клавишу Windows + R, чтобы открыть диалоговое окно «Выполнить». Затем введите «regedit» и нажмите Enter, чтобы открыть редактор реестра. В ответ на запрос UAC (Контроль учетных записей пользователей) нажмите Да, чтобы предоставить административные привилегии.Открытие редактора реестра
Примечание. Добраться туда можно мгновенно, вставив местоположение прямо в панель навигации и нажав клавишу «Ввод».


Включение автоматического определения Интернета: Существует параметр «Автоопределение Интернета», который, если он включен, может вызвать эту ошибку обработчика предварительного просмотра PDF. Многие пользователи сообщают, что могут решить проблему, отключив автоматическое обнаружение в настройках своей локальной сети.
Лицензионное соглашение не было принято в Adobe Reader: Другой причиной этой ошибки является установка нового программного обеспечения Adobe Reader, которое никогда не открывалось. Прежде чем вы сможете просматривать файлы извне, необходимо принять лицензионное соглашение Adobe. В этом случае вы можете быстро решить проблему, приняв лицензионное соглашение в Adobe Reader.
Adobe Reader не установлен в качестве приложения для просмотра PDF-файлов по умолчанию: Эта ошибка, вероятно, возникнет, если приложение для просмотра PDF-файлов по умолчанию не установлено в качестве приложения-менеджера PDF по умолчанию и в то же время не включен просмотрщик эскизов PDF-файлов. Этот сценарий возникает, когда предварительный просмотр PDF-файлов в Outlook, и в этой ситуации вам необходимо изменить настройки Adobe на глобальный менеджер PDF.
Ноябрьское обновление 2021:
Теперь вы можете предотвратить проблемы с ПК с помощью этого инструмента, например, защитить вас от потери файлов и вредоносных программ. Кроме того, это отличный способ оптимизировать ваш компьютер для достижения максимальной производительности. Программа с легкостью исправляет типичные ошибки, которые могут возникнуть в системах Windows - нет необходимости часами искать и устранять неполадки, если у вас под рукой есть идеальное решение:


Запуск Adobe Reader в режиме совместимости
Было обнаружено, что несколько программ Office 2016 (включая Outlook) не работают должным образом, когда их принудительно запускают в обычном режиме в операционной системе, такой как Windows Server 2016. Несколько затронутых пользователей в этом сценарии сообщали об ошибке «Обработчик предварительного просмотра PDF» после каждой попытки предварительного просмотра файла. файл прямо в Outlook.
- Откройте проводник и перейдите в папку, где установлен Adobe Reader.
- Если вы не установили PDF Reader в произвольном месте, вы найдете его в: C: Program Files (x86) AdobeAcrobat Reader DC.
- Найдя нужное место, дважды щелкните папку Reader.
- Затем прокрутите список файлов и найдите AcroRd32.exe.
- Щелкните файл правой кнопкой мыши и выберите в контекстном меню пункт «Свойства».
- В свойствах AcroRd32.exe выберите вкладку «Совместимость».
- Затем в разделе «Совместимость» установите флажок «Запустить эту программу в режиме совместимости для» и выберите Windows 8 из раскрывающегося меню.
- Нажмите «Применить», чтобы сохранить изменения, затем перезагрузите компьютер и повторите действие, которое ранее вызывало ошибку PDF Preview Manager.
Сделайте Adobe Reader средством просмотра PDF по умолчанию
Оказывается, что один конкретный сценарий, который может вызвать эту проблему, - это когда Adobe Reader установлен, но не настроен в качестве средства просмотра PDF по умолчанию, а эскизы PDF не разрешены в меню настроек приложения.
- Откройте Acrobat Reader и перейдите в меню «Правка» -> «Настройки» на верхней панели ленты.
- В меню «Настройки» перейдите в раздел «Общие» на левой панели, затем переключитесь на правую панель и установите флажок «Включить миниатюры PDF в проводнике Windows».
- Затем прокрутите вниз до раздела «Запуск приложений» и нажмите «Выбрать в качестве менеджера PDF по умолчанию».
- Следуйте инструкциям на экране, чтобы сделать Adobe Reader глобальным менеджером PDF.
- После завершения процесса перезагрузите компьютер и убедитесь, что проблема устранена при следующем запуске системы.
Примите лицензионное соглашение Adobe Reader EULA
Другая возможная причина того, что диспетчер предварительного просмотра PDF остается отключенным в Outlook, - это когда Adobe Reader установлен, но программа не запущена, поэтому лицензионное соглашение не было принято. Похоже, вам необходимо принять Adobe Reader EULA перед использованием функции внешнего предварительного просмотра.
В этом случае вы можете легко решить проблему, открыв Adobe Reader в первый раз и приняв лицензионное соглашение Adobe, нажав «Принять».
Затем вы можете безопасно закрыть приложение и перезагрузить компьютер. В следующий раз, когда вы запустите его, вы сможете использовать функцию предварительного просмотра в Outlook без той же ошибки обработчика предварительного просмотра PDF.
Отключить автоматическое обнаружение Интернета
Об этом возможном решении обычно сообщают пользователи, столкнувшиеся с этой проблемой в Windows 10.
Вот что вам нужно сделать:
- Откройте приложение Adobe Acrobat Reader.
- Когда приложение полностью откроется, перейдите в меню «Правка» (на верхней панели ленты) и нажмите «Настройки» внизу всплывающего меню, которое только что появилось.
- Находясь на экране «Настройки», используйте меню «Категории» слева, чтобы выбрать Интернет.
- Выбрав вкладку «Интернет», перейдите на правую панель и щелкните «Параметры Интернета» (в разделе «Свойства обозревателя»).
- На экране «Свойства Интернета» выберите вкладку «Подключения», а затем нажмите кнопку «Параметры локальной сети» (в разделе «Параметры локальной сети»).
- В меню «Параметры локальной сети» снимите флажок «Автоматически определять параметры» и нажмите «ОК», чтобы сохранить изменения.
- Вернувшись в меню «Свойства Интернета», нажмите «Применить», чтобы сохранить изменения.
- Закройте Adobe Reader и перезагрузите компьютер.
- Затем при следующем запуске компьютера проверьте, не была ли устранена проблема.
Часто задаваемые вопросы
Как включить диспетчер предварительного просмотра Adobe PDF?
Убедитесь, что флажок «Отключить предварительный просмотр вложений» не установлен. Щелкните «Средство просмотра вложений и документов» и убедитесь, что «Обработчик предварительного просмотра PDF» включен / отмечен в списке открытых окон.
Почему мой обработчик предварительного просмотра PDF не работает?
Это одна из наиболее частых причин ошибки обработчика предварительного просмотра PDF в Outlook. Adobe Reader может не создавать необходимую запись в реестре, либо она повреждена или повреждена. Чтобы решить эту проблему, вам необходимо вручную создать необходимые записи реестра Adobe Reader.


И все. Значок - изменился. Пытаемся открыть. Не получается. Система предлагает выбрать программу для открытия.
Почему же так происходит?
Краткая справка: имя файла в операционной системе Windows состоит из двух частей разделенных точкой. Первая часть - это само имя файла, а вторая часть –расширение.
Расширение файла указывает системе на тип хранимой в файле информации (музыка, текст, рисунок и т. п.) Например, Статья.docx - здесь имя файла – Статья, а расширение – docx. После удаления расширения система не знает как и чем открывать такой файл.
Windows XP - 7
Чтобы вернуть показ имен файлов в привычное для вас состояние сделайте следующие шаги:
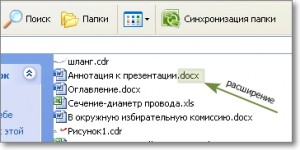
Если в именах ваших файлов показано расширение, тогда переходим к следующему шагу.
2. В меню Сервис выбираем пункт Свойства папки

Переключаемся на вкладку Вид

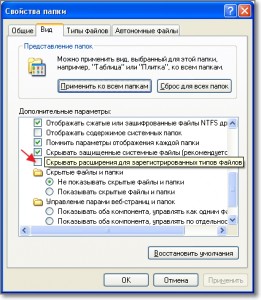
(Как вариант, можно нажать кнопку Восстановить умолчания. В этом случае все настройки отображения файлов и папок будут возвращены к исходным настройкам по умолчанию).
Windows 8 - 10
В последних версиях операционной системы Windows это можно сделать в окне папки на вкладке Вид. Откройте любую папку с вашими файлами. Например, загрузки. Кликните на вкладку Вид. В разделе Показать или скрыть снимите галочку с поля Расширения имен файлов (отмечено красной стрелкой на рисунке).

Скрытие расширений файлов в Windows 10
Синей линией показаны расширения файлов. Их нельзя удалять. Если меняете имя файла, то расширение необходимо сохранить. Проще снять галочку, как сказано выше. Тогда переименование будет безопасным.

Дорогой читатель! Вы посмотрели статью до конца. Получили вы ответ на свой вопрос? Напишите в комментариях пару слов. Если ответа не нашли, укажите что искали или откройте содержание блога.
Читайте также:

