Не найдено ни одного сертификата для эцп
Обновлено: 30.06.2024
При возникновении ошибки "Сертификат не имеет связи с закрытым ключом" необходимо выполнить проверку сертификата электронной подписи.
Алгоритм проверки электронной подписи:
В программном продукте 1С необходимо
1. перейти в раздел "Администрирование"
2. "Обмен электронными документами"
3. "Настройка электронной подписи и шифрования"
4. На вкладке "Сертификаты" открыть используемый сертификат
5. Нажать на кнопку "Проверить"
6. Ввести пароль закрытой части ключа и нажать "Проверить"
! Обращаем Ваше внимание, что программа сама увеличит количество * в поле "Пароль:" до 16 при проверке. Данное поведение является штатным и выступает дополнительной защитой конфиденциальных данных в виде количества символов в пароле. Проверка будет осуществлена на основании введенных Вами данных .
Если в ходе проверки напротив пункта "Наличие сертификата в личном списке" возникнет сигнализирующий желтый символ, на него необходимо нажать для открытия технической информации.
Если в технической информации об ошибке указано " Сертификат не найден на компьютере.Проверка подписания, созданной подписи и расшифровки не могут быть выполнены." это обозначает, что сертификат не установлен на данном рабочем месте в личном списке. Проверить это можно перейдя в Панель управления - Свойства браузера
В открывшемся окне перейти на вкладку "Содержание" и нажать "Сертификаты"
В сертификатах перейти на вкладку "Личные".
Как видно на примере в личных действительно отсутствует сертификат электронной подписи.
Решение: Установить сертификат в личный список.
Корректная установка сертификата в личный список происходит из программы криптографии.
1. Для пользователей, использующих VIPNet CSP
Запустить VIPNet CSP - выбрать необходимый контейнер и нажать "Свойства"
В открывшемся окне свойств контейнера необходимо нажать "Открыть" для открытия сертификата электронной подписи.
В сертификате необходимо нажать "Установить сертификат"
В открывшемся мастере импорта сертификатов необходимо выбрать в расположении хранилища "Текущий пользователь" и нажать "Далее"
Затем выбрать "Поместить все сертификаты в следующее хранилище" и нажать "Обзор". В открывшемся окне выбрать хранилище "Личное" и нажать "ОК". Завершить установку сертификата.
2. Для пользователей, использующих КриптоПро CSP
Запустить КриптоПро CSP. Для этого необходимо перейти в Пуск - Панель управления - КриптоПро CSP
В открывшемся окне криптопровайдера перейти на вкладку "Сервис" и нажать "Просмотреть сертификат в контейнере. ".
Затем нажать "Обзор" и выбрать необходимый контейнер закрытого ключа.
В открывшемся окне необходимо выбрать необходимый контейнер закрытого ключа и нажать "ОК"
В следующем окне можно сверить данные о выбранного сертификата и нажать "Установить".
После чего появиться окно, свидетельствующее о том, что сертификат установлен в хранилище "Личные" текущего пользователя.
После установки сертификат появится в хранилище "Личные" в свойствах браузера.
После установки сертификата в хранилище "Личные" ошибка не воспроизводится.
Также вам может быть интересно:
Нет доступного сертификата для подписания документов.
Иногда при работе с электронной цифровой подписью (ЭЦП) выходит ошибка о том, что ПК не видит сертификат подписи на носителе или о том, что при создании подписи была допущена ошибка. Причина может быть в неустановленном или переставшем работать драйвере, в неисправности токена или в неисправности программной части компьютера.

Почему не виден сертификат ЭЦП на носителе
Обычно проблема решается простой перезагрузкой компьютера и объясняется сбоем в работе программных компонентов. Но иногда для исправления ошибки нужно переустановить драйвера или обратиться в службу технической поддержки пользователей.
Причина 1: драйвер не установлен или устройство отображается в диспетчере устройств с восклицательным знаком
Если на носителе Рутокен ЭЦП не найдено ни одного сертификата, а в диспетчере устройств носитель отображается с восклицательным знаком, то проблема кроется в драйвере.
Для исправления ситуации нужно извлечь носитель ЭЦП из компьютера и скачать последнюю версию драйвера. Скачивание нужно производить только с официальных ресурсов:
После установки драйвера нужно снова подключить носитель. Если ошибка повторяется, проверьте корректность работы токена. Для этого подключите его к другому ПК. Если носитель определился системой, то на неисправном компьютере удалите драйвер и установите его заново.
Причина 2: долгое опознание носителя на Windows 7
При работе в ОС Windows 7 драйверы могут долго назначаться. Решение проблемы — дождитесь окончания процесса или обновите версию ОС.
Причина 3: USB-порт работает некорректно

Причина 4: носитель неисправен
Если при переключении носителя к другому ПК или USB-порту флешку компьютер не видит, то проблема в носителе. Чтобы устранить неисправность, обратитесь в сервисный центр для выпуска нового токена.
Почему выходит ошибка при создании подписи
Ошибка создания подписи обычно имеет в расшифровке два значения:
- элемент не найден;
- не удалось построить цепочку сертификатов.
Неисправность работы подписи связана с некорректной работой криптопровайдера, неустановленными или необновленными сертификатами.
Решение проблемы зависит от типа ошибки и обычно не требует обращения в техническую поддержку.
Устранение ошибки ненайденного элемента ЭЦП
- перезагрузите компьютер;
- присоедините носитель ключа электронной подписи;
- повторите подписание документа.
Если после проделанной работы ошибка сохраняется, то нужно обратиться в сервисный центр.
Устранение ошибки с построением цепочки сертификатов
Обычно ошибку вызывает отсутствие сертификатов доверенных корневых центров. Чтобы устранить неисправность, нужно открыть список сертификатов и найти проблемный. Он будет иметь отметку о проблеме в проверке отношений:

Затем пользователь скачивает с официальной страницы сертификат Минкомсвязи РФ и сертификат удостоверяющего центра, имеющего проблемы в работе. Устанавливают их в раздел «Корневые сертификаты», а пошаговый процесс выглядит так:
В нужном сертификате нажать «Установить».

В мастере импорта сертификатов нажать «Далее» и в новом окне поставить галочку напротив «Поместить все сертификаты в следующем хранилище». Нажать «Обзор».

В открывшемся списке выбрать «Доверенные корневые центры» и нажать последовательно «ОК» и «Далее».

Нажать «Готово», а затем подтвердить установку.

Дождаться установки и перезагрузить ПК. Если после этого подписание сопровождается ошибкой, то необходимо обратиться за помощью в техническую поддержку.
Ошибки в работе носителя электронной подписи могут быть вызваны как неисправностью самого носителя, так и неисправностями в программном обеспечении. Перезагрузите ПК и переключите токен в другой порт, чтобы убедиться в его исправности. Если проблема вызвана тем, что токен поврежден, то необходимо обратиться в сервисный центр компании, выпустившей USB. При ошибке, возникающей во время подписания документа, нужно убедиться в корректной работе всех сертификатов и криптопровайдера и при необходимости провести их полную переустановку.
В некоторых случаях при попытке подписи электронного документа ЭЦП система может выдать ошибку "Не удалось найти ни одного сертификата, пригодного для создания подписи":
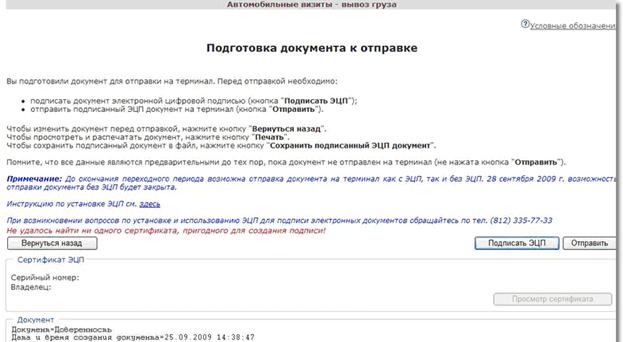
Возможные причины возникновения этой ошибки:
- На Вашем компьютере не установлены корневые сертификаты РОЛИС
- На Вашем компьютере не установлено ни одного личного сертификата ЭЦП
- На Вашем компьютере не установлено ни одного личного сертификата ЭЦП, соответствующего тому сертификату (тем сертификатам), которые были связаны с Вашим логином при издании и регистрации в системе РОЛИС
- Нужные сертификаты установлены на Вашем компьютере, но уже не являются валидными – отозваны, просрочены и т.п.
1. На Вашем компьютере не установлены корневые сертификаты РОЛИС
В этом случае система считает Ваши сертификат непригодными для создания подписи.
Установка корневых сертификатов удостоверяющего центра РОЛИС описана в инструкции (pdf)
2. На Вашем компьютере не установлено ни одного личного сертификата ЭЦП
Перед началом использования все Ваши ЭЦП должны быть предварительно установлены на Вашем компьютере.
Установка личных сертификатов на Ваш компьютер описана в инструкции (pdf)
3. На Вашем компьютере не установлено ни одного личного сертификата ЭЦП,соответствующего тому сертификату (тем сертификатам), которые были связаны с Вашим логином при издании и регистрации в системе РОЛИС
Для того, чтобы проверить, какие именно сертификаты ЭЦП связаны с Вашим логином, воспользуйтесь сервисной Web-услугой РОЛИС «Сертификаты ЭЦП»
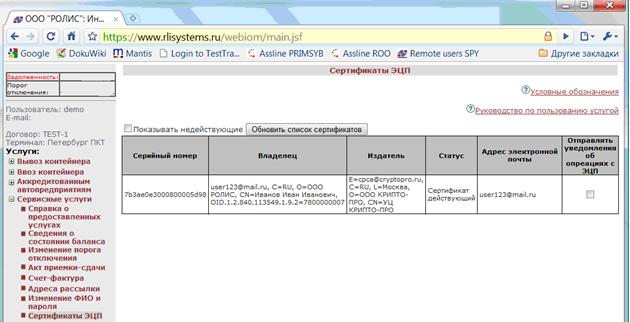
4. Нужные сертификаты установлены на Вашем компьютере, но уже не являются действующими – отозваны, просрочены и т.п.
Для проверки статуса Вашего сертификата ЭЦП так же можно воспользоваться сервисной Web-услугой РОЛИС «Сертификаты ЭЦП». По умолчанию в списке отображаются только действующие сертификаты, для отображения недействующих сертификатов ЭЦП установите флаг «Показывать недействующие».
Все недействующие сертификаты ЭЦП подсвечиваются в списке красным цветом, в колонке «Статус» отображается причина их недействительности
При попытках заверения личных документов могут возникать ситуации, при которых система не видит сертификат электронной подписи. Это вызывает неудобства, т. к. для получения той или иной услуги требуется посещение учреждений. Устранить ошибку помогает правильная настройка системы, внесение некоторых изменений в реестр Windows.

Возникновению такой ошибки способствуют следующие факторы:
- Отсутствие специальной надстройки в браузере. Необходимо проверить наличие «КриптоПро» через меню веб-обозревателя.
- Отсутствие сертификата ЭЦП в списке. Наличие такого файла свидетельствует, что выдавшее подпись учреждение аккредитовано в Минкомсвязи и имеет право совершения указанного действия. При отсутствии корневого сертификата проверка подлинности электронной подписи и ее использование становятся невозможными.
- Ошибки при проверке ЭП в «АТИ-Доках». В таком случае на экране появляется соответствующее уведомление.
Пошаговая инструкция решения проблемы
Если флеш-накопитель с ЭЦП не работает, выполняют такие действия:
- Устанавливают программные компоненты, необходимые для корректного использования площадки. К ним относятся плагины для сайтов «Госуслуги», «Госзакупки» и т. д.
- Убеждаются в правильности установленных на компьютере даты, времени и часового пояса.
- Проверяют наличие сертификата в личном хранилище. При его отсутствии или повреждении выполняют переустановку. Убеждаются в том, что срок действия найденного сертификата не истек.
- Активируют функцию представления совместимости. Эта рекомендация относится к пользователям Internet Explorer. Чтобы найти функцию, переходят в меню, открывают раздел «Параметры просмотра», пункт «Добавить адрес портала».
- Проверяют работу системы в других браузерах. Если система по-прежнему не подписывает документ, можно попробовать использовать другое устройство.
- Проверяют операционную систему на наличие вирусов. Для этого используют специальные утилиты, например «Антивирус Касперского».
.jpg)
Почему «КриптоПро CSP» может не видеть ключей
В таком случае проверяют следующие параметры:
- правильность установки программы (должна быть активной служба Installer);
- наличие подключения к интернету;
- корректность указанного в сертификационном центре файла.
При установке плагина выполняют следующие действия:
- Загружают личный сертификат с учетом даваемых мастером инструкций. С помощью кнопки «Обзор» прописывают путь сохранения файла с расширением .cer.
- Используют контейнер закодированного ключа. С помощью кнопки «Обзор» нужно выбрать на флеш-накопителе требуемый сертификат.
Если ранее файлы были установлены неправильно и перенос на новый носитель не выполняется, очищают реестр операционной системы.
Для этого в меню CSP предусмотрена клавиша «Удалить пароли». Если приложения и надстройки работают без ошибок, а Event Log выдает ложную информацию, нужно сканировать файлы с помощью функции Sfc/scannow.
.jpg)
После этого выполняют повторную регистрацию компонентов посредством MSIExec/regserver.
Что делать при отсутствии своего сертификата в списке на странице «Ваши сертификаты»
Если подобный объект не был установлен, переходят на интернет-страницу удостоверяющего центра, скачивают и устанавливают компоненты личной электронной подписи. Если сертификат скачан ранее, проверяют правильность его загрузки. Для этого выполняют следующие действия:
- Переходят в пусковое меню. Выбирают раздел «Все программы». После этого нужно найти в списке «КриптоПро».
- В открывшемся окне выбирают вариант «Личное», переходят во вкладку «Сертификаты».
- Двойным нажатием открывают объект, который не отображается в списке. Переходят в раздел «Путь сертификации». Здесь находится цепочка, включающая личные файлы, корневые сертификаты удостоверяющего центра, ключи вышестоящих инстанций, выполнявших аккредитацию.
- Проверяют, присутствуют ли возле найденных объектов предупредительные знаки, например, крестики. При наличии таковых сертификат считается недействительным. Нажав на файл, можно посмотреть причину ошибки.
- Если объекты просрочены, необходимо обратиться в удостоверяющий центр для продления. Если предупредительные знаки отсутствуют, а доступные файлы не проходят проверку, переустанавливают корневой сертификат личной электронной подписи.
Что делать при возникновении ошибки «Ваша электронная подпись не прошла проверку на сервере»
- Нажимают Win+R, указывают пароль администратора. В новом окне вводят certmgr.msc. Используют клавишу OK.
- На открывшейся странице в списке находят нужный сертификат. Нажимают на его наименование правой клавишей мыши. Во вкладке «Задачи» выбирают вариант «Экспорт».
- Если нужный объект в списке отсутствует, открывают пункт «Получение файла с помощью «КриптоПро CSP».
- В открывшемся «Мастере экспорта» используют клавишу «Продолжить». Выбирают вариант «Не выводить закрытый ключ», подтверждают действие.
- В новом окне выбирают «Файлы в DER-кодировке». Нажимают кнопку «Обзор», прописывают путь сохранения файла. Нажимают кнопки «Продолжить», «Готово».
Читайте также:

