Не отключается сетевая карта
Обновлено: 07.07.2024
Возник вопрос этот не вчера. И он прослеживается практически во всех системах. Особо страшного то в этом нет.
Дело в том что, к примеру у меня на всех практически универсальных маршрутизаторах и много портовых точках доступа при выключении ПК индикация на них присутствии подключенного оборудования по сети типа компов остаётся активной. То есть при отключении самого ПК без снятия напряжения вообще питания от сети питание сетевой карты по типу в режиме сна остаётся. Что не совсем благоприятно.
Если выключить сетевой адаптер ещё в рабочей системе то при полном выключени ПК этого нет.
Как всё таки отключать принудительно сетевые адаптеры ПК и включать их автоматически при выключении и запуске компа.
Да отключён у меня полностью тот спящий режим в настройках электропитания в системе .
Я не применяю режим сна на ПК. Идёт полное системное выключение ПК, без отключения от сети 220в. Но "дежурное" напряжение то всё равно подаётся на системную плату.
В БИОС материнки по этому случаю касающегося пробуждения автоматического по сигналу из сети то же всё выключено.
Какая материнка? В БИОСе найти и посмотреть состояние wake-up и Intel smart connect.
Какая материнка? В БИОСе найти и посмотреть состояние wake-up и Intel smart connect.
Материнок несколько. На Intel на трёх это присутствует, на одной AMD всё нормально с этим.
Указанные вами опции в BIOS отключены. Тут не в настройках я думаю самих BIOS машин.
Тут что по всей видимости надо прописать в самом реестре систем. Или иметь специальную утилиту по этому вопросу настраивающие
состояние сетевых карт на ПК,
Как то перестал уже обращать внимание на это.. и. в десятке то последней всё отключается у меня.
Гаснет тот индикатор на универсальном роуторе, указывающий на подключение по сети того или иного ПК .
То есть в последней десятке устранён этот баг. А вот в старей системах он так и остался. На сколько это вредно, я не знаю.
Добавлено (11.04.2015, 09:46)
---------------------------------------------
Возвращаясь к этому вопросу.
Действительно в новых десятках этот вопрос был решён, за исключением версии 10051 . В них вопрос "дежурного" напряжения на внешних устройствах, включая сетевую был решён.
По выключению гаснет индикатор на роуторе что подключён комп и на машастой.
Как всё же этот полезный приём выцарапать с десяток и применить к примеру в 8.1
Добавлено (05.10.2015, 10:47)
---------------------------------------------
Всё таки я нашёл первопричину этого эффекта (при системном выключении не полностью отключается сетевой адаптер на материнки, вроде переходит в режим сна).
Вся причина в управляющем драйвере на сетевую карту. В моём случае на Realtek Ethernet Controller Driver. Те которые идут по умолчанию или да же через обновления с сайта Микрософт за частую не правильно работают. Подбор нужного от производителя решает эту проблему.
Выключается сейчас полностью у меня сетевая встроенная карта на МП как положено.
Бред сивой кобылы. Вы прибили Wake on установкой неподходящего для десятки драйвера. А сейчас попробуйте включить wake on lan что бы заработало?
Немного не в тему, но. для информации.
У меня на 10547_64 не было, а потом почему-то появились проблемы с выключением/перезагрузкой ПК. Вроде бы нормально всё начинается - завершаются проги. гаснет монитор, перестает мигать индикатор HDD. А вентилятор процессора крутится, индикатор питания (сист блока) светится. И это продолжается минут 4. 7. Только потом происходит OFF или начинается (пере)загрузка.
Причем это начало происходить как на упомянутой 10547_64, так и на второй ОС этого ПК - Win7_64.
Случайно обнаружил, что заглючил USB TV-тюнер - его отключение от USB -порта устранило проблему. Причем тюнер нормально определяется двумя ОС, а вот ТВ показывать ничего не хочет - проги не находят ТВ-каналов. Пытался на 10547_64 сменить драйверы (на заведомо работающие от Win7_64) - 10 их приняла, а потом взяла да обновила до "своих", ранее установленных (причем обновила тогда, когда тюнер был изъят из USB-порта).
Выход повторяю, найден мною по этому вопросу. Тему можно закрыть.
Конкретно, что касается полного отключения сетевого адаптера при выключении системном ПК обновлять не надо драйвер сетевой карты . Тот что стоит по умолчанию в самой десятке ни от производителя ни в качестве обновления системном. Проверил на трёх разных системах. В крайнем случает сбросьте установленные драйвера по умолчанию на неё. В других версиях систем надо подбирать драйвер от производителя.
В Windows 10 начало странно вести себя сетевое подключения, на короткое время (3-5 секунд) пропадает интернет. Там где значек интернета появляется - "Сетевой кабель не подключен" с крестиком, и через несколько секунд работа возобновляется. Подскажите,пожалуйста, куда копать и в чем искать проблему? Невозможно работать .
Оценить 3 комментария
Подключи другой PC к тому же кабелю если всё ок то проблема в WINDows 10
Jony1337: осталось лишь найти другой ПК, что в моем случае нерешаемая проблема )

Ищите проблему в кабеле. Неконтакт или короткое замыкание. Либо с гнездом сетевой карты.

Тогда проблема может быть в сетевой плате (гнездо) или настройках. Попробуйте выставить фиксированную скорость (100 мбит/с) в настройках сетевой платы и отключить согласованый переход на более низкие скорости. При рассогласовании скоростей возможна ваша модель неисправности
Денис Блейк: последовал Вашему совету, сижу теперь жду - будет пропадать или нет )
Денис Блейк: уже два часа полет нормальный, дисконектов нету. Спасибо Вам огромное!
Денис Блейк, спасибо! При подключении к Wi-Fi-роутеру стало часто переподключать соединение. Изменил настройки сети на 100 Мб/с, Interrupt Moderation = disabled, перестало переподключаться.
Подключил современный комп с Windows 10 к Wi-Fi-роутеру по LAN, стабильно несколько раз в час пропадало соединение на десяток секунд. Думал, проблема в проводе, хотя на старом компьютере такого не было. Помогло решение Денис Блейк (в комментариях).
Установил скорость соединения сетевой карты в 100 Мб/с. В течение дня было несколько коротких пропаданий соединения.
Отключил изменение скорости (Interrupt Moderation). Пока всё нормально.
Сделайте загрузочную флешку с WinXP (как самый старинный и правдивый вариант) и потестите сеть на ней.
Если будет также - проблема в карте или в контакте разъёма или сетевого оборудования с другой стороны сетевого кабеля.
Если нет - проблема именно в Win10: либо драйвера или в самой операционке.
PS: Также, иногда бывают наводки, если кабель плохо экранирован, а рядом - добавили какую-либо силовую жилу (в щитке, стояке и т.д.).

Скорее всего кабель поврежден или плохо обжат.
Буквально неделю назад у меня дома такое же было, кот паразит добрался до кабеля, и слегка погрыз.
В итоге отрезал поврежденный кусок, переобжал, и купил коту корма. В итоге все работает.
Сетевая карта — необходимый элемент для наличия интернет-соединения. Иногда возникает потребность включить её, если она не отображается в списке устройств, или же выключить, если вы больше ею не пользуетесь или хотите поменять. Эти действия можно выполнить несколькими способами — через BIOS или непосредственно при работе Windows. Давайте рассмотрим все варианты, которые помогут запустить или остановить функционирование сетевого адаптера.

Сетевой адаптер является важным элементом в построении локальной сети
Как включить адаптер?
Иногда сетевая карта подключена, но система не видит её из-за того, что она была деактивирована. Чтобы запустить её через BIOS, выполните следующие действия:
- Выберите режим перезагрузки и перейдите в BIOS — для этого кликните на клавишу F12, F1 или Esc. Выбор клавиши зависит от конфигурации отдельного ПК, поэтому, возможно, вам придётся попробовать несколько вариантов. Кроме того, при запуске всегда появляется надпись о том, какую комбинацию нужно нажать, чтобы перейти в настройки — ориентируйтесь на неё.
- В открывшихся настройках выберите раздел, содержащий слово «Integrated», где будет строка «On Board» или что-то близкое и похожее на неё — это и есть сетевая карта.
- Если вы увидите, что напротив указанной строки действует значение «Disabled», — адаптер действительно отключён. Поменяйте статус на «Enable».
- Перед тем, как выйти из настроек, используйте сочетание клавиш для сохранения и выхода, чтобы параметры начали действовать.
Компьютер заново перегрузится, после чего адаптер включится в систему.
Активация непосредственно через Windows выполняется так:
- Зайдите в «Параметры», остановитесь на разделе «Система».
- Выберите меню «Оборудование» и в выпадающих строках найдите сетевой адаптер — если он отключен, то напротив названия отобразится красный крест.
- Чтобы запустить деталь, кликните по её названию два раза, отметьте галочкой пункт «Оборудование используется», нажмите «ОК», чтобы параметры вступили в силу в Windows.
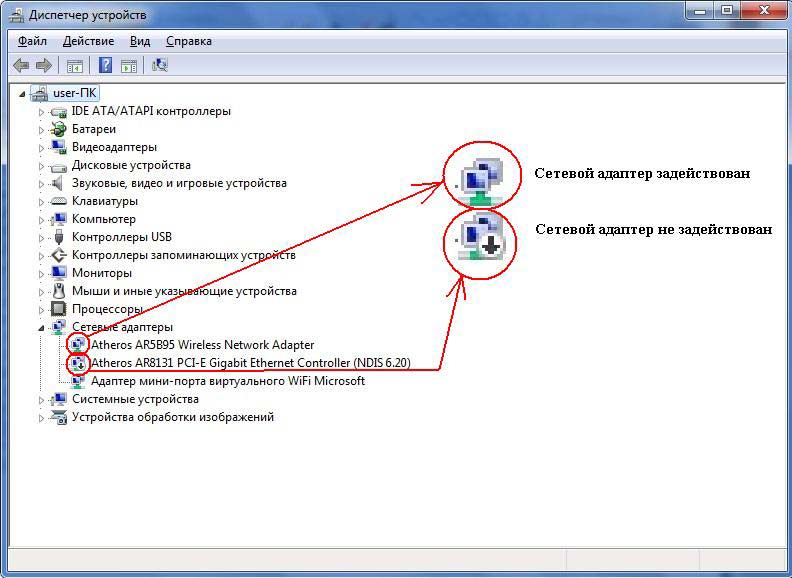
В случае, когда напротив названия стоит восклицательный знак жёлтого цвета, — это значит, что карта активирована, но нужно поменять драйвера для её корректной работы.
Отключение сетевой карты
Если устройство перестало работать, вам нужно поставить новый адаптер или вы желаете его отключить, это делается через BIOS, а не Windows.
Чтобы остановить работу оборудования, следуйте таким указаниям:
- Запустите ПК или выполните перезагрузку, если компьютер включён и при запуске BIOS нажмите на клавишу F12 или Del. Для входа в настройки используются клавиши F1, F10 и другие. Если вы не знаете, какую именно выбрать, читайте текст «Press… to enter Setup», где будет указана нужная комбинация.
- В параметрах откройте раздел со словом «Integrated», где вам понадобится строка «On Board LAN» или что-то на неё похожее.
- Поменяйте статус строки на «Disabled», чтобы деактивировать её.
- Не забудьте для выхода воспользоваться кнопкой Save and Exit, чтобы сохранить изменения.
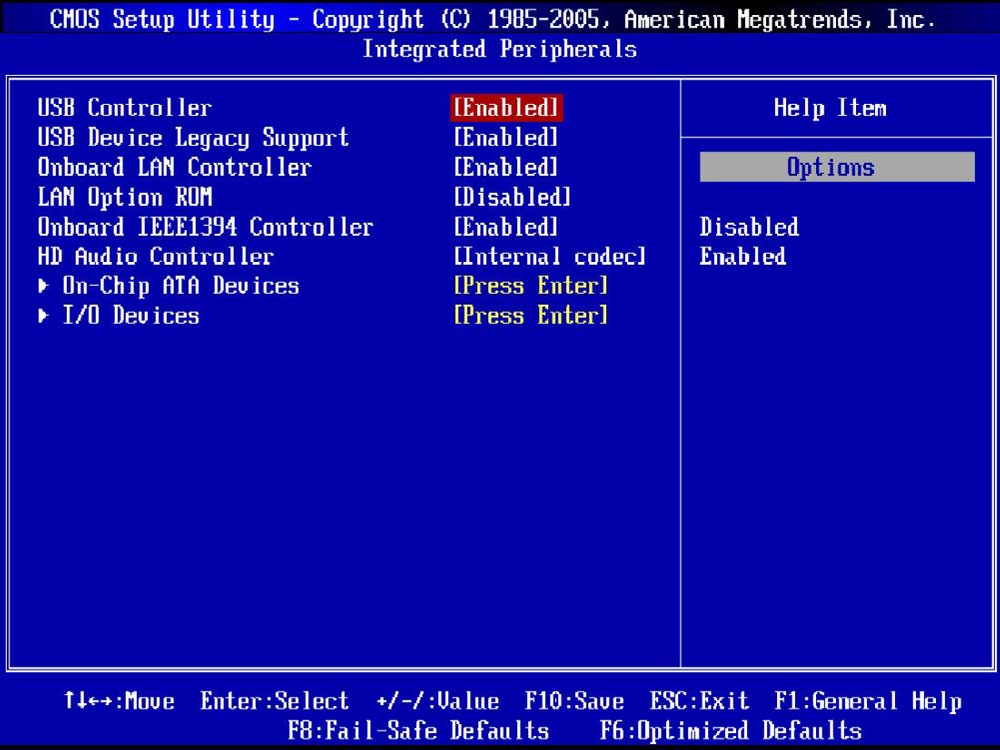
Как видите, отключить сетевую карту можно через БИОС, а включается она в этом же меню или в настройках Windows. Все это выполнить нетрудно и при необходимости вы легко справитесь с заданием самостоятельно.

В этой статье показаны действия, с помощью которых можно включить или отключить сетевой адаптер (адаптеры) в операционной системе Windows 10.
Сетевой адаптер (Network Interface Card, NIC) - это аппаратный компонент компьютера, который подключает компьютер к компьютерной сети, известной как сетевое подключение и позволяет компьютеру взаимодействовать с другими устройствами в сети.
Чтобы включить или отключить сетевой адаптер, необходимо войти в систему с правами администратора
Как включить или отключить сетевой адаптер используя «Сетевые подключения»
В открывшемся окне "Сетевые подключения", чтобы отключить сетевой адаптер, щелкните правой кнопкой мыши на нужном сетевом адаптере и в появившемся контекстном меню выберите пункт Отключить.
Чтобы включить сетевой адаптер, в окне "Сетевые подключения" щелкните правой кнопкой мыши на нужном (отключенном) сетевом адаптере и в появившемся контекстном меню выберите пункт Включить.
Как включить или отключить сетевой адаптер используя «Диспетчер устройств»
Чтобы отключить сетевой адаптер, в окне диспетчера устройств разверните узел Сетевые адаптеры , затем щелкните правой кнопкой мыши сетевой адаптер который вы хотите отключить и в появившемся контекстном меню выберите пункт Отключить устройство .
В появившемся окне подтвердите отключение устройства нажав кнопку Да.
Чтобы включить сетевой адаптер, в окне диспетчера устройств разверните узел Сетевые адаптеры , затем щелкните правой кнопкой мыши по отключенному сетевому адаптеру и в появившемся контекстном меню выберите пункт Включить устройство .
Как включить или отключить сетевой адаптер используя Windows PowerShell
Данный способ доступен только в Windows 8.1 и Windows 10.
Первое что нужно сделать, это узнать имя сетевого адаптера, для этого запустите консоль Windows PowerShell от имени администратора и выполните следующую команду:
В строке Name отображено имя сетевого адаптера. Запомните имя сетевого адаптера который необходимо включить или отключить (в данном примере Ethernet).
Чтобы отключить нужный сетевой адаптер, в консоли PowerShell выполните команду следующего вида:
Disable-NetAdapter -Name "Имя сетевого адаптера" -Confirm:$false
Замените Имя сетевого адаптера в команде выше фактическим именем сетевого адаптера который вы хотите отключить (например Ethernet). В данном примере команда выглядит следующим образом:
Disable-NetAdapter -Name "Ethernet" -Confirm:$false
Чтобы включить нужный сетевой адаптер, в консоли PowerShell выполните команду следующего вида:
Enable-NetAdapter -Name "Имя сетевого адаптера" -Confirm:$false
Замените Имя сетевого адаптера в команде выше фактическим именем сетевого адаптера который вы хотите включить (например Ethernet). В данном примере команда выглядит следующим образом:
Enable-NetAdapter -Name "Ethernet" -Confirm:$false
Как включить или отключить сетевой адаптер используя утилиту netsh
Данный способ использует команды утилиты командной строки netsh (network shell - сетевая оболочка) которая позволяет отображать или изменять конфигурацию сети компьютера.
Первым делом нам нужно узнать имя сетевого интерфейса, для этого запустите командную строку от имени администратора и выполните следующую команду:
netsh interface show interface
Запомните имя сетевого интерфейса который необходимо включить или отключить (в данном примере Ethernet).
Чтобы отключить сетевой адаптер, выполните команду следующего вида:
netsh interface set interface " Имя интерфейса " disable
Замените Имя интерфейса в команде выше фактическим именем сетевого адаптера который вы хотите отключить (например Ethernet). В данном примере команда выглядит следующим образом:
netsh interface set interface "Ethernet" disable
Чтобы включить сетевой адаптер, выполните команду следующего вида:
netsh interface set interface " Имя интерфейса " enable
Замените Имя интерфейса в команде выше фактическим именем сетевого адаптера который вы хотите включить (например Ethernet). В данном примере команда выглядит следующим образом:
netsh interface set interface "Ethernet" enable
Как включить или отключить сетевой адаптер используя команды WMIC
Данный способ использует команды инструментария управления Windows.
Сначала узнаем номер индекса сетевого адаптера, для этого запустите командную строку от имени администратора и выполните следующую команду:
Запомните номер индекса сетевого адаптера (в данном примере 8).
Чтобы отключить сетевой адаптер, выполните команду следующего вида:
wmic path win32_networkadapter where index= Номер индекса call disable
Замените Номер индекса в команде выше фактическим номером сетевого адаптера который вы хотите отключить (например 8). В данном примере команда выглядит следующим образом:
wmic path win32_networkadapter where index=8 call disable
Чтобы включить сетевой адаптер, выполните команду следующего вида:
wmic path win32_networkadapter where index= Номер индекса call enable
Замените Номер индекса в команде выше фактическим номером сетевого адаптера который вы хотите включить (например 8). В данном примере команда выглядит следующим образом:
wmic path win32_networkadapter where index=8 call enable
Читайте также:

