Не открывается гугл хром на айпад
Обновлено: 06.07.2024
Android — чудесная операционная система, но давайте признаемся: фортеля выкидывать она ой как любит. Представьте ситуацию (увы, это несложно): берёте одним чудным воскресным утром смартфон, а там Google Play не работает, приложения не устанавливаются и не обновляются. И не вполне понятно, как жить с этим дальше. Вы, конечно, погуглили, но поиск выдал ворох решений — поди угадай, какое подойдёт именно вам. Без паники! Воспользуйтесь нашей пошаговой инструкцией, чтобы воскресить Google Play или заставить упрямое приложение обновиться.
Проверьте подключение к интернету. Звучит банально, но в первую очередь стоит убедиться, что с подключением к интернету всё в порядке, а также открываются ли у вас другие сервисы и сайты.
Проверьте доступность Google Play. Довольно редко, но случается, что проблема связана с работой серверов Google. Узнать, не было ли сбоев именно в вашей стране, можно на официальном сайте компании. Дополнительно надо проверить работоспособность служб Google с помощью сервиса DownDetector. Он регистрирует сбои очень оперативно, так как информация поступает напрямую от пользователей.

Проверьте VPN. Если вы используете VPN, попробуйте временно отключить сервис и зайти на Google Play. Если VPN у вас нет, то не будет лишним попробовать обратное действие, даже если согласно карте Google в вашей стране проблем не наблюдается. Пример бесплатного VPN-сервиса — Tunnel Bear. Но о наличии такой программы на смартфоне необходимо позаботиться заранее, либо придётся устанавливать приложение вручную из apk-файла.


Проверьте дату и время. При первичной настройке нового гаджета без SIM-карты могут быть неправильно установлены дата и время. Проверьте и, если потребуется, установите правильные значения.

Если у вас есть root-доступ и проблемы с Google Play возникли после требующих права суперпользователя манипуляций, то вы скорее всего повредили системные файлы ОС. В этом случае рекомендуем восстановить резервную копию или перепрошить гаджет.
Описанные выше способы не помогли. Что делать дальше?
Если ни один из советов выше не подошёл, значит, проблема кроется внутри вашего смартфона. Давайте разберёмся с ней. Ниже перечислено два десятка способов решения. Не пугайтесь, вам вряд ли потребуется больше одного или нескольких из них. Какой (или какие) именно — зависит от кода ошибки, который выдаёт упрямый Google Play.

Итак, что нужно сделать:
- Откройте таблицу.
- Строки таблицы содержат номера ошибок, колонки — методы их исправления.
- Найдите строку с кодом вашей ошибки.
- Выделенные цветом ячейки укажут подходящие вам способы решения.
- Конкретные действия, которые нужно выполнить для каждого из способов, описаны в этой статье ниже.
- Примените первый способ. Проверьте, исправилась ли ошибка. Если нет — переходите к следующему способу. Если да — ваша проблема решена.
- Большинством способов можно воспользоваться без root-прав. В таблице они отмечены зелёным цветом.
- Некоторые способы требуют root. В таблице они отмечены жёлтым цветом.
- Если ни один из способов не помог, поищите решение на нашем форуме. Коды ошибок в таблице содержат ссылки, которые ведут к комментариям по теме.
- В тех редких случаях, когда и частные, и общие методы оказались бесполезными, остаётся только выполнить сброс смартфона или планшета к заводским настройкам.

Способы решения проблем
1. Удаление файлов приложения. С помощью любого файлового менеджера перейдите в директорию /Android/data во внутренней памяти смартфона и удалите папку приложения, обновление которого вызывает появление ошибки. Также на наличие файлов проблемной программы надо проверить папку data во внутренней памяти.
Удаление файлов приложения (root). Удалите папку вызывающего проблему приложения из директории /system/app.

2. Удаление ASEC-файла (root). Удалите файл с названием smd2tmp1, расположенный по пути /mnt/secure/asec или /mnt/asec. Если файла с таким названием в указанных директориях нет, значит, ошибка вызвана чем-то другим.
3. Изменение часового пояса роутера. Проверьте в настройках вашего роутера, правильно ли выставлен часовой пояс. Если нет — установите верный.

4. Удаление приложений. Удалите несколько старых либо неиспользуемых приложений или файлов из внутренней памяти устройства.
В случае ошибки 505: установите Lucky Patcher, чтобы узнать, какая из уже имеющихся программ конфликтует с приложением, которое вы пытаетесь инсталлировать. Также можете прибегнуть к совету по использованию Lucky Patcher с нашего форума.
5. Отключение антивируса. Этот метод решения связан с появлением ошибок 25/26 у пользователей некоторых прошивок MIUI. Для устранения проблемы необходимо отключить встроенный антивирус. Если ошибка не пропадает, стоит воспользоваться установкой программы из apk-файла.
6. Перемонтирование карты памяти. Просто вытащите карту памяти и снова вставьте её в гаджет. Обязательно размонтируйте карту перед тем, как вытаскивать её из работающего аппарата. Эта функция находится в меню «Настройки» | «Память». Несоблюдение данного правила чревато ошибками файловой системы.

7. Использование другого подключения. Если вы подключены к сети Wi-Fi, попробуйте подсоединиться к интернету через сотовую сеть и выполнить нужное действие заново. Если вы подключены через сотовую сеть, соответственно, попробуйте подсоединиться к Wi-Fi.
Также вы можете удалить точку доступа (APN) для выхода в интернет через сотовую сеть и перезагрузить гаджет.
В распространённой прошивке AOSP: «Настройки» | «Беспроводные сети» | «Дополнительно» | «Мобильные сети» | «Точки доступа». В Samsung изменить точку доступа получится в меню «Настройки» | «Подключения» | «Мобильные сети» | «Точки доступа».

8. Переустановка приложения. Если ошибка возникла при попытке обновления приложения, удалите, а затем снова установите программу из Google Play.
9. Восстановление предустановленного браузера. Включите предустановленный в вашей прошивке браузер, если он был отключён через настройки аппарата, либо установите его заново, если он был удалён при помощи прав суперпользователя.
10. Очистка раздела кэша. Перезагрузите устройство в режиме recovery (о том, как это сделать, вы можете узнать в теме, посвящённой обсуждению или прошивке вашего аппарата) и очистите раздел кэша путём выбора пункта меню Wipe cache partition.

11. Перенос кэша на карту памяти (root). Данный метод решения проблем с Google Play подходит для смартфонов с небольшим объёмом памяти и, как следствие, раздела кэша. Установите на девайс Terminal Emulator и выполните по порядку следующие команды:
12. Установка из веб-версии Google Play. Попробуйте установить приложение из веб-версии магазина Google Play, предварительно выбрав нужное устройство из выпадающего списка.

13, 14, 15. Очистка кэша и данных приложений Google. Ещё один распространённый способ решения многих проблем — очистка кэшей предустановленных сервисов Google. Откройте настройки смартфона и перейдите в раздел «Приложения». В списке выберите нужный пункт («Google Play Маркет», «Сервисы Google Play» или Google Services Framework) и нажмите кнопку «Очистить данные» (если доступна) или «Очистить кэш». Для доступа к Google Services Framework вам потребуется нажать кнопку «Меню» в списке установленных программ и включить отображение системных приложений. В некоторых оболочках, например, Samsung Experience, кнопки сброса кэша и данных находятся в подразделе «Память».

16. Удаление обновлений Google Play. Откройте в настройках гаджета список установленных программ, найдите среди них «Google Play Маркет», а затем нажмите кнопку «Выключить». Согласитесь с предупреждением во всплывающем окне повторным нажатием кнопки «Выключить». В следующем всплывающем окне нажмите «ОК» для того, чтобы удалить все обновления магазина. По завершении всей процедуры верните сервис на место, нажав кнопку «Включить».

17. Очистка кэша поиска Google Play. Откройте Google Play и перейдите в настройки приложения из боковой панели. Нажмите на надпись «Очистить историю поиска».

18. Удаление и добавление аккаунта Google. Этот способ достаточно радикальный. Применив его, вы рискуете потерять прогресс в играх и настройки в приложениях, которые не хранят данные в облаке. Поэтому мы советуем воспользоваться другими методами, прежде чем переходить к нему.
Суть в том, чтобы удалить, а затем заново добавить аккаунт Google. Для этого необходимо открыть настройки гаджета, найти в них раздел «Учётные записи», а затем выбрать нужный аккаунт и удалить его.

Теперь вы можете снова открыть Google Play, который предложит вам вновь выполнить вход в систему.
Следующие коды ошибок означают, что при загрузке веб-страницы возникла проблема:
Все коды ошибок можно найти на странице chrome://network-errors/.
Могут также возникать следующие проблемы:
Чтобы решить проблему, следуйте инструкциям, приведенным ниже.
Чтобы устранить ошибку, следуйте приведенным ниже инструкциям.
Обновите страницу
Как правило, достаточно обновить страницу.
Нажмите на значок "Обновить" в левом верхнем углу экрана.
Если проблему не удалось устранить
1. Проверьте подключение к Интернету
Убедитесь, что компьютер подключен к Wi-Fi или проводной сети.
Затем обновите вкладку с ошибкой.
Шаг 2. Очистите кеш
Загрузке веб-страниц могут препятствовать данные, хранящиеся в Chrome.
Откройте страницу в режиме инкогнито
- Откройте Chrome на компьютере.
- В правом верхнем углу окна нажмите на значок "Настройка и управление Google Chrome" Новое окно в режиме инкогнито.
- В окне инкогнито перейдите на нужную веб-страницу. Если она открывается, очистите кеш и удалите файлы cookie.
Очистите кеш и удалите файлы cookie
- В правом верхнем углу окна нажмите на значок "Настройка и управление Google Chrome" Дополнительные инструментыУдаление данных о просмотренных страницах.
- В пункте "Временной диапазон" выберите Все время.
- Выберите Изображения и другие файлы, сохраненные в кеше и Файлы cookie и другие данные сайтов. Снимите остальные флажки.
- Нажмите Удалить данные.
- Обновите вкладку с ошибкой.
Шаг 3. Закройте другие вкладки, расширения и приложения
Возможно, они заняли много места в памяти компьютера, поэтому загрузить сайт не удается.
Не удалось устранить проблему?
Иногда другие программы мешают загрузке страницы.
- Перезапустите компьютер.
- Попробуйте загрузить страницу ещё раз.
- Откройте Chrome на компьютере.
- В правом верхнем углу окна нажмите на значок "Настройка и управление Google Chrome" Настройки.
- В левом верхнем углу страницы нажмите на значок "Главное меню" О браузере Chrome.
- Chrome проверит наличие обновлений (это может занять несколько секунд).
- Если обновление доступно, нажмите кнопку Перезапустить. После этого обновите вкладку с ошибкой.
- Если кнопки "Перезапустить" нет, вы используете самую новую версию Chrome.
Чтобы найти и удалить вредоносное ПО на компьютерах с Windows, воспользуйтесь Инструментом очистки Chrome.
Если вы работаете на компьютере с macOS или Linux, следуйте этим инструкциям по удалению вредоносного ПО.
После этого обновите вкладку с ошибкой.
Обратитесь за помощью
Отвечено участником сообщества Дмитрий Шишкин : Ошибка Опаньки
Отвечено участником сообщества Дмитрий Шишкин : Последняя неделя- особенно в играх появлется ОПАНЬКИ с чёрным экраном.
Совсем недавно компания Apple выпустила новые версии iOS 15 и iPadOS 15.Этот процесс проводился в четыре этапа бета- тестирования.
На тестирование iOS 15 ушло около месяца. Такая быстрота обусловлена тем, что наличие недоработок и багов заставило производителей в срочном порядке пересмотреть модель выпуска обновлений. iOS 15 – это финальная обновленная версия в 2019 году, поэтому последующие обновления следует ожидать, вероятно, только лишь в 2020 году.

Новые пункты продажи для iOS 15:
Конечно же, нельзя не упомянуть и про существенные нововведения в iOS 15. Давайте с ними ознакомимся:
После обновления iOS 15 сбой приложения Google
Если после обновления iOS 15 возникла ошибка, как например, сбой приложения Google, то советуем изучить наши рекомендации, позволяющие устранить ошибку.
Общие методы для решения сбоев приложений Google
Для начала проверьте наличие обновлений: при обновлении до новой программной системы на вашем iPhone или, возможно, с любым другим крупным обновлением, большинство старых версий приложения действительно может вызвать некоторые проблемы. Для этого вам нужно выполнить следующие шаги:
- Войдите в App Store;
- Нажмите на вкладку вашего аккаунта, расположенная в правом верхнем углу;
- Нажмите на «Обновить» приложение.
Если после выполнения этих действия, приложение по-прежнему работает с ошибкой, то попробуйте перезагрузить устройство. Существует два способа:
Способ 1: для моделей iPad / iPhone с кнопкой «Home»
Одновременно нажмите и удерживайте кнопку Home и кнопку питания, расположенную вверху, продолжайте делать это, пока не появится логотип Apple, а затем отпустите.
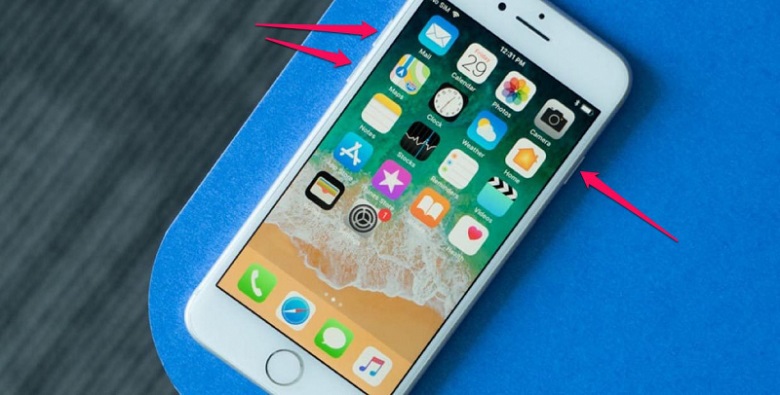
Способ 2: для моделей iPad /iPhone с FaceID
Сначала нажмите кнопку Увеличения громкости, а затем отпустите. Затем нажмите кнопку Уменьшения громкости, затем отпустите. Наконец, нажмите и удерживайте одновременно кнопку питания, пока не увидите логотип Apple и его перезапуск.

Также рекомендуем прибегнуть к удалению и переустановки приложения. Чтобы выполнить удаление приложения, необходимо нажать и удерживать значок приложения, пока он не начнет шевелиться. Далее нажмите на крестик в углу иконки приложения и выберите «Удалить» при появлении запроса. После удаления войдите в App Store, скачайте приложение и заново установите.

Как решить проблему падения приложения Google с помощью ReiBoot?
Хотим представить вам надежного помощника в устранении различных сбоев приложений – программа отображает пустой экранТenorshare ReiBoot. Программа работает со многими устройствами iOS, поддерживает все новые версии iOS, подходит как для Windows, так и для Mac OS.
Используйте систему восстановления, чтобы решить проблему, связанную с тем, что приложение Google недоступно. Для этого выполните следующие шаги


Если после обновление iOS 15 возникает ошибка приложения, ReiBoot легко и быстро решит любую проблему в вашем iPhone за пару минут.
В последнее время разработчики iOS (iPadOS) существенно расширили права пользователей, избавив последних от необходимости взлома системы посредством джейлбрейка. Например, с выходом iOS 14 появилась возможность установки браузера по умолчанию.
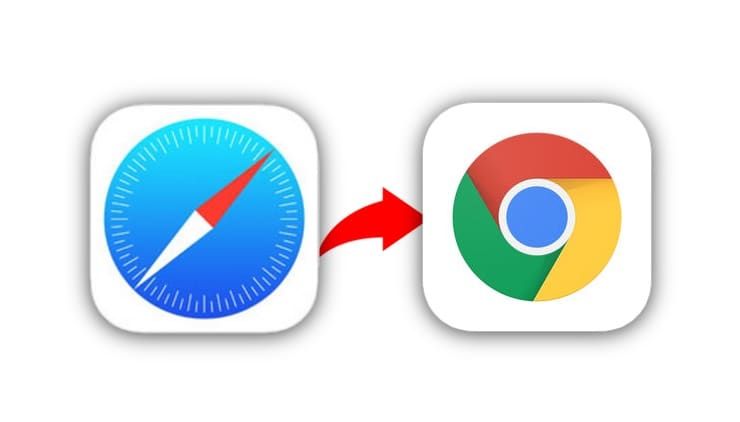
Начиная с iOS 14 в iPhone и iPad можно использовать по умолчанию сторонние веб-браузеры и почтовые клиенты. Эта новость обрадует тех пользователей, которым по каким-то причинам не нравятся браузер Safari и Почта от Apple. В будущем можно ожидать применение аналогичного шага и к другим категориям программ. При нажатии на ссылку в любом приложении она открывается в установленном по умолчанию браузере. До iOS 14 у вас мог присутствовать в системе и альтернативный браузер, например, Google Chrome, но при нажатии на ссылку всегда открывался браузер Safari.
Как установить Google Chrome в качестве браузера по умолчанию на iPhone
1. Загрузите последнюю версию Google Chrome из App Store.
2. Откройте приложение «Настройки» и перейдите на страницу настроек Google Chrome.
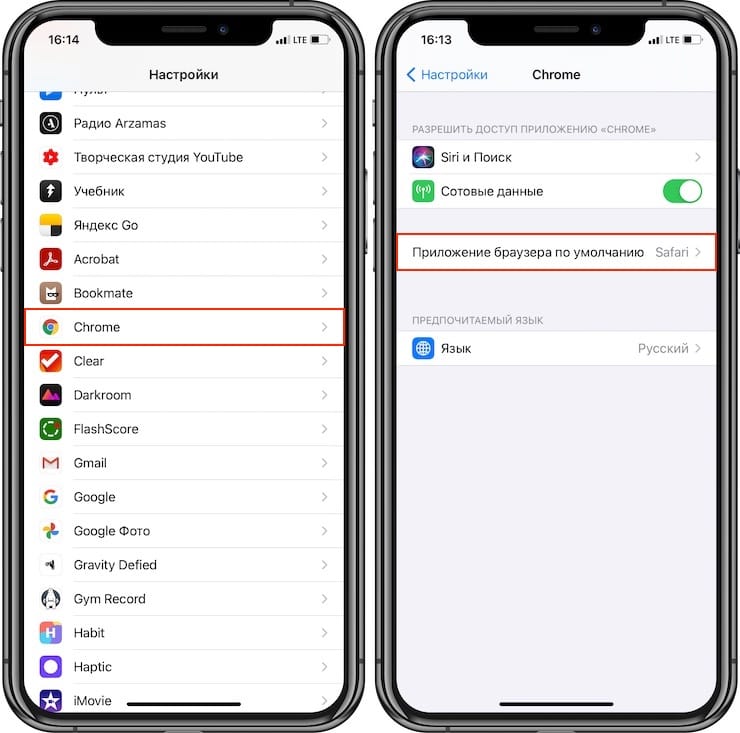
3. Нажмите «Браузер по умолчанию».
4. Коснитесь пункта «Chrome».
В результате этих действий любое приложение, которое запускает стандартную операцию открытия URL-адреса, теперь будет указывать системе на запуск Google Chrome, а не Safari.
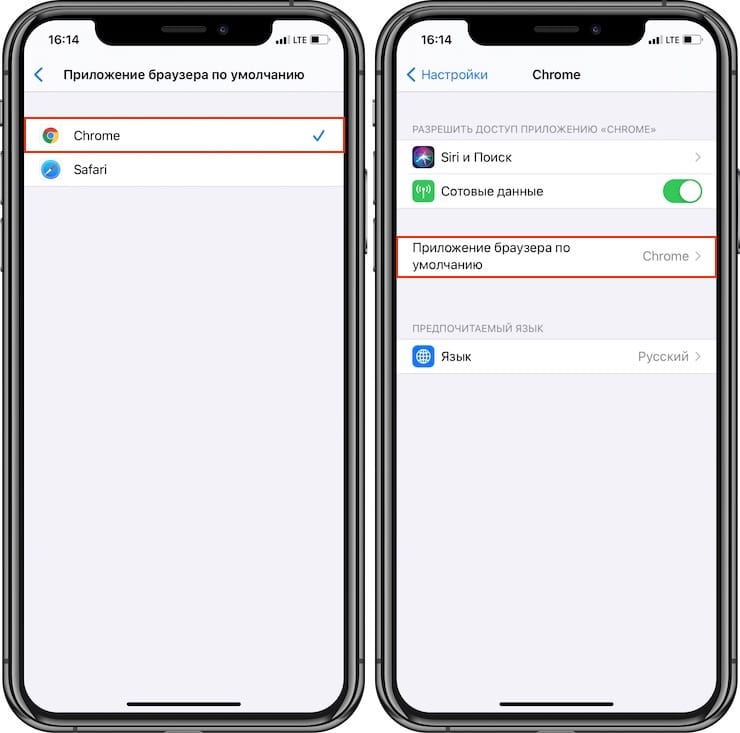
Если вы когда-нибудь передумаете, то можете вернуться в настройки и изменить установленный по умолчанию браузер обратно на Safari. Если вы хотите использовать сторонний браузер, отличный от Chrome, то придется подождать, пока разработчик обновит приложение и добавит в нем такую возможность.
Аналогичный подход теперь действует и с изменением приложения для почты.
Как открывать веб-ссылки в Google Chrome на iPhone или iPad без джейлбрейка на старых версиях iOS?
1. Откройте эту страницу в браузерер Safari на iPhone или iPad.
2. Скопируйте следующую строку:
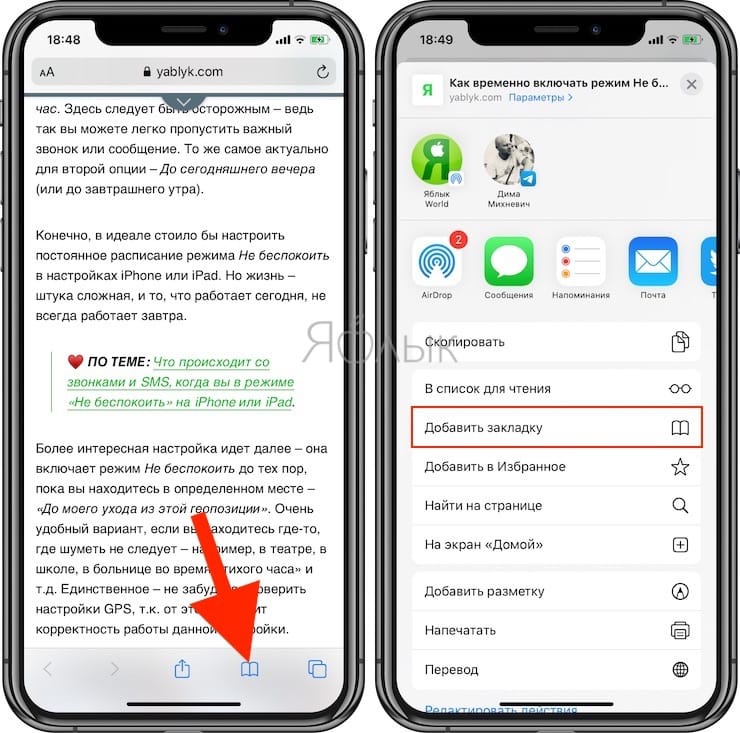
4. Укажите удобное место для сохранения закладки и переименуйте ее, например, «Открыть в Chrome», нажмите Сохранить.
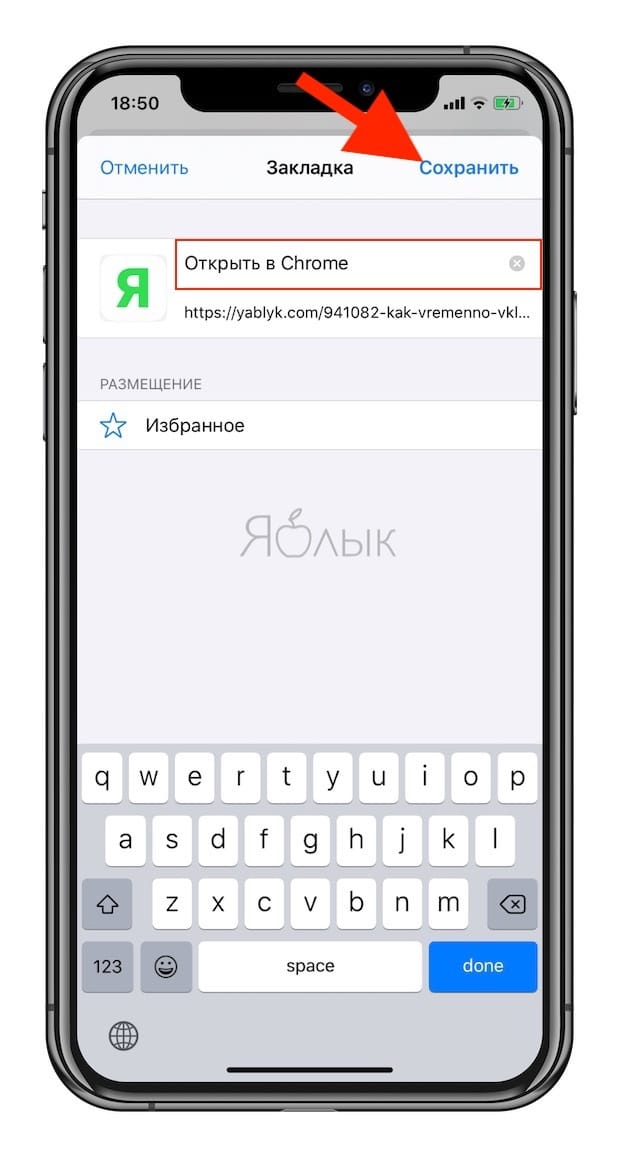
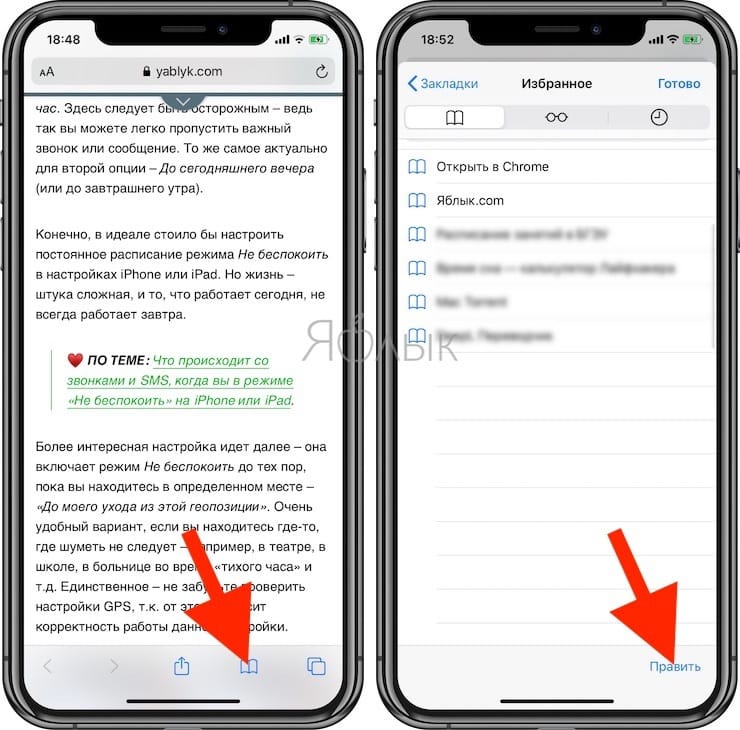
6. Выберите созданную в п. 4 закладку «Открыть в Chrome». Она откроется в режиме редактирования.
7. В поле URL удалите ссылку и вставьте текст, который вы скопировали в п. 2.
8. Нажмите Готово.
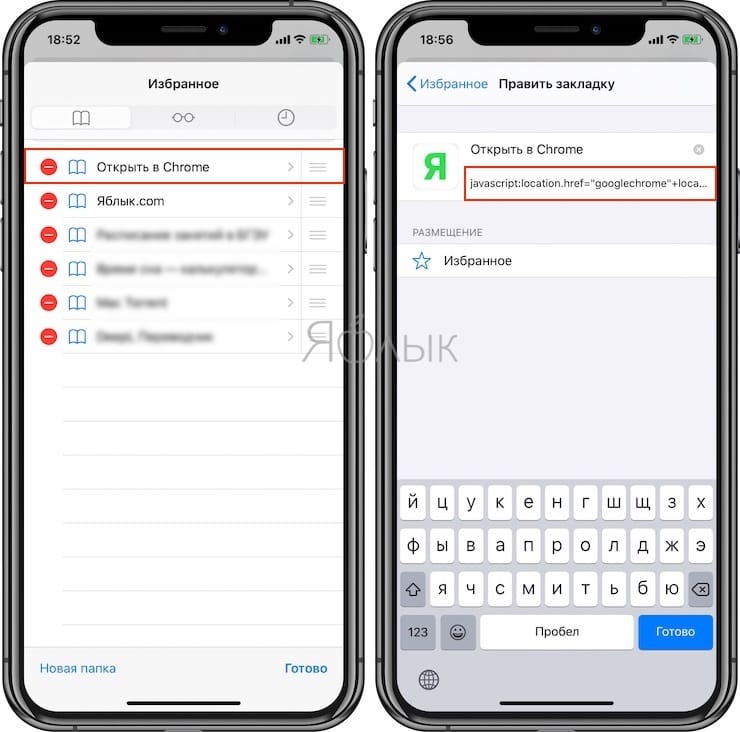
9. Теперь, для того чтобы открыть любую страницу в браузере Google Chrome, нажмите на кнопку Закладки и выберите созданную закладку «Открыть в Chrome» после чего ссылка откроется в Chrome.
Читайте также:

