Не открывается расположение файла в диспетчере задач
Обновлено: 02.07.2024
Мы расскажем о том, как восстановить работоспособность Диспетчера задач, если он не открывается. Опишем возможные причины и способы их устранения.
Это очень важная информация! Поделись ею с близкими людьми 😉Причины ошибки
Утилита запускается вместе с операционной системой Windows каждый раз, когда пользователь включает компьютер. Поэтому случайно выключить его вы не могли. В большинстве случаев, когда возникает проблема с диспетчером, это свидетельствует о наличии вирусов на ПК.
Разработчики вредоносных программ специально внедряют код, отключающий работу Task Manager. Большинство пользователей не знают, как включить его обратно, поэтому они не могут остановить вирусные процессы.
Рекомендуем также воспользоваться бесплатной лечащей утилитой Dr.Web CureIt! , которая способна находить множество угроз даже если популярный Касперский их не заметил.
![Как запустить Диспетчер задач, который не открывается [инструкция по шагам]](https://telecomdom.com/wp-content/uploads/2020/10/2020-10-23_09-43-05.jpg)
Диспетчер задач отключен администратором
![Как запустить Диспетчер задач, который не открывается [инструкция по шагам]](https://telecomdom.com/wp-content/uploads/2020/10/dispetcher-zadach-otklyuchen-administratorom.jpg)
Как восстановить работоспособность Диспетчера задач
Проверьте наличие файла taskmgr.exe
Некоторые вредоносные программы удаляют исполняемый файл taskmgt.exe из памяти компьютера полностью. Поэтому может так получиться, что вы пытаетесь запустить несуществующий файл, что и приводит к ошибке. Прежде чем приступать к другим методам, было бы полезно удостовериться, что файл лежит на месте.
Через Проводник
Через Командную строку
Если вы обнаружили, что файла нет, то нужно найти в интернете и скачать taskmgr.exe для Windows 10 или Windows 7 в зависимости от того, какая операционная система у вас установлена. Лучше это сделать на официальном сайте Microsoft.
Изменить параметр реестра
Если после этого диспетчер так и не запускается, попробуйте перезагрузить компьютер. Иногда это срабатывает.
Изменить настройки групповой политики
Обратите внимание! Этот метод не будет работать на домашней версии Windows.
Какие еще рабочие способы знаете вы? Пишите в комментариях!
Как в Диспетчере задач отобразить путь к файлу или вредоносной программе, находящейся в автозагрузке Windows 10
Итак, началось всё с того, что один молодой человек пожаловался мне на долгую загрузку и сильные зависания операционной системы, кроме того, установленный на ноутбуке антивирус Avast всё время удалял какой-то файл и просил произвести перезагрузку компьютера, но после перезагрузки всё повторялось.- Большая часть наших читателей знает, что чем больше программ вы устанавливаете на свой ПК, тем дольше он будет загружаться. Происходит это потому, что многие приложения прописывают себя в автозагрузку и стартуют вместе с Windows. Не исключение и вредоносные программы. Иногда в автозапуске так много приложений, что пользователь даже не помнит, когда устанавливал некоторые из них и сомневается в их необходимости. Лечение здесь одно, исключить ненужные программы из автозагрузки (а некоторые даже удалить), после этого OS будет загружаться быстрее. К вирусам применяем немного другой подход - исключаем из автозапуска, перезагружаемся и удаляем, если удалить не получается (выходит ошибка, что файл используется системой), то также с помощью Диспетчера задач останавливаем процессы вредоносной программы и удаляем её.

затем проследовал в автозагрузку. Сразу отметил для себя файл с именем "Amigo", который задерживал загрузку системы на целых 10 секунд, увидеть это было можно, включив в диспетчере столбец «Влияние на ЦП при запуске». Я щёлкнул на файле правой кнопкой мыши, вызвав меню, но к сожалению отключить или узнать месторасположение вируса система не давала.

Да, существует браузер с таким именем и надо сказать не самого лучшего качества, но в нашем случае файл был заражён вредоносной программой, так как три процесса вируса создавали нагрузку на процессор 99% и именно его пытался удалить антивирус Avast.
Я перешёл на вкладку "Процессы" и снял задачу с вредоносных процессов.


Ноутбук сразу пришёл в норму.

Затем я стал вручную искать вредоносный файл, но поиск длился ужасно долго, поэтому я прибегнул к такому хитрому способу.
Я вернулся в Диспетчер задач и опять перешёл на вкладку "Автозагрузка", щёлкнул правой кнопкой мыши на столбце «Состояние» (можно «Издатель») и в выпадающем меню отметил пункт «Командная строка»,

в результате в столбце "Командная строка" диспетчер задач стал показывать точное местоположение (путь) ко всем программам, находящимся в автозагрузке. Вирус находился в папке:
Частенько по вечерам стал грузиться процессор, но причину я так и не нашла. Я где-то видела, что эти три процесса могут маскироваться, но являться вирусами. Как понять где они находятся? procexp64 показывает, что эти процессы не принадлежат к ветке system, однако здесь уже есть описание. Расположение не открывается. Поиском не нашла эти файлы в других папках, только в windows. Может оно так и должно быть? Но эти процессы не закрывается в диспетчере задач, убивать в procexp64 пока побаиваюсь, вдруг не вирусы. НО вчера один из этих процессов начал сильно грузить проц., примерно до 30%. Помогите разобраться.//без описания//--- что конкретно вас интересует? Ок,
csrss.exe → важный системный процесс, отвечает за консольные приложения и итд
winlogon.exe → ваш вход/выход в систему, пример окно, что вы видите и уведомляет вас о Закрытие сеанса и это есть vbs_процесса winlogon.exe
RAVBg64.exe→ это драйвера вашей звуковой карты
и итд, и удалите этот_хлам advanced_system_care, что б не загружал ваш компьютер, у вас и так avg_антвирус ""грузит хост_csrss
и опишите, что за комп у вас или ж сами идем на сайт мат_платы (ежели у вас ПК) или на сайт производителя ноутбука (если у вас ноут) и скачайте_установите audio_driver перед этим удалив старый
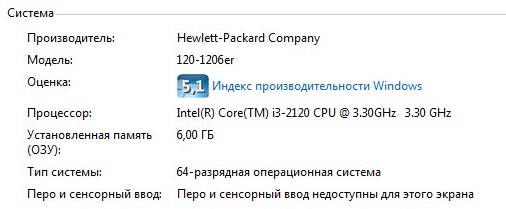
Мне этот "хлам" порой очень помогает. Бывает нажимаю завершение работы, и он просто зависает на этой картинке "завершение работы", приходится путем длительного нажатия на кнопку. На следующий день делаю полный авторемонт в этой проге и после этого нормально выключается. Может мне его просто отключать пока не понадобится? Ну без антивируса вообще никак.
savoljavob Искусственный Интеллект (168161) //Мне этот "хлам" порой очень помогает//--это ""хлам сам по себе ничего не делает, тока запускает утилити, что встроенный в систему //Ну без антивируса вообще никак//--речь не антивирусе_avg //просто отключать пока не понадобится//-- безусловно, удалите все лишнее с Автозагрузки с помощью AutoRuns [ссылка] (msconfig не годится) //он просто зависает на этой картинке "завершение работы//--- все фоновые процессы и не дает Завершить работу вашей системы и потому все лишнее удалим с Автозагрузки
Посмотри в автозагрузке, там все фоновые процессы указаны.
Скриншоты не очень резкие, не видно. но, насколько я понимаю -- ты хочешь закрыть систему прерываний винды, то есть -- бездействие системы )). Это непростая задача )). Трудно остановить то, что и так стоит )).
Вадим Иванов Мыслитель (6425) Ну нельзя их убивать. C:\Windows\System32\csrss.exe -- процесс исполнения клиент-сервер, а C:\Windows\System32\winlogon.exe вообще программа входа в систему Windows. убьёшь систему, в ребут отправишь.
Вадим Иванов Мыслитель (6425) то, что ты обвела рамочкой -- нет, конечно. Да и не грузят они у тебя систему.
Подсистема клиент/сервер времени выполнения (англ. Client/Server Runtime Subsystem, CSRSS) или csrss.exe, входит в состав операционной системы Microsoft Windows NT, и представляет собой часть пользовательского режима подсистемы Win32. остольное тоже самое не трогай это системные файлы. Данная программа является критическим системным компонентом, отвечающим за вызовы функций подсистемы Win32. При её завершении система завершит работу с отображением синего экрана смерти.
У меня примерно пять раз на неделю вырубается комп, после перезагрузки пишет, мол ошибка или что-то такое. Описание проблемы блускрин. Бесит ужасно
посмотри в событиях ошибку. скорей всего крит ошибка. по ее номеру или смысла можно смотреть, если там ошибки нет придется качать проги в плодь до снятия лога низко уровнего
Реально счастливая Профи (667) Очень много всяких ошибок, я не знаю, какая из них та. В общем, как перезагрузится снова, запишу всё, потом буду искать решение. Спасибо за ответ.
Его также можно использовать для принудительного завершения любой из этих запущенных задач/программ и просмотра того, насколько каждая из них использует аппаратные ресурсы вашего компьютера и какие из них запускаются при запуске или загрузке, а также многое другое.
Если вы хотите завершить задачу или проверить, что выполняется, и вдруг вы обнаружите, что ничего не отображается в диспетчере задач или Диспетчер задач пуст , есть несколько вещи, которые вы должны проверить и/или подтвердить, прежде чем пытаться решить эту проблему.
Вы можете обновить диспетчер задач и посмотреть, обновляется ли список процессов, или установить нормальную скорость обновления. Вы также можете отключить и повторно подключиться к своей учетной записи или щелкнуть правой кнопкой мыши в пустом окне и выбрать параметр «Восстановить», чтобы посмотреть, поможет ли это. Если у вас есть диспетчер задач в режиме малого размера, вы можете дважды щелкнуть любую белую область, чтобы восстановить ее нормальное состояние.
Если ничего из этого не работает, попробуйте другие решения, перечисленные ниже.
Диспетчер задач не показывает приложения/процессы
- Запустите сканирование SFC
- Проверьте настройки времени и языка
- Запустите средство DISM и средство готовности обновления системы
- Создать новый профиль пользователя
- Выполните восстановление системы
Решение 1. Запустите сканирование SFC
Это сканирование проверяет, есть ли на вашем компьютере сломанные компоненты Windows, которые вызывают пустой диспетчер задач.
- Нажмите Пуск .
- Перейдите в поле поиска и введите CMD .
- Перейдите в Командную строку , затем щелкните правой кнопкой мыши и выберите Запуск от имени администратора .


Перезагрузите компьютер и снова проверьте диспетчер задач, чтобы увидеть, отображает ли он процессы. Если нет, попробуйте следующее решение.
- ТАКЖЕ ЧИТАЙТЕ: лучшее программное обеспечение для управления задачами для Windows 10
Решение 2. Проверьте настройки времени и языка


- В разделе Страна или регион нажмите Английский (United Statesdf ), и, если его там нет, вы можете добавить его с помощью кнопки Добавить язык .

- Перезапустите и проверьте, если Диспетчер задач пуст или после этого в Диспетчере задач ничего не отображается.
Это решило проблему? Если нет, попробуйте следующее решение.
Решение 3. Запустите средство DISM и средство готовности к обновлению системы.
- Нажмите Пуск .
- В поле поиска введите CMD .
- Нажмите Командная строка в списке результатов поиска.

- Введите Dism/Online/Cleanup-Image/ScanHealth для сканирования отсутствующих компонентов.
- Введите Dism/Online/Cleanup-Image/CheckHealth , чтобы проверить наличие отсутствующих или поврежденных файлов.
- Введите Dism/Online/Cleanup-Image/RestoreHealth , чтобы отсканировать и устранить любые причины проблем с рабочим столом Windows 10.
- Нажмите Enter .
После завершения восстановления перезагрузите компьютер и проверьте, сохраняется ли проблема, после чего вы можете использовать средство готовности системы.
Примечание. . Инструмент DISM обычно занимает 15 минут, однако иногда это может занять больше времени. Не отменяйте, когда он работает.
Этот инструмент готовности к обновлению системы используется, поскольку в служебном хранилище Windows обнаружены несоответствия, которые могут помешать успешной установке будущих обновлений, пакетов обновления и программного обеспечения. Он проверяет ваш компьютер на наличие таких несоответствий и пытается решить проблемы, если они найдены.
Решение 4. Создайте новый профиль пользователя.

- Нажмите Добавить кого-то еще на этот компьютер .

- Заполните форму с именем пользователя и паролем. Ваша новая учетная запись пользователя будет создана.

- Нажмите Изменить тип аккаунта .
- Нажмите стрелку раскрывающегося списка и выберите Администратор , чтобы установить уровень учетной записи администратора.
- Перезагрузите компьютер
- Войдите в новую учетную запись, которую вы только что создали
Если диспетчер задач восстановлен в новом профиле, это может означать, что ваш другой пользовательский профиль поврежден, поэтому сделайте следующее:
- В новой учетной записи используйте ее для понижения вашей обычной учетной записи.
- Нажмите Применить или Хорошо .
- Поднимите свою старую учетную запись до уровня администратора по умолчанию
- Промойте и повторите несколько раз, так как это поможет устранить любые искажения
- Оставьте свой аккаунт как Администратор
- ТАКЖЕ ЧИТАЙТЕ: Совет. Переведите диспетчер задач Windows 7 в Windows 10 .
Решение 5. Выполните восстановление системы
- Нажмите Пуск .
- Перейдите в поле поиска и введите Восстановление системы .
- Нажмите Создать точку восстановления в списке результатов поиска.

- Введите пароль учетной записи администратора или предоставьте разрешения, если будет предложено
- В диалоговом окне Восстановление системы нажмите Восстановление системы .

- Нажмите Далее .
- Нажмите точку восстановления, созданную до возникновения проблемы
- Нажмите Далее .
- Нажмите Готово .
Чтобы вернуться к точке восстановления, выполните следующие действия:
- Нажмите правой кнопкой мыши Пуск .
- Выберите Панель управления .
- В поле поиска панели управления введите Восстановление .
- Выберите Восстановление .

- Нажмите Открыть восстановление системы .

- Нажмите Далее .
- Выберите точку восстановления, связанную с проблемной программой/приложением, драйвером или обновлением
- Нажмите Далее .
- Нажмите Готово .
Помогло ли какое-либо из этих решений решить проблему с пустым диспетчером задач? Дайте нам знать в комментариях ниже.
06.03.2017 ( 17.10.2018 ) | Антон Максимов | КомментарииЕсли вы типичный пользователь Windows, то наверняка запускаете» Диспетчер задач» только для того, чтобы выгрузить зависший процесс из памяти. Это вполне нормально и очевидно, но этот инструмент обладает куда более богатым функционалом, о котором надо знать.

В Windows 10 «Диспетчер задач» стал по-настоящему крутым инструментом, который позволяет в одном месте найти и устранить сразу множество проблем с работой программ.
Давайте посмотрим ближе на то, чего вы, возможно, даже не знали об этом замечательном инструменте в Windows 10.
1. Запуск «Диспетчера задач»
Для запуска «Диспетчера задач» есть сразу несколько способов. Причем вы можете выбрать любой, который вам более удобен. Кто-то делает это с помощью мышки, а кто-то исключительно через сочетания горячих клавиш. Ниже вы найдете целых 5 способов запуска «Диспетчера задач».
Ctrl + Alt + Del. Это один из самых старых способов запуска «Диспетчера задач». После нажатия на это сочетание появится меню, где надо будет выбрать «Диспетчер задач».
Ctrl + Shift + Esc. Мое любимое сочетание, потому что именно оно сразу запускает «Диспетчер задач», минуя разные меню и диалоги. Нажали и сразу видите окно диспетчера. Очень удобно.

Панель задач. Если правой кнопкой кликнуть по пустому месту на панели задач, что вы увидите меню, среди пунктов которого будет «Диспетчер задач». Кликаете по нему и запускается нужное приложение. Все это делается исключительно мышкой и клавиатуру для этого задействовать не нужно. Так что если вам не хочется тянуться до клавиатуры, то этот способ самый лучший.

Меню кнопки «Пуск». В последних версиях Windows при правом клике по кнопке «Пуск» открывается меню продвинутого пользователя (The Power User Menu). Также его можно вызвать сочетанием клавиш Win+X. В нем присутствует множество пунктов для настройки и управления операционной системой, среди которых есть и «Диспетчер задач».
Командная строка. Для любителей клавиатуры есть еще один способ – запуск через командную строку. Для этого нажмите сочетание Win+R, в появившемся окне введите taskmgr и нажмите Enter.
2. Почему именно зависло приложение
Зависшее приложение это плохо. Его можно выгрузить и запустить снова. Но если проблема проявляется постоянно, можно попробовать изучить проблему и найти причину зависания.

Для этого на вкладке «Подробности» в «Диспетчере задач» выберите зависший процесс и кликните по нему правой кнопкой мышки. В появившемся меню выберите пункт «Анализ цепочки ожидания».
3. Перезагрузка Проводника
Иногда некоторые части Windows могут зависнуть. Например: «Панель задач», «Проводник», «Меню «Пуск» и многие другие элементы. Все это часть оболочки Windows Explorer (Проводника). В этом случае может спасти перезагрузка «Проводника».

Для этого найдите в списке процессов пункт Windows Explorer, кликните по нему правой кнопкой мышки и выберите пункт «Перезапустить».
4. Производительность и ресурсы
Еще одним интересным инструментом «Диспетчера задач» является монитор ресурсов и производительность, которые доступны на вкладке «Производительность». Там вы можете оценить использование ресурсов компьютера процессами и выявить наиболее «прожорливых», процессы с утечками памяти, увидеть чрезмерную нагрузку на сеть или диски компьютера и многое другое.

В нижней части вкладки «Производительность» есть текстовая ссылка «Запустить монитор ресурсов». В появившемся окне вы сможете посмотреть использование каждым отдельным процессом памяти, диска, сети, процессорного времени. Это все позволяет выявлять процессы, которые по той или иной причине работают неправильно.
Например, компьютер стал сильно тормозить. Вы запускаете «Диспетчер задач» на вкладке «Производительность» и видите, что свободной оперативной памяти практически нет. Тогда вы запускаете «Монитор ресурсов» и можете выявить отдельные процессы, которые больше других используют память. Все достаточно просто.
В упрощенной форме получить эту же информацию можно на вкладке «Процессы», если отсортировать таблицу по столбцу «Память».
5. Поиск в Интернете информации о процессе
Иногда список процессов может быть достаточно внушительным. Неподготовленного пользователя это может отпугнуть, потому что многие из программ в списке попросту неизвестны. Чтобы такого не было, в Microsoft добавили пункт контекстно меню «Поиск в Интернете».

Просто кликаете правой кнопкой мышки на неизвестном вам процессе, в появившемся меню выбираете пункт «Поиск в Интернете» и откроется браузер с результатами поиска по выбранному процессу. Оттуда вы сможете узнать всю информацию по выбранному процессу.
6. Дополнительные колонки в списке процессов
Иногда хочется посмотреть больше информации о процессах, чем есть изначально. Для таких случаев можно расширить количество колонок в списке процессов.

Для этого кликните правой кнопкой мышки по заголовку какого-либо из столбцов и отметьте галочками те столбцы, которые хотите видеть.
7. Переключение между процентами и абсолютными значениями
Потребление ресурсов полезно знать. Но в некоторых случаях также полезно знать, сколько от общего числа имеющихся ресурсов потребляет то или иное приложение.

Например, вы можете узнать, что Reg Organizer потребляет 53Mb оперативной памяти. Много это или мало? Если вы знаете, сколько у вас всего оперативки, то можно вычислить и примерно представить. Но гораздо проще просто переключиться в отображение процентов и увидеть, что это всего 1.2% от общего объема оперативки.
8. Управление окнами приложений
Если какое-то приложение имеет несколько окон (например, открыто несколько документов Word), то с помощью «Диспетчера задач» вы можете управлять отдельными окнами.

Для этого кликните по стрелке вниз около нужного вам приложения и выберите одно из окон. Нажмите правой клавишей мышки по выбранному пункту, в появившемся выпадающем меню будут представлены пункты управления окном. Можно свернуть его, развернуть на весь экран, разместить впереди других окон или же закрыть.
9. Открыть расположение файла
Иногда бывает полезно посмотреть, где именно располагается файл того или иного процесса. Можно искать папку в Program Files через «Проводник». А можно запустить «Диспетчер задач», найти нужное приложение и перейти к расположению непосредственно из диспетчера.

Для этого кликните правой кнопкой мышки по нужной программе и выберите пункт «Открыть расположение файла». Автоматически откроется «Проводник» сразу в нужной папке.
10. Запуск командной строки
Если вы кликните по пункту «Запуск новой задачи» с зажатой клавишей Ctrl, то откроется окно командной строки (CMD), куда вы можете вводить много разных нужных команд.

Не совсем понятно, зачем именно это реализовано таким образом, зачем именно добавили такой вот «скрытый» способ запуска через клавишу Ctrl, но тем не менее он есть и он работает.
Как вы используете Диспетчер задач?
Расскажите в комментариях, как именно вы используете «Диспетчер задач» и используете ли его вообще? Возможно, вы раскроете еще какие-то секреты, которые не указаны в статье, которые будут также полезны другим читателям.
Читайте также:

