Не открываются файлы на макбуке
Обновлено: 30.06.2024
Решение этой проблемы приведено в конце статьи. Проблема оказалась в OneDrive. Оставляю первоначальный пост без изменений, чтобы было видно, какие мучения могут подстерегать пользователей. Также см. пятый комментарий от меня — когда ещё я не нашёл решения.
Какой-то полтергейст творится!
Система Catalina последняя, диск APFS.
У меня есть папки с фотографиями, которым по 10-15 лет. И вот я заметил, что если копирую фотографию оттуда в другую папку, то этот файл в новой папке не отображает превьюшку фотографии, а при попытке открытия даёт «Не удалось открыть файл ***.jpg так как у вас нет разрешения на его просмотр».
В СТАРОЙ папке всё нормально, а в новой — не даёт отображаться!
Перелопатил весь интернет, ничего не помогает!
Не помогает: «sudo chown Моё_имя_пользователя /путь/имя файла»
Это решение не могу реализовать, т.к. не нахожу некоторых файлов:
В muComander файлы в старой папке имеют аттрибуты -rwx
А в новой папке эти же файлы имеют аттрибуты ----
Попытка изменить аттрибуты в Командере или с помощью Терминала ничего не даёт — они не меняются!
Я нашёл одно очень странно решение. Если эти файлы или папку скопировать в другой диск Mac OS Extended или exFat и быстро скопировать оттуда в нужное место, то файл не «портится». То есть права остаются мои.
Теперь самое странное! Постарайтесь, пожалуйста, вникнуть.
Предположим, у меня есть старая папка 2005-01-01. Я её копирую на временный диск, а потом оттуда снова копирую на старое место с заменой файлов (ну, чтобы избавиться от глючных разрешений). И это помогает НЕНАДОЛГО! То есть если файл оттуда взять сразу, то он будет доступен для просмотра. Если же подождать, а потом взять, то разрешения на просмотр теряется. Такое впечатление, что система восстанавливает глючные права на доступ.
Естественно, я тыкал в «свойства» файла. Там всё прекрасно (см. Скриншот)!
Проверку диска запускал - всё нормально.
Люди добрые, помогите, пожалуйста! Что же это такое?!
Все эти старые папки синхронизируются с OneDrive. Может быть это он что-то портачит. Ну мне вообще всё равно, кто это делает. Есть ли способ сделать моё моим.
ДОПОЛНЕНИЕ!
РЕШЕНИЕ, которое я нашёл через трое суток! Оказывается, всё дело было в опции, которая по умолчанию включается в OneDrive: «Файлы по запросу».
Её надо выключить.
Пока она включена, некоторые (не все!) файлы при копировании в другое место будут недоступны для просмотра и будет твориться вся та катавасия, которую я описал, а также другие глюки, которые мне не хватило терпения описывать, а вам не хватит терпения читать!
Чтобы воспроизводить устаревшие или специализированные мультимедийные форматы, может потребоваться другое программное обеспечение.
Такие программы Apple, как QuickTime Player, «Фото» и Keynote, работают с различными форматами аудио- и видеофайлов. Хотя некоторые программы лучше работают со специальными форматами, видеофайлы QuickTime (.mov), большинство форматов MPEG (.mp4, .m4v, .m4a, .mp3, .mpg), некоторые типы файлов AVI и WAV и многие другие форматы обычно открываются в большинстве программ без дополнительного ПО.
Устаревшие и специализированные мультимедийные форматы могут не работать в определенной программе, если для их поддержки требуется специальное ПО. В этом случае программа не сможет открыть файл или воспроизвести его аудио- или видеоданные.
Поиск программы для работы с определенным типом файлов
Возможно, у вас уже установлена программа, которая поддерживает нужный формат файла. Если вы не знаете, какую из установленных программ выбрать, система Mac может подсказать.
- Щелкните нужный файл в Finder правой кнопкой мыши либо левой кнопкой мыши при нажатой клавише Control.
- В открывшемся контекстном меню выберите пункт «Открыть в программе». Отобразится подменю со списком всех других установленных программ, которые могут подходить для открытия данного файла.
Если файл невозможно открыть ни в одной из установленных программ, поищите в Интернете или в магазине Mac App Store программы, способные воспроизвести или преобразовать его.
- Укажите название мультимедийного формата в поле поиска. Если формат вам неизвестен, выделите файл и нажмите клавиши Command-I, чтобы открыть окно «Свойства». Формат может отображаться в поле «Тип», например «Тип: видеофайл Matroska».
- Укажите расширение имени файла в поле поиска. Расширение — это буквы в конце имени файла, например .avi, .wmv или .mkv.
Дополнительная информация
- QuickTime Player 10.0 и более поздних версий в OS X Mavericks–macOS Mojave конвертирует устаревшие мультимедийные файлы, которые используют более старые или сторонние форматы сжатия.
- Узнайте о несовместимых мультимедийных данных в Final Cut Pro X и iMovie.
Информация о продуктах, произведенных не компанией Apple, или о независимых веб-сайтах, неподконтрольных и не тестируемых компанией Apple, не носит рекомендательного или одобрительного характера. Компания Apple не несет никакой ответственности за выбор, функциональность и использование веб-сайтов или продукции сторонних производителей. Компания Apple также не несет ответственности за точность или достоверность данных, размещенных на веб-сайтах сторонних производителей. Обратитесь к поставщику за дополнительной информацией.
Admin 30.05.2017 , обновлено: 06.11.2021 Mac OS ErrorsИсправляем ошибку, которая возникает при запуске программы в Mac OS, после её установки. Программа не открывается и сообщает об ошибке.
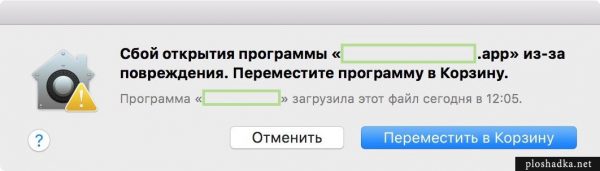
Ошибка на русском:
Сбой открытия программы «Название_приложения.app» из-за повреждения. Переместите программу в Корзину.
На английском ошибка выглядит так:
is damaged and can’t be opened. You should move it to the Bin.
Ошибка возникает, при открытии программ или образов загруженных через Интернет. Защитник Gatekeeper в Mac OS блокирует непроверенные им программы из-за угрозы наличия вредоносного ПО. Сделано это чтобы обезопасить пользователя от случайной установки вредоносной программы. По умолчанию, в настройках Мака, нет возможности включить установку любых приложений:
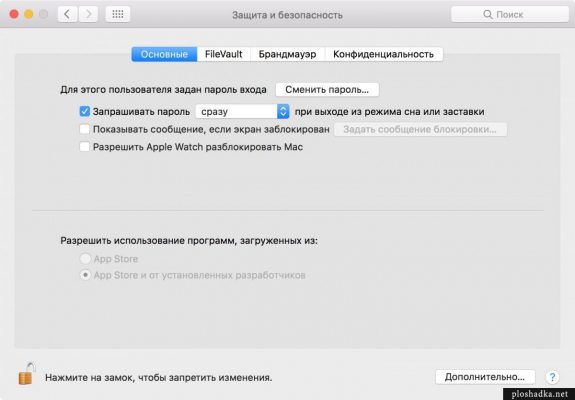
По умолчанию Gatekeeper в Mac OS позволяет устанавливать только проверенные программы
Однако это не значит, что все программы загруженные через Интернет содержат вирусы или вредоносные коды. И потому иногда требуется отключить Gatekeeper, чтобы разрешить запуск отдельной программы. Можно и полностью его отключить.
Открываем Терминал и вводим команды. Отключаем для конкретной программы:
sudo xattr -rd com.apple.quarantine /Applications/App_name.appЕсли в названии программы содержится пробел, то берём это название в кавычки:
sudo xattr -rd com.apple.quarantine /Applications/"App_name ver2.app"Отключаем для всех программ:
Иногда проще выключить защиту, запустить файл и снова включить Gatekeeper (на всякий случай). Потому что бывает команда sudo xattr -rd com.apple.quarantine не срабатывает. Вместо этого пишется, что файл не найден.
Код для командной строки, чтобы снова включить защиту Gatekeeper:
Примечание
GateKeeper также запрещает открывать программы от неустановленных разработчиков. Как это обойти смотрите в отдельной статье.
Кстати, на сайте нет рекламы. У сайта нет цели самоокупаться, но если вам пригодилась информация можете задонатить мне на чашечку кофе в макдаке. Лайкнуть страницу или просто поблагодарить. Карма вам зачтется.
Вы пытались открыть документ Word, но неосознанно потерпели неудачу? В случае, если вы столкнулись с проблемами с MS Word, мы предоставляем вам правдоподобные решения этой проблемы.

David Darlington
2021-03-25 21:17:39 • Обновлено: Решение проблем Mac • Проверенные решения
Как и любое другое программное обеспечение, MS Word также подвержен проблемам. На сайтах форумов вы найдете огромное количество запросов: "Почему мой документ Word не открывается на моем Mac". Большинство людей не понимают, почему их Microsoft Word внезапно перестает работать. Если вы также столкнулись с подобной ситуацией, вам придется искать подходящее решение для устранения этой проблемы.
В этой статье мы обсудим возможные варианты действий, которые могут решить проблему, при которой Microsoft Word не работает.
Часть 1. Почему Microsoft Word не открывается на компьютере Mac?
Поскольку MS Word - это широко используемая программа, ее неисправность в скором времени может стать серьезной проблемой для пользователя. Прежде чем перейти к решениям, вы должны сначала выяснить причины этой проблемы. Распространенными причинами этих проблем являются:
- Неправильное завершение работы или сбой системы
- Использование комбинации Shift + Delete, при которой файл навсегда удаляется с устройства
- Форматирование дисков
- Повреждение файлов
- Атака вирусов или вредоносных программ
Если у вас нет даже общего понимания того, что вызвало эту проблему, вы не сможете избежать распространенных ошибок. Ниже приведены перечисленные пользователем общие симптомы, которые приводят к проблеме "word на моем Mac не открывается":
- Приложение закрывается без предупреждения.
- В MS Word обнаружена неизвестная проблема, и его необходимо закрыть.
- Удаление, установка или переустановка заводской версии OS X.
- Файл MS Word не открывается из-за ошибки.
Столкнувшись с подобной ситуацией, не переживайте, просто поищите решения в Интернете. Если повезет, то вы быстро найдете по-настоящему действенные варианты, способные помочь вам с этой проблемй. В противном случае вам, возможно, придется попотеть, чтобы все-таки найти идеальное решение.
Часть 2. Как устранить проблему "Microsoft Word не открывается на Mac"
При таком большом количестве версий и обновлений MS Word довольно сложно создать единое упрощенное решение для всех версий. Однако мы подготовили для вас краткий список решений, которые могут сработать в случае, когда Microsoft Word не открывается на Mac. Все эти методы очень полезны и просты в выполнении. Итак, дайте рассмотрим их один за другим.
Решение 1. Удалите настройки Word, чтобы открыть Word, который зафризился
Иногда такие проблемы возникают из-за случайной комбинации слов или специальных символов. Данную проблему можно решить, если вы выполните следующие действия.
-
Откройте библиотеку, введите "Библиотека" в поле "Перейти к папке" и нажмите кнопку "Перейти".






Решение 2. Откройте и восстановите Microsoft Word
Все знают, как открыть Microsoft Word на Mac, но в этом случае мы говорим не о простом открытии и закрытии файлов. Вы также можете восстановить файлы MS Word, выполнив следующие действия.
- Запустите MS Word и щелкните меню "Файл". Выберите опцию "Открыть", после чего откроется диалоговое окно, в котором вы можете выбрать файл Word, который необходимо восстановить.
- Пока вы выбираете файл, в правой нижней части окна выберите параметр "Восстановить" и нажмите кнопку "ОК".

Утилита Mac автоматически восстановит неоткрывающийся файл Word, после чего вы сможете его использовать.
Решение 3. Запустите дисковую утилиту для восстановления Word
Если Microsoft Word не открывается на вашем компьютере Mac и вышеуказанные методы вам не помогли, вы также можете запустить Дисковую утилиту для восстановления файла Word.
-
В меню Go выберите опцию "Утилиты" и запустите программу "Дисковая утилита".



После завершения процесса нажмите "Готово" и проверьте, устранена ли проблема. Есть большая вероятность того, что проблема будет решена. Но если MS Word по-прежнему некорректно реагирует на команды, то остается одно 100% гарантированное решение для восстановления ваших документов Word.
Решение 4. Восстановите, файлы Word, которые не открываются на Mac
Зачастую многие решения не срабатывают, и пока вы пытаетесь восстановить диск и файлы Word, ваши файлы удаляются с Mac. Поэтому мы предлагаем вам идеальное решение на случай, если вы застряли в ситуации, при которой у вас нет возможности восстановить систему.
Лучший инструмент для восстановления файлов Word в Интернете - программа Recoverit Word Recovery. Это программное обеспечение способно восстанавливать различные виды удаленных или утерянных данных. Например, документы Word, PowerPoint, файлы Excel, PDF, фотографии, видео, песни, аудио и многое другое. Это более быстрый, простой и на 100% безопасный инструмент для восстановления данных с самой высокой на рынке скоростью восстановления.
Как решить проблему "Microsoft Word не открывается на Mac"
Последние видео от Recoverit
Теперь давайте рассмотрим простые шаги по восстановлению документа Word. Вам нужно только запустить программу для восстановления файлов Word и сделать несколько щелчков мышью.
Шаг 1: Выберите место для хранения файла Word.
Чтобы восстановить документ, не открывающийся по причине его случайного удаления, вам необходимо выбрать диск, на котором были потеряны файлы данных. Затем нажмите кнопку "Начать".

Шаг 2: Просканируйте расположение Word на наличие файлов
Как правило, программное обеспечение выполняет всестороннее сканирование и ищет потерянные и удаленные файлы на всем диске. Если вы выполняете восстановление из очищенной корзины или восстановление данных HFS+, вы даже сможете попробовать режим глубокого сканирования.

Шаг 3: Выполните предварительный просмотр и восстановите документы Word.
Когда сканирование завершится, на экране появится список файлов. Программа отсортирует файлы по формату, чтобы упростить поиск. Вы можете выбрать несколько файлов одновременно и предварительно просмотреть их.

Часть 3. Советы для устранения проблемы "Microsoft Word не открывается на Mac"
Если вы не хотите сталкнуться с этой проблемой, вам следует позаботиться о некоторых вещах. Таким образом в будущем вы сможете избежать ошибкт "Microsoft Word не открывается на Mac". Итак, вот несколько советов, которым нужно следовать:
- Не полагайтесь на автоматические инструменты для очистки кеша или лишних файлов на вашем Mac. Их использование часто приводит к удалению важных файлов на устройстве.
- Если вы используете командную строку для удаления файла, будьте осторожны, поскольку одна ошибка может привести к более серьезным проблемам.
- Никогда не форматируйте диск перед созданием резервной копии; в противном случае вы можете потерять важные файлы.
- Будьте внимательны при разделении дисков на Mac. Неправильное разбиение на разделы может привести к повреждению файлов данных, хранящихся на диске.
- Избегайте поспешных команд в MS Word. Если вы передадите на выполнение одновременно несколько команд, Word может запутаться, и файл может стать недоступным из-за какой-то случайной ошибки.
Даже небольшое неправильное обращение может привести к серьезным проблемам при работе в MS Word. Вместо того, чтобы беспокоиться о том, как бы спасти свои данные, в первую очередь старайтесь хранить их в безопасном месте.
Теперь вы знаете, как открыть Word на Mac, а также о всем процессе восстановления. И если вы столкнулись с подобной дилеммой, из-за которой вам понадобится восстановить файлы Word, вы всегда можете воспользоваться программным обеспечением для восстановления данных Recoverit.
Читайте также:

