Не отображаются эскизы музыкальных файлов
Обновлено: 05.07.2024

Одна из распространенных проблем пользователей Windows 10 — не показываются эскизы или миниатюры изображений (фото и картинок), а также видео в папках проводника, или же вместо них показываются черные квадраты.
Примечание: отображение миниатюр не доступно, если в параметрах папки (правый клик в пустом месте внутри папки — Вид) включены «Мелкие значки», отображение в виде списка или таблицы. Также миниатюры могут не отображаться для специфичных форматов изображений, не поддерживаемых самой ОС и для видео, для которого не установлены кодеки в системе (также подобное случается, если установленный вами плеер устанавливает свои иконки на видео файлы).
Включение показа миниатюр (эскизов) вместо значков в настройках
В большинстве случаев, для того чтобы включить отображение картинок вместо иконок в папках, достаточно просто изменить соответствующие настройки в Windows 10 (они присутствуют в двух местах). Сделать это просто. Примечание: если какие-то из указанных ниже опций оказались недоступны или не меняются, обратите внимание на последний раздел этого руководства.
Для начала проверьте, включен ли показ миниатюр в параметрах проводника.

- Откройте проводник, нажмите в меню «Файл» — «Изменить параметры папок и поиска» (также можно зайти через панель управления — параметры проводника).
- На вкладке «Вид» посмотрите, не включен ли пункт «Всегда отображать значки, а не эскизы».
- Если включен, снимите отметку с него и примените настройки.
Также настройки отображения эскизов картинок присутствуют в параметрах быстродействия системы. Добраться до них можно следующим образом.
Примените сделанные настройки и проверьте, была ли решена проблема с отображением миниатюр.
Сброс кэша эскизов в Windows 10
Этот способ может помочь, если вместо миниатюр в проводнике стали отображаться черные квадраты или что-то еще, не типичное. Здесь можно попробовать сначала удалить кэш эскизов с тем, чтобы Windows 10 создала его заново.
Для очистки эскизов выполните следующие действия:

- Нажмите клавиши Win+R на клавиатуре (Win — клавиша с эмблемой ОС).
- В окно «Выполнить» введите cleanmgr и нажмите Enter.
- Если появится выбор диска, выберите ваш системный диск.
- В окне очистки диска, внизу, отметьте пункт «Эскизы».
- Нажмите «Ок» и дождитесь, когда будет завершена очистка эскизов.
После этого можете проверить, стали ли отображаться миниатюры (они будут созданы заново).
Дополнительные способы включить показ миниатюр
Если в вашем случае не отображаются миниатюры только в случае, если в параметрах «Вид» вы устанавливаете крупные или огромные значки, проверьте, чтобы в разделе реестра
Были следующие параметры со следующими значениями, при их отсутствии или отличающихся значениях, измените их:
А в разделе реестра
И на всякий случай еще два способа включить отображение миниатюр в проводнике — с помощью редактора реестра и редактора локальной групповой политики Windows 10. По сути, это один способ, только разные его реализации.
Для включения миниатюр в редакторе реестра, проделайте следующее:
- Откройте редактор реестра: Win+R и ввести regedit
- Зайдите в раздел (папки слева)
- Если в правой части вы увидите значение с именем DisableThumbnails, кликните по нему дважды и установите значение 0 (ноль), чтобы включить показ иконок.
- Если такого значение нет, можно его создать (правый клик в пустой области справа — создать — DWORD32, даже для систем x64) и установить для него значение 0.
- Повторите шаги 2-4 для раздела
Закройте редактор реестра. Изменения должны вступить в силу сразу после изменений, но если этого не произошло — попробуйте перезапустить explorer.exe или перезагрузить компьютер.
То же самое с помощью редактора локальной групповой политики (доступно только в Windows 10 Pro и выше):
После этого изображения предварительного просмотра в проводнике должны будут показываться. Также обратите внимание: если проблема появилась недавно, а у вас есть точки восстановления системы, они могут помочь.
Что делать, если не отображаются эскизы в Windows 10 — видео инструкция
Ну а если ни один из описанных вариантов не сработал или же проблема со значками отличается от описанной — задавайте вопросы, постараюсь помочь. При этом учитывайте, что если речь идет не о стандартных форматах файлов, которые Windows 10 поддерживает по умолчанию, включить отображение миниатюр описанными методами не получится, однако, после установки соответствующих просмотрщиков (например: Лучшие бесплатные программы для просмотра фото и изображений), редакторов или проигрывателей, миниатюры для этих форматов могут появляться.
У каждого хорошего меломана наверняка будет большая коллекция папок на своем компьютере с записями его любимых исполнителей. Несмотря на то, что платформы потокового аудио, такие как Spotify or Apple Музыка пришла в силу и появляется много пользователей, всегда есть те, кто предпочитает слушать любимую музыку через файлы MP3. Если, кроме того, мы хотим, чтобы наша библиотека дисков была хорошо организована, мы уверены, что нам хотелось бы, чтобы все обложки альбомов были в наших аудиофайлах. Поэтому сегодня мы увидим различные альтернативы, с помощью которых мы можем добавлять обложки в MP3.
Обложка альбома - это изображение, которое отображается на заднем плане, когда мы воспроизводим песню или альбом в нашем музыкальном проигрывателе. Иногда это изображение может быть встроено в MP3 или нет. Но нам не о чем беспокоиться, так как можно будет добавить один, а также изменить существующий несколькими способами, и все они будут совершенно простыми и доступными.

Почему у музыкального файла нет обложки альбома?
Как правило, файлы MP3 получаются путем копирования наших аудио-компакт-дисков, когда мы переносим их на компьютер. В процессе копирования программа, которую мы используем, будет распаковывать файл вместе со всей содержащейся в нем информацией, такой как имя исполнителя, название альбома, жанр, номер трека, год выпуска и прочая найденная информация. в теге метаданных, как и в обложке альбома. Благодаря этому мы получаем, что он будет отображаться, когда мы воспроизводим файл на нашем ПК, на нашем мобильном или другом совместимом устройстве.
Однако иногда изображения, включенные в файл, неправильно встроен в нашем MP3-файле. Это может произойти из-за ошибки во время извлечения или из-за того, что они не были включены в исходный файл. В этих случаях мы увидим, что при их воспроизведении изображение не отображается, поэтому нам придется искать обложки и вставлять их в каждый файл MP3. Это то, что мы можем делать по-разному, как мы увидим ниже.
Как скачать обложку альбома
В том случае, если мы не знаем, где взять обложки какого-либо альбома, мы можем использовать бесплатное приложение под названием Альбом Art Downloader что мы можем скачать с здесь. Его главная особенность в том, что это способен искать обложки на специализированных музыкальных веб-сайтах, таких как «Amazon», «CDCoverHideout», «CDCoverIsland», «Discogs», «Album Art Exchange», «Cover-Paradies» и других. Благодаря этому мы можем найти практически любой альбом, независимо от исполнителя и музыкального стиля.
Запустив программу, мы можем искать, используя разделы «Исполнитель» и «Альбом», которые расположены вверху. В правом столбце мы можем увидеть все источники, из которых будет осуществляться поиск, и выбрать все или только те, которые нас больше всего интересуют.
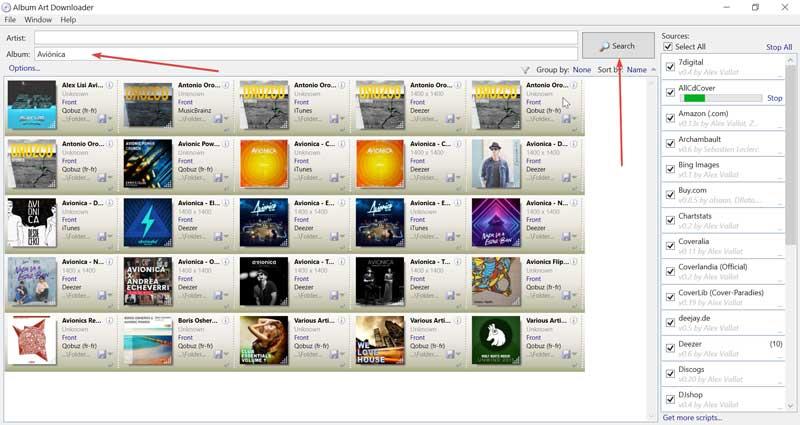
После того, как мы ввели имя исполнителя или название альбома, который хотим найти, нажмите на Кнопка «Поиск» и программа покажет нам все найденные совпадения. Теперь нам нужно только скачать желаемую обложку, для чего нам нужно только щелкнуть по ней, чтобы она загрузилась по установленному пути. Мы также можем щелкнуть правой кнопкой мыши, и появится контекстное меню с несколькими параметрами, такими как предварительный просмотр, выбор пути загрузки (Сохранить как), копирование в буфер обмена или удаление.
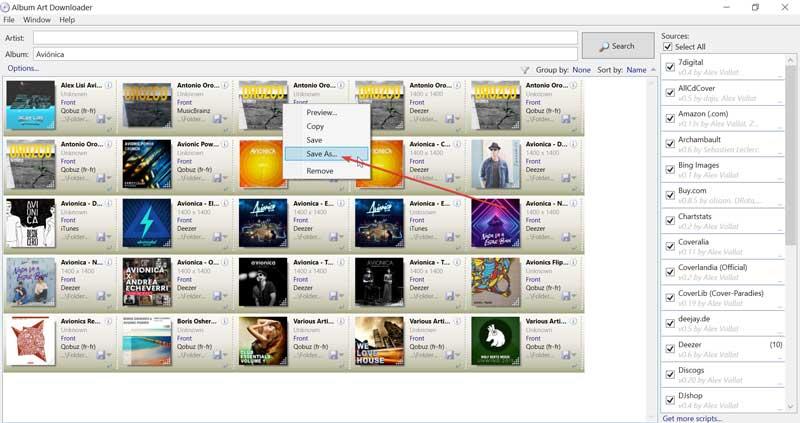
Добавление обложек альбомов в MP3 в Windows 10
Windows 10 по умолчанию включает два приложения для воспроизведения звука, такие как Windows Media Player и Groove Music. Мы также можем использовать один из самых популярных мультимедийных плееров, таких как VLC. На всех этих платформах мы можем добавить обложку альбома за несколько шагов.
Windows Media Player
Это классика Microsoft мультимедийный проигрыватель для Windows, с помощью которого можно воспроизводить как аудио, так и видео. С его помощью мы можем легко добавлять обложки к нашим MP3. Но сначала необходимо, чтобы у нас было изображение обложки в папке, где находятся файлы, которые мы хотим добавить. Оказавшись в папке, нажмите на изображение правой кнопкой и нажмите «Копировать».
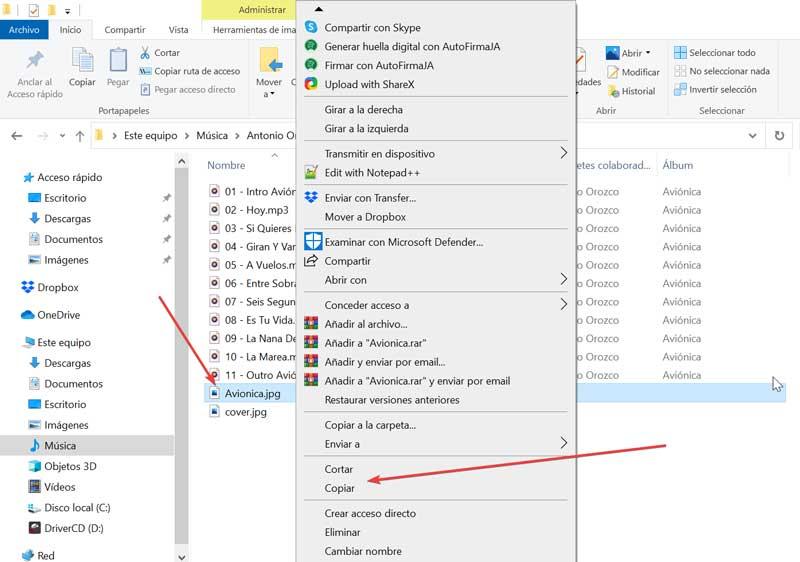
Затем мы должны открыть приложение, набрав «Windows Media Player» в строке поиска рядом с меню «Пуск». После открытия в левом столбце мы выбираем «Музыка» и «Альбомы», чтобы показать нам все альбомы, которые он распознает, и их эскизы. Помещаем себя в папку нужного альбома и щелкаем по ней правой кнопкой - появится выпадающее меню. Здесь мы выберем вариант «Вставить обложку альбома» . Таким образом мы заменим общий эскиз папки на правильную обложку альбома.
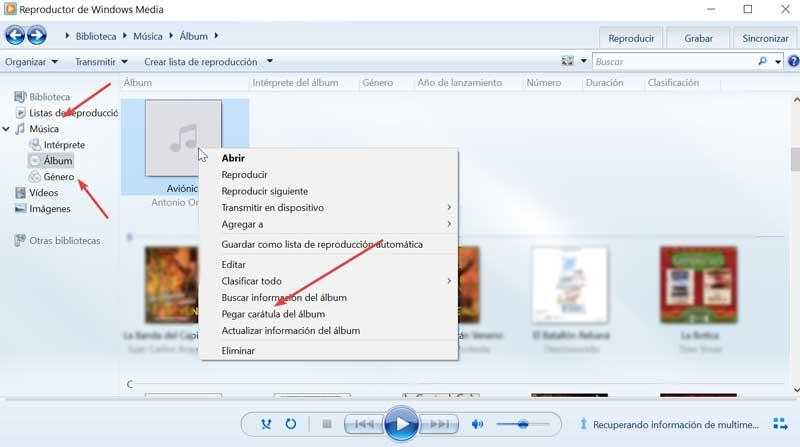
Музыка Groove
Перед нами новое приложение, разработанное Microsoft для воспроизведения музыки в разных форматах. Отсюда мы можем быстро добавлять альбомы в файлы MP3. Для этого мы должны получить доступ к приложению, набрав «Groove Music» в поле поиска в меню «Пуск» и щелкнув по нему.
Оказавшись в приложении, мы должны перейти в раздел «Альбомы», который мы находим вверху. Это заставит его показать нам все альбомы, обнаруженные приложением на нашем компьютере. Если мы увидим, в каком альбоме нет эскиза обложки, появится рамка с точкой в центре. В этом случае мы нажимаем на него правой кнопкой и появляется небольшое выпадающее меню, в котором мы нажимаем на «Редактировать информацию» .
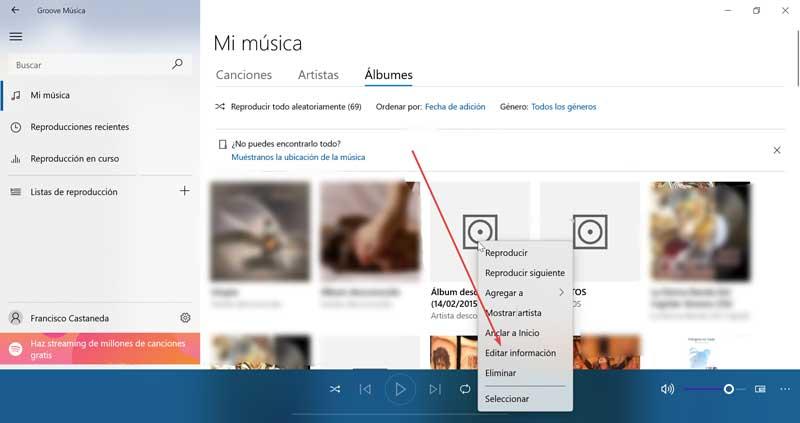
Это откроет новое окно, в котором мы сможем редактировать все данные как папки, так и аудиофайлов, которые ее составляют. Здесь мы увидим, как в левом верхнем углу мы находим коробка, где должна быть крышка , вместе со значком в виде карандаша. Затем мы нажимаем, и появляется проводник Windows, откуда мы можем выбрать изображение обложки, чтобы оно оставалось добавленным.
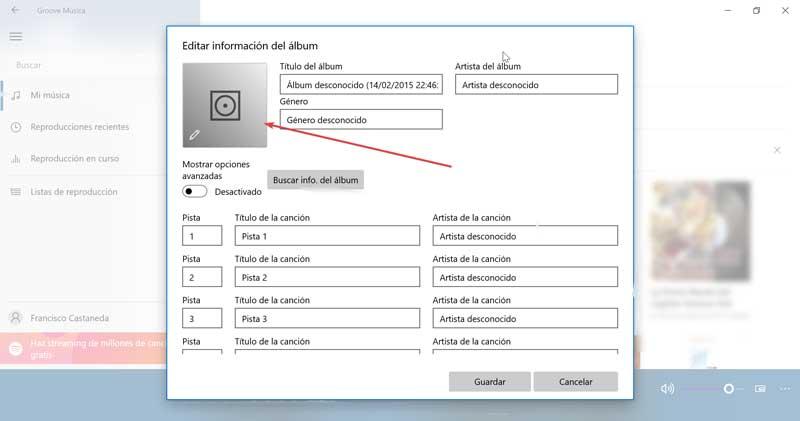
VLC Media Player
Без сомнения, перед нами самый полный и популярный мультимедийный проигрыватель на рынке, который мы можем бесплатно скачать с эту ссылку . С его помощью у нас также будет возможность поддерживать порядок в нашей музыкальной библиотеке, добавляя обложки альбомов. Для этого мы должны запустить программу, набрав «vlc» в строке поиска меню «Пуск» и выбрав ее позже.
После открытия мы должны добавить файл MP3 в наш список воспроизведения. Для этого мы можем перетащить курсор в интерфейс или с помощью вкладок «Медиа» и «Открыть файл». После того, как мы добавили файл, мы нажимаем на него с правая кнопка и откроется выпадающий список, в котором мы нажмем на "Информация" .
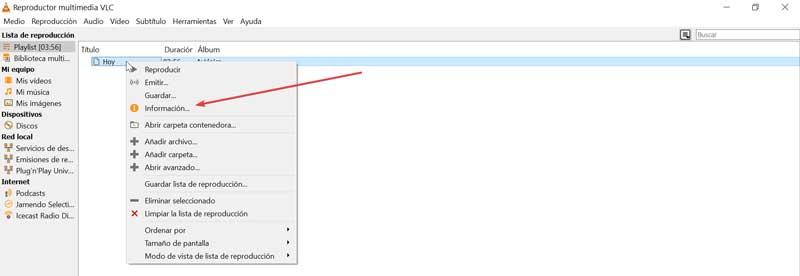
Затем откроется новое окно мультимедийной информации, в котором мы сможем увидеть все встроенные метаданные этого файла. Отсюда мы можем изменить любое из его полей. В правом нижнем углу мы увидим квадрат, где обложка альбома должен отображаться. Здесь мы должны щелкнуть правой кнопкой, и появятся два варианта на выбор: «Загрузить обложку» или «Добавить обложку файла» . Если обложка загружена, мы выбираем второй вариант, который откроет Проводник окно для выбора изображения. Как только крышка будет добавлена, мы можем закрыть окно.
Один из вопросов
Здравствуйте.
Я купила новый ноутбук и столкнулась с одной неприятной вещью. Когда заходишь в папку с фотографиями или картинками - то не видно их эскизов, вместо них горит просто значок (стандартный с синим прямоугольником). Это очень неудобно для поиска нужных изображений.
Чаще всего это происходит из-за настроек проводника (например, многие оптимизируют работу ноутбука на максимальную производительность, и как следствие - вместо эскизов отображаются обычные значки). Скорее всего, вашу ОС Windows оптимизировали подобным образом.
Ниже рассмотрю варианты, что можно сделать.
Почему не отображаются эскизы (превью) к картинкам/видео
Итак, чтобы изменить параметры быстродействия (а заодно отображение превью к картинкам), сначала необходимо открыть свойства системы .

sysdm.cpl — открываем свойства системы
Далее перейти в дополнительные параметры системы и открыть параметры быстродействия .

Следующий момент, на который стоит обратить внимание — это тип отображаемых значков (в Windows предусмотрено несколько вариантов: таблица, список, обычные значки и пр.). Если использована, например, таблица - то в ней эскизы не отображаются!
Чтобы уточнить этот момент, откройте любую из папок на диске, и перейдите в меню "Вид" (как это выглядит в Windows 10 представлено ниже). После откройте параметры проводника (сочетание Win+R , а после команда control folders ).

Крупные значки, параметры проводника
В меню "Вид" проверьте, чтобы НЕ СТОЯЛА галочка рядом с пунктом "Всегда отображать значки, а не эскизы" .

Отображать значки, а не эскизы
Возможно, что проводник просто "глючит". Попробуйте его перезапустить.

Если у вас не отображаются превью картинок с внутренней памяти телефона, фотоаппарата и других аудио-/видео-устройств, возможно, что причина в отсутствие прав (устройство ограничивает возможности Windows, чтобы не аккуратными действиями вы что-нибудь не удалили лишнего. ).
Чтобы решить проблему, можно сделать следующее:
- скопировать все файлы с телефона (например) на диск ПК/ноутбука и спокойно продолжить работу с ними (как это сделать);
- загрузить фото с телефона на облачный диск (с ним можно работать с любого устройства и все превью отображаются);
- если фотографии расположены на SD-карте — то ее можно просто подключить к ПК напрямую (через кардридер) и просмотреть все содержимое. Кардридер можно приобрести на AliExpress, например.

Возможно, что ваши картинки просто "битые" (например, флешка или диск, на котором они расположены, пришел в негодность и часть файлов стала не читаемая).
Кстати, особенно часто это происходит с SD-карточками в телефоне (у меня на блоге есть отдельная статья, как можно восстановить файлы с поврежденной флешки, ссылка ниже).
В некоторых случаях восстановить нормальную работу проводника не удается (например, это может быть из-за того, что у вас не официальная версия Windows, а "сборка" от умельцев).
В этом случае, как вариант, можно использовать альтернативы проводнику - вьюверы (спец. программы, для просмотра и редактирования картинок, фото, и др. медиа-файлов). Они не только покажут превью к картинкам, но и сделают это для видео файлов, архивов и пр. Рекомендую!
Что нужно сделать, чтобы в папке с фото отображались изображения, а не значки?
Одна из распространенных проблем для пользователей Windows 10 — не показываются миниатюры изображений в папках с фотографиями, картинками, а также в папках с видео файлами.
В нашей инструкции мы разберем несколько способов для возврата к показам миниатюр для Windows 8 и 10.
Отображение миниатюр не доступно, если в параметрах папки (правый клик в пустом месте внутри папки — Вид) включены «Мелкие значки», отображение в виде списка или таблицы.

Также миниатюры могут не отображаться для специфичных форматов изображений, не поддерживаемых самой ОС. В случае с видео, если в системе не установлены специальные кодеки под той дли иной формат видео (MP4, avi, mkv, mov и др.) (также подобное случается, если установленный вами плеер устанавливает свои иконки на видео файлы).
В большинстве случаев, для того чтобы включить отображение картинок вместо иконок в папках, достаточно просто изменить настройки в Windows 10.
Для начала проверим, включен ли показ миниатюр в параметрах проводника.

- Откройте проводник, нажмите в меню «Файл» — «Изменить параметры папок и поиска» (также можно зайти через панель управления — параметры проводника).
- На вкладке «Вид» посмотрите, не включен ли пункт «Всегда отображать значки, а не эскизы».
- Если включен, снимите отметку с него и примените настройки.
Также настройки отображения эскизов картинок присутствуют в параметрах быстродействия системы. Добраться до них можно следующим образом.
Примените сделанные настройки и проверьте, была ли решена проблема с отображением миниатюр.
Сброс кэша эскизов в Windows 10
Этот способ может помочь, если вместо миниатюр в проводнике стали отображаться черные квадраты или что-то еще. Здесь можно попробовать сначала удалить кэш эскизов с тем, чтобы Windows 10 создал его заново.
Для очистки эскизов выполните следующие действия:
- Нажмите клавиши Win+R на клавиатуре (Win — клавиша с эмблемой ОС).
- В окно «Выполнить» введите cleanmgr и нажмите Enter.
- Если появится выбор диска, выберите ваш системный диск.
- В окне очистки диска, внизу, отметьте пункт «Эскизы».

Нажмите «Ок» и дождитесь, когда будет завершена очистка эскизов.
После этого можете проверить, стали ли отображаться миниатюры, так как они будут созданы заново.
Читайте также:

