Не отображаются материалы в 3ds max в material editor
Обновлено: 30.06.2024
всем привет!такая проблема и раньше пару раз возникала но я как то не обращала внимания. в общем открываю материал эдитор а все слоты черные. но при нажатие видно что текстуры есть. решила накинуть ткстуру на объект все видно,текстура есть в слоте,но ее не видно,все чернее ночи..подскажите плизззз))))
женечк@
после перезагрузки не исправляется?
там где выбор рендера (vray) нужно чтобы и material editor был выбран вирей
сейчас попробую перезагрузить. а material editor у меня стоит вирей мтл. а толку никакого.
женечк@
не в material editor (где шарики), а в настройках рендера (Render setup - Assign render) чтобы был выбран вирей как основной рендер и он же был в слоте material editor.
аааааа. вон оно что. ))))))))да там у меня и стоит вирей. а в слотах надо поглядеть. ))))
Доюрый день! Люди подскажите пожалуйста, текстуры вставленные бампом нигде не отображаютс, ни в слотах материал эдитор ни на объекте.
Доюрый день! Люди подскажите пожалуйста, текстуры вставленные бампом нигде не отображаютс, ни в слотах материал эдитор ни на объекте.
Войди в настройки текстуры в матедиторе, и нажми кнопку с кубиком в бело-синюю шашечку, тогда во вьюпорте увидишь текстуру своего бампа на объекте.
Ну и конечно надо проверить, включен ли v-ray, как говорилось выше.
Спасибо Prog, на объекте отображается, еще бы и в лоте..)верей включен, указан, все как надо
Скриншот покажи, так понятней будет, а вообще где-то тут тема подобная была.
я прежде чем спросить поискала везде. безрезультатно(
всем привет!такая проблема и раньше пару раз возникала но я как то не обращала внимания. в общем открываю материал эдитор а все слоты черные. но при нажатие видно что текстуры есть. решила накинуть ткстуру на объект все видно,текстура есть в слоте,но ее не видно,все чернее ночи..подскажите плизззз))))

Ничего не могу понять, пожалуйста, подскажите. В настройках рендера стоит Vray. весь интернет прошарила, ничего не помогает


у Вас Arch материалы в слотах

У меня и рендер не видит всю скачанную мебель - вообще. Как будто ее нет. Только стены. Может быть не правильно Vray установлен? может такая проблема быть?
пропал материал эдитор
и при нажатии на M кнопка нажимается, а само окно не появляется
как будто оно где-то за границей экрана
как сбросить расположение всех окон в максе?












S.T.A.R.P.E.R. Shadow Of Leningrad
в макс ини ищи строку
[MaterialBrowserDialogPosition]
ModalDimension=2610 0 351 1025
Dimension=2609 0 350 1024
Maximized=0
правь цифры координат окна. и возвернётся счастие.
про нахождение файла макс ини в факе.






есть еще извращенный вариант.
M
Alt+Space
downarrow
enter
и стрелочками тяни окошко на твой моник ))



elfin, я поначалу думал о чем-то подобном, но макс.ини я так и не нашел =)
Большинство людей пользуются компактным редактором материалов в 3ds max. Но удобнее и легче работать в расширенном редакторе материалов (Slate Material Editor). Сейчас разберемся как работать в расширенном редакторе материалов. Для начала нужно переключиться на расширенный редактор материалов.
Есть два способа переключения между расширенным и компактным редактором.
- Нажимаем левой кнопкой мыши (ЛКМ) на «Material Editor» в панели инструментов и удерживаем ЛКМ, после чего переводим курсор на расширенный редактор и отпускаем ЛКМ.
- Уже в открытом компактном редакторе материалов нажимаем на инструмент «Modes», и затем жмем на «Slate Material Editor. ».
Разбор интерфейса и навигации по slate material editor:
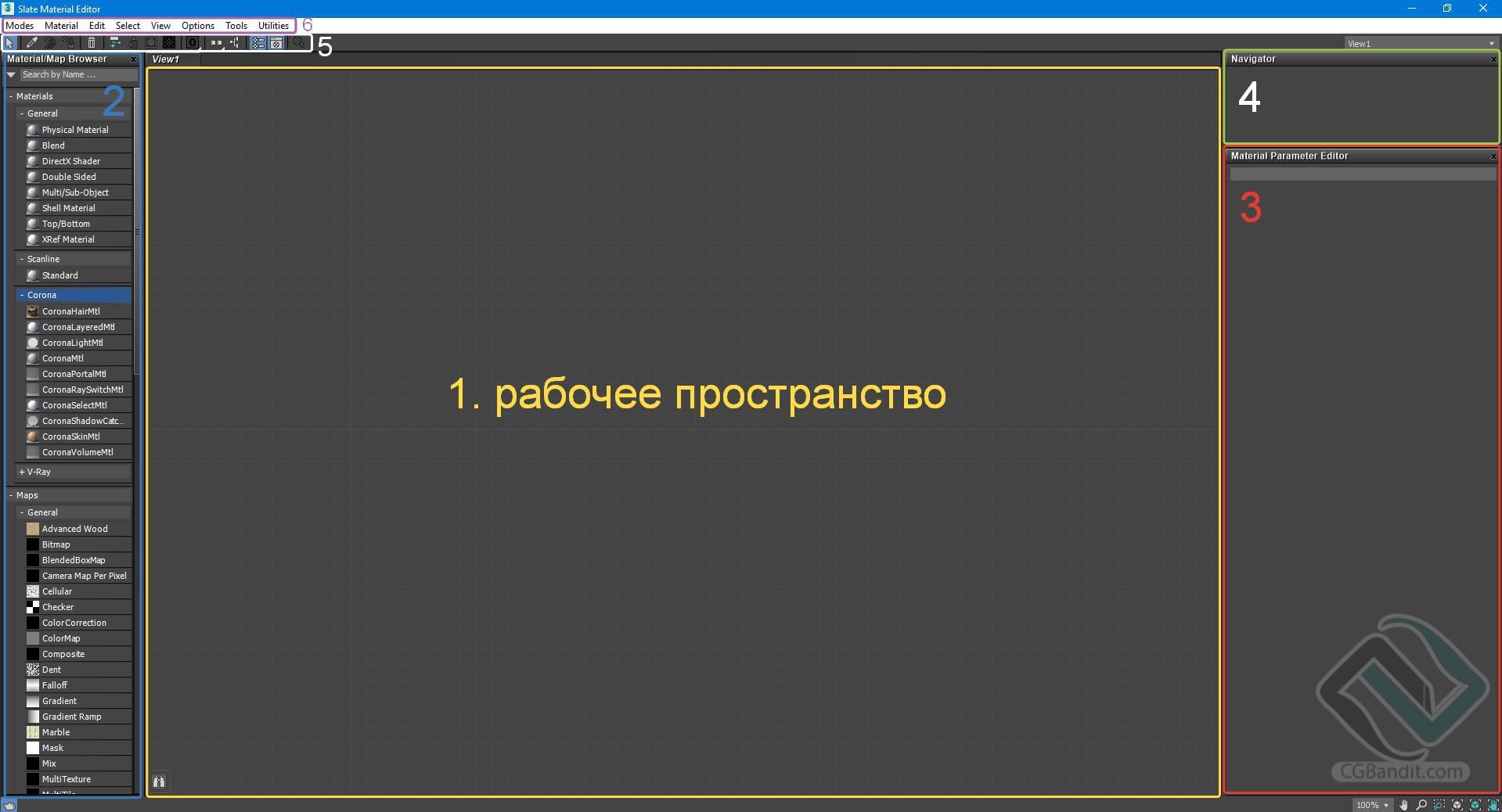
- В центре расширенного редактора материалов находится наше рабочее пространство. Перемещаться по рабочему пространству легко(Прокручивая колесо мыши - мы отдаляемся или приближаемся. Нажав и зажав колесо мыши – мы может перемещаться по рабочему пространству.)
- С лева от рабочего пространства расположен просмотр материалов и карт (Material/Map Browser).
- С права расположено настройка материала (Material Parameter Editor).
- Навигация по редактору материалов.
- Сверху находится панель инструментов и еще выше меню(6)
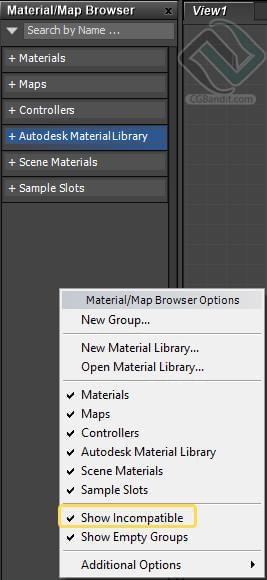
Что бы создать материал, мы выбираем нужный материал в левой панели (Material/Map Browser), затем перетаскиваем его на рабочее пространство и два раза кликаем по материалу левой кнопкой мыши.
Двойной клик в любом месте по материалу выделяет этот материал, кроме самого шарика и кнопки «-». Двойной клик по шарику, раскрывает шарик, и он становиться больше, а кнопка «-» сворачивает материал в компактный вид. Материал, который вы выбрали обводиться пунктиром и в правой части редактора появляются его настройки. Новички иногда забывают выбрать материал и начинают менять настройки, но сам шарик не меняется, это означает что вы редактируете материал, который у вас был выбран до этого.
Все параметры настраиваются точно так же, как и в компактном редакторе материалов. Текстуры можно добавлять так же через свиток «Maps» в параметрах, или кнопками в разделах, а также можно добавлять карты и текстуры перетаскивая их из левого поля (Material/Map Browser) и соединять их связями (их так же называют усиками) в рабочем пространстве. Это помогает логически понять из чего состоит материал и видеть «всю картину» материала.
Можно добавить карту на связь, просто берем и перетаскиваем карту прямо на существующую связь. Потом кликаем два раза на карту, которую переместили на связь и настраиваем ее.
Данная панель повторяет панель инструментов, которая находится под слотами материалов в компактном редакторе материалов.
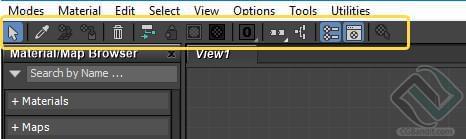
Применить материал на объект можно кнопкой в верхней панели или проведя связь (усик) от кружочка главного материала до объекта. Включить отображения можно кнопкой в этой же верхней панели инструментов.
Рабочее пространство очень большое, но лучше использовать вкладки что бы не потерять и не запутаться в материалах. Сверху над рабочим пространством мы видим вкладку «view1», нажимаем по ней правой кнопкой мыши и нажимает «Create New View…», после у нас появится новая вкладка которой можно задать имя, если она вам не нужна то вы можете ее удалить. Материалы довольно легко перемещаются по вкладкам. Нажимаете правой кнопкой мыши по материалу – «Move Tree to view» и выбираете в какую вкладку переместить данный материал.
Данный принцип называется нодовым, такой принцип работы используется во многих областях IT.
Так же расскажем вам про «фишки», которые можно использовать для удобства. Можно создавать группы для карт и материалов, менять им название, а также сменить им цвет.
Так же можно включить связь между картами и материалом, и все карты будут следовать за материалом при передвижении.
Так же что бы у вас материал не занимали много рабочего пространства, можно выключить отображение не использованных карт (Hide Unused Nodeslots), таким образом останутся только те карты, которые вы используете.
Ничего сложно в использовании расширенного редактора материалов нету, можете смело начинать использовать его в своей работе.

Предметам при визуализации можно назначить определенный материал, столу - дерево, мышке - пластмассу, гире - металл.
Создавать, а точнее имитировать все эти материалы в 3D Max позволяет Material Editor.
Material Editor имеет два вида: компактный и расширенный (имеет те же функции, но более удобен визуально). Для знакомства будем использовать компактный вид.

Для того, что бы выбрать вид, нажимаем Modes и выбираем Compact Material Editor:

В первом окне находится список материалов в виде таблицы сфер, нажимая на одну из них мы переходим к редактированию материала.
В первую очередь нужно выбрать тип материала, изначально выбрано Standart, далее присвоить материалу имя.

Основные типы материалов:
- Standard (Стандартный) — Обычный материал.
- Architectural (Архитектурный) — Материал с расширенными настройками.
- Blend (Смешиваемый) — Состоит из двух материалов, которые смешиваются друг с другом по определенной маске.
- Composite (Составной) — Похоже на Blend, позволяет смешивать до 9 материалов с основным.
- Double Sided (Двухсторонний) — Два материала, один - для передней стороны, другой - для задней
- Ink 'n Paint (Нефотореалистичный) — очень интересный материал, имитирует 2D, эффект рисованности.
- Matte/Shadow (Матовое покрытие/Тень) — Принимает только тени, сам материал прозрачен.
- Mutti/Sub-Object (Многокомпонентный) — состоит из двух и более материалов, каждый материал соответствует своему ID и будет отображаться на полигонах с таким же ID.
1. Для начала выберите первый слот, тип оставим Standart.
2. Назовите материал (например Mat_1).
3. Во вкладке Blinn Basic Parameters:
Diffuse - основной цвет материала.
Specular - цвет блика (оставляем белым)
Specular Level - уровень блеска.
Glossiness - Глянец
Self Illumination - самосвечение (от 0 до 100, color - цвет света)
Opacity - прозрачность (100 - полностью видим, 0 - невидим)

Для примера можно создать такой вот простой глянцевый материал синего цвета. Что бы применить его к объекту можно:
1. Просто перетащить материал на нужные вам объекты.

2. Нажать на кнопку "Assign Material to Selection" (применить материал к выделенному)

Итак, вы научились создавать простейшие материалы, изменяя их цвет, глянцевость\матовость, прозрачность и самосвечение. Теперь поговорим о вкладке Maps. Это текстурные карты - основа текстурирования в 3D max.

Diffuse Color, Specular Color, Specular Level, Glossiness, Self Illumination, Opacity - уже знакомые вам параметры. Но тут их можно задать с помощью текстурных карт.
Filter Color - цвет, в который будет окрашиваться свет, проходящий через объект.
Bump - карта неровностей(выпуклостей или впадин) на объекте.
Reflection - отражения.
Refraction - преломления.
Displacement - схоже с Bump, выдавливание гораздо сильнее.
Перейдя во вкладку Maps, вы увидите данный список. None означает что никакой текстурной карты пока нет. Кликнув напротив Diffuse Color на None, вы увидете ещё один список, выберите Bitmap (растровое изображение)

После этого вам предложится выбрать любое изображение, например, можно скачать изображение 100 долларовой купюры и выбрать её:

Теперь создайте Plane (проскость) с соотношением сторон примерно как у 100 долларовой купюры и примените материал к плоскости:

Если плоскость не окрасилась в цвета купюры, нажмите на кнопку Show Standart Map in Viewpotr (кнопка выделена на скриншоте сверху).
Теперь можете раскидать свои сотни баксов по всему столу:

В 3D max конечно же предусмотрена небольшая библиотека готовых материалов (например материал дерева для стола на верхнем скриншоте).
Для того что бы открыть библиотеку выберите свободный материал, кликните на Standart, далее найдите пункт меню Open Material Library ( в 11 версии меню открывается небольшой стелочкой в верхнем левом углу).
Далее нужно просто найти нужную библиотеку. Она скорее всего находится по адресу C:/Program Files/Autodesk/3ds Max/materiallibraries/ или же в папке Мои Документы.
После добавления библиотеки вам остается просто выбрать понравившийся материал и применить его к объекту.

О том как быстро сохранить получившеюся картинку читайте в статье простейший рендеринг.

Новичкам проще работать с уже готовыми шейдерами (материалами) в 3ds max. В интернете легко найти множество качественных материалов в свободном доступе. В уроке мы рассмотрим, как добавить готовый шейдер на объект. Также самостоятельно создадим материал паркета.
В уроке мы будем работать в полной версии Material Editor. Она более наглядная, чем компактная версия, где вы видите слоты и шарики для работы с текстурами. Кнопкой «М» на клавиатуре вызываем редактор материалов. Переключаем вид во вкладке Models.

Используем готовые материалы Vray
Возьмем модель лимона. Скачиваем уже готовый материал для Vray. Чтобы добавить новый материал в библиотеку материалов, жмем на стрелку вверху → Open Material Library. Ищем нужный материал. Жмем Open.

Теперь в списке материалов у нас появился материал Lemon. ЛКМ перетягиваем его в рабочее окно.

Видим, что не все текстуры подгрузились (черные окна map). Такое бывает часто, поэтому приходится добавлять текстуры вручную. На верхней панели жмем Customase → Configure User Paths. В появившемся окне переходим во вкладку External Files, жмем Add. Находим папку с нашим материалом. В ней выбираем один из файлов и жмем Use Path. Теперь материалы добавились.

Перетаскиваем материал на нашу модель. Текстура наложилась.
![material4-min]()
Создаем новый материал
Открываем редактор материалов. Во вкладке Materials жмем Vray → VrayMtl. Перетягиваем в рабочее окно.

Два раза щелкаем на созданный материал. Справа появляются параметры.
- Deffuse — цвет материала;
- Reflect — отражение материала (черный цвет — абсолютно не отражает, белый цвет — зеркало);
- Refl.Glossiness — матовость\полированность материала (значение 1 задает зеркальную поверхность);
- Refract — прозрачность;
- Glossiness — четкость рефракции (значение 1 у стекла);
- Subdivs — качество визуализации (уменьшаем шум, чем выше значения, тем качественнее картинка);
- IOR — коэффициент преломления. У каждого материала свое значение IOR. Ищите их в специальных таблицах.
Создадим материал паркета. Вместо цвета мы будем использовать текстуру. Просто перетягиваем ее в окно редактора материалов и устанавливаем на Diffuse Map (1).
Загружаем карту отражений. В щелях паркет не отражает, на карте такие места обозначены черным. Перетаскиваем карту в редактор материалов. Устанавливаем ее на Reflect Map (2). Ставим галочку Fresnel reflection (3) (зависимость отражения от угла зрения).
Загружаем карту шероховатостей. Применяем к Bump (4). Ставим Subdivs больше, чтобы убрать шум.

У нас получился вот такой материал паркета.

Чтобы создавать более сложные и реалистичные шейдеры нужно понимать физические особенности материалов. Опыт и более глубокое изучение вопроса со временем даст хороший результат. А лучше всего получить структурированную информацию и пройти обучение по видеокурсу: Секреты VRay-материалов. Там очень много полезного и можно скачать сцену готового интерьера с настройками и освещением, чтобы по инструкции начать назначать материалы.
Читайте также:


