Не подключается образ acronis
Обновлено: 05.07.2024
Данная статья представляет собой пошаговую инструкцию по восстановлению операционной системы при помощи загрузочной USB флешки с Acronis True Image.
Статья является логическим продолжением руководств по созданию резервных копий и восстановлению операционной системы с помощью программы Acronis True Image.
Восстановление операционной системы при помощи загрузочной USB флешки с Acronis True Image может понадобиться, если система является неработоспособной и не может загрузиться.
В качестве примера будет использоваться версия Acronis True Image 2017, однако, данное руководство подходит для установки и других версий Acronis True Image.
Если вы впервые слышите о программе Acronis True Image и у вас нет резервной копии операционной системы и/или данных, настоятельно рекомендую ознакомиться с данным руководством: «Создание резервной копии операционной системы и данных с помощью Acronis True Image»Для восстановления операционной системы понадобятся:
1. Установленная на исправном компьютере программа Acronis True Image 2017.
2. Резервная копия операционной системы (например на стационарном/съёмном жёстком диске или флешке);
3. USB флешка объёмом 1Гб или больше.
I. Создание загрузочной USB флешки с Acronis True Image
1. Подключите USB флешку и запустите программу Acronis True Image. Перейдите в раздел Инструменты и выберите Мастер создания загрузочных носителей (Рис.1).

2. В появившемся окне выберите пункт Загрузочный носитель Acronis (Рис.2).

3. Выберите съёмный носитель (USB флешку) (Рис.3).

4. Поставьте галочку напротив Форматировать выбранный носитель и удалить с него все данные (прим. все данные на USB флешке будут удалены), затем нажмите Приступить, после чего начнётся процесс создания загрузочного носителя (Рис.4).

5. После того как загрузочный носитель будет успешно создан нажмите Закрыть (Рис.5).

II. Восстановление операционной системы при помощи загрузочной USB флешки с Acronis True Image
1. Вставьте загрузочную USB флешку с Acronis True Image в компьютер, операционную систему которого требуется восстановить. Запустите компьютер.


4. Нажмите на выпадающее меню Восстановление и выберите пункт Восстановление дисков и разделов (Рис.8).

5. Подключите носитель, на котором находится резервная копия операционной системы (например съёмный жёсткий диск или флешку), затем нажмите Обзор (Рис.9).

6. В списке выберите носитель, папку и файл резервной копии (прим. в примере файл находится в E:\TEST COPY, у вас это может быть съёмный носитель или др.), затем нажмите OK (Рис.10).

7. Выберите резервную копию и нажмите Далее (Рис.11).

8. В разделе метод восстановления выберите Восстановить диски или разделы, затем нажмите Далее (Рис.12).

9. Установите галочки напротив разделов и нажмите Далее (Рис.13).
ВАЖНО! Если не отметить один из системных разделов, то после восстановления система не загрузится!

11. Выберите соответствующий раздел и нажмите Принять (Рис.15).

12. В появившемся окне нажмите Далее (Рис.16).

13. В настройках восстановления Раздел С выберите Новое хранилище (Рис.17).

14. Выберите соответствующий раздел и нажмите Принять (Рис.18).

15. В появившемся окне нажмите Далее (Рис.19).
Примечание! Если кроме MBR у вас остались другие разделы для восстановления, настройте их по аналогии с разделом (С:) (Рис. 17, Рис.18, Рис.19).
16. После того как вы выберите расположение на вашем жёстком диске для каждого восстанавливаемого раздела, необходимо будет выбрать жёсткий диск, на который запишется загрузчик (прим. MBR) восстанавливаемой системы и нажать Далее (Рис.20).
ВАЖНО! Необходимо выбрать жёсткий диск, с которого будет загружаться операционная система. Если вы ошибётесь и выберите не тот жёсткий диск для записи загрузчика, на который восстанавливали только что все разделы, то после процесса восстановления система не загрузится!
17. В появившемся окне нажмите Параметры (Рис.21).

18. Установите галочки напротив Проверять архив перед восстановлением и Перезагрузить компьютер автоматически, если это необходимо для процедуры восстановления, затем нажмите Приступить (Рис.22).

19. Начнётся процесс восстановления данных (Рис.23).

20. После успешного восстановления нажмите OK (Рис.24).

21. Закройте программу Acronis True Image, отсоедините загрузочную USB флешку и перезапустите компьютер (Рис.25).

Восстановление операционной системы при помощи загрузочной USB флешки с Acronis True Image завершено!
Подключение томов из резервной копии диска (образа) позволяет открывать тома, как если бы они были физическими дисками. Несколько томов, содержащихся в одной резервной копии, можно подключить одной операцией подключения. Операция подключения доступна, когда консоль подключена к управляемой машине, на которой работает ОС Windows или Linux.
Подключение томов в режиме чтения и записи позволяет изменять содержимое резервной копии, т. е. сохранять, перемещать, создавать, удалять файлы и папки, а также запускать программы, состоящие из одного файла.
Можно подключить тома, если резервная копия диска хранится в локальной папке (исключая съемный носитель), в Зоне безопасности Acronis или на общем сетевом ресурсе.
- Общий доступ : к подключенным образам может быть легко предоставлен доступ сетевым пользователям.
- Временное решение по восстановлению базы данных : подключите образ, который содержит базу данных SQL из недавно вышедшей из строя машины. Это предоставит доступ к базе данных до восстановления этой машины.
- Автономная очистка от вирусов : если машина подверглась атаке, администратор выключает ее, загружает с загрузочного носителя и создает образ. Затем администратор подключает этот образ в режиме чтения и записи, сканирует и очищает его с помощью антивирусной программы и затем восстанавливает машину.
- Обработка ошибок : если произошел сбой восстановления из-за ошибки диска, подключите образ в режиме чтения и записи. Затем проверьте подключенный диск на наличие ошибок командой chkdsk /r .
Чтобы подключить образ, выполните следующие операции.
Укажите путь к хранилищу архива и выберите архив, содержащий резервные копии дисков.
Выберите резервную копию.
[Необязательно] Предоставьте учетные данные для хранилища архива.
Выберите тома для подключения и задайте настройки подключения для каждого тома: назначьте букву или введите точку подключения, выберите режим доступа для чтения/записи или только для чтения.
После выполнения всех обязательных операций нажмите кнопку ОК , чтобы подключить тома.
Если у вас при создании первого архива в программе Acronis True Image Home появляется ошибка, вам, подойдёт решение в конце нашей статьи.
- Примечание: Друзья, по Вашим просьбам мы создали целый раздел из статей подробно описывающих работу с программой Acronis.
В сегодняшней статье мы рассмотрим установку программы, те же кому интересен сам процесс работы, могут почитать нашу статью Как копировать Windows программой Acronis True Image Home.
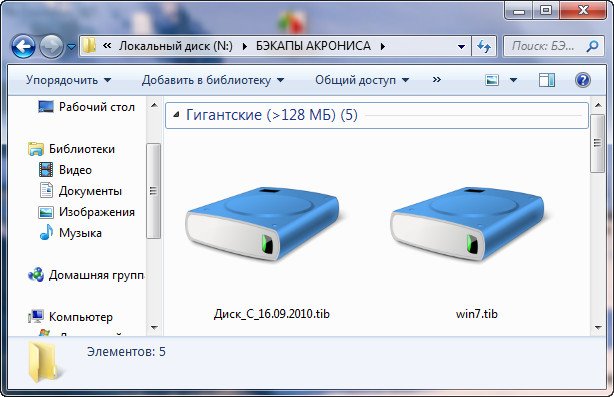
Вам просто нужно провести установку Аcronis, и сделать архивную копию раздела с операционной системой, включающей в себя все ваши программы и настройки, а так же файлы. По желанию вы можете включить в архив весь ваш жёсткий диск. Аcronis сделает бэкап вашей операционной системы и по вашему желанию может спрятать его в специальной защищённой зоне, не доступной для программ операционной системы.
- Вы восстановите вашу Windows XP или Windows 7 из данного архива за 10 или 15 минут, не зависимо от того, что с ней произошло. Процесс восстановления вы можете запустить как из операционной системы, так и со специального загрузочного носителя Аcronis, который можно расположить на флешке или на компакт-диске, вы сможете сделать его сами за 5 минут.
Вам больше не нужно переустанавливать систему, искать и устанавливать драйвера на многочисленные принтеры и сканеры, камеры и другое оборудование, всё уже присутствует в данном бэкапе. Вы без страха можете установить на ваш компьютер любое незнакомое приложение не боясь последствий. Так что же тогда говорить об одном персональном компьютере, находящемся у вас дома, вы обязательно должны научиться работать в этой программе.
Давайте переходить к ближайшему рассмотрению работы с данной программой и начнём с того, как установить Acronis True Image Home.
- Примечание: В данной статье рассмотрена установка версии Acronis True Image Home 2011, если у вас старенькая версия программы, то её установка и принцип работы не сильно отличается от нашей.
Установка Acronis, добро пожаловать в программу установки
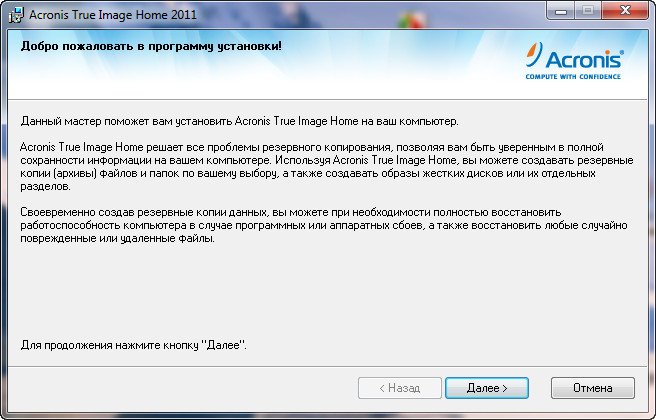
Мы согласны с условием договора, а куда нам деваться.
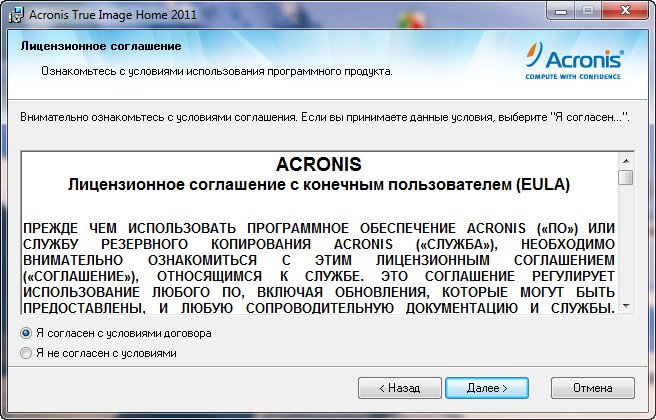
Дело ваше, можете как и я отказаться, программу у вас не отнимут.
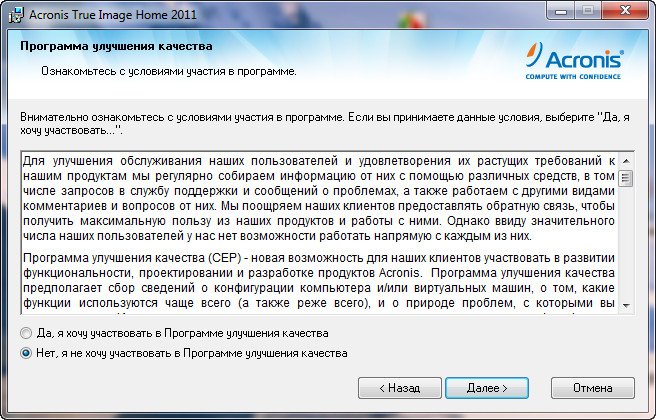
Вводим серийный номер или копируем его и вставляем.
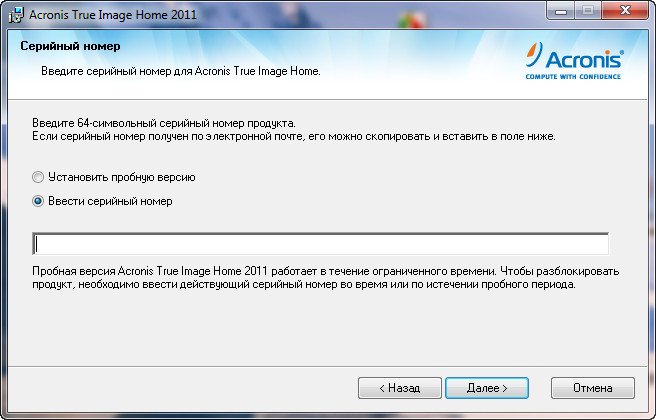
Я всегда выбираю полную установку
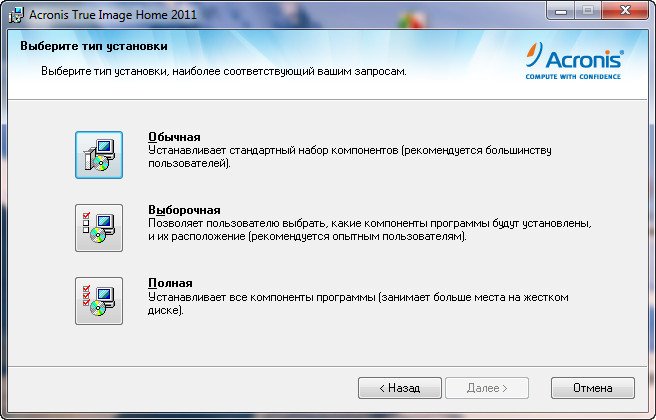
Решение принимается, в зависимости от того, сколько пользователей работает на вашем компьютере и какие они имеют права.
Acronis True Image позволяет полностью решить проблему резервного копирования информации пользователей, гарантируя сохранность всех данных, хранящихся на жестких дисках компьютера, и их мгновенное восстановление в случае необходимости.
Программа Acronis True Image 9.0 решает проблему резервного копирования информации, гарантируя полную сохранность всех данных, хранящихся на жестких дисках компьютера. С ее помощью можно производить резервное копирование как отдельных файлов и папок, так и целых дисков или их разделов.
В случае какого-либо сбоя, нарушившего доступ к информации или работу системы, а также в случае нечаянного удаления нужных файлов, вы легко сможете восстановить работу системы и утраченную информацию.
Два в одном!
Теперь Acronis True Image 9.0 совмещает в рамках одного продукта два взаимодополняющих способа резервного копирования:
1) Резервное копирование разделов и целых дисков — создание точного образа диска (раздела), который содержит все данные, содержащиеся на жестком диске пользователя, в том числе: операционную систему, реестр Windows, драйверы устройств, приложения и данные, а также служебные области диска, скрытые от пользователя.
2) Резервное копирование любых файлов и папок на диске по выбору пользователя, что позволяет быстро сохранить только необходимую информацию и, тем самым, значительно сэкономить время и дисковое пространство.
Решил задачу следующим образом: подключил свой 3.5 HDD напрямую через провод удлинитель SATA к материнке
Фото кабеля
Желтый и рядом с ним черный провод отрезал и подключил напрямую к блоку питания на 12В ибо на материнке нету 12В. Программа увидела жесткий диск и захотела установиться после установки перезагрузил комп вынул 3,5HDD и подключил через USB 3,0 Вуаля и наш третий ТБ отображается как и ранеее. программа видит мой HDD3.5 даже через USB3.0
не удается восстановить выбранный диск
off
я много лет без проблем использовал acronis но на компах с bios и mbr и Win7 .
возможно есть какие то тонкости в UEFI , gpt , и Win 10
Читайте также:

