Не приходит письмо от teamviewer с подтверждением
Обновлено: 07.07.2024
У вас есть вопросы о наших решениях, продуктах или лицензиях? Свяжитесь с нашей службой поддержки или найдите правильные ответы на сайте.
Поговорите с нашими специалистами по продажам
Поговорите с нашими специалистами по поддержке
Самообслуживание клиентов
Вам нужна помощь в выборе подходящей лицензии, размещении заказа или вы хотите обновить существующую лицензию?
Вы хотите запросить предложение онлайн?
Поддержка пользователей с бесплатным доступом
Поддержка пользователей с коммерческой лицензией
Войдите в систему, чтобы получить доступ к различным опциям поддержки TeamViewer для клиентов с коммерческой лицензией TeamViewer. Спасибо за понимание.
Чат со службой поддержки
Поддержка пользователей TeamViewer Engage, Frontline, Meeting и Classroom
ЧАСТО ЗАДАВАЕМЫЕ ВОПРОСЫ (FAQ)
Вам нужна помощь по следующим вопросам?
Запрос по продажам и поддержке Начните работу с TeamViewer Общие Учетная запись Лицензия и выставление счетов Безопасность TeamViewerХочу купить план/нужна помощь в выборе плана
Хочу обновить свой план
Мне нужна поддержка по продуктам Engage, Frontline, Meeting или Classroom
Активируйте лицензию
Загрузите TeamViewer и установите программное обеспечение на свое устройство.
Откройте письмо с активацией лицензии, которое мы отправили на адрес электронной почты, указанный во время покупки. Нажмите Activate.
У вас уже есть учетная запись TeamViewer? Войдите в учетную запись и нажмите Активировать. Появится всплывающее окно с подтверждением того, что ваша лицензия активирована.
Если у вас нет учетной записи TeamViewer, создайте ее. Введите свой адрес электронной почты, имя и придумайте пароль. Прочтите и примите условия использования, затем нажмите Активировать.
Мы отправили вам электронное письмо. Перейдите по ссылке в электронном письме, чтобы подтвердить свою учетную запись и завершить активацию лицензии.
Загрузить TeamViewer
Первые шаги - частные пользователи
Как подключиться в первый раз:
Попросите друга или члена семьи установить полную версию TeamViewer на свой компьютер и поделиться с вами своим идентификатором и паролем для TeamViewer.
Установите TeamViewer на своем компьютере и введите соответствующий идентификатор TeamViewer в поле Идентификатор партнера под заголовком Управлять компьютером. Нажмите Подключиться.
Введите пароль TeamViewer вашего партнера по подключению и подтвердите подключение. Теперь вы можете управлять удаленным компьютером, как если бы он был у вас.
Первые шаги - коммерческие пользователи
TeamViewer предлагает разные решения для разных целей:
Полная версия. Предлагает самый широкий набор функций. В ней поддерживаются исходящие и входящие соединения, включая постоянный доступ к автономным устройствам.
Host. Модуль Host разрешает только входящие соединения. TeamViewer Host используется для автоматического и постоянного доступа к удаленным компьютерам. В модуле вы можете использовать свой логотип, текст и цвета.
QuickSupport. QuickSupport не нужно устанавливать и настраивать. Клиенты могут принимать входящие подключения для удаленного управления, но им нельзя выполнять исходящие подключения. Модуль позволяет автоматически отправлять заявку в службу поддержки сразу после запуска. QuickSupport также можно персонализировать и дополнить логотипом вашей компании.
Доступ к автономным устройствам
Перед настройкой доступа к автономному устройству с помощью TeamViewer на нем нужно отключить случайный пароль. Перейдите в меню Дополнительно, затем нажмите Опции > Безопасность > Случайный пароль (для произвольного доступа) и выберите Отключено (без случайного пароля).
Теперь разрешите простой доступ к своей учетной записи:
Назначьте целевое устройство своей учетной записи TeamViewer. Перейдите в меню Опции > Основное > Связь с учетной записью. Введите логин и пароль в диалоговом окне. Теперь вы можете получать доступ к этому устройству без пароля. Просто войдите в свою учетную запись.
Доступ к целевому устройству может получить только та учетная запись, с которой оно было связано. Однако устройства, для которых разрешен простой доступ, могут использовать несколько пользователей.
Такой подход избавляет от необходимости вводить логин и пароль для запуска сеансов удаленного управления.
Поддерживаемые операционные системы
Наша облачная платформа обеспечивает простой и безопасный удаленный доступ, управление и обслуживание различных устройств.
Программное обеспечение поддерживается на всех основных операционных системах и платформах, включая Windows, macOS, Linux, Chrome OS, Android и iOS.
Наша глобальная сеть маршрутизаторов позволяет подключаться к компьютерам, смартфонам, серверам, ветряным турбинам, роботам, сельскохозяйственной технике и многому другому. Мы обеспечиваем удаленное подключение высокого качества даже при низкой пропускной способности интернета.
Подробный список всех поддерживаемых версий можно найти на странице нашего сообщества.
Модули TeamViewer
Полная версия предлагает самый широкий набор функций. Она обеспечивает исходящие и входящие соединения, постоянный доступ к автономным устройствам, а также позволяет проводить онлайн-встречи, использовать чат, передавать файлы и многое другое.
TeamViewer Host прежде всего предназначен для удаленного мониторинга, обслуживания серверов и работы из дома. Он идеально подходит для постоянного доступа к удаленным компьютерам.
TeamViewer QuickSupport не нужно устанавливать и настраивать. Кроме того, он позволяет автоматически отправлять заявку в службу поддержки после запуска на устройстве клиента.
TeamViewer QuickJoin разработан специально для посещения онлайн-презентаций и встреч. Он работает на Windows и macOS и не требует установки.
TeamViewer Portable включает все функции полной версии, но не требует установки. Он работает с любого носителя данных, например с USB-накопителя.
Массовое развертывание
Полную версию TeamViewer и модуль Host можно массово развернуть на тысячах устройств одновременно, даже если эти решения персонализированы. Для этого TeamViewer предоставляет так называемые пакеты Microsoft Installer (MSI).
Для Windows TeamViewer предлагает два установщика MSI:
- TeamViewer_Host.msi: установка (персонализированного) модуля TeamViewer Host
- TeamViewer_Full.msi: установка полной версии TeamViewer
Если у вас уже есть установленная версия TeamViewer, убедитесь, что она поддерживает выбранный вами пакет выше.
Если у вас уже есть учетная запись TeamViewer, в процессе установки вы можете связать с ней полную версию, а также модуль Host TeamViewer.

Удаленное управление компьютером для помощи пользователю
Удаленный доступ к рабочему столу и компьютеру в целом — наиболее используемая возможность TeamViewer. Наиболее часто приходится подключаться к клиенту, у которого загружен модуль TeamViewer Quick Support, который не требует установки и прост в использовании. (QuickSupport работает только в Windows и Mac OS X).

Главное окно TeamViewer Quick Support
После того, как пользователь загрузит QuickSupport, ему будет достаточно запустить программу и сообщить Вам ID и пароль, которые она отобразит. Вам же потребуется ввести ID партнера в главном окне TeamViewer, нажать кнопку «Подключиться к партнеру», после чего ввести пароль, который запросит система. После подключения вы увидите рабочий стол удаленного компьютера и сможете проделать все необходимые действия.

Главное окно программы для удаленного управления компьютером TeamViewer
Аналогичным образом вы можете удаленно управлять своим компьютером, на котором установлена полная версия TeamViewer. Если вы задали личный пароль при установке или в настройках программы, то, при условии что ваш компьютер подключен к сети Интернет, вы можете получить к нему доступ с любого другого компьютера или мобильного устройства, на котором установлен TeamViewer.
Четвертая причина: технические работы
Отключение антивируса и брандмауэра

- Выберите строку « Система и безопасность ». Если на вашем компьютере это окно отображается иначе, введите в поисковой строке выше этот пункт;
- Нажмите далее «Брандмауэр Windows»;
- Слева среди пунктов выберите « Отключение и включение Брандмауэра »;
- Затем установите флажки в пунктах « Отключить… ».
После загрузки откройте установочный файл и запустите установку. Чтобы ошибки « the remote TeamViewer is running an old version which is out of date » или другой её вариант « version out-of-date Update the remove TeamViewer » больше не появлялись, программу нужно правильно настроить.
Далее рассмотрим все вероятные причины, и научим вас их устранять.
-
Выберите внизу маленькую стрелочку и откроется небольшое окно с запущенными программами;
TeamViewer: сменить пароль
Постоянный пароль в программе удобно использовать для осуществления доступа на проверенные устройства, например, домашние ПК. Для того чтобы изменить пароль, необходимо выбрать вкладку «Дополнительно».
Перейдите в пункт «Опции». Откроется диалоговое окно со список подразделов, которые можно настраивать. Следует выбрать раздел «Безопасность». В настройках можно ввести новый личный пароль, подтвердить его, и таким образом, кодовое слово будет изменено.
Идентификация отклонена в ТимВивер
Идентификация в TeamViewer может быть отклонена при попытке подключения к удаленному устройству. Почему же это случается? Работающие антивирусное обеспечение, которое имеет название Firewall чаще всего, есть причиной подобной ошибки. Кроме того данная ошибка может возникать в том случае, если удаленный пользователь сам отклоняет соединение.
Попробуйте восстановить программное обеспечение и отключить Firewall для устранения ошибки. Чтобы обеспечить нормальный доступ к удаленному компьютеру иногда требуется ручная установка пароля.
Эта ошибка возникает при запуске программы в процессе установки.

Причинами возникновения могут быть:
- Установка программного обеспечения совершена некорректно;
- Может проникнуть вирус в программное обеспечение;
- Загрузочный файл повредился;
- Вредоносное программное обеспечение удалило утилиту;
- Повредился реестр TeamViewer.
Чтобы устранить ошибку необходимо:

- Обновить драйвера до последней версии и установить самое актуальное программное обеспечение на устройство;
- Проверить системные файлы и записи реестра;
- Восстановить операционную систему посредством панели управления;
- Просканировать персональный компьютер на наличие вредоносных программ с помощью антивируса;
- Очистить системные диски от ненужных и временных файлов.

Другие причины ошибок и способы их решения
Возникают они из-за:
- Некорректной работы программы. Такая ошибка случается крайне редко.
- Интернет соединения не работает у одного или нескольких участников сеанса.
- Неисправность сетевого оборудования. При использовании роутера проблема возникает чаще всего.
- Операционная система Windows дала сбой.
Решить проблемы можно так:

- Перезапустить программу по возможности каждому участнику сеанса. Если перезапуск программы не помог, то попробуйте перезапустить сам компьютер. Обновите программу, если имеется новая версия программы.
- Если предыдущие указания не помогли, то нужно полностью переустановить программу заново.
- Потом перезагрузите сам роутер.
- Включите настройки UPnP на роутере.
Заключение
Совершите прямое подключение к сетевому кабелю компьютера или ноутбука, если вышеуказанные манипуляции не помогли. Если даже при прямом подключении не работает интернет, то оставьте заявку в техническую поддержку вашего провайдера.
Работа в TeamViewer
Как устранить проблему, будет рассказано чуть ниже, сейчас же стоит рассказать, как подключиться к компьютеру через TeamViewer, потому что, возможно, вы это делаете не совсем правильно, из-за чего и возникают неполадки.
После всех проделанных действий должно установиться соединение, и вы увидите рабочий стол ОС, к которому подключались. Если, выполнив эту инструкцию, вы не достигли желаемого результата, то попробуйте найти решение ниже по тексту.
TeamViewer не готов, проверьте подключение что делать?
Если программа не запускается, нужно проверить настройки антивируса, брандмауэра. Перед выполнений действий, убедитесь, что установка программы была осуществлена правильно. Нелишним будет сканировать ПК на наличие вирусов.
Инструмент для удаленного доступа TeamViewer может некорректно включаться, если запуск произведен не от имени администратора. Еще одной распространенной причиной могут быть неполадки с сетью, проблемы с сервером.


TeamViewer: как убрать всплывающее окно
Что значит ошибка «Идентификация отклонена»
Проблема удаленного доступа к рабочему столу возникает из-за неудачной идентификации у каждого третьего пользователя. Она не зависит от версии программы, поскольку связана с действиями владельцев обоих устройств, качеством соединения или системными ошибками.
Суть заключается в том, что при попытке подключиться к удаленному компьютеру соединение не устанавливается. Проблема возникает после ввода ID и пароля, после чего попытка подключения обрывается с ошибкой «Идентификация отклонена».
Одна из распространенных ошибок, которая может возникнуть и в процессе установки программы, и при запуске. Причины возникновения:
- Некорректная инсталляция ПО;
- Реестр TeamViewer поврежден, в связи с установкой или удалением ПО, которое имеет отношение к TV;
- Поврежденный загрузочный файл;
- Удаление программы вредоносным ПО, преднамеренное повреждение данных;
- Вирус, который проник в ОС.
Основными рекомендациями по устранению ошибки являются:
- Очистите диски от мусора, временных папок и др.;
- Проведите глубокое сканирование ПК на наличие вредоносных программ;
- Воспользуйтесь функцией «Восстановление системы»;
- Произведите обновление драйверов;
- Проверьте системные файлы, просмотреть записи реестра, которые связаны с данной ошибкой;
- По возможности устанавливайте все обновления на ОС и обновляйте драйвера до последней версии.
Как удалить TeamViewer полностью с компьютера
Деинсталляция программы производится стандартным способом через Проводник. Если больше нет необходимости в использовании программы, вы можете удалить ее. Через меню «Пуск» следует зайти в «Панель управления». Зайдя в раздел «Программы», выберите TeamViewer.
Кликнув правой кнопкой мыши на ПО, нужно нажать на пункт «Удалить». Желательно перезагрузить ПК после удаления всех компонентов программы.
Как сделать, чтобы TeamViewer не отключался
У ПО есть два вида использования: коммерческое и некоммерческое. Некоммерческое использование предполагает применение программы в личных целях, без соединения с большим количеством компьютеров. Если обнаружено соединение с корпоративными компьютерами, либо попытка доступа из офиса к домашнему компьютеру, сеанс связи может ограничиваться.
В таком случае TeamViewer обеспечивает соединение для удаленного доступа в течение короткого промежутка времени, сначала 10, а потом 5 минут. Чтобы избежать ограничения связи, следует использовать некоммерческую версию ПО исключительно в личных целях, либо приобрести лицензионную коммерческую версию программы.
Перед тем как выполнять сложные действия в попытках устранить проблему, следует перезагрузить программу. Повторную попытку подключения стоит осуществлять после уточнения ID и пароля подключаемого устройства: рекомендуется копировать их, а не вводить вручную во избежание опечаток.
Обязательно стоит проверить качество интернет-подключения: вводимые данные не могут быть проверены из-за слабого сигнала сети. Если на компьютере активны другие программы, использующие интернет (работающие антивирусное обеспечение, торрент-клиенты, браузеры), рекомендуется временно отключить их для снижения нагрузки на сеть.
Иногда ошибка возникает из-за повреждения файлов программы или некорректной установки программного обеспечения. Устранить проблему позволит полное удаление и переустановка TeamViewer. В качестве альтернативного варианта можно скачать TeamViewer Portable и запустить программу, применив портативный режим.
Самой серьезной проблемой является наличие в системе вирусов. Если ни один из предыдущих способов не помог, следует проверить системные файлы либо установленными антивирусами, либо портативными утилитами (например, Dr.Web CureIt или Kaspersky Virus Removal Tool).
Ошибка идентификации характерна как для TeamViewer, так и для других программам для удаленного доступа. Причины проблемы чаще всего заключаются в неправильных настройках или качестве соединения, поэтому устранить ее легко. В редких случаях ошибка возникает из-за повреждения файлов программы или вирусов: в таких ситуация помогает только комплексное решение.
Здравствуйте всем. Сегодня мы с вами познакомимся с одной полезной программой удаленного доступа – TeamViewer. Наверняка у каждого из вас были такие случаи, когда вы не могли что-то настроить в вашем компьютере или ноутбуке. Или понять причины отказа того или иного устройства. Что вы тогда делаете? Либо оставляете все как есть, постоянно испытывая при этом неудобства, либо приглашаете домой консультанта, мастера по ремонту или настройки компьютера, либо отвозите его в сервисный центр для профилактики.
Однако, при незначительных проблемах можно обратиться за помощью к знакомым, друзьям в интернете, которые могут оказать вам помощь в решении вашего вопроса.
После того, как вы объяснили суть вашей проблемы, ваш друг может подсказать что и как нужно сделать. И вы пытаетесь с его слов решить свой вопрос. Но все мы люди и поэтому можем просто-напросто неправильно понять друг друга при обсуждении или же вы не смогли выполнить его указания. В таком случае, можно дать ему удаленный доступ к вашему компьютеру с помощью TeamViewer. Эта программа должна быть установлена как у вас, так и у него. При ее использовании ваш партнер получает доступ к вашему устройству и управляет им также, как будь он у вас дома на вашем месте. Благодаря этому помощник может сам посмотреть вашу проблему и постараться ее решить. Вы при этом не теряете контроль за своим компьютером и всегда сможете запретить ему доступ, если увидите, что он делает что-то противоправное.
Вы также сможете оказать помощь другому человеку, не выходя из дома, подключившись к нему напрямую благодаря программе TeamViewer. В статье будем рассматривать ее как со стороны помощника. То есть мы будем подключаться к другому устройству для выполнения нужных задач.
Оглавление
Установка TeamViewer
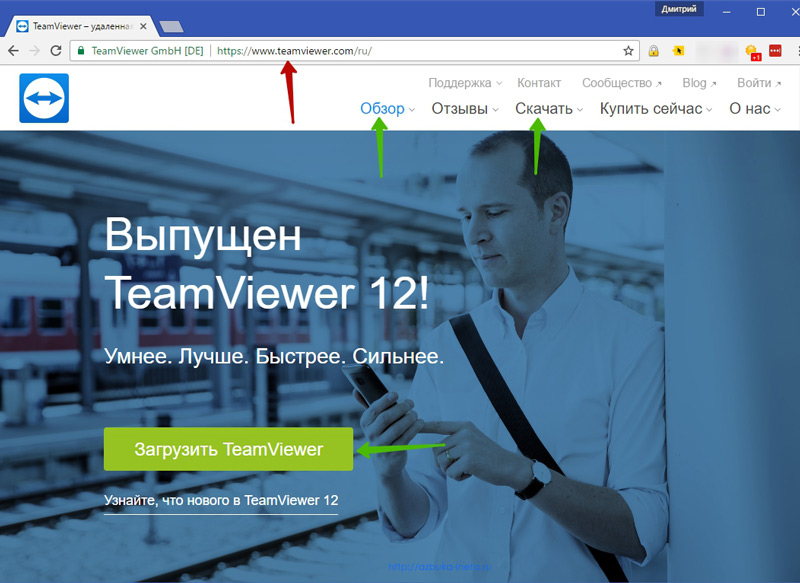
Для загрузки нажмите на зелененькую кнопочку «Загрузить TeamViewer». Сразу же пойдет скачивание установочного пакета (инсталлятора). Затем мы его запускаем из папки загрузок и производим установку.
В процессе установки особое внимание уделите некоторым параметрам.
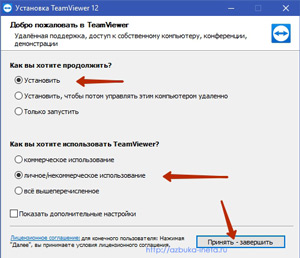
Вы можете установить всю версию программы или же просто запустить. Тут вы сами решаете, как часто вы будете пользоваться TeamViewer. Мы будем устанавливать. Если же вам нужно применить программу один раз, то тогда поставьте «Только запустить».
Если вы не планируете использовать этот софт в коммерческих целях, а только лишь для себя, во втором блоке установите переключатель «Личное / некоммерческое использование». После чего переходим дальше, нажав «Принять - завершить»
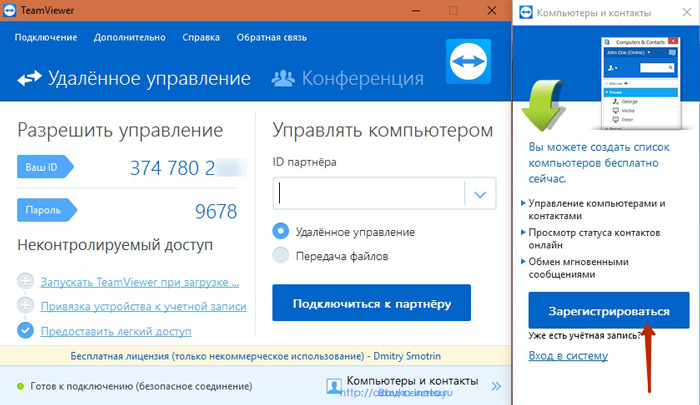
Через несколько секунд перед нами откроется вот такое окно. Вернее два окна: одно – окно программы, второе справа – управление вашими клиентами (доступна после регистрации). Слева указан ваш ID и пароль. ID не будет меняться, он остается постоянным (до тех пор, пока вы не переустановите TeamViewer), а вот пароль при каждом запуске программы будет обновляться.
Для регистрации откроется всплывающее окно
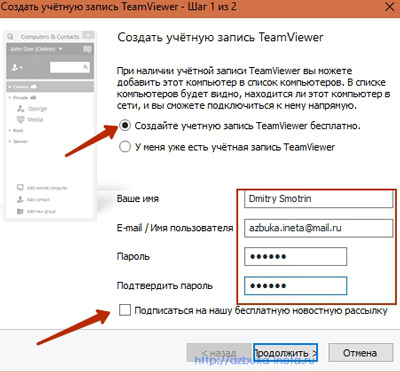
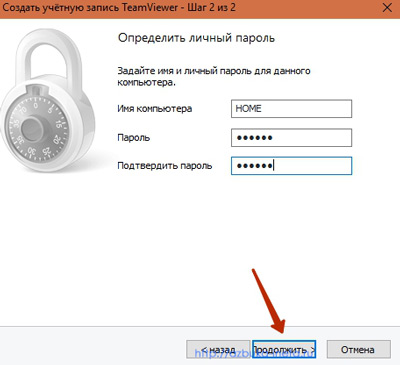
На следующем шаге вам предложат задать имя вашего компьютера и придумать надежный пароль к нему. «Продолжить».
Теперь нам нужно активировать учетную запись. Для этого открываем почтовый ящик, адрес которого мы указали в момент регистрации. Там должно прийти письмо от TeamViewer, в котором будет указана ссылка. Переходим (щелкаем) по ней. Все, мы успешно прошли активацию.
Как подключиться к партнеру TeamViewer 12
Теперь, когда мы зарегистрировались и активировали учетную запись, можно подключаться к нашему коллеге, знакомому или родным для того, чтобы помочь решить какую-то проблему в компьютере или интернете.
Но сначала обратите внимание на правое окно. Там добавились некоторые элементы после регистрации
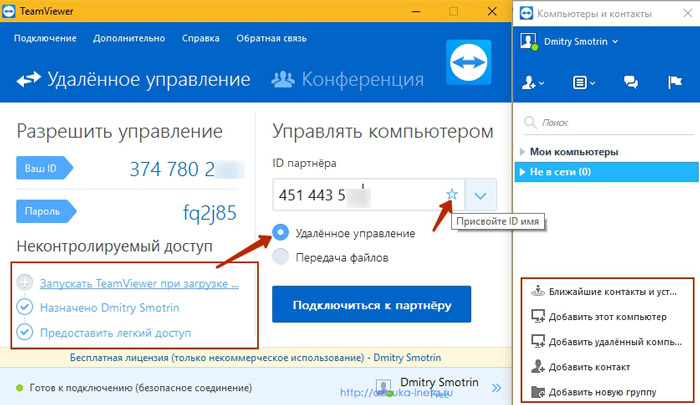
В ней отображены как бы две группы: «Мои компьютеры» и «Не в сети». Для вашего удобства и сортировки ваших партнеров, рекомендую создать отдельные группы, например, Друзья, Коллеги, Родные и т.д. Для создания новой группы нажмите внизу этого окна «Добавить новую группу». Далее даете ей название, и она появляется в списке групп.
Теперь рассмотрим основную панель программы. В нижнем левом углу вы увидите 3 как бы настройки: позволяющиеся осуществлять запуск программы во время загрузки Windows (в нашем случае она отключена. Чтобы ее включить нажмите на значок «плюсик»), для кого она назначена и предоставляет легкий доступ.
Теперь звоним другу или создаем переписку с вашим партнером, он вам говорит свой ID и пароль. ID вводим в поле. И здесь можно его сразу сохранить для быстрого доступа к нему в дальнейшем, если, конечно, вы собираетесь с ним долго сотрудничать и оказывать ему поддержку.
Для сохранения его, после добавления нажмите на маленькую звездочку справа от введенного ID. Откроется окно «Свойства», которое нужно заполнить необходимыми данными.
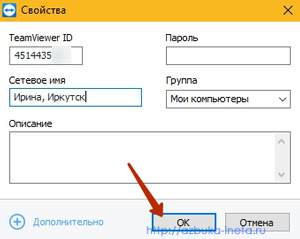
ID подставляется автоматически, для удобства задаем Сетевое имя, чтобы потом знать к кому мы хотим подключиться. И указываем группу, куда мы хотим данного партнера отнести. Далее жмем «ОК». Теперь он отображается в нашей группе.
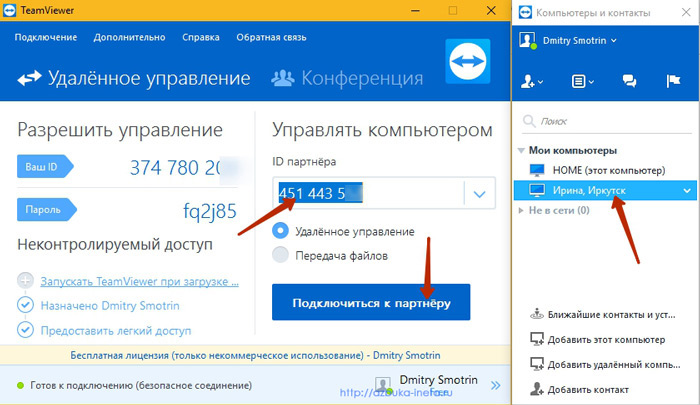
Теперь давайте к нему подключимся. Для этого проверяем его ID, затем смотрим чтобы было установлен параметр «Удаленное управление» (что такое «Передача файлов» рассмотрим чуть ниже) И нажимаем «Подключиться к партнеру»
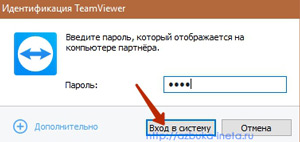
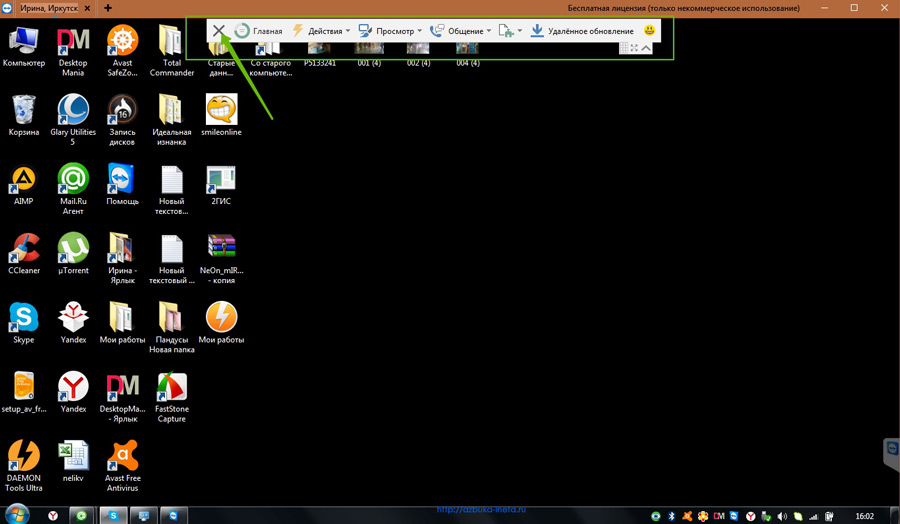
Вверху этого окна есть панель с дополнительными возможностями. С ними вы сами сможете ознакомиться. После того, как вы оказали помощь или рассмотрели проблему партнера, нажимаем на крестик на этой панели. Окно закроется. Для большей наглядности снял маленький ролик о том, как выглядит процесс подключения и управления устройством вашего коллеги.
Поскольку мы уже вводили пароль для подключения к другу, то при повторном соединении пароль не требуется.
Дополнительные возможности TeamViewer 12
Благодаря тому, что мы зарегистрировались перед нами открываются дополнительные возможности программы. Рассмотрим их вкратце.
Когда ваш партнер подключен к сети (отсутствует в группе «Не в сети»), кликаем по нему правой кнопкой, и мы видим действия, которые можно осуществить с ним.
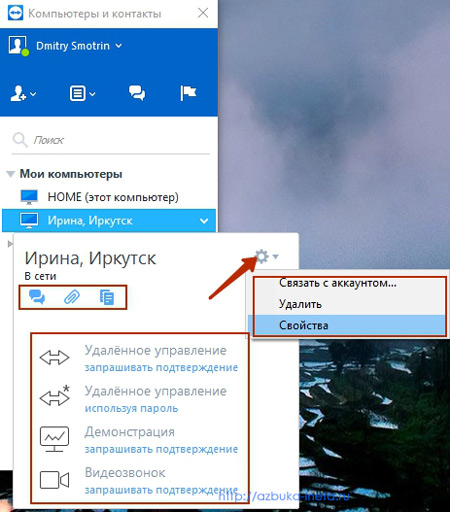
Сперва давайте познакомимся с 3 иконками под именем партнера:
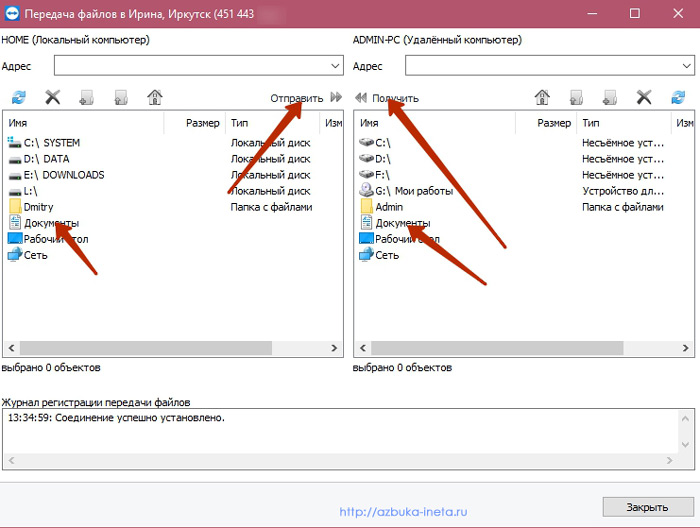
Таким образом вы можете сами найти на устройстве оппонента нужный файл и переслать себе на компьютер. Также вы сможете сами передавать свои файлы в нужную папку на компьютере друга.
Теперь переходим к следующему блоку.
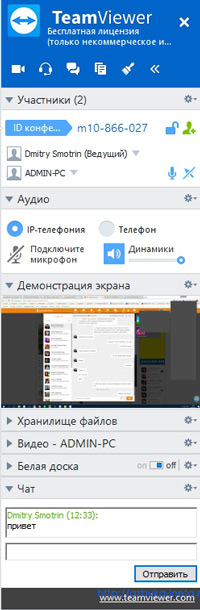
Для начала демонстрации отправляется уведомление об этом. Клиент сам принимает решение: смотреть или нет.
- Видеозвонок. TeamViewer поддерживает функцию видеозвонка, как и Skype. Это очень удобно, когда можно с помощью видеосвязи обговорить все тонкости работы и решение проблемы. Для начала сеанса, собеседнику отправляется уведомление. Если он готов к выходу на связь, то примет ваш видеозвонок.
И наконец, нажимаем на шестеренку в правом верхнем углу, и мы можем удалить этого партнера, изменить (задать другое имя, поменять группу).
Настройки TeamViewer 12
Для просмотра настроек, войдите в пункт меню «Дополнительно» - «Опции»
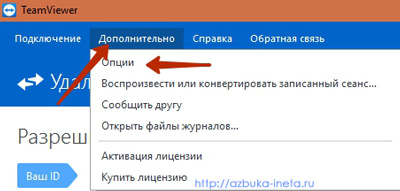
Откроется окно с настройками, разделенные по разделам.
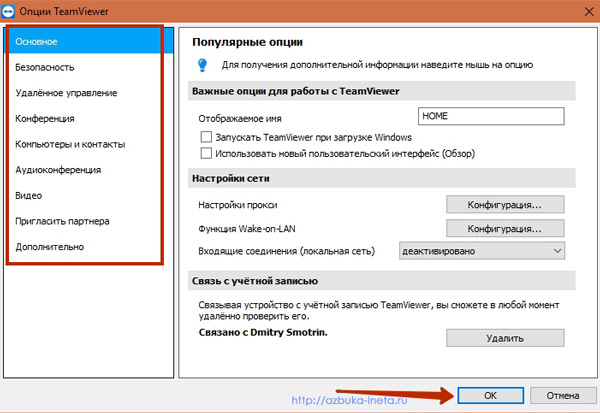
Здесь вы сможете сами посмотреть какие настройки, как настроить звук, видео и т.д. Но для работы с программой особо ничего не нужно менять. Все основные функции работают прекрасно. Тут уж каждый настраивает под себя.
Заключение
Итак, сегодня мы рассмотрели программу для удаленного управления компьютера – TeamViewer 12. Благодаря ей вы всегда сможете получить необходимую помощь от другого пользователя, не выходя из дома. А также оказать поддержку вашим друзьям и знакомым, подсказать что и как, провести настройку.
А на сегодня это все. Поделитесь в комментариях об вашем опыте использования данной программы. Также не стесняемся задавать свои вопросы, если они у вас возникнуть. До новых встреч на страницах нашего сайта. Удачи и прекрасного настроения.
Если вы не готовы преодолевать трудности, а хотите только заниматься сексом и развлекаться, то да — любви на всю жизнь не существует. А если быть преданными друг другу, помогать, вдохновлять и поддерживать друг друга, то существует и еще как.
Фраза Брайанна Рид из интервью
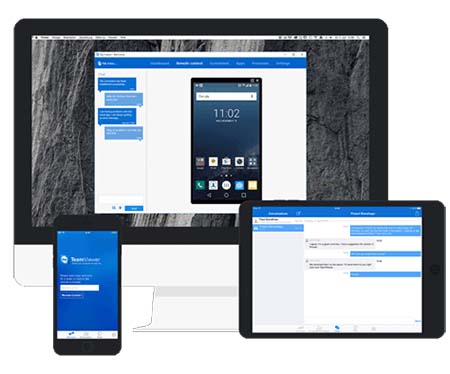
Многофункциональный инструмент TeamViewer, обеспечивающий удаленное внешнее управление ПК, имеет несколько режимов работы, и довольно простую систему настроек. Программу можно использовать для проведения конференций, многопользовательского чата, печати файлов с удаленного компьютера и многого другого.
Присутствуют также разные виды установки – ПО можно запускать при необходимости без инсталляции, применяя портативный режим. У пользователей могут возникнуть вопросы по поводу некоторых нюансов использования инструмента. Чтобы не возникло сложностей при эксплуатации, рекомендуем приобрести ключ лицензии TeamViewer. Настройка лицензионной версии не отличается особой сложностью, при необходимости всегда можно обратиться в службу техподдержки.
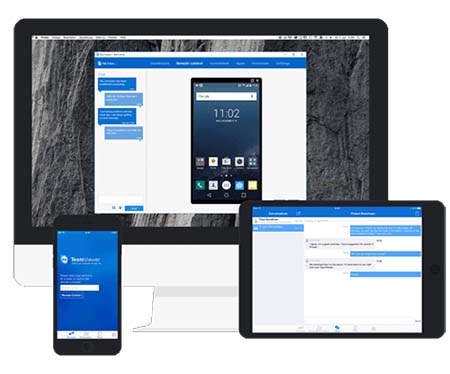
TeamViewer: идентификация отклонена, что делать
Чтобы устранить проблему, попробуйте поставить ПО в список исключений в антивирусе, временно отключить фаервол. Иногда нужно вручную устанавливать пароль на удаленном компьютере, чтобы обеспечить корректный доступ.
Одна из распространенных ошибок, которая может возникнуть и в процессе установки программы, и при запуске. Причины возникновения:
- Некорректная инсталляция ПО;
- Реестр TeamViewer поврежден, в связи с установкой или удалением ПО, которое имеет отношение к TV;
- Поврежденный загрузочный файл;
- Удаление программы вредоносным ПО, преднамеренное повреждение данных;
- Вирус, который проник в ОС.
Основными рекомендациями по устранению ошибки являются:
- Очистите диски от мусора, временных папок и др.;
- Проведите глубокое сканирование ПК на наличие вредоносных программ;
- Воспользуйтесь функцией «Восстановление системы»;
- Произведите обновление драйверов;
- Проверьте системные файлы, просмотреть записи реестра, которые связаны с данной ошибкой;
- По возможности устанавливайте все обновления на ОС и обновляйте драйвера до последней версии.
TeamViewer не готов, проверьте подключение - что делать?
Если программа не запускается, нужно проверить настройки антивируса, брандмауэра. Перед выполнений действий, убедитесь, что установка программы была осуществлена правильно. Нелишним будет сканировать ПК на наличие вирусов.
Инструмент для удаленного доступа TeamViewer может некорректно включаться, если запуск произведен не от имени администратора. Еще одной распространенной причиной могут быть неполадки с сетью, проблемы с сервером.
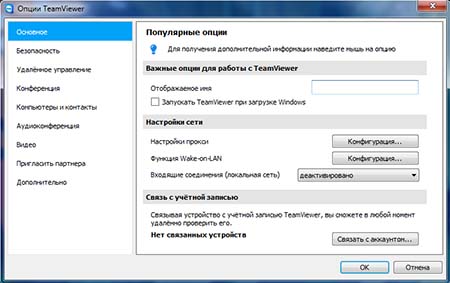
Возможной причиной данной ошибки является несовпадение используемых версий программы на удаленном компьютере и ПК администратора. Также программа может быть неактуальной версии, которая не поддерживается другим устройством. Для уточнения причины рекомендуем обратиться в техподдержку.
TeamViewer: как убрать всплывающее окно

Как сделать, чтобы TeamViewer не отключался
У ПО есть два вида использования: коммерческое и некоммерческое. Некоммерческое использование предполагает применение программы в личных целях, без соединения с большим количеством компьютеров. Если обнаружено соединение с корпоративными компьютерами, либо попытка доступа из офиса к домашнему компьютеру, сеанс связи может ограничиваться.
В таком случае TeamViewer обеспечивает соединение для удаленного доступа в течение короткого промежутка времени, сначала 10, а потом 5 минут. Чтобы избежать ограничения связи, следует использовать некоммерческую версию ПО исключительно в личных целях, либо приобрести лицензионную коммерческую версию программы.

Как отключить TeamViewer
После использования программы, если в ближайшее время вы ее не будете использовать, можно отключить TeamViewer. В меню найдите вкладку «Подключение» и левой кнопкой мыши кликните на нем. Выберите пункт «Выйти из TeamViewer». Программа будет закрыта.
Если вы не запускали ПО, но в процессах в Диспетчере Задач она отражается, значит в TeamViewer включена функция автозагрузки вместе с ОС. Чтобы отключить автозапуск, нужно убрать в настройках «Основное» опцию «Запускать TeamViewer при загрузке Windows».
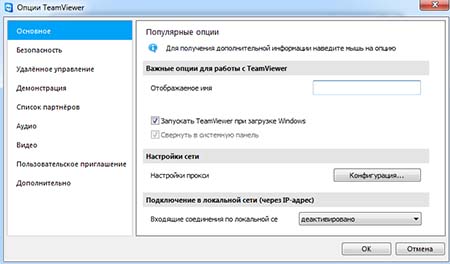
Можно ли играть через TeamViewer
Через ПО возможен запуск игры на удаленном устройстве. Однако, существует вероятность, что вместо изображения будет черный экран, либо сама игра будет отображаться покадрово. Такая ситуация может возникать из-за настроек TeamViewer, которые оптимизированы для улучшения качества связи, экономии трафика.
Если игра занимает много оперативной памяти, там используется 3D-графика – скорости Интернет-канала возможно не хватит, для качественного соединения. Рекомендуем использовать программу для удаленного управления компьютером с целью выполнения бизнес-задач. В таком случае, программа будет работать корректно и проблем возникнуть не должно.
TeamViewer: сменить пароль
Постоянный пароль в программе удобно использовать для осуществления доступа на проверенные устройства, например, домашние ПК. Для того чтобы изменить пароль, необходимо выбрать вкладку «Дополнительно».
Перейдите в пункт «Опции». Откроется диалоговое окно со список подразделов, которые можно настраивать. Следует выбрать раздел «Безопасность». В настройках можно ввести новый личный пароль, подтвердить его, и таким образом, кодовое слово будет изменено.
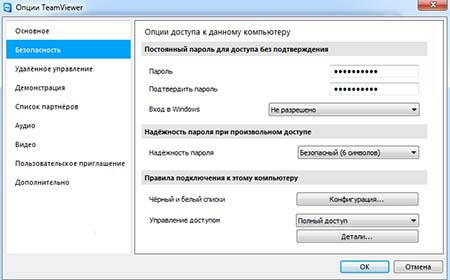
Как удалить TeamViewer полностью с компьютера
Деинсталляция программы производится стандартным способом через Проводник. Если больше нет необходимости в использовании программы, вы можете удалить ее. Через меню «Пуск» следует зайти в «Панель управления». Зайдя в раздел «Программы», выберите TeamViewer.
Кликнув правой кнопкой мыши на ПО, нужно нажать на пункт «Удалить». Желательно перезагрузить ПК после удаления всех компонентов программы.
Читайте также:

