Не работает цветокоррекция в сони вегас про
Обновлено: 04.07.2024
Программное обеспечение: Sony Vegas Pro 13, мультимедиа-проектор, ПК, алгоритм выполнения задания для каждого учащегося, Интернет.
способствовать формированию умений в работе с программным продуктом Sony Vegas Pro 13 .
научить учащихся, приему сохранения цвета в черно-белом видео
Предметные: овладение базовыми навыками работы в Sony Vegas Pro 13 .
Метапредметные:
находить и выделять, структурировать и визуализировать информацию;
контролировать и корректировать свою деятельность.
Личностные: способствовать формированию способности связывать учебное содержание с собственным жизненным опытом, осознать значимость информационной подготовки в современном обществе.
Ход занятия
Здравствуйте дети. У нас сегодня необычное занятие. Мы с вами научимся сохранять цвет в черно-белом видео в программе Sony Vegas Pro 13.
Итак, тема сегодняшнего занятия « Цветокоррекция в Sony Vegas Pro . Эффект сохранения цвета в чёрно-белом видео ».
Прежде чем приступим к созданию видеоролика, давайте выясним, что вы знаете или умеете делать с видео. Предлагаю заполнить следующую таблицу:
Хочу научиться
Научилась/лся
(Дети заполняют первые 2 столбца, в соответствии с темой урока).
Спросить некоторых детей, что они знают и умеют.
- Чему вы хотите научиться? (записать на доске: добавить, использовать, применить, настроить и т.п.)
Запускаем программу Sony Vegas Pro 13.
Для начала добавим заранее подготовленный фрагмент видеофайла под названием «Пример» на временную область программы. Переключаемся на главное меню программы и выбираем пункт Файл/Открыть, а далее ищем на рабочем столе видеофайл «Пример» Нажимаем в отрывшемся меню параметр «Открыть».

Звуковая дорожка в нашем проекте нам не потребуется, поэтому мы ее удаляем. Для этого правой кнопкой мыши (пкм) щелкаем по области аудиодорожки и выбираем пункт «удалить дорожку».


Далее мы копируем исходную видеодорожку. Сначала мы создаем пустую верхнюю видеодорожку. Затем выделяем наш видеофрагмент и, удерживая клавишу cntrl , перетаскиваем его на пустую верхнюю видеодорожку.
Следующим шагом, мы добавляем ко второй видеодорожки видео спецэффект «Черно-белый Sony ». Для этого мы выделяем нижнюю дорожку видеофайла и переходим в меню «Видео спецэффекты». Выбираем плагин «Черно-белый Sony » и применяем его к данному видео.


На первый взгляд, ничего не изменилось – но это не так. Поскольку мы применили этот к нижней видеодорожки, а верхнюю оставили неизменной, то этот эффект стал не заметен. Продолжим наши действия уже с верхней дорожкой видеофайла. Выделяем верхнюю дорожку видеофайла и переходим в меню «Видео спецэффекты». Выбираем плагин «Цветокорректор (вспомогательный). Переходим в меню «Пользовательские» в настройках плагина.

Наша задача заключается в том, чтобы сделать все видео черно-белым кроме верхней одежды ведущего. Для этого, кликаем левой кнопкой мыши по пипетке напротив параметра «Выбрать диапазон эффекта » и в окне предпросмотра видео выделяем куртку ведущего. Затем ставим галочку в параметре «Показать маску».

Обратите внимание, наше видео в окне предпросмотра стало черно-белым, однако на верхней одежде ведущего появились белые пятна. Сделаем ее полностью белой. Что добиться такого эффекта, нам потребуется изменить положение четырех ползунков напротив параметров «Ограничить насыщенность» и «Ограничить яркость». В итоге эти параметры должны быть выставлены в следующем виде:

Выставим значение параметра «Альфа-канал» на 0. Затем уберем галочку с параметра «Показать маску» и поставим ее напротив параметра «Инвертировать маску».
Мы получили искомый эффект. Как видите ребята, все достаточно просто. Осталось лишь сохранить наше видео, которое мы назовем «Пример эффекта».
3. Рефлексивно-оценочный этап
- Ребята, внимание, сохраните свои работы. У нас готово несколько роликов. Сейчас вы их посмотрите и заполните таблицу с критериями. Каждый критерий – это 1 балл.
В Sony Vegas Pro можно корректировать цвет снятых видеозаписей. Эффект цветокоррекции довольно часто применяют и не только на плохо отснятом материале. С его помощью можно задать определенное настроение и сделать картинку более сочной. Давайте рассмотрим, как в Сони Вегас откорректировать цвет.
В Sony Vegas существует не один инструмент, с помощью которого можно произвести цветокоррекцию. Рассмотрим их.
Цветовые кривые в Sony Vegas
1. Загрузите видео, на которое необходимо наложить эффект, в видеоредактор. Если эффект необходимо наложить только на определенный фрагмент, то разделите видеозапись с помощью клавиши «S». Теперь нажмите на кнопку «Спецэффекты события» на выделенном фрагменте.

2. Теперь из списка эффектов выберите спецэффект «Цветовые кривые» («Color Curves»).

3. А теперь поработаем с кривой. Сперва может показаться, что ей неудобно пользоваться, но важно понять принцип, и тогда будет легко. Точка в правом верхнем углу отвечает за светлые тона, если ее тянуть влево от диагонали – она будет осветлять светлые тона, если вправо – затемнять. Точка в левом нижнем углу отвечает за темные тона, и как и с предыдущей, если тянуть влево от диагонали – она будет осветлять темные тона, а вправо – еще более затемнять.

Наблюдайте за изменениями в окне предпросмотра и выставьте наиболее подходящие настройки.
Цветокорректор в Sony Vegas
1. Еще один эффект, который мы можем использовать – «Цветокорректор». Перейдите в меню выбора спецэффектов и найдите «Цветокорректор» («Color Corrector»).

2. Теперь вы можете передвигать ползунки и изменять настройки цветокорректора. Все изменения вы увидите в окне предпросмотра.

Цветовой баланс в Сони Вегас
1. И последний эффект, который мы рассмотрим в данной статье – «Цветовой баланс» («Color balance»). Найдите его в списке эффектов.

2. Передвигая ползунки вы можете осветлить, затемнить или же просто наложить какой-либо цвет на видеозапись. Наблюдайте за изменениями в окне предпросмотра и выставляйте наиболее подходящие настройки.

Конечно, мы рассмотрели далеко не все эффекты, с помощью которых вы можете корректировать цвет в Sony Vegas. Но продолжив изучать возможности этого видеоредактора вы найдите гораздо больше эффектов.

Отблагодарите автора, поделитесь статьей в социальных сетях.

Как-то работая над монтажом ролика в Sony Vegas я заметил очень неприятную его особенность. Дело в том, что готовое сохранённое видео оказывалось темнее, чем оно было в окне предпросмотра программы. Я долго искал причину такого поведения и наконец на просторах интернета наткнулся на решение этой проблемы. Чем хочу с вами в этой статье и поделиться. Всё оказалось достаточно просто. Единственное, что эту процедуру нужно будет не забывать проделывать в каждом новом проекте.
Для начала покажу и расскажу в чем изначально проблема. Оказывается, когда мы закидываем в проект видеофрагмент, в окне предпросмотра он уже отображается ярче, чем в стандартном Windows media проигрывателе.

На данном скриншоте видно насколько отличается один и тот же кадр. Справа это то, как мы видим его в Sony Vegas, а слева, как нам показывает тот же ролик Windows media плеер. Поэтому, уменьшив яркость в видеоредакторе, получаем ещё темнее картинку после рендеринга при просмотре в проигрывателе.
Чтобы решить эту проблему нам нужно получить одинаковую картинку в Sony Vegas и плеере.

Для этого заходим в меню File и нажимаем на пункт Properties… (либо с помощью горячих клавиш Alt + Enter)

Откроется окно настроек параметров проекта.
![]()
Теперь выбираем из раскрывающегося списка Pixel format пункт 32-bit floating point (full range).

Затем во View transform выставляем Off. Далее нажимаем кнопки Apply и OK.

В результате чего мы получаем одинаковую по яркости и контрастности картинку, как в Sony Vegas, так и в Windows media плеере. Вот так вот все оказалось легко и просто.
Ещё раз отмечу, что это нужно проделывать для каждого нового проекта.
![]()
Кстати встречал на форумах мнение, мол это виноват неправильно настроенный медиа плеер, а Vegas как раз всё правильно показывает. На это хочу возразить, что большинство пользователей смотрят ролики именно через него и ничего настраивать не будут. А нам же важно, чтобы изображение таким, каким мы его задумывали видели все, а не только мы со своим правильно настроенным плеером.
Привет, друзья! Поговорим о пресетах в программе Vegas PRO. Расскажу вам о пресетах для вегаса, о том как создавать свои пресеты и на примере посмотрим, как это работает.
Простыми словами пресет - это сохраненный набор настроек. Допустим вы решили применить к видео цветокор и результат вам понравился, чтобы не подбирать в следующий раз настройки, можно сохранить пресет для дальнейшего использования.
Можно сохранить пресет для одного эффекта, а можно создать спецэффект или переход на основе комбинации плагинов или встроенных эффектов в Vegas.
Посмотреть пример, как выглядят переходы, эффекты и сам процесс применения пресетов можно в моем видео на эту тему.
Применяются пресеты очень просто, вызываем окно VFX , открываем каталог Filter Packages и там выбираем нужный пресет, после чего он применяется на видео. Изначально пресетов там не будет, чтобы они появились их нужно установить, скачав с различных источников в Интернете или создать самому.
Работа с пресетами в Sony/Magix Vegas PRO | Переходы и эффекты как в After EffectsЕсли вам нужны готовые пресеты, то скачать их можно по моей ссылке, которую найдете под ютуб роликом.
В архиве пресеты, которые включают различные эффекты, переходы и прочие плюшки для оформления видео.
После применения пресета в эффектах буду числится все эффекты и сторонние плагины, которые были задействованы при создании пресета.
После того, как накинули пресет, готовый результат уже можно оценить просмотрев видео, если вас что то не устроит, то можно вернуться в окно VFX и подкорректировать настройки вручную.
Работа с пресетами в Sony/Magix Vegas PRO | Переходы и эффекты как в After EffectsЕсли вы будете пользоваться сторонними пресетами, которые скачиваете с Интернета, имейте ввиду, что для работы пресетов необходимо установить все необходимые библиотеки эффектов, которые использовались для создания пресета. Как правило автор пресета указывает перечень плагинов для установки. Если упустить этот момент, то пресет будет работать только частично или не будет работать вообще.
Перейдем к инструкции по установке пресетов .
Первым делом нужно установить Preset Manager . Затем открываем менеджер, бросаем в него пресеты и копируем в систему. На этом все, можно открывать Vegas PRO и использовать пресеты по назначению.
Наверняка Вас интересует, как создавать свои пресеты, чтобы их можно было использовать на постоянной основе и самое главное, чтобы под рукой были сохраненные файлы, которые можно будет использовать после переустановки Windows.
Как я уже сказал пресет это набор настроек различных эффектов. Допустим нам нужен цветокор. Набрасываем необходимые эффекты и задаем настройки. Чтобы сохранить пресет нажимаем на Plug in Chain и жмем сохранить, вводим имя пресета и все, теперь можно применять наш пресет на любые видео.
Работа с пресетами в Sony/Magix Vegas PRO | Переходы и эффекты как в After EffectsЕсли вы захотите поделится своим пресетом с друзьями или использовать его в дальнейшем, например после переустановки виндовс или на другом компьютере, необходимо сохранить пресет в отдельный файл. На данный момент наш пресет сохранен только в Вегасе.
Открываем уже знакомый нам пресет менеджер. В разделе System presets открываем каталог FX chains , ищем наш пресет и перетаскиваем в раздел чуть выше. Нажимаем сохранить и задаем имя пресету. Теперь пресет сохранен в отдельный файл с расширением sfpreset . И его можно устанавливать на любой компьютер.
Работа с пресетами в Sony/Magix Vegas PRO | Переходы и эффекты как в After EffectsПресеты очень облегчают жизнь, потому что экономят время на создание переходов или создание каких-то эффектов. Так что обязательно создавайте свои пресеты, чтобы не проделывать одну и ту же работу множество раз. А еще скачайте библиотеку готовых пресетов по моей ссылке, там множество заготовок для оформления видео, а так же классные переходы, которые как правило чаще всего делаются в After Effects .
Более наглядный процесс работы с пресетами можно посмотреть на моем ютуб-канале.

Всем привет! Сегодня я расскажу вам как стабилизировать видео в Sony Vegas, чтобы оно не тряслось как будто ролик на камеру снимал человек с Паркинсоном. Да, к сожалению по разным причинам наши руки могут дрожать, и из-за этого итоговый клип получается трясущимся и смотрится это довольно неприятно. Но раз уж мы все здесь собрались, то я с удовольствием покажу вам, как это сделать простым способом и без установки плагина.
Стабилизация видео
Итак, приступим непосредственно к нашей теме. Для начала загрузите в сни вегас само видео, которое нужно будет стабилизировать.
Далее, нам нужно выбрать специальный эффект. Вот здесь будьте внимательны. Многие рекомендуют нажать на специальный значок на самом фрагменте, только не на Pan/Crop, с помощью которого мы обычно приближали и переворачивали видео, а тот, который стоит рядом (Event FX), а затем выбрать нужный эффект там. Но сразу хочу вам сказать, что в этом меню данный плагин не работает и все ползунки будут неактивными.
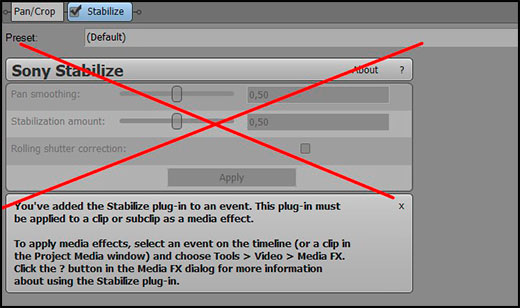
Чтобы открыть правильно окно с эффектами, вам нужно нажать правой кнопкой мыши на видеофрагменте, а затем выбрать пункт «Media FX» .
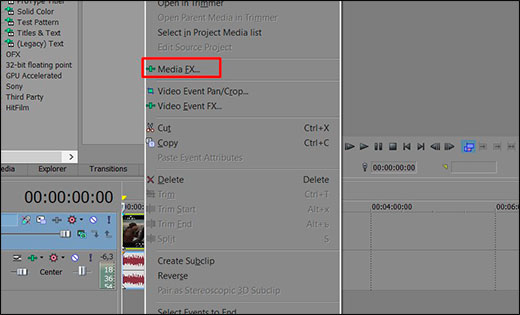
Далее, вы попадете в меню эффектов. Среди множества различных вариантов вам нужно будет выбрать Стабилизация Sony ( Sony Stabilize ) и нажать ОК. Либо можете нажать дважды на самом элементе.
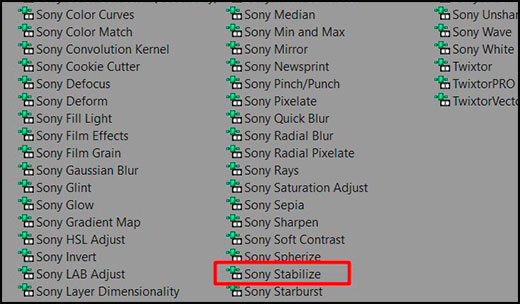
После этого у вас откроется небольшая настройка, где вам придется немного подергать за ползунки. Но прежде, чем начать это делать, давайте посмотрим, за что отвечает каждый из них.
- Preset — это сохраненные профили стабилизации. Вы можете задать свой и сохранить его. После этого всегда сможете выбирать его при монтаже нового видео.
- Pan smoothing — сглаживание
- Stabilization amount — Сила стабилизации
- Rolling Shutter Correction — Коррекция различных дефектов. Ставится простая галочка, никаких ползунков трогать не нужно.
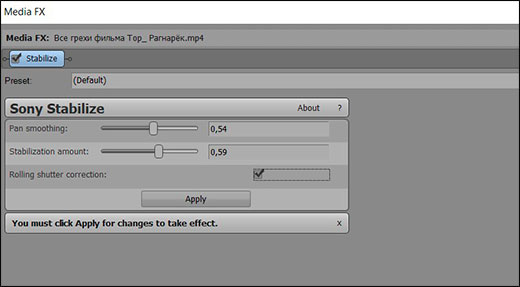
И вот теперь, начните потихоньку дергать за эти ползунки, после чего подтвердите свое действие посредством кнопки «Apply» . Только учтите, что для того, чтобы стабилизировать видео в сони вегас про, придется немного пожертвовать краями ролика, так как для нормального выравнивания нужно будет срезать некоторые моменты, тем самым приблизив основную область. Поэтому, чем меньше у вас трясло камеру при записи, тем легче будет всё стабилизировать.
Единственный недостаток состоит в том, что просмотреть примененный эффект в режиме реального времени не получится. То есть, сначала вы дергаете ползунки, потом применяете это действие. Но вот после применения вам предстоит выждать некоторое время, пока процесс преобразования закончится. А время может зависеть от разных причин, начиная от продолжительности ролика, и оканчивая производительностью вашего компьютера или ноутбука. Поэтому, если вам не понравится результат и вы захотите его подкорректировать, будьте готовы прождать еще столько же.
Ну я думаю, что суть вы поняли, и теперь стабилизировать видео в sony vegas pro у вас не вызовет каких-либо затруднений. Но если вы хотите действительно классно разбираться в видеомонтаже, то рекомендую вам посмотреть эти замечательные подробнейшие видеоуроки по работе в программе Adobe Premiere Pro. Программа является действительно мощной и профессиональной, но без качественного курса в ней трудно будет разобраться. Именно поэтому я и рекомендую вам пройти его.
Читайте также:

