Не работает двойное касание на тачпаде macbook
Обновлено: 02.07.2024
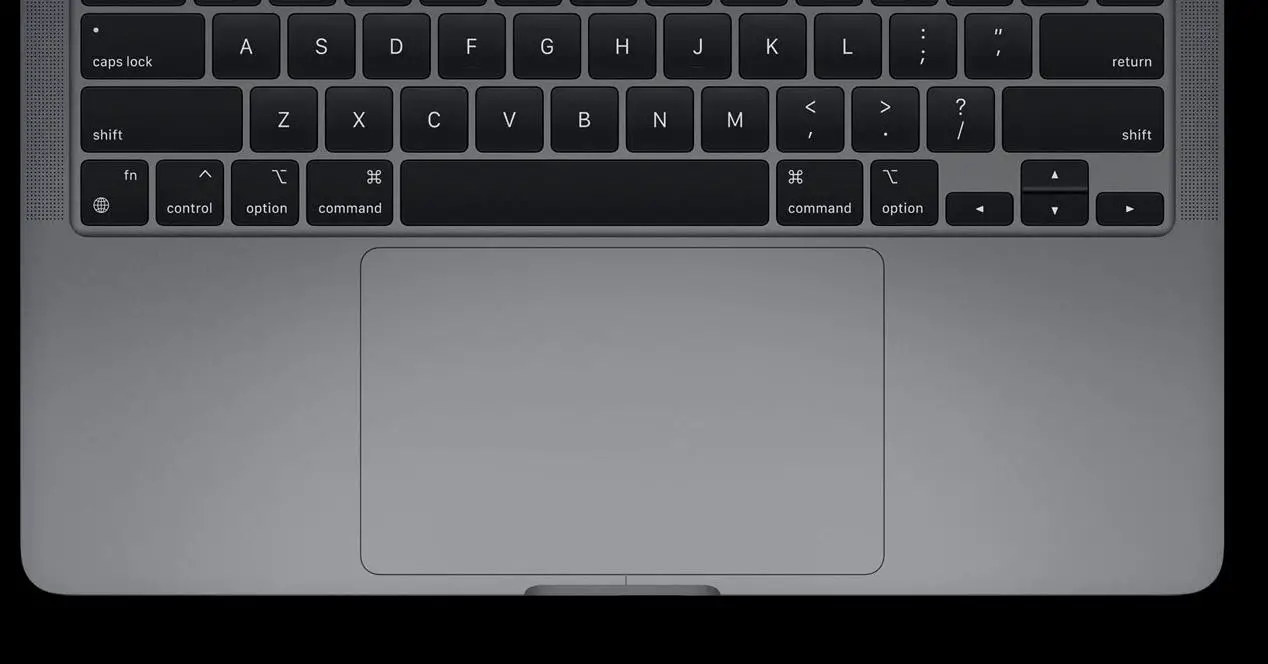
Если у вас проблемы с MacBookтрекпад, какой бы модели он ни был, не волнуйтесь. Это не обычные проблемы, а тем более нормальные, но у вас может быть простое решение под рукой, и это может быть даже простая проблема конфигурации. В этой статье мы рассмотрим все возможные причины этой неисправности, а также то, что вам следует сделать, чтобы попытаться решить ее, прежде чем обращаться в службу технической поддержки.
Наиболее распространенные проблемы с трекпадом и их причины
- Трекпад остается статичным и не излучает никаких тактильных или физических ощущений движения, включая нажатие на macOS или нет.
- Проблемы с перемещением курсора в системе (очень медленно или быстро, рывками . )
- Прокрутка двумя пальцами или вторичный щелчок не работают.
- Он не позволяет прокручивать страницу или документ вверх и вниз.
- Неправильная конфигурация настроек трекпада в системе.
- Повреждения, вызванные попаданием жидкостей и / или влаги в оборудование.
- Удары, которые мог получить компьютер или его конкретная часть.
- Разрыв электрического соединения, которое соединяет трекпад с материнской платой компьютера.
- Заводской дефект, из-за которого трекпад перестает нормально работать.
Что вы можете сделать, чтобы решить проблему
Проверьте настройки macOS
Как мы видели ранее, одна из причин «неисправности» трекпада может быть связана с его неправильной настройкой. Если это работает достаточно хорошо, чтобы вы могли просмотреть свои настройки, попробуйте следовать тому, что мы говорим вам ниже. Если у вас возникают проблемы даже с навигацией по системе, мы рекомендуем использовать для этого внешнюю мышь или трекпад. Должен открыться Система Настройки (из дока, если у вас там находится значок, из Apple меню на верхней панели или нажав cmd + область поиска), а затем перейдите на трекпад.
- Точку и нажмите : все возможные настройки для типов щелчков, реакции сенсорной панели и даже скорости курсора.
- Прокрутка и масштабирование : в этом разделе вы можете найти все настройки, связанные с прокруткой трекпада одним, двумя и даже тремя пальцами. Если проблема связана с этим разделом, возможно, вам придется что-то здесь изменить.
- Еще жесты: Вот и другие варианты, связанные с прокруткой и жестами для открытия определенных функций macOS.
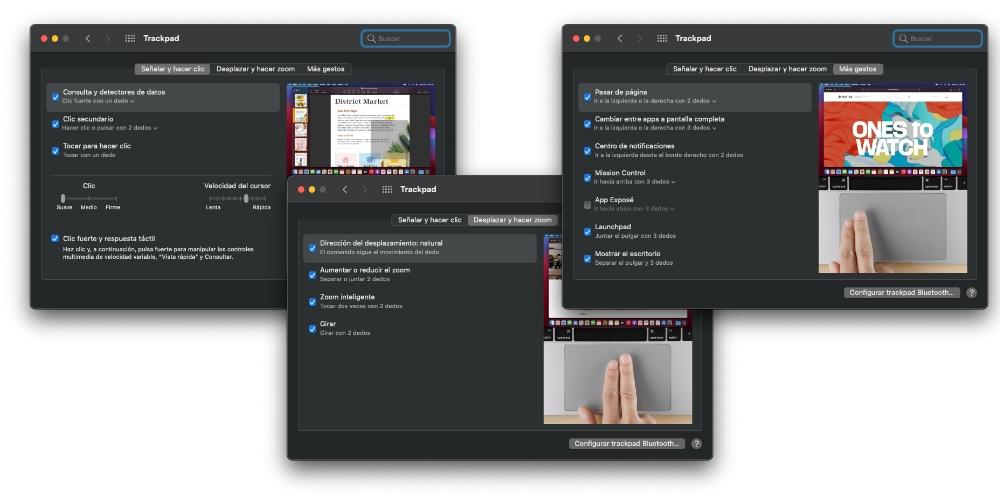
Попробуйте перезапустить все процессы на Mac
Независимо от того, насколько хорошо ваш Мак с точки зрения процессора и Оперативная память, это не исключено, что иногда возникают некоторые специфические проблемы, которые вызывают замедление работы компьютера или прекращают работу некоторых функций. И, конечно же, с этим может быть связана неисправность трекпада.
По этой причине мы рекомендуем вам попробовать закрыть все приложения что вы открыли, и подождите несколько секунд, чтобы увидеть, все ли вернется в норму. Если не работает, попробуйте перезапуск компьютер, либо с помощью этой функции, либо напрямую, выключив и снова включив его (сделайте это с помощью кнопки, если вы не можете прокручивать систему). Это перезапустит все процессы, открытые в фоновом режиме, и, таким образом, устранит возможные проблемы, которые они создавали.
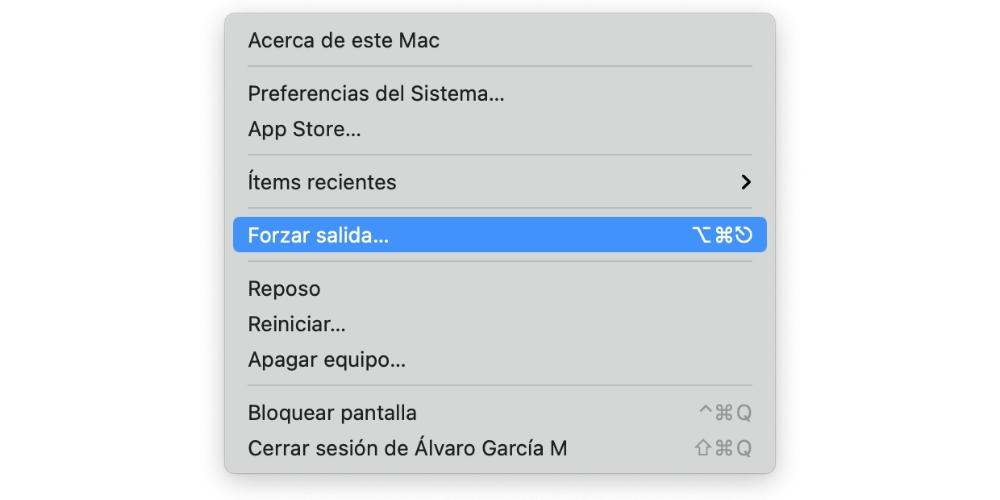
Достаточно ли в MacBook батареи?
Хотя это один из самых странных моментов из-за отсутствия априорной связи, правда в том, что он может быть причиной этой проблемы. Trakcpad, как и остальные элементы ноутбука, питается от имеющейся в нем батареи, поэтому возможно, что, если он не получит достаточного тока, он не будет работать должным образом. Обычно это ненормально, так как его потребление очень низкое и должно работать даже с 1% батареи.
Если вы видите, что уровень заряда батареи вашего оборудования ниже 20%, попробуйте подключив его к источнику питания через зарядное устройство и посмотрите, работает ли оно уже. Теоретически вам не нужно даже ждать, пока он зарядится, так как он уже будет получать достаточно энергии для работы. Если вы обнаружите, что после этого он уже работает хорошо, вам следует отнести MacBook в службу технической поддержки, потому что это необычно, и может быть неисправный компонент, для которого трекпад не получает достаточного питания.

Если вы подозреваете, что это программная ошибка
Если проблема с трекпадом появилась, когда вы обновились до новой версии macOS, и этого не случалось с вами раньше, очень вероятно, что это обновление содержит эту ошибку. Как правило, подобные проблемы, если они возникают, вызывают проблемы у тысяч пользователей, и поэтому Apple выпускает обновления, которые исправят их в кратчайшие сроки. Поэтому мы рекомендуем обновление macOS на более новую версию, если она существует (вы можете проверить ее в Системных настройках> Обновление программного обеспечения или в магазине приложений, если у вас очень старая версия системы).
Еще одна возможность устранить эти ошибки - это восстановление всей операционной системы и, возможно, без резервного копирования. Это убьет любой программный элемент, связанный с проблемами. Если, несмотря на это, вы продолжаете испытывать проблемы, последний решение вам нужно поставить старую версию системы, в которой вы помните, что она работала хорошо. Если и после этого вам не удалось решить эту проблему, вам останется только обратиться в техподдержку.

Это ремонтируемая деталь?
Если вы оказались в положении, когда не смогли решить проблему самостоятельно, и собираетесь обратиться в техническую службу, вероятно, у вас есть некоторые сомнения по этому поводу. Первое, что вам следует знать, это то, что, хотя это зависит от модели, это обычно ремонтируется и фактически они могли бы сделать это в тот же день, если бы у них был запас этой детали. В худшем случае придется подождать несколько дней. Если посчитают, что решения нет, они могут предложить вам отремонтированный и полнофункциональный MacBook вместо вашего.
Что касается цена ремонта ничего не установлено, потому что могут быть разные причины, вызывающие проблему. Конечно, если MacBook находится на гарантии и они обнаруживают, что неисправность вызвана производственным дефектом, тогда вы можете быть счастливее, поскольку ремонт будет полностью бесплатным.
Если вы думаете о изменить это по своему усмотрению , вы должны знать, что вы также можете, хотя это не самый лучший вариант. Причина этого заключается в том, что вы потеряете гарантию Apple, если все еще сохраните ее, кроме того, это непростой процесс и может означать, что компьютер полностью поврежден, если у вас нет определенных навыков при его открытии и замена компонентов. Не менее важным является тот факт, что вы не найдете 100% оригинальные детали MacBook, поэтому пользовательский опыт после этого будет меньше, чем у вас было раньше.
С помощью трекпада Multi-Touch или мыши Magic Mouse можно выполнять полезные действия нажатием, смахиванием, сведением или разведением одного или нескольких пальцев.
Жесты трекпада
Для получения дополнительных сведений об этих жестах перейдите в меню Apple () > «Системные настройки» и щелкните «Трекпад». Здесь можно отключить какой-либо жест, изменить тип жеста и узнать, какие жесты поддерживаются компьютером Mac.
Для поддержки жестов трекпада требуется Magic Trackpad или встроенный трекпад Multi-Touch. Если ваш трекпад поддерживает Force Touch, также можно использоватьнажатие с усилием и тактильный отклик.

Щелчок нажатием
Нажмите одним пальцем, чтобы щелкнуть.

Вторичный щелчок (щелчок правой кнопкой мыши)
Щелкните или нажмите двумя пальцами.

Смарт-масштабирование
Для увеличения и уменьшения масштаба веб-страницы или документа PDF используйте двойное нажатие двумя пальцами.

Прокрутка
Для прокрутки экрана проведите двумя пальцами вверх или вниз. 1

Масштабирование изображения
Чтобы увеличить и уменьшить масштаб, разведите или сведите два пальца.

Поворот
Чтобы повернуть фотографию или другой объект, поверните два пальца в нужном направлении друг относительно друга.

Переход между страницами смахиванием
Для отображения предыдущей или следующей страницы смахните двумя пальцами влево или вправо.

Открытие Центра уведомлений
Чтобы открыть Центр уведомлений, смахните двумя пальцами влево от правого края.

Перетаскивание тремя пальцами
Используйте три пальца для перетаскивания объектов по экрану, затем щелкните или нажмите, чтобы отпустить перетаскиваемый объект. Эта функция включается в разделе «Универсальный доступ».

Поиск и детекторы данных
Нажмите тремя пальцами для доступа к поиску слова или действиям с датами, адресами, номерами телефонов и другими данными.

Отображение рабочего стола
Разведите большой и три других пальца, чтобы отобразить рабочий стол.

Launchpad
Чтобы отобразить Launchpad, сведите большой и три других пальца.

Mission Control
Смахните четырьмя пальцами 2 , чтобы открыть Mission Control.

Exposé
Смахните четырьмя пальцами 2 , чтобы отобразить все окна используемого приложения.

Смахивание для перехода между полноэкранными приложениями
Смахните четырьмя пальцами влево или вправо 2 для перехода между рабочими столами и полноэкранными приложениями.

Жесты мыши
Для получения дополнительных сведений об этих жестах перейдите в меню Apple () > «Системные настройки» и щелкните «Мышь». Здесь можно отключить какой-либо жест, сменить тип жеста и узнать, какие жесты поддерживаются компьютером Mac. Для поддержки жестов мыши требуется Magic Mouse.
Вторичный щелчок (щелчок правой кнопкой мыши)
Щелкните правой стороной мыши.
Прокрутка
Проведите одним пальцем вверх или вниз для прокрутки. 1
Смарт-масштабирование
Для увеличения и уменьшения масштаба веб-страницы или документа PDF используйте двойное нажатие одним пальцем.
Mission Control
Для открытия Mission Control используйте двойное нажатие двумя пальцами.
Смахивание для перехода между полноэкранными приложениями
Смахните двумя пальцами влево или вправо для перехода между рабочими столами и полноэкранными приложениями.
Переход между страницами смахиванием
Для отображения предыдущей или следующей страницы смахните одним пальцем влево или вправо.
1. Отключить прокрутку с помощью трекпада можно в разделе «Универсальный доступ».
2. В некоторых версиях macOS для этого жеста используются три, а не четыре пальца.
В панели Системных настроек «Трекпад» на Mac можно изменить способ работы трекпада. Например, Вы можете указать, как быстро будет перемещаться курсор на экране, когда Вы будете проводить пальцем по трекпаду, а также настроить жесты.
Примечание. В зависимости от модели Mac Вы увидите лишь некоторые из параметров, описанных далее.
Чтобы изменить эти настройки, выберите пункт меню «Apple»


> «Системные настройки», затем нажмите «Трекпад» .
Выбор и нажатие
Поиск и детекторы данных
Выберите жест для быстрого поиска слова или выполнения действий с определенными типами дат, например датами и адресами.
Имитация правой кнопки
Выберите жест для имитации нажатия объектов на экране правой кнопкой (или нажатия при нажатой клавише Control).
Касание для имитации нажатия мыши
Касание трекпада будет восприниматься как нажатие.
Задайте силу нажатия, необходимую для срабатывания трекпада.
Установите скорость, с которой должен перемещаться курсор, когда Вы двигаете его по экрану.
Здесь можно отключить звук щелчка на трекпаде Force Touch.
Сильное нажатие и тактильный отклик
На трекпаде Force Touch можно нажать объект с усилием, чтобы выполнить действие. (Чтобы выполнить нажатие с усилием, нажимайте сильнее, пока не почувствуете более глубокий отклик.) Например, нажмите с усилием файл в Finder, чтобы он отобразился в окне «Быстрый просмотр». Если установлен этот флажок, Вы также будете ощущать тактильный отклик при выравнивании объектов в некоторых приложениях, например в приложении «Просмотр».
Прокрутка и масштабирование
Направление прокрутки: обычное
Содержимое окна будет прокручиваться в том же направлении, в котором Вы ведете пальцем по трекпаду.
Увеличение или уменьшение масштаба
Если установить этот флажок, Вы сможете менять масштаб жестом сведения и разведения пальцев.
Чтобы приблизить или отдалить изображение, дважды коснитесь трекпада двумя пальцами.
Выберите этот параметр, чтобы поворачивать объекты на экране двумя пальцами.
Другие жесты
Смахивание между страницами
Выберите жест для перемещения между страницами документа.
Смахивание в режиме полного экрана
Выберите жест для перемещения между приложениями в полноэкранном режиме.
Установите этот флажок, чтобы открывать центр уведомлений, смахивая влево от правого края трекпада.
Выберите жест для открытия Mission Control.
Выберите жест для открытия Exposé.
Если установить этот флажок, Вы сможете выводить Launchpad на экран, сводя вместе большой палец и еще три пальца.
Показать Рабочий стол
Установите этот флажок для перехода на рабочий стол компьютера, разводя большой палец и еще три пальца.

Всемогущий эксперт по написанию текстов, который хорошо разбирается в проблемах Mac и предоставляет эффективные решения.
Обычный день. Вы печатаете, и внезапно ваш Трекпад Macbook Pro не работает должным образом. Вы задаетесь вопросом, почему. Потом попробуйте еще раз. Он все еще не отвечает.
Странно, но ваш MacBook не регистрирует клики. Вы очень сильно нажимаете на трекпад. Он внезапно срабатывает, затем снова выходит из строя. Ваш трекпад не работает. Что могло быть не так?
Последнее, что вам нужно сделать, это использовать стандартную мышь для MacBook. Это явно не вариант для вас. Вы волнуетесь и задаетесь вопросом, почему трекпад MacBook Pro не работает должным образом?
It’s time to find a solution to your unresponsive trackpad. There are a couple of ways to get your trackpad to respond or register the clicks. So, stop asking yourself why is your Macbook Pro trackpad not working properly. Instead, choose the best solution for the situation.
How do I fix my trackpad on my Macbook? Well, Replace the trackpad is probably the easiest solution for you. However, there is a cost to it. The cost is definitely more if the warranty of your Mac has expired.
You would also have to consider the model of your MacBook. The cost of the trackpad would really depend on the model of your MacBook. Aside from the cost, you would also have to factor in labor and the availability of the trackpad.
В конце концов, вам приходится платить за это. То есть, если вы выберете этот метод для правильной работы трекпада MacBook Pro.
Метод № 2: Устранение неполадок трекпада
When Macbook Pro trackpad not working properly, you can troubleshoot it. This solution is more practical since you just have to navigate through the system. Nonetheless, you would still have to be careful in doing it.
Вот три способа устранения неполадок трекпада MacBook Pro. Первый из них требует от вас обновления программного обеспечения.
Вот шаги, которые нужно сделать для обновления программного обеспечения.

To find out what is wrong with your Mac trackpad when the Macbook Pro trackpad not working properly, You can also do a simple system test to fix it. Do this in 7 easy steps.
- Search for “System Preferences”. When you see it on the drop-down menu, click on it.
- Выберите опцию «Клавиатура и мышь».
- Выберите «Трекпад». Это даст вам доступ к настройкам трекпада.
- Проверьте скорость отслеживания и ползунки скорости. Дважды щелкните по последнему, убедившись, что указатель находится где-то посередине между параметрами «Медленно» и «Быстро».
- Отмените выбор Жесты трекпада. Посмотрите, работает ли это.
- In the Trackpad Options, instruct MacBook to ignore accidental trackpad input.
- Закройте окно «Клавиатура и мышь».
Вы также можете устранить неполадки с трекпадом, проверив аккумулятор MacBook.
- Выключи компьютер.
- Переверните MacBook и проверьте аккумулятор.
- Выньте батарею с использованием монеты.
- Проверьте наличие признаков вздутия батареи.
- Plugin your MacBook Pro and see if your trackpad is working. If it is, then it’s a battery issue.
Если устранить неполадки с трекпадом не удалось, можно прибегнуть к третьему методу.

Для менее технически подкованных людей этот метод может быть довольно рискованным. В конце концов, вам придется вынуть трекпад и отремонтировать его самостоятельно. Этого достаточно, чтобы кого-то нервировать.
Ваш MacBook Pro настолько ценный предмет, что вы бы не рискнули его разорвать, не так ли? Хорошая новость заключается в том, что есть простые способы самостоятельно отремонтировать трекпад MacBook Pro. Первый из них - вы можете изменить положение кнопки на трекпаде или изменить его положение.
Износ металлических контактных точек может стать ответом на ваш вопрос; почему трекпад MacBook Pro не работает должным образом?
Most likely, the wear and tear of your trackpad are what’s causing the problem. This method of taking your trackpad out of your Macbook Pro will require you to adjust the small piece of metal on the backside of the trackpad. Here are the steps to do it.
Для этого метода вам понадобятся следующие материалы:
- A mini toolset that includes:
- A 00 Phillips screwdriver
- A magnification headset
- Пинцет
- Магнит
- A razor blade
Указанные материалы помогут вам открыть MacBook, чтобы вынуть аккумулятор и трекпад.
Вот шаги, которые вы должны выполнить, чтобы самостоятельно отремонтировать трекпад.
- Переверните MacBook, чтобы снять заднюю крышку.
- Начните вынимать винты. Обязательно сложите их все вместе. Используйте магнит, чтобы склеить их вместе, но убедитесь, что вы расположили их так, чтобы вам не было труда вернуть их на прежние места. Таким образом, каждый винт войдет в нужное отверстие. Если вы используете более новую версию MacBook, вам понадобится винт безопасности pentalobe. В противном случае отвертка Phillips 00 поможет вам снять заднюю крышку с MacBook.
- Remove the power source from the computer. If your MacBook has a CD-rom drive, you will need a tri-wing bit to get the battery out.
- Вытащив винты, возьмитесь за пластиковый язычок аккумулятора и просто вытащите его.
- Выньте внешние винты чтобы вытащить трекпад. Для этого используйте самую маленькую головку Phillips.
- Выньте трекпад из самой материнской платы, вытащив его ногтем.
- Поднимите верхнюю крышку и держите экран вниз. Положите руку под нее. Другой рукой сдвиньте кусок металла, которым трекпад крепится к MacBook, чтобы освободить первый. Затем потяните ее вниз, чтобы вынуть трекпад.
- Удерживайте трекпад на ровной поверхности. Возьмите лезвие бритвы и снимите клей, который защищает пуговицу. Эта кнопка представляет собой кусок металла, который прогибается вперед и назад, когда вы нажимаете на трекпад. Это тот, который щелкает, когда вы нажимаете на трекпад.
- Осторожно снимите клей с серебряной кнопки. Поднимите серебряную кнопку, чтобы увидеть две золотые металлические контактные пластины. Эти две золотые металлические контактные пластины - важные элементы в работе кнопки. Они заставляют трекпад работать, но из-за износа окружающей золотой металлической пластины вы можете в конечном итоге получить трекпад, который не отвечает. Со временем металлическое электрическое соединение между внешним и внутренним кольцами может выйти из строя. Итак, когда вы нажимаете кнопку на трекпаде, ничего не происходит. Вы можете просто решить эту проблему, переставив или отрегулировав серебряную кнопку. Вы можете переместить его немного влево или немного вправо, чтобы он снова реагировал.
- Верните клей и серебряную пуговицу с помощью пинцета. Выровняйте серебряную кнопку в другом месте. Осторожно расположите или отрегулируйте его немного не по центру вправо или влево. Убедитесь, что он не находится в том же месте.
- Push your finger to hold down the silver button. Make sure the adhesive sticks the silver button down on the gold metal plates. Once it’s pressed, the silver button needs the outer ring to touch the inner ring of the gold metal plate. That will give you functioning and clicking MacBook trackpad
- Верните трекпад, прикрепив его снизу MacBook. Прикрепите небольшой язычок трекпада обратно к MacBook, продев его через крошечную прорезь. Пинцетом протяните конец язычка через прорезь. Установите трекпад на место, вставляя винты один за другим.
- Вставьте батарею обратно.
- Проверьте, правильно ли работает трекпад MacBook Pro.

If you’re not comfortable with tearing your trackpad apart, you can opt for this next option when your Macbook Pro trackpad not working properly. You will need a sandwich bag, some изопропиловый спирт (91%), бумажное полотенце и ватную палочку.
- Выньте трекпад вашего MacBook Pro.
- Достаньте застежку-молнию и налейте немного спирта.
- Поместите трекпад в пакет для сэндвичей.
- Закройте пакет для сэндвичей и дайте ему постоять пару минут, убедившись, что спирт проходит через весь трекпад.
- Достаньте трекпад из пакета для сэндвичей.
- Положите на бумажное полотенце, чтобы оно высохло. Подождите около часа, чтобы дать ему высохнуть.
- Используйте оставшийся спирт для очистки корпуса материнской платы MacBook Pro. Для этого можно использовать ватную палочку. Просто окуните его в спирт. Спирт поможет удалить грязь. Очевидно, что этот вариант не так опасен, так как не требует разрыва трекпада.
Часть 2. Умный способ очистить ваш MacBook
Когда вы проводите простой системный тест на своем MacBook, вы можете понять, что ему может потребоваться некоторая очистка. Мысль об очистке MacBook Pro может усугубить ваш стресс.
Есть умный способ очистить свой MacBook. iMyMac предлагает быстрый и отличный способ очистки вашего MacBook Pro. iMyMac PowerMyMac is an all-in-one tool that can boost the performance of your MacBook Pro. With the PowerMyMac, you don’t have to do much to clean up your MacBook Pro.
В заключение
Это три метода, которые вы можете рассмотреть для правильной работы трекпада. За исключением метода № 1, два других метода состоят из различных шагов, которые вам нужно будет изучить в первую очередь. Тем не менее, все эти три метода выполнимы. Подводя итог, вы можете заставить свой трекпад MacBook Pro работать правильно.
Читайте также:

