Не работает джойстик на ноутбуке
Обновлено: 07.07.2024
Вопрос от пользователя
Здравствуйте.
Подскажите, почему может не работать джойстик. На компьютере у меня с ним все OK, а вот при подключении к ноутбуку - ничего не происходит, игра как будто его не видит (я думаю, что дело в ОС, на ПК стоит 10-ка, а на ноутбуке 7-ка).
Возможно дело и в версии ОС Windows (или даже каких-то ошибках), но если ответить "с наскоку" - то я больше склоняюсь к отсутствию драйвера на джойстик (10-ка по умолчанию находит и ставит драйвера для большинства устройств, в отличие от 7-ки. ).
Вообще, порекомендовал бы "пробежаться" по нижеприведенному списку (заметка будет универсальной для всех, кто столкнулся с похожим вопросом. ).

С чего начать «настройку» джойстика
Проверка состояния устройства
Как бы это банально не было, но для начала внимательно осмотрите сам джойстик: цел ли провод , нет ли на нем перегибов (чаще всего идут на "излом" места возле USB).
Если у вас беспроводной джойстик - замените батарейки (кстати, если надолго оставить батарейки в корпусе устройства и не пользоваться им — они могут окислиться, чем могут испортить часть элементов внутри корпуса. ).

Джойстик подвергался ремонту

При подключении к USB — на джойстике начал гореть светодиод
Наличие драйвера
Обычно, "новая" ОС Windows 10 автоматически ставит драйвера для большинства джойстиков (чего не скажешь о др. ОС). Но в ряде случаев этого может не произойти.

Другие устройства - обновить драйвер / диспетчер устройств
После согласитесь на автоматически поиск и установку драйвера.

Как обновить драйвер в диспетчере устройств
Виден ли джойстик средствами ОС Windows

control printers — просмотр подключенных устройств
Среди устройств необходимо найти джойстик, нажать на нем ПКМ (правую кнопку мыши) и открыть его параметры .

Параметры игровых устройств
После перейти во вкладку "Свойства / проверка" и попробовать нажать поочередно на все кнопки джойстика.


при нажатии на кнопку
Разумеется, пока Windows не начнет реагировать на нажатие кнопок джойстика — переходить к настройкам игр — бессмысленно! (они его также не увидят. )
Кстати, если у вас ряд кнопок не сработал — попробуйте откалибровать геймпад (делается это в том же окне, но в другой вкладке - "параметры" , см. скрин ниже).

Совместимость с играми
Далеко не во всех играх можно использовать обычные универсальные джойстики: некоторым нужны спец. геймпады. А ряд игр вообще не поддерживает джойстики (в принципе! Это просто не предусмотрено разработчиками). Такое обычно бывает со старыми играми.
Для использования классического джойстика — в подобных случаях можно прибегнуть к двум вариантам:
Решение второго варианта (на мой взгляд) - лучше поручить утилите JoyToKey: она совместима с большинством игр и джойстиков, в ней можно создать профили под каждую игру, она легко справляется даже с несколькими джойстиками, и она работает с ОС Windows 7/8/10. ✌

Нажимаете кнопку джойстика — и видите нужную строчку
Если вы решили вопрос как-то иначе - дайте знать в комментариях (заранее благодарю!).


Все это ясно, а как подключить на Windows серия 2004?
Вы про 10-ку? У меня скрины из нее сделаны.
Что делать, если в "параметрах устройств" не видно джойстика?
В диспетчере устройств появл. что-нибудь при его подключении? (возможно, драйвер нужен).
Также попробуйте подкл. его к др. ПК (для перепроверки).
Здравствуйте.
У меня возникла проблема (после подключения джойстика к ПК): сенсорная панель работает, а другие кнопки не работают. Драйвера установлены, компьютер всё видит, джойстик до этого был проверен на другом устройстве (на нем все работало).
Добрый день.
Если проверку в Windows проходит - то вероятно какая-то несовместимость с конкретной игрой. Попробуйте JoyToKey.
С JoyToKey тоже не работает. Именно на ПК, на геймпаде работает только сенсорная панель, кнопки и стики почему-то не работают (на той же приставке все работает шикарно).
Доброго дня. Спасибо за статью!
А я столкнулся с такой проблемой. Установил Windows 7 (сборка). Подключил старый джойстик Genius, установились драйвера, его видит система, кнопки адекватно отвечают в меню калибровки, НО его не видит ни одно приложение! Как и нет вообще!
Подключил другой хард со старой искалеченной родной виндой, там он работает нормально по-прежнему.
В системе всё работает как часы, кроме этого джойстика! Драйвера джойстика даже родные поставил, хотя этого раньше не требовалось, но ожидаемо ситуацию не поменяло. Пакет драйверов на всё тоже ставил родной от ноута (HP Pavilion dv6), какие стояли всю его жизнь на старой семёрке. Система геймпад видит, приложения не видят как устройство вообще, ни один эмулятор, ни одна прога для геймпадов (в т.ч. JoyToKey), ни одна игра.
Прошу совета, уже не знаю, что и делать. Автор сборки считает, что дело не в ней, надо искать другую причину, а какую ещё - ума не приложу
1) Вообще, странно. Если калибровка работает - то JoyToKey должен увидеть джойстик. Как вариант, попробуйте JoyToKey запустить от админа.
2) Старая "искалеченная" Windows (на которой джойстик работает норм.) — это тоже семерка, или XP?
Есть подозрение, что возможно есть какая-то несовместимость с драйвером и ОС. Пару моментов, что можно было бы проверить:
- попробуйте подкл. джойстик к ПК с 10-кой (либо себе, как вторую поставьте);
- если в старой ОС джойстик работает - можно попытаться "вытащить" из нее драйвер и поставить его в проблемную Windows 7 (как это сделать).
Alexandr, благодарю за ответ!
Очень странно, сам впервые с таким столкнулся.
1) JoyToKey всё-таки не видит джойстик, в режиме админа в том числе. Как и любое другое приложение.
2) Старая система - это лицензионная Windows 7, предустановленная на ноуте, без единого обновления за все годы использования. Новая система - сборка Windows 7 от OVGorskiy с кучей обновлений.
3) Попробую подключить к компу с 10-кой в ближайшие дни, будет такая возможность.
4) Насколько я нарыл инфу, вариант дров на этот геймпад (Genius Max Fire G-08XU) только один, не знаю, есть ли смысл переносить их со старой системы. Может быть в теории такой вариант, что эти единственные дрова не совместимы с данной версией Windows? Получается, только замена джойстика в таком случае?
Alexandr, да, вроде как поддержки нет, но в старой семёрке проблем нет, до сих пор всё работает вообще без ручной установки драйверов, только те, что система сама установила при подключении джойстика.
Патч там видимо для XP какой-то, на Win 7 он даже не запускается. Ну в сам драйвер тоже пробовал, и тоже безрезультатно.
А сегодня подключился в Win 10, и что Вы думаете? Такая же картина как у меня, один в один Получается, что моя сборка с кучей обновлений для 7-ки работает примерно как 10-ка? Это как вообще так?

Бывают случаи, когда джойстик необходимо подключить к ноутбуку, чтобы поиграть в игру. Но если просто подключить гаймпад, он не будет работать, поскольку требуется провести настройку и установить необходимые драйвера. Давайте узнаем, что нужно делать.
Как сделать подключение
Подключение состоит их трех этапов:
- Подключение устройства к ноутбуку.
- Установка драйверов.
- Настройка геймпада.
Подключение
Подключается джойстик следующим образом:
- Достаем устройство из упаковки.
- Разматываем провода.
- Подключаем штекер джойстика в USB-разъем ноутбука.
Если джойстик беспроводной, необходимо включить блютуз и поставить ресивер.

Драйвера
При подключении геймпада, установка драйверов должна начаться автоматически. Обычно это случается в версиях Windows 7 и выше. Но если мы пользуемся системой виндовс XP, или автоматическая установка не получилась по другим причинам, драйвер можно установить с диска (идет в комплекте с геймпадом) или скачать с интернета.

Настройка
Можно начинать настройку. Делаем следующее:

Перенастроить джойстик на ноутбуке очень просто. Нам нужно только выполнить насколько действий в Панели управления. Дополнительных драйверов или программ не нужно. После успешной установки можно запускать игру и играть.

Вместе с развитием игровой индустрии, совершенствуется и производство игровой периферии. Для удобного и комфортного геймплея, в зависимости от ситуации, геймеры используют клавиатуру, рули и джойстики. Несмотря на то что все устройства просты в установке и не требуют выполнения особых настроек, зачастую они выходят из строя или начинают работать некорректно. Причин для этого может быть несколько и все они зависят от вида используемых игровых аксессуаров.
Почему не работает геймпад на ПК
Чтобы джойстик работал корректно, системный блок должен определять его как новое подключённое устройство для игр. Но порой сделать он этого не может. Причинами возникновения данной проблемы могут быть:
- Отсутствие нужных драйверов геймпада. Если нет необходимого программного обеспечения, операционная система компьютера не сможет найти, распознать и синхронизироваться с контроллером. Эта причина является одной из самых распространённых и легко устраняется.
- Отсутствие необходимых настроек. После подключения игрового контроллера к компьютеру или ноутбуку, требуется выполнить ряд несложных настроек и произвести калибровку. Если калибровка не была выполнена, геймпад работать не будет.
- Неисправность гнезда USB.
- Конфликт манипулятора и уже подключённых к системному блоку устройств.
- Отключенный Bluetooth или Wi-Fi — если соединение осуществляется по беспроводной технологии.
- Установленная на ПК или ноутбук операционная система не поддерживает игровой контроллер. Обычно это бывает, когда к системному блоку, на который установлена последняя версия Windows, подключают геймпад старых моделей.
- Неисправность манипулятора. В случае механических повреждений, манипулятор может перестать функционировать.
- Выход из строя кабеля USB.

ВНИМАНИЕ! При подключении игрового контроллера к системному блоку, следует убедиться в том, что на нём включён Bluetooth!
Что делать, если не работает джойстик на компьютере
Если причина, почему манипулятор не работает, не связана с механическими повреждениями самого устройства или кабелем USB, то её можно устранить самостоятельно. Для этого необходимо:
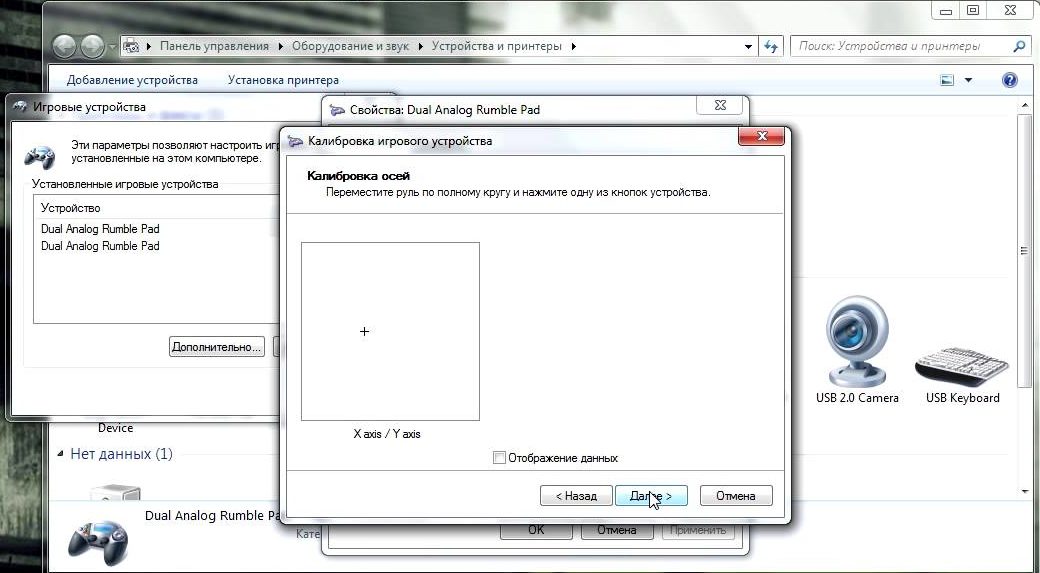
- При отсутствии нужных драйверов, их следует установить. Их можно скачать с диска, который идёт в комплекте с игровым манипулятором или с официального сайта фирмы-изготовителя геймпада. Как правило, вся установка необходимого ПО проходит в автоматическом режиме.
- Выполнить настройки калибровки. Для этого следует найти пункт «Игровые устройства» или «Устройства и принтеры». В нём нужно найти подключённый джойстик и нажать по соответствующей иконке правой кнопкой мышки. В открывшемся окне необходимо найти «Параметры игровых устройств». В появившемся окошке нужно нажать «Свойства» и зайти во вкладку «Параметры», после чего кликнуть «Откалибровать». После того как настройка закончена, нужно закрыть окно, подтвердив все внесённые изменения.
- Проверить, включен или нет на обоих устройствах Wi-Fi или Bluetooth. При необходимости нужно включить беспроводную сеть.
- Проверить исправность USB гнезда путём подключения контроллера к другому порту. Если джойстик начнёт работать, значит порт вышел из строя.
ВНИМАНИЕ! Если причина связана с выходом из строя кабеля USB или механическим повреждением джойстика, то требуется обратиться в сервисную мастерскую!
Все проблемы, связанные с программным обеспечением, пользователь может решить самостоятельно. Как правило, это не вызывает особых трудностей. Если же ничего не помогает, то потребуется или переустановка операционной системы, или посещение мастерской.
Как установить джойстик?
Весь процесс подразумевает выполнение двух этапов: установка физической связи и программная настройка.
Как подключить беспроводной джойстик к ПК :

- Подключаем USB-шнур или Bluetooth-адаптер игрового джойстика к одному из портов на компьютере.
- Устанавливаем драйвера. Если в руках фирменный геймпад от Xbox One, он может инсталлироваться автоматически, подтянув нужное программное обеспечение с компьютера. При использовании джойстиков от сторонних производителей придется посетить их официальный веб-сайт или поставить драйвера с диска, который идет в комплекте.
Несмотря на то, что уже знаем, как подключить Bluetooth геймпад к ПК , он еще не совсем хорошо работает. Отдельные кнопки могут не срабатывать, а чувствительность стиков и стрелочек часто бывает слишком медленная или быстрая. Дополнительно стоит выполнить настройку и калибровку джойстика.
Как настроить джойстик на ПК?
К большинству игровых геймпадов в комплекте идет диск со специальными программами для настройки. Они позволяют изменить заложенные в клавиши действия, а также чувствительность, вибрацию и прочие характеристики. Если CD-диск не поставляется, стоит перейти на официальный сайт производителя и загрузить приложение оттуда. Процедура настройки в каждом случае индивидуальна, но меню вполне интуитивны и не требуют дополнительного руководства.
Программа для калибровки
В Windows встроена программа для калибровки джойстика , которая позволяет корректировать чувствительность геймпада при его использовании. Это обязательная процедура после установки устройства, без которой лучше не начинать играть.
Как откалибровать геймпад на Windows 10 :
Компьютер не видит джойстик: Решение
Если не работает джойстик на ноутбуке , рекомендуем выполнить несколько вариантов решения проблемы:
- Подзаряжаем устройство. Новый геймпад скорее всего полностью разряжен, его нужно установить на зарядку (или заменить батарейки).
- Пробуем установить другие драйвера. Если ПК не видит геймпад , вероятнее всего дело в некорректном программном обеспечении. Лучше использовать драйвера с официального сайта.
- Переставляем USB-приемник в другой порт. Нередко конкретный разъем работает плохо, особенно на передней панели. Лучше переключиться к использованию входа с тыльной стороны (для стационарных ПК).
- Обновляем прошивку. Процедура выполняется через специальное ПО от производителя.
- Настраиваем геймпад в Steam. Если Steam игра не видит джойстик , можем в приложении задать базовые параметры для джойстика. Для этого переходим в «Настройки» на страницу «Контроллер» и выбираем «Настройки для режима Big Picture». Устанавливаем необходимые параметры и закрываем.

Как проверить, работает ли джойстик на компьютере?
Есть пару способов, как проверить работает ли джойстик на ПК :
- Смотрим на индикаторы джойстика.
- Пробуем передвинуть курсор мыши.
- Проверяем работоспособность клавиш в меню калибровки.
Если геймпад может менять расположение курсора на экране и показывает режим подключения, он точно работает. Осталось только настроить управление внутри игры так, чтобы было удобно им пользоваться, и наслаждаться игрой.
Читайте также:

