Не работает f1 на ноутбуке в играх
Обновлено: 30.06.2024

Если вы обнаружили, что у вас не работают клавиши f1 f12 на клавиатуре, первое, что нужно сделать, это перестать паниковать. Это довольно распространенная проблема, которая решается очень просто.
В этой статье мы расскажем, как починить функциональные клавиши (так называются клавиши от F1 до F12).
Напомним: клавиши f1 f12 на клавиатуре ноутбука работают при одновременном нажатии комбинации клавиши fn + необходимая клавиша f1 f12. На стационарном компьютере не нужно нажимать клавишу fn, чтобы работала одна из клавиш f1 f12.

Решение 1.
Во-первых, посмотрите на свою клавиатуру. Многие клавиатуры имеют отдельную клавишу с надписью F Lock или F Mode. Данная клавиша предназначена для блокировки функциональных клавиш из-за чего не работают клавиши f1 f12 на клавиатуре.
Если у вас есть одна из таких клавиш, тогда нажмите на нее, чтобы функциональные клавиши снова заработали.
Решение 2.
Многие пользователи сообщают, что простое нажатие клавиши F11 или F12 решает проблему с тем, что не работают все функциональные клавиши. Попробуйте нажать F11 или F12, после чего проверьте работу остальных функциональных клавиш.
Решение 3. Обновить драйвера функциональных клавиш
Если драйвера функциональных клавиш несовместимы с вашей операционной системой, они также могут не работать. Таким образом, убедитесь, что у вас установлены последние драйверы на функциональные клавиши.
Откройте сайт производителя вашего ноутбука, перейдите в центр загрузки драйверов и скачайте драйвера для вашей клавиатуры. Установите новые драйвера, после чего перезагрузите компьютер и проверьте работу f1 f12 клавиш.
Решение 4. Установить драйвер BIOS Update
Обратите внимание: установка BIOS Update Driver может нести небольшой риск для компьютера, поэтому лучше обратиться к помощи специалистов.
Если у вас не работают клавиши f1 f12 на клавиатуре, вы можете попробовать установить обновления BIOS. Для этого нужно загрузить драйвер BIOS Update с веб-сайта производителя вашего ноутбука. Мы возьмем ноутбук HP в качестве примера.
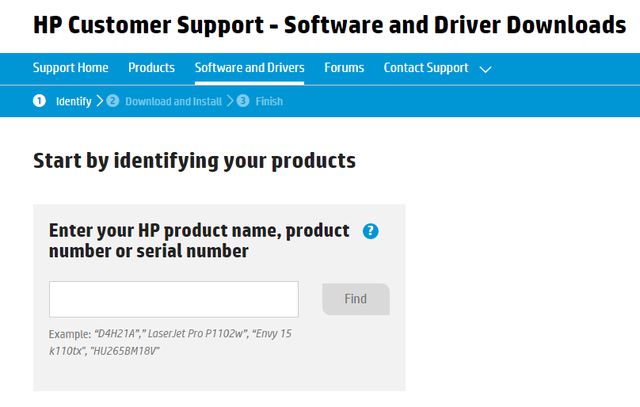
2. Затем найдите свою модель ноутбука.
3. Выберите свою операционную систему.
4. Найдите и разверните раздел BIOS.
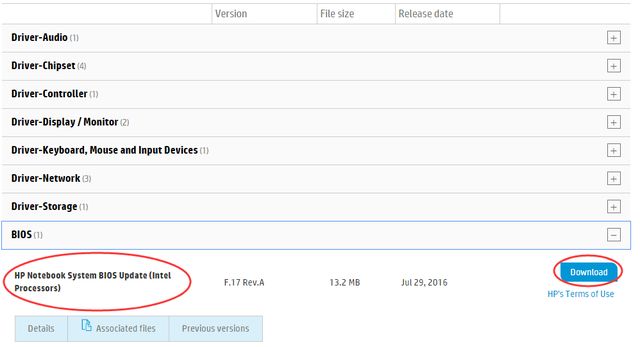
5. Затем нажмите «Загрузить».
6. Когда загрузка будет завершена, дважды щелкните загруженный файл .exe, чтобы установить драйвер.
7. Перезагрузите ноутбук, чтобы изменения вступили в силу, и проверьте, работают ли клавиши f1 f12.
Вот и все! Мы рассмотрели наиболее популярные решения проблему, когда не работают клавиши f1 f12 на клавиатуре.
При нажатии функциональной клавиши на клавиатуре Microsoft, она не работает должным образом. Кроме того, при нажатии клавиш некоторые клавиши не работают. Сюда могут входить следующие разделы:
Клавиша NUM LOCK
Клавиша PRINT SCREEN
Клавиша SCROLL LOCK
Клавиша F1 в функциональных клавишах F12

Примечание. В этой статье описана и resovedа проблема на клавиатуре Microsoft, которая оснащена клавишей переключателя F LOCK, но при этом другие типы Keyborad могут не применяться к этой статье.
Причина
Это может происходить, если клавиатура оснащена клавишей переключения F LOCK, а клавиша F LOCK включена. В зависимости от модели клавиатуры следующие клавиши могут быть альтернативными функциональными клавишами:
Клавиша PRINT SCREEN
F1 — функция F12
Клавиша F LOCK включает и выключает функции альтернативных функциональных клавиш. Альтернативной функциональной клавишей является клавиша с двумя возможными командами в зависимости от состояния клавиши переключения переключателя F LOCK.
Обходное решение
Чтобы обойти эту проблему, нажмите клавишу F LOCK. Клавиша F LOCK переключается между командами стандартной функциональной клавиши и командой Microsoft Keyboard Enhanced.
Дополнительная информация
Альтернативные командные клавиши предоставляют дополнительные возможности клавиатуры, предоставляя два режима команд для верхней строки стандартных клавиш F LOCK. Клавиши F LOCK и альтернативные командные клавиши доступны только на некоторых моделях клавиатуры, а доступные типы альтернативных команд зависят от модели клавиатуры. Клавиша F LOCK используется для переключения между стандартными командами, помеченными на передней стороне клавиш, такими как F1 или вставка, а также с помощью альтернативных команд, которые могут быть помечены с помощью клавиш. Если индикатор F LOCK включен, клавиша F LOCK включена, и эти клавиши выполняют стандартные команды. Если индикатор F LOCK выключен, дополнительные команды включены. Вы можете выбрать режим, с которым вы предпочитаете работать, или включить и отключить клавишу F LOCK для доступа к наиболее часто используемым командам. ФУНКЦИИ с помощью клавиши F1 и F12 имеют специальные альтернативные команды. Эти клавиши называются улучшенными функциональными клавишами. Улучшенные функциональные клавиши предоставляют быстрый доступ к часто используемым командам, которые могут повысить производительность. Эти команды обычно выводятся выше или по клавишам. В таблице ниже указаны сочетания клавиш, используемые по умолчанию, которые доступны для клавиатуры Microsoft. Однако вы можете переназначить многие клавиши с помощью клавиатуры Microsoft IntelliType Pro. Клавиатуры различаются в отношении того, какие дополнительные клавиши они предоставляют. Например, некоторые клавиатуры предоставляют клавиши для управления калькулятором, громкостью, домашней страницей Интернета, страницей поиска в Интернете, электронной почтой и т. д.
Улучшенная функциональная клавиша
F6: закрытие документа или файла в активном окне.
Блокировка функции (F-блокировка)
Переключение между командами стандартных сочетаний клавиш (F LOCK Light On) и улучшенными командами клавиатуры Microsoft (F LOCK Light Off). Не закрывайте его, а также переключаться между режимами для повышения функциональных возможностей нажатия клавиш.
F1: Открытие справочной системы для активного окна.
F4: создание нового документа в программах, поддерживающих эту команду.
Office для дома
Запуск веб-браузера и переход на веб-сайт Microsoft Office. (Эта возможность недоступна на всех клавиатурах.)
F5: Открытие документа в программах, поддерживающих эту команду.
F12: печатает файл в активном окне.
F3: Отменяет предыдущее действие отмены.
F11: сохранение файла в активном окне.
F10: запуск программы проверки орфографии в активном документе, если эта функция есть в программе документа.
Отображение или скрытие области задач Office, которая была ранее отображена. (Эта возможность недоступна на всех клавиатурах.)
F2: Отмена предыдущего действия.
Чтобы загрузить последнюю версию программного обеспечения для клавиатуры, посетите веб-сайт корпорации Майкрософт по следующему адресу:

Как правило, на всех ноутбуках ряд F-клавиш настроен на два режима: функциональный и мультимедийный. Раньше простое одиночное нажатие выполняло внутри программы, игры или операционной системы действие, назначенное на эту клавишу по умолчанию (например, F1 открывало справку приложения). Нажатие F-клавиши вместе с Fn уже выполняло иное действие, закрепленное за ней производителем. Это могло быть отключение громкости или что-нибудь другое.

Однако все чаще в современных устройствах можно встретить обратный принцип работы: обычное нажатие на F-клавишу запускает действие, назначенное производителем, а сочетание (возьмем тот же самый пример с F1) Fn + F1 открывает окно справки.
Для пользователей, использующих F1-F12 по функциональному назначению чаще, чем по второстепенному мультимедийному, такая смена порядка часто приходится не по нраву. Особенно она неудобна для любителей компьютерных игр, требующих быстрой реакции на действия. К счастью, изменить приоритетность работы можно очень просто – путем редактирования одного из параметров BIOS.

У ноутбуков Dell расположение параметра будет другим: «Advanced» > «Function Key Behavior». Здесь потребуется переставить значение на «Function Key».


После смены режима вы сможете, как и прежде, без проблем пользоваться F1-F12. Для использования дополнительных функций типа регулировки громкости, яркости, включения/отключения Wi-Fi потребуется одновременно нажимать соответствующую функциональную клавишу вместе с Fn.
Из этого короткого материала вы узнали, почему в вашем ноутбуке могли не работать функциональные клавиши в играх, программах и Windows, а также способ их включения. При возникновении вопросов используйте форму комментариев ниже.

Отблагодарите автора, поделитесь статьей в социальных сетях.


Fn (функциональные клавиши) предназначены для выполнения определенных действий в ОС Windows, такие как контроль яркости экрана, альтернативное управление звуком, управление Wi-Fi, вкл/выкл настроек и другие действия. Эти специальные клавиши ( F1 - F12 ) играют важную роль для пользователей, которые любят использовать сочетания клавиш на своей клавиатуре, чтобы повысить производительность и упростить выполнение обычных задач.
Но, в последнее время всё чаще пользователи сообщают, что «клавиши Fn не работают должным образом в Windows». Эта проблема чаще встречается в ноутбуках, таких как Dell, Asus, Lenovo, Toshiba, HP, Acer и т.д.. У большинства пользователей проблема возникает после обновление системы. Следовательно, проблему вызывают несовместимые, поврежденные или неисправные драйверы.
Попробуйте следующие решения, чтобы решить проблему, когда функциональные клавиши не отвечают.
Обновление драйверов клавиатуры
Одна из наиболее частых причин, по которой ваши функциональные клавиши могут начать работать со сбоями или перестать отвечать полностью, – это устаревшие, поврежденные, отсутствующие, поврежденные или несовместимые драйверы клавиатуры. К счастью, обновление драйверов устройств вручную с помощью «Диспетчера устройств» или специальных приложений может быстро решить проблему.
Поскольку последний метод прост в реализации и заслуживает доверия при установке последних и правильных драйверов, мы покажем пошаговую процедуру автоматического обновления драйверов.
Следуйте пошаговой инструкции по установке и замене текущих драйверов на последние версии:
Надеемся, что после того, как на вашем компьютере / ноутбуке будут установлены новые драйверы клавиатуры, проблема «Функциональные клавиши не работают» будет решена.
Если обновление драйверов не решило вашу проблему; есть много обходных путей, которые вы можете применить, чтобы устранить проблему «Клавиши Fn не работают».
Проверьте, не заблокированы ли функциональные клавиши
Бывают случаи, когда пользователь неосознанно нажимает клавишу блокировки функциональных клавиш. Узнайте, как их разблокировать?
-
Найдите на клавиатуре клавишу F Lock или F mode (иногда вместо клавиши используется тумблер-переключатель). Если вы найдёте её, нажмите ещё раз, чтобы разблокировать функциональные клавиши в Windows.
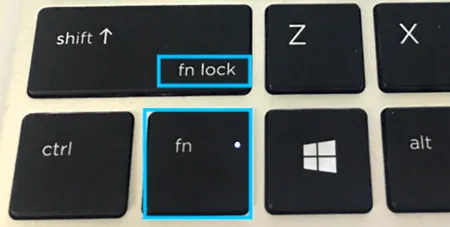
Изменение настроек в центре мобильности (для пользователей Dell)
Центр мобильности – это встроенная утилита, которая поставляется с устройствами Dell. Попробуйте внести некоторые изменения и посмотрите, заставит ли это функциональные клавиши работать как обычно.
Помогло ли вам заставить ваши функциональные клавиши нормально работать, как раньше? Если вы всё ещё испытываете затруднения, попробуйте следующий обходной путь!
Запустите средство устранения неполадок оборудования
Запуск встроенного средства устранения неполадок оборудования помогает находить и устранять распространенные проблемы и ошибки ПК, которые снижают производительность. Узнайте, как его запустить?
- Нажмите клавиши Win и I вместе, чтобы запустить системные настройки.
- Найдите и откройте модуль обновления и безопасности.
- Выберите меню «Устранение неполадок» на левой панели и перейдите к «Оборудование и устройства».
- Теперь нажмите – Автоматически запускать средство устранения неполадок, затем уведомлять меня.
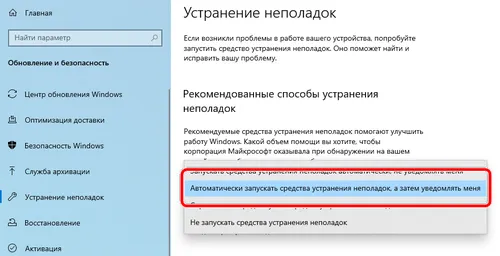
Отключите фильтрацию нажатий
Фильтрация нажатий предназначены для отключения повторяющихся нажатий клавиш. Иногда случается, что эта функция блокирует клавиши Fn. Но вы можете попробовать временно отключить эту функцию и проверить, решит ли это вашу проблему.
- Перейдите в меню поиска и найдите Панель управления.
- Перейдите в Центр специальных возможностей.
- Прокрутите вниз, найдите и выберите опцию «Облегчение работы с клавиатурой».
- В следующем окне найдите параметр «Включить фильтрацию ввода» и убедитесь, что он не активирован.
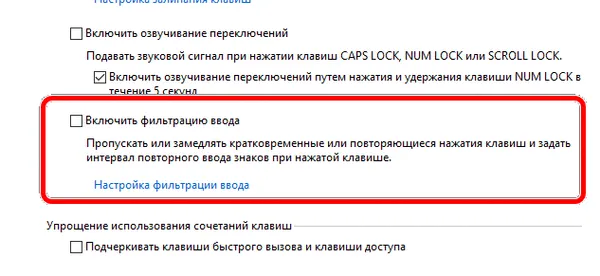
Если он активирован, убедитесь, что вы отключили этот параметр и нажмите кнопку ОК , а затем Применить , чтобы изменения вступили в силу. Теперь попробуйте нажать функциональные клавиши; они должны работать плавно!
Читайте также:


