Не работает hdmi и usb
Обновлено: 04.07.2024
Подключал раньше телевизор LG кабелем к ноутбуку, всё работало. Сейчас после включения через несколько минут отваливается телевизор, не идёт сигнал с ноута. Причём на разных разъёмах HDMI на телевизоре, проверены ещё на ps4, всё работает. С тем же кабелем, на другом телевизоре тоже всё работает, не отваливается. Пробовал передавать видео через AnyCast по WiFi, работает. Связал это с обновлёнными недавно драйверами Nvidia, 431.60, вернул старые 430.53, чистая установка, ничего не поменялось. Пока что сделал вывод что-то в ТВ навернулось, как будто на разъемы пропадает питание, тогда почему ps4 нормально работает 0_о Кто чего может посоветовать?
Перезагрузи оба устройства. Попробуй снова.
Сразу видно ветерана техподдержки -_-
а то, иногда помогает даже такая банальщина.
Провод пошевели. Подуй. Включи-выключи. Если не помогло значит что-то сломалось.
Разъем, только не в телевизоре, а ноуте. Кабель ты дёрнул, или на торчащий сбоку кабель сверху нажал, но он сломан. У меня такая же ситуация.
Разъёмы проверены, и на ТВ и на ноуте. Тем более в процессе их никак не дёргаю, если бы это был неконтакт. Соединяю выключенные ТВ и ноут, включаю ноут, включаю тв, на ТВ изображение есть, буквально несколько минут, ничего не запускаю, рабочий стол, хоп, пропало изображение на ТВ -_-
Я тоже так проверял. Пока стоял рядом с чужим ТВ вес кабеля жал весом разъем так, что он работал. С моим телевизором на столе ноут не работал. Потом я догадался понажимать на кабель, подвигать его в разные стороны. Кстати, это верно и для кабеля. У меня был кабель, который работал на весу, но не работал на полу.
Ужс о_О у меня не настолько тяжёлый кабель. Да и периодичность отвала его говорит скорее о программной херне чем физической. Не знаю, не знаю
Тем не менее, он обладает определенной массой. Бывает такая херня. Поменяй шнур HDMI и дело с концом. Они нынче дешевые. Тем более метр.
Поменял шнур, конца не случилось -_-
Хдэмай даже вытаскивать на горячую нельзя. не то что дёргать. Спалите технику к чертям. Контакты слишком близко расположены. При подёргиваниях и выдёргиваниях контакты перемыкаются. Бред не пишите
У меня похожая история была. Купил новый кабель и проблема ушла. Не спрашивай чо и как, я просто выкинул старый кабель, который в тестах на других мониках работал нормально и воткнул новый.
Типа. хм, так совпало что и на этом кабеле, и на том которым пс4 подключена перестало хватать "питания" для передачи сигнала с ноута?
Скорей на порту ноута. И не очень качественный кабель не справляется с передачей сигнала. Пс. Комплектный кабель от прошки то еще дерьмо.
Вобщем думаю заказать 2.0 с али, на ноуте как оказалось 1.4, ну пусть на вырост будет
А провод, которым сейчас подключаешь может быть вообще 1.0. На алике ищи 2.0b или поддержку hdr и 4к. Это должно указывать на последнюю ревизию.
Каких производителей смотреть?
Да я думаю без разницы, лишь бы по параметрам и цене подходили.
Ну цена за 1м около 600 руб, норм. А если на 2м взять? Как оно будет?
2.0а может лучше 2.1 тогда?
2.0а староват что-то.
Блин, пожалуй тоже себе такой закажу :)
Я логвинова только один видос смотрел про драгон эйдж. Только по мемам его знаю 😯
А почему тогда плойка нормально функционирует на том же тв?
С тем же кабелем, на другом телевизоре тоже всё работает, не отваливается.
Какая длина кабеля?
Была такая фигня на пс4 и проводами, купленными в ашане по 100р.(1м и 3м) думал консоль накрылась. Купил нормальный провод и проблема исчезла. Причем на пк оба кабеля работали нормально. Такие вещи обычно происходят по двум причинам: качество кабеля и длина.
Ну вот видишь, на другом устройстве всё нормально. Я конечно попробую на другом телеке погрузить его играми, но опять же странно как-то это всё
отваливается телевизор, не идёт сигнал с ноута
на ps4, всё работает
Пока что сделал вывод что-то в ТВ навернулось
С тем же кабелем, на другом телевизоре тоже всё работает, не отваливается
На другом тв проверялось с ноутом или пс4?
Может в ноуте разьм навернулся?
Тоже была схожая проблема с HDMI, но на компе, компьюторщик после долгих игр с различными переходниками и проверок разъема - просто предложил позвать батюшку в дом xD
С другим кабелем, которым пс4 подключена к ТВ, тоже самое Т_Т
у меня hdmi всегда подключен к плойке и иногда я подключаю его к ноуту. в общем после того как я отключаю кабель от плойки и подключаю к ноуту, то вместо изображения выводится белый шум. для решения этой проблемы нужно просто отключить кабель от ноута на пару минут и снова подключить и изображение уже уже выводится нормально. с чем связано не знаю, но в принципе не критично.
HDMI штука очень капризная, тут может быть сочетание факторов. Самое простое действительно попробуй другой кабель.
Если смартТВ то может ПО обновить надо. У меня на самсунге пришлось обновлять так как ПС через хдми не включала телек.
Не, древность, никакого смарт, никакого wifi) просто разъем USB, 3 разъема хдми, ну и всякого старого типа под тюльпаны
Ещё один эксперимент: после подключения, когда ещё идёт сигнал на ТВ, запустил фильм на ноуте, и экран ТВ сразу потух -_-
Можно посмотреть, какой режим вывода на несколько мониторов включен. Win+P нажмите и попробуйте на другой поменять. Может, основным экран ноутбука установлен.
Ну это я перебирал по разному, и повторение и ставил ТВ как основной
К телеку кабельная антенна подключена? Проверь на ней ток (когда к телеку комп подключен). Если напруга есть, нужно заземлить.
Ну или проще - попробовать без антены
У меня так иногда ресивер хулиганит, поэтому разъемы стараюсь не трогать, чуть где подвинешь или переткнешь, все, будет глючить полчаса, час, а то и день, потом прекращает. От шнуров не зависит. Так поняли что что-то программное. Сбросы тож не помогают
Есть такое правило. Отсутствие проблемы с кабелем на другом устройстве НИКОГДА не исключает из цепочки вину кабеля.
Комментарий удален по просьбе пользователя
Комментарий удален по просьбе пользователя
Пробовал и 59 и 60, тоже самое(
расскажу свою недавнюю проблему с hdmi и монитором:
у меня недавно появились проблемы с тирингом (разрывы картинки в играх, видео и т.д.) на мониторе который был подключен через hdmi, оказалось что проблема в драйверах для gpu intel, хотя например в играх использовалась видеокарта nvidia, а проблема все равно проявлялась.
В итоге я полностью удалил драйвера intel через софт Display Driver Uninstaller, перезагрузился и проблемы пропали
Удалил intel, всё перезагрузил, изображение дублируется, запускаю фильм, проверить, - тухнет изображение на ТВ
раз уж ты написал, на телике нету режима - компьютер? на относительно новых теликах LG такое было, там типа профиль устройства настраиваешь, выбираешь компьютер и потом этот профиль отобразиться в источниках.
К сожалению не нашел мануала в интернетах, но помню что создание профиля было через функцию "Добавление (возможно подключение) устройства".
Ну еще возможный вариант смотреть в компьютере настройки дополнительных параметров питание (это в параметрах электропитания) - например попробовать попереключать разные параметры.
О еще, теряет ли компьютер - телевизор (в списке "устройств и принтеров" или звуковых устройств) когда происходит эта проблема? (Не знаю как это поможет, но может наведет на какую нибудь мысль).
Может попробовать подключить телевизор в безопасном режиме ОС (так можно вычислить конфликт ПО)
Дело в том что я подключаю именно к GeForce карте, если по HDMI, т.е он так и пишет мне, для Интел видимо minidisplay port, но кабеля такого нет, так что не проверю. В устройствах не смотрел, но когда теряет сигнал, висит в выборе панели управления Nvidia. И тем более когда запускаю видео, на ноуте, на ТВ пропадает сигнал, а звук идёт -_- и чтобы снова появился сигнал, мне нужно перегружать и ТВ и ноут. Уже и частоты ставил 59, 48 (но раньше ведь работал!). Такое ощущение, просто когда запускаю что-то или аудио перебивает сигнал видео, или не хватает питания чтобы всё сразу перебивать. Уже и подключал через 8к кабель в крутой оплётке, тоже самое. Уже думаю какие варианты искать, или какой-то блок искать с доп питанием на HDMI через который бы подключить ноут. Не хочется менять телек, просто потому что отваливаеться HDMI на ноут, тем более пс4 работает.
Если порт HDMI на вашем устройстве перестает работать, не беспокойтесь! Вы можете прочитать эту статью и узнать, как решить эту проблему.

Многие пользователи компьютеров сообщают о проблемах с их Порт HDMI . Когда они используют этот порт, их устройства не выводят ни изображения, ни звука. Если вы столкнулись с этой проблемой, не волнуйтесь. Вы не единственный… и вы сможете довольно легко решить проблему, используя одно из решений, перечисленных ниже. Необязательно пробовать их все; просто продвигайтесь вниз по списку, пока не найдете тот, который вам подходит:
- Настройте параметры дисплея вашего компьютера
- Обновите или переустановите драйвер видеокарты
- Перезагрузите и повторно подключите свои устройства
- Устранение проблем с оборудованием
Метод 1. Настройте параметры дисплея компьютера.
Если вы используете несколько мониторов на своем компьютере и у вас возникла проблема с портом HDMI, это может происходить из-за того, что вы используете неправильную настройку дисплея. Поэтому рекомендуется проверить эту настройку на своем компьютере и убедиться, что вы используете правильные настройки для отображения экрана.
Чтобы проверить настройки дисплея вашего компьютера, нажмите кнопку Windows logo key и п на клавиатуре одновременно. Появится список режимов отображения.
Разница между каждым режимом заключается в следующем:
- Экран ПК / только компьютер - Только с использованием первого монитора.
- Дубликат - Отображение одного и того же контента на обоих мониторах.
- Расширить - Использование обоих мониторов для отображения расширенного рабочего стола.
- Только второй экран / проектор - Только с помощью второго монитора.
Поэкспериментируйте с каждым режимом и выберите вариант, который лучше всего соответствует вашим потребностям. Если настройки дисплея правильные, вы сможете видеть изображения на экране, подключенном через HDMI.
Метод 2: обновите графический драйвер
У вас могут возникнуть проблемы с портом HDMI, если вы используете неправильный графический драйвер или он устарел. Вам следует попробовать обновить или переустановить графический драйвер и посмотреть, поможет ли это решить вашу проблему.
Вы можете обновить драйвер видеокарты двумя способами:
Вариант 1 - Вручную - Вам потребуются навыки работы с компьютером и терпение, чтобы обновить драйвер таким образом, потому что вам нужно найти именно тот драйвер в Интернете, загрузить его и установить шаг за шагом.
Вариант 2 - автоматически (рекомендуется) - Это самый быстрый и простой вариант. Все это делается парой щелчков мышью - легко, даже если вы компьютерный новичок.
Вариант 1 - Загрузите и установите драйвер вручную
Производитель вашего графического адаптера постоянно обновляет драйверы. Чтобы получить их, вам нужно перейти на его найдите драйверы, соответствующие вашей конкретной версии Windows (например, 32-разрядной версии Windows), и загрузите драйвер вручную.
После того как вы загрузили правильный драйвер для своей системы, дважды щелкните загруженный файл и следуйте инструкциям на экране, чтобы установить драйвер.
Вариант 2 - автоматическое обновление графического драйвера
Если у вас нет времени, терпения или компьютерных навыков для обновления графического драйвера вручную, вы можете сделать это автоматически с помощью Водитель Easy .
Driver Easy автоматически распознает вашу систему и найдет для нее подходящие драйверы. Вам не нужно точно знать, на какой системе работает ваш компьютер, вам не нужно рисковать, загружая и устанавливая неправильный драйвер, и вам не нужно беспокоиться о том, чтобы сделать ошибку при установке.
Вы можете автоматически обновлять драйверы с помощью БЕСПЛАТНОЙ или Pro версии Driver Easy. Но с версией Pro это займет всего 2 клика:
2) Бежать Водитель Easy и щелкните Сканировать сейчас кнопка. Водитель Easy затем просканирует ваш компьютер и обнаружит все проблемные драйверы.

3) Нажмите Обновить все для автоматической загрузки и установки правильной версии все драйверы, которые отсутствуют или устарели в вашей системе (для этого требуется Pro версия - вам будет предложено выполнить обновление, когда вы нажмете «Обновить все»).
Метод 3: перезагрузите и снова подключите устройства
Иногда перезапуск и повторное подключение ваших устройств - это эффективный метод, чтобы ваш порт HDMI снова заработал. Вот что вам нужно сделать:
1) Отключить все твои Кабели HDMI из ваших портов.
2) Неисправность все ваши устройства (компьютер, монитор и телевизор) полностью и отключать их электрические кабели (и аккумулятор если вы используете ноутбук).
3) Оставьте их для пять минут .
4) Штекер то электрические кабели (и аккумулятор ) обратно в .
5) Подключить кабели HDMI обратно к вашим устройствам.
6) Включить устройства.
Теперь посмотрим, сможете ли вы использовать порт HDMI.
Метод 4: устранение неполадок оборудования
Если соединение HDMI по-прежнему не работает, вероятно, есть проблемы с оборудованием. Порт HDMI, кабель или ваш устройства . В этом случае вам нужно сделать несколько вещей:
Первый, заменить твой Кабель HDMI с новый . Это решит любые проблемы, которые могут возникнуть из-за кабеля.
Если замена кабеля не работает для вас, попробуйте подключение HDMI с другой телевизор или монитор или же другой компьютер . Если есть проблемы с каким-либо из ваших устройств, вам следует отремонтировать или заменить их.
HDMI с ноутбука на телевизор не работает? Но не волнуйтесь. Это распространенная проблема, и вы можете решить проблему с HDMI с помощью решений в этом посте.

Когда вы подключаете телевизор к ноутбуку через HDMI, пытаясь транслировать видео, HDMI от ноутбука к телевизору не работает ! Но не волнуйтесь. Это распространенная проблема, и вы можете решить проблему с HDMI с помощью решений в этом посте.
Почему не работает HDMI от ноутбука к телевизору? Обычно это неисправность оборудования, поэтому убедитесь, что ваши устройства работают правильно. Другая возможная причина заключается в том, что ваш телевизор не распознается вашим ноутбуком. И вы можете попробовать эти решения, чтобы решить вашу проблему.
Вот исправления, которые вы можете попробовать. Необязательно пробовать их все; просто двигайтесь вниз по списку, пока все снова не заработает.
Исправление 1. Перезагрузите и повторно подключите свои устройства.
Скорее всего, ваша проблема связана с подключением оборудования. Поэтому вы должны убедиться, что компоненты оборудования (включая порты HDMI и кабели) работают должным образом, а затем повторно подключиться.
- Отключите все свои HDMIкабели из ваших портов.
- Выключи все свои устройства (ваш компьютер, монитор и телевизор) полностью и отключите их мощностькабели (и аккумулятор, если вы используете ноутбук).
- Оставьте их на пять минут.
- Подключите мощностькабели (и аккумулятор) обратно.
- Подключите HDMIкабели вернуться к своим устройствам.
- Включите устройства.
Теперь проверьте и посмотрите, работает ли ваш ноутбук с телевизором по HDMI.
Исправление 2: настройте параметры отображения
Когда HDMI от ноутбука к телевизору не работает, одна из возможных причин - неправильные настройки дисплея на вашем ноутбуке. Поэтому всегда полезно проверять настройки дисплея вашего ноутбука:
Чтобы проверить настройки дисплея вашего компьютера, нажмите кнопку Windows logo key и п на клавиатуре одновременно. Появится список режимов отображения.
Разница между каждым режимом заключается в следующем:
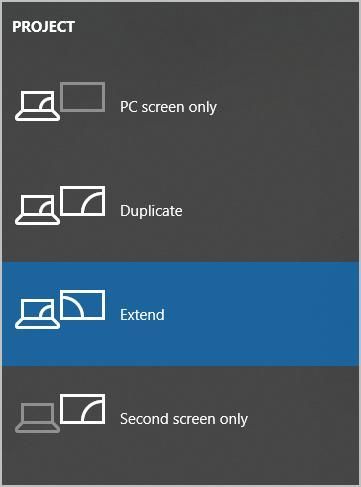
- Экран ПК / только компьютер - Использование только первого монитора.
- Дубликат - Отображение одного и того же контента на обоих мониторах.
- Расширить - Использование обоих мониторов для отображения расширенного рабочего стола.
- Только второй экран / проектор - используя только второй монитор.
Поэкспериментируйте с каждым режимом и выберите вариант, который лучше всего соответствует вашим потребностям. Если настройки дисплея правильные, вы сможете видеть изображения на экране, подключенном через HDMI.
Исправление 3: Обновите доступные драйверы
Отсутствующий или устаревший драйвер устройства на вашем ноутбуке может помешать работе HDMI с вашего ноутбука на телевизор, особенно драйвер вашей видеокарты и драйвер USB. Чтобы исключить это как причину вашей проблемы, вам следует обновить драйверы устройства до последней версии.
Есть два способа обновить драйверы вашего устройства: вручную и автоматически .
Обновление драйверов вручную - Вы можете зайти на сайт производителя, найти драйвер устройства и загрузить последнюю версию. Затем вручную установите его на свой компьютер. Обязательно загрузите тот, который совместим с вашей ОС Windows. Это требует времени и навыков работы с компьютером.
Автоматическое обновление драйверов - Если у вас нет времени или терпения, вы можете сделать это автоматически с помощью Водитель Easy .
Driver Easy автоматически распознает вашу систему и найдет для нее подходящие драйверы. Вам не нужно точно знать, на какой системе работает ваш компьютер, вам не нужно рисковать, загружая и устанавливая неправильный драйвер, и вам не нужно беспокоиться о том, чтобы сделать ошибку при установке.
Вы можете автоматически обновлять драйверы с помощью СВОБОДНЫЙ или За версия. Но с версией Pro это займет всего 2 клика (и вы получите полную поддержку и 30-дневная гарантия возврата денег ):
Или нажмите Обновить все для автоматической загрузки и установки правильной версии всех драйверов, которые отсутствуют или устарели в вашей системе (для этого требуется Pro версия - вам будет предложено выполнить обновление, когда вы нажмете Обновить все ).
Подключите телевизор к ноутбуку через HDMI и посмотрите, работает ли он сейчас.
Итак, это все. Надеюсь, этот пост поможет решить вашу HDMI ноутбук к телевизору не работает проблема.
Причин использования адаптера USB-HDMI может быть множество. Это относится ко всем видам USB, таким как Type-C, USB-A, Micro USB. Адаптер можно использовать для подключения любого ноутбука или компьютера к внешнему дисплею. Адаптер также можно использовать для подключения некоторых новейших смартфонов к внешним дисплеям. Samsung предоставляет такую функцию под названием DeX, которая используется на настольных ПК на новых устройствах при подключении к внешнему дисплею.

Порядок подключения устройств
- Поверните внешний дисплей к другому источнику.
- Подключите адаптер USB-HDMI к основному устройству (ноутбуку, компьютеру или смартфону).
- Подключите HDMI к адаптеру. HDMI уже должен быть подключен к внешнему дисплею.
- Переключите источник внешнего дисплея обратно на HDMI.
Обновление или откат Windows
Проблемы с Windows 10 возвращались очень давно. С каждым новым обновлением приходят беспрецедентные проблемы. Там также нет отключения обновления, поэтому вам придется обновить в какой-то момент. Пользователи сообщали об адаптерах, работающих до обновления Windows 10. Проблема решается либо обновлением до последней сборки, либо откатом до предыдущей сборки. Откат обновления Windows работает, только если вы обновили Windows 10 в течение последних 10 дней.
Вот как откатить обновление Windows 10 на вашем компьютере:
- Нажмите клавишу Windows + I. Нажмите «Обновления и безопасность».Настройки Windows
- Перейдите на вкладку «Восстановление» и нажмите кнопку «Начать» под «Вернуться к предыдущей сборке».Откат Центра обновления Windows
Чтобы обновить Windows 10 до последней версии, выполните следующие действия:

- Нажмите клавишу Windows + I. Нажмите «Обновления и безопасность» (как мы делали ранее).
- Перейдите на вкладку «Центр обновления Windows» и нажмите «Проверить наличие обновлений».Проверить наличие обновлений
После установки обновлений перезагрузите компьютер и посмотрите, работает ли адаптер должным образом.
Обновление USB-драйверов
Существуют различные виды USB-HDMI адаптеров и док-станций. Кроме того, Windows постоянно предоставляет обновления для установленных драйверов устройств. Однако из-за этих обновлений могут быть несоответствия между параметрами совместимости. Некоторые старые адаптеры и док-станции могут не работать с некоторыми устройствами. Это также наоборот, так как некоторые новые адаптеры могут не работать с некоторыми старыми драйверами. Решение заключается в загрузке обновлений драйверов сторонних производителей, которые были проверены для работы с большинством адаптеров.
Смена адаптера
В большинстве случаев проблема заключается не в вашем компьютере и не во внешнем мониторе. Другая проблема может быть в том, что адаптер просто не работает. В таком случае сначала попробуйте проверить, работает ли адаптер с другими устройствами. Если это не так, необходимо заменить адаптер.
Как мы упоминали ранее, существует множество адаптеров, и каждый из них работает по-разному для разных пользователей. Возможно, вам придется некоторое время просматривать Amazon и просматривать отзывы или посещать местный магазин оборудования и спрашивать рекомендации.
Читайте также:

