Не работает java в internet explorer 8
Обновлено: 25.06.2024
Многие веб-сайты в Интернете содержат JavaScript, язык программирования сценариев, который работает в веб-браузере, чтобы сделать конкретные функции на веб-странице функциональными. Если JavaScript был отключен в вашем браузере, содержание или функциональность веб-страницы могут быть ограничены или недоступны. В этой статье описаны шаги для включения JavaScript в веб-браузерах.
Дополнительная информация
Исследователь Интернета
Чтобы все веб-сайты в зоне Интернета запускали скрипты в Internet Explorer:

В меню веб-браузера нажмите «Инструменты» или значок «Инструменты» (который выглядит как шестерня) и выберите параметры Интернета.
При открытии окна "Интернет-опционы" выберите вкладку Безопасности.

На вкладке "Безопасность" убедитесь, что интернет-зона выбрана, а затем нажмите на "Таможенный уровень. " Кнопку.

В настройках безопасности — диалоговом поле «Интернет-зона» нажмите «Включить» для активного сценария в разделе Сценарий.
Когда открывается окно "Предупреждение!" и спрашивает: "Вы уверены, что хотите изменить настройки для этого zone?" выберите "Да"
Нажмите OK в нижней части окна Опционов Интернета, чтобы закрыть диалог.
Чтобы разрешить написание сценариев на определенном веб-сайте, оставляя сценарий отключенным в зоне Интернета, добавьте определенный веб-узел в зону «Доверенные сайты»:
При открытии окна "Интернет-опционы" выберите вкладку Безопасности.

На вкладке "Безопасность" выберите зону "Доверенные сайты", а затем нажмите кнопку "Сайты".
Нажмите Закрыть, а затем нажмите OK в нижней части окна Интернет опционов, чтобы закрыть диалог.
Google Chrome
Чтобы включить JavaScript в Google Chrome, пожалуйста, просмотрите и следуйте инструкциям, предоставленным на Enable JavaScript в вашем браузере, чтобы увидеть объявления на вашемсайте.
Firefox корпорации Mozilla
Для включения JavaScript в Firefox, пожалуйста, просмотрите и следуйте инструкциям, предоставленным в настройках JavaScript для интерактивных веб-страниц.
JavaScript представляет собой специальный скриптовый язык. Применяется он, большей частью, для создания сценариев поведения интернет-обозревателя. Если в браузере отключены сценарии, то не каждая веб-страница сможет корректно просматриваться. Отключив JavaScript, пользователь сам себе доставляет неудобства, так как после этого могут не работать какие-либо функции, усложняется работа над определенными задачами и прочее.
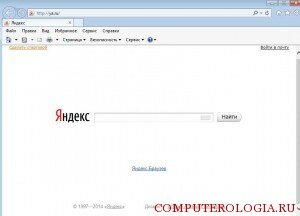
Включение JavaScript в internet explorer
Если по какой-либо причине JavaScript был отключен, то рекомендую его активировать. Для браузера internet explorer, как и других интернет-обозревателей, сделать это несложно. А в результате, как понимаете, вы получите огромное количество дополнительных возможностей.
Итак, для начала нужно найти internet explorer и запустить его . Сделать это можно, щелкнув по иконке программы на рабочем столе. Если она отсутствует, то выбираем Пуск-Все программы- internet explorer. Пользователи, у которых в качестве операционной системы “Восьмерка”, запустить браузер могут с начального экрана.
В верхней части окна браузера выбираем вкладку Сервис. Если строка с инструментами для настроек у вас не отображается, то ее можно вызвать, кликнув Alt. В открывшемся меню Сервис переходим по ссылке Свойства обозревателя. Перед вами появится окно. В нем нас интересует вкладка Безопасность. Здесь следует кликнуть на кнопку Другой.

В открывшемся разделе содержится довольно параметров браузера, которые можно изменять. Но нас в данном случае интересует Сценарий. Прокручиваем окно пока не найдем эту надпись. Отмечаем галочкой Разрешить возле Активные сценарии. Ниже отмечаем, что мы согласны для того, чтобы выполнялись сценарии для приложений Java. Подтверждаем все нажатием кнопки ОК. Произведенные изменения вступят силу после того, как вы закроете и заново запустите браузер. Если после ваших манипуляций браузер перестанет корректно работать, то тогда вам нужно всего лишь восстановить стандартные настройки. Как это быстро сделать вы узнаете тут.

Описанные действия предназначены для тех пользователей, у которых стоит браузер internet explorer 6 и более поздние версии. Если у вас самые ранние варианты браузера, то лучше обновить их до последней модификации. Тем более, что производители значительно улучшили характеристики интернет-обозревателя и функциональность. Ну а в крайнем случае вы всего можете в любой момент заменить internet explorer на другой браузер.
Проблемы, которые могут возникнуть
Не забывайте о том, что после обновления приложений, настройки JavaScript могут сбиться. Кроме того, на эти параметры влияют изменения в настройках безопасности и установка новой защитной программы на устройство. О том, что возникли проблемы с JavaScript могут говорить неполадки, связанные с показом объявлений Google.
Если произошла подобная ситуация, дополнительно убедитесь, что JavaScript включен. Когда функция не отключена, а проблема с просмотром объявлений все так же остается, следует проверить брандмауэр или защитную программу, установленную на компьютере. Нужно отметить и то, что существует такая технология, как Java. Она отличается от JavaScript, так как создана для решения абсолютно других задач. Поэтому эти два понятия не следует путать.
Как видим, включение JavaScript в браузере – операция абсолютно несложная. При этом практически любой пользователь, несомненно, оценит возможности, которые после этого получит. Отключение JavaScript приводит к обратному результату и появлению определенных ошибок при просмотре веб-страниц. Не забывайте, что после установки дополнений параметры могут поменяться, и вам, скорее всего, придется заново проделывать все перечисленные выше действия. Это же понадобится и тем, кто по какой-либо причине изменял настройки безопасности компьютера.
Как включить поддержку javascript в наиболее популярных браузерах?
Для украшения веб-страниц интерактивными элементами, которые не создать только средствами HTML, используются скрипты. Они пишутся на языке JavaScript.
В этой статье подробно, по шагам, рассказывается, как включить javascript в браузере. В каждом браузере есть свои особенности подключения, но отличия невелики.
Как включить javascript в ie?
Если в браузере Internet Explorer не работают формы, то необходимо включить javascript в internet explorer .
- Зайти в меню « Сервис » — « Свойства браузера ».
- Найти вкладку « Безопасность »:

Нажать кнопку « Другой »:
Как включить javascript в Opera?
В браузере Opera необходимо:
-
В меню « Настройки » пройти по пути « Общие настройки » — « Расширенные »:
Как в firefox включить javascript?
При работе в браузере Firefox необходимо включить javascript в firefox .
-
Зайти в меню « Настройки »:
Как включить javascript в chrome?
Для включения JavaScript в браузере Google Chrome :
- Зайти в меню « Настройки » — « Параметры »;
- Выбрать в списке « Расширенные »:
Все социальные сети используют множество интерактивных форм, поэтому без знания того как включить в браузере javascript , не обойтись. С этой точки зрения показателен пример социальной сети « Одноклассники ».
Необходимо помнить о том, что если в опциях веб-браузера отключена поддержка JavaScript, то многие интерактивные сервисы будут недоступны.
Часто в этом случае на сайтах появляется предупреждение такого вида: Ваш браузер не поддерживает JavaScript.
Обычно JavaScript подключается автоматически, по умолчанию, но если этого не происходит, после изучения этой статьи преодолеть возникшую проблему и включить его вручную в любом наиболее популярном браузере не составит большого труда.
Как включить поддержку JavaScript в настройках браузера?
Функциональность многих современных сайтов базируется на языке программирования JavaScript, который выполняется на стороне браузера. Чтобы пользоваться всеми возможностями интернет-ресурсов, необходимо включить его поддержку. Последовательность действий будет зависеть от браузера.
Google Chrome
Популярный браузер от компании Google используется для просмотра сайтов с 2008 года. Его создали на основе свободно распространяемого аналога Chromium, который базировался на движке Blink. По информации StatCounter, примерно 300 млн пользователей просматривают интернет-страницы при помощи Google Chrome.
Чтобы включить JavaScript, необходимо:
- Запустить браузер, после чего щелкнуть по иконке с настройками, расположенной в верхнем правом углу под крестиком для закрытия окна.
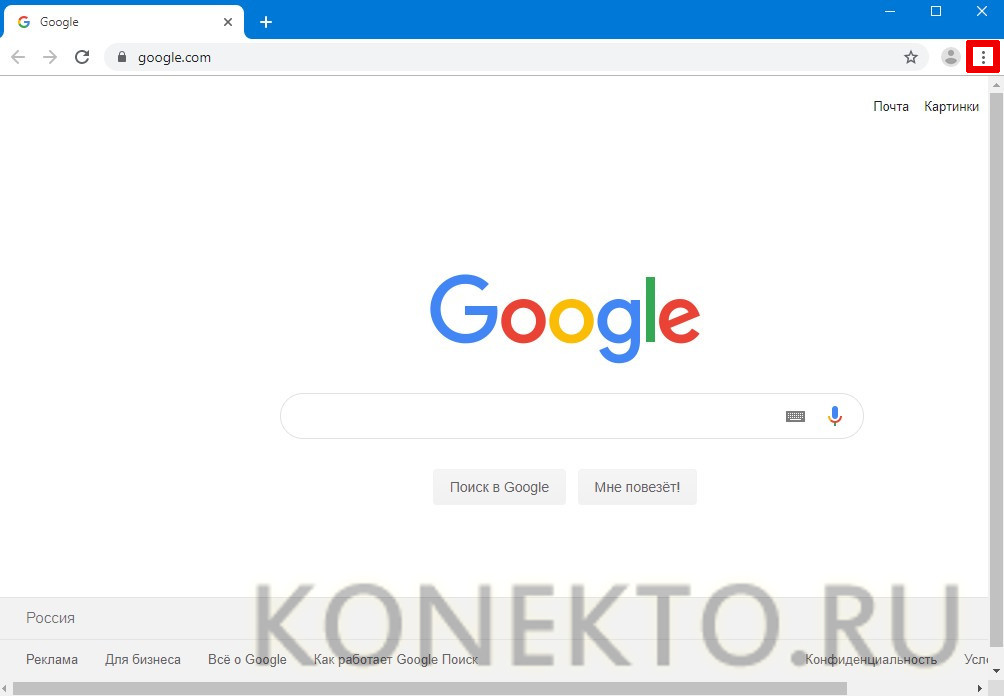
- В открывшемся меню перейти в раздел «Настройки», чтобы появилась вкладка с основными параметрами.
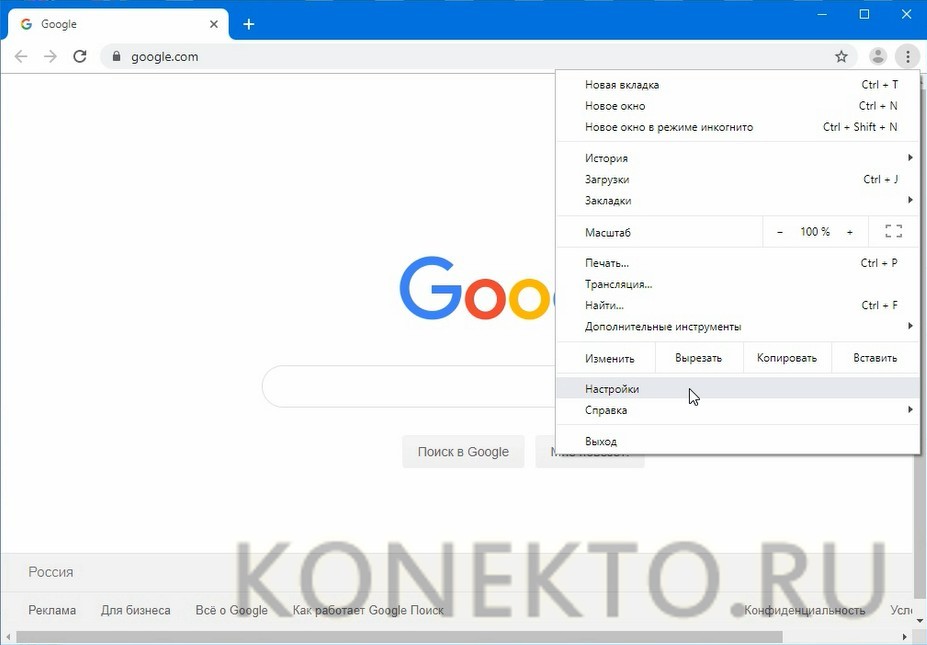
- В левой колонке кликнуть по ссылке «Конфиденциальность и безопасность», после чего в правой части окна выбрать категорию «Настройки сайта».
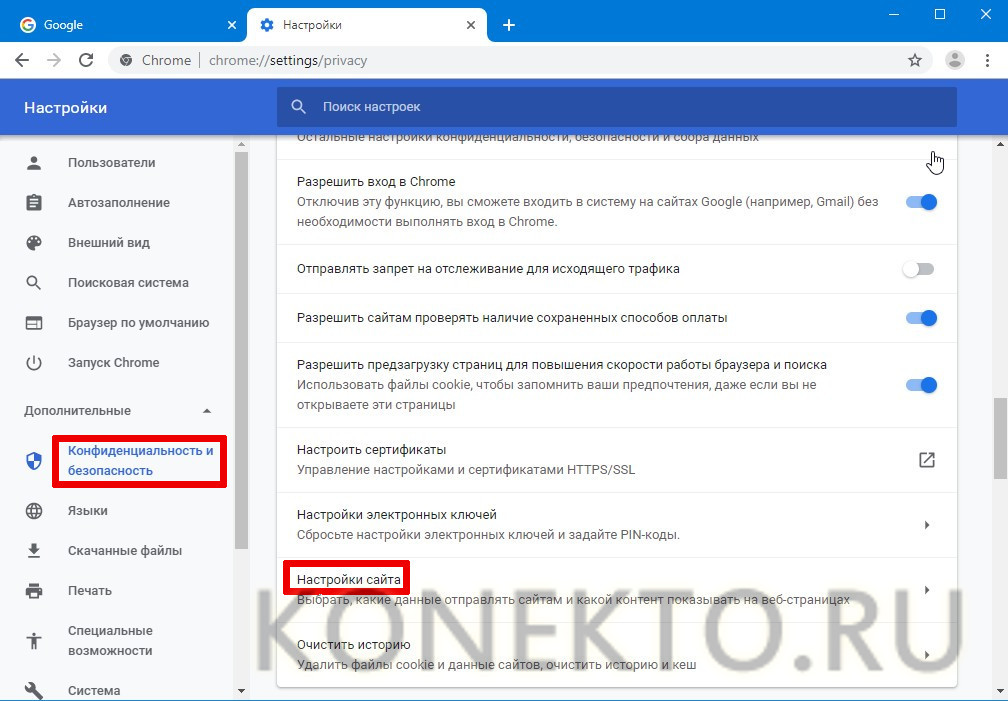
- Найти раздел с названием «JavaScript» в основном блоке и кликнуть по нему. При отключенной поддержке снизу будет надпись «Заблокировано».
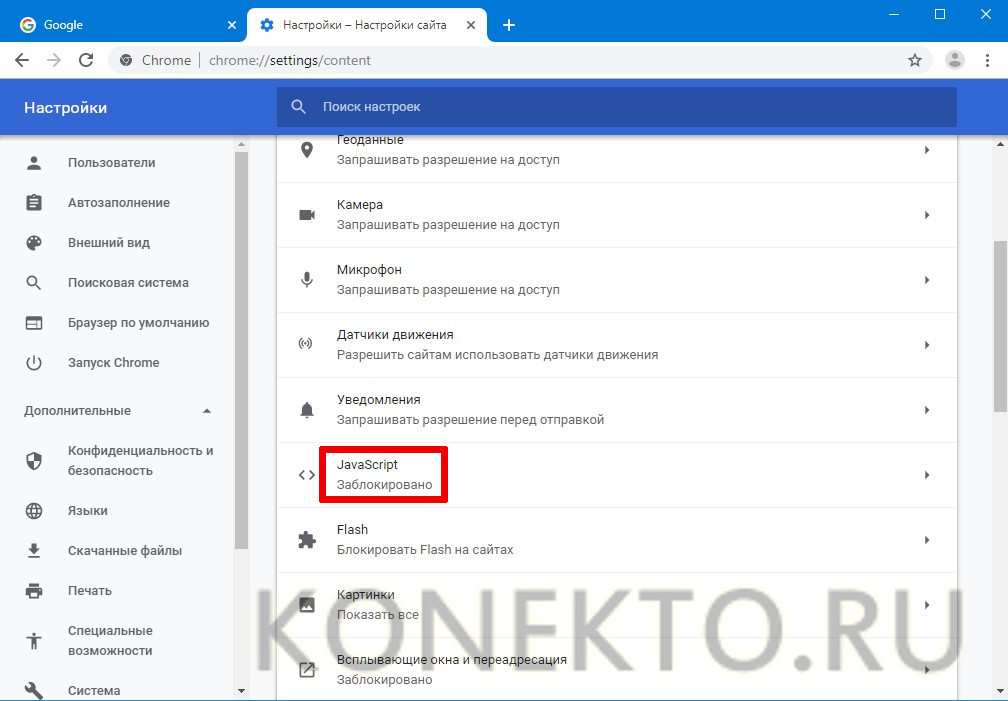
- Перевести ползунок во включенное состояние. После этого с левой стороны появится текст «Разрешено».
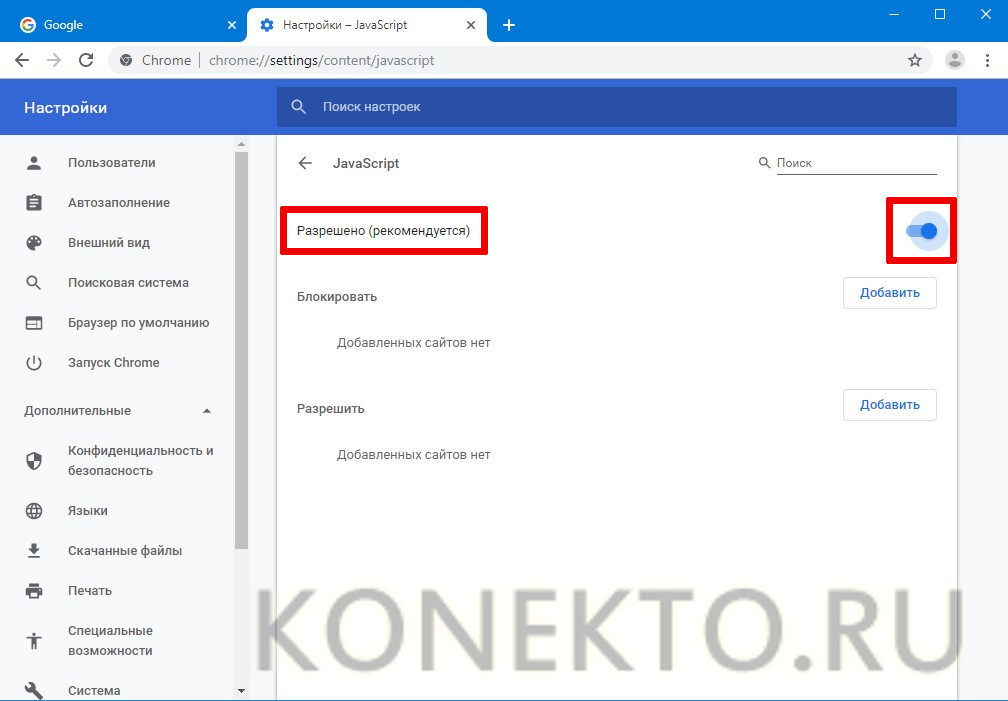
К сведению: пользователи при желании могут отключить рекламу в браузере, чтобы просматривать веб-страницы более комфортно.
Mozilla Firefox
Одним из самых безопасных является браузер Mozilla Firefox, разработанный на движке Gecko. В России по популярности он занимает третье место. Данные за декабрь 2018 года показали, что его доля в сегменте персональных компьютеров составила 8,74%. В Германии это самый популярный браузер.
В нем включить или выключить поддержку JavaScript несколько сложнее:
- В адресной строке стоит прописать латинскими символами about:config, после чего нажать клавишу «Enter» на клавиатуре.
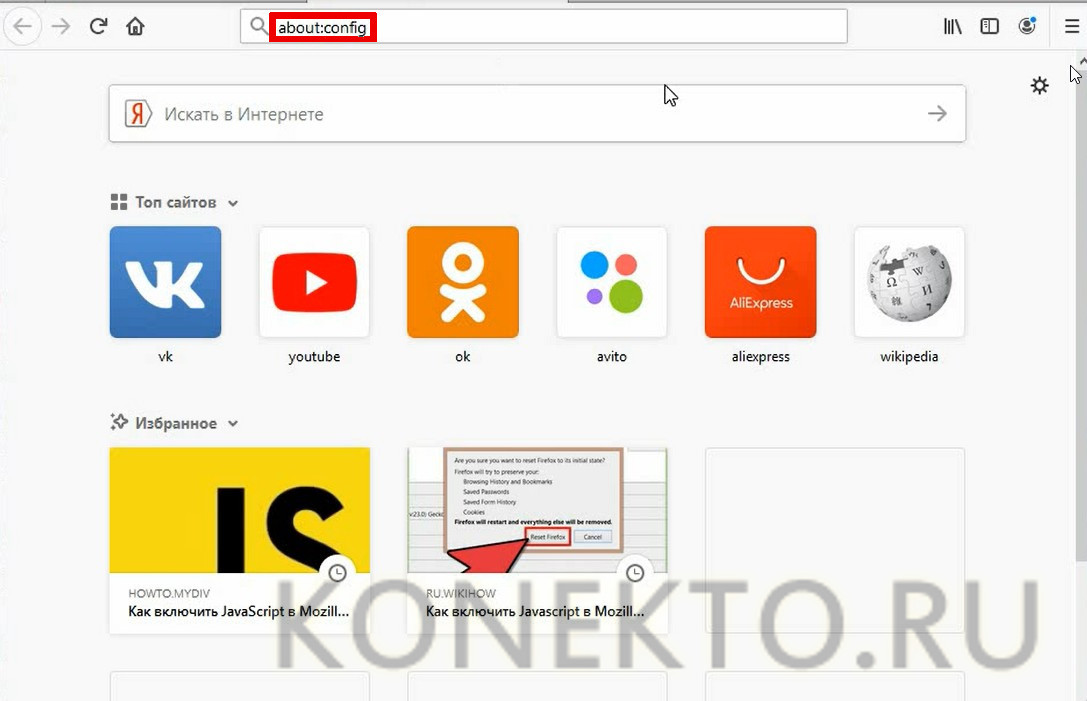
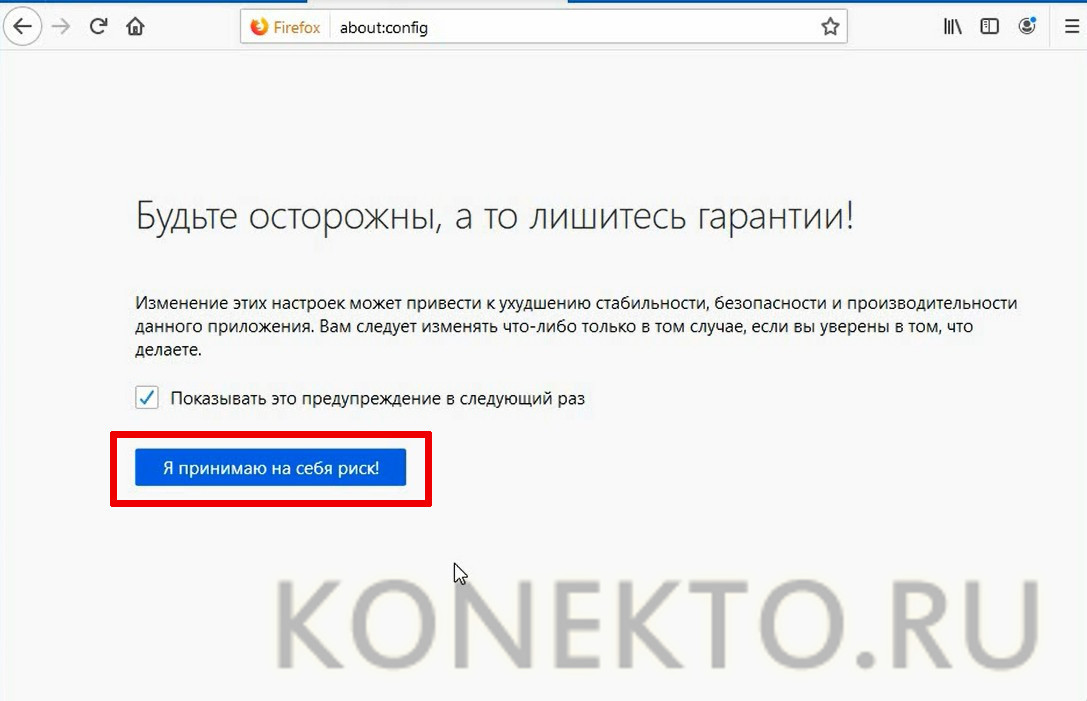
- В поисковой строке ввести about.config, чтобы появился параметр с таким же названием.
- Кликнуть по нему двойным щелчком мыши, чтобы значение изменилось на «true», если стоит «false».

Справка: если не работает Флеш Плеер, то мультимедийный контент на сайтах, которые используют эту технологию, не будет воспроизводиться. Его можно скачать с официального сайта и установить бесплатно.
Яндекс.Браузер
В 2012 году компания «Яндекс» представила свой браузер, который был разработан на движке Blink. В сегменте настольных компьютеров он занимает вторую позицию. В сентябре 2018 года его доля на российском рынке составила около 16%.
Включить JavaScript можно при помощи стандартных настроек:
- В верхнем правом меню кликнуть по кнопке с тремя горизонтальными полосами, чтобы открыть настройки браузера.
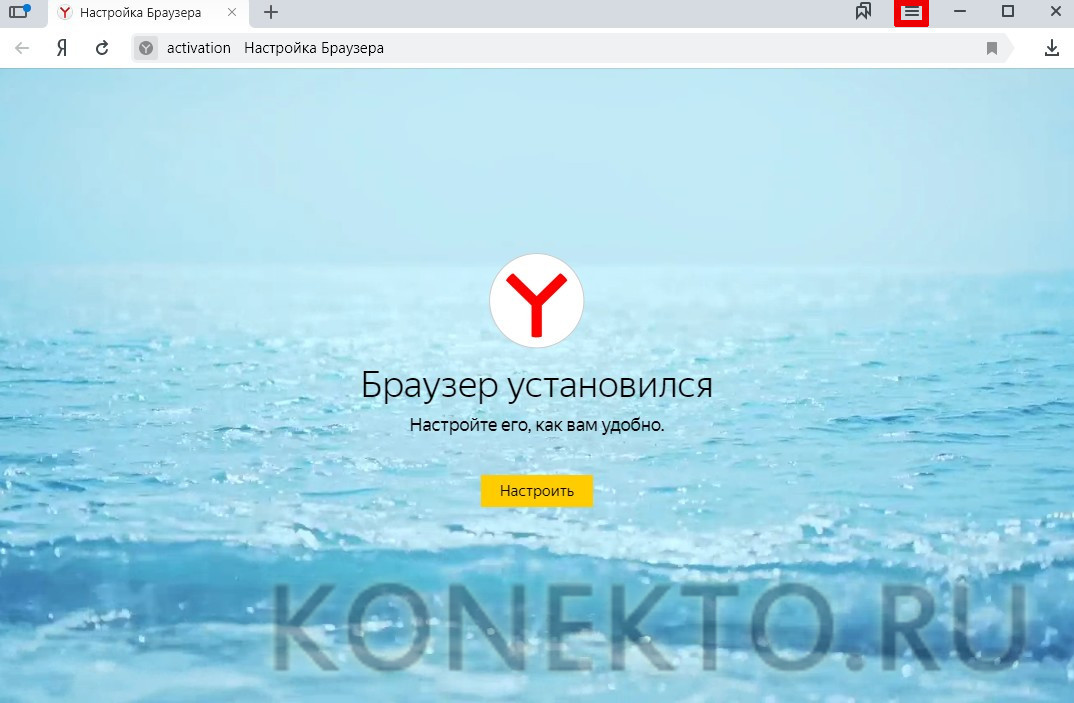
- В открывшемся списке доступных параметров выбрать пункт «Настройки», рядом с которым находится значок шестеренки.

- В левой колонке найти ссылку «Сайты» и кликнуть по ней, чтобы попасть в нужный раздел.
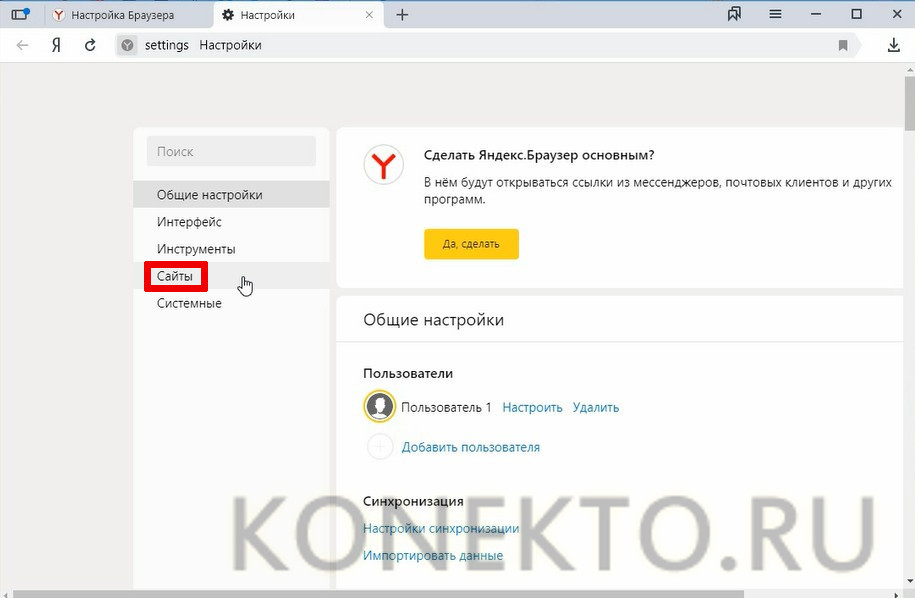
- При помощи полосы прокрутки продвинуться до пункта «Расширенные настройки сайтов», открыть его.
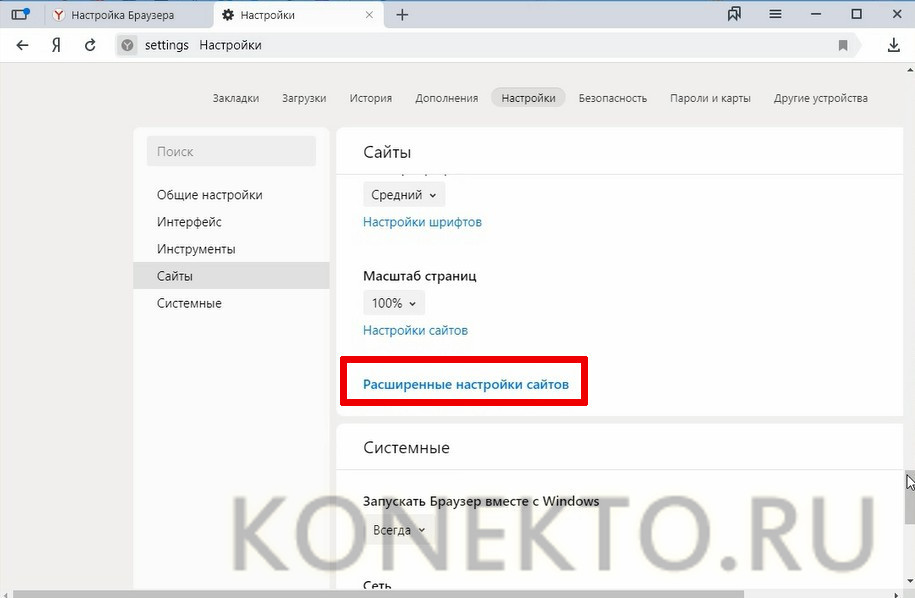
- Под заголовком «JavaScript», находящемся в самом низу, поставить галочку под надписью «Разрешен».
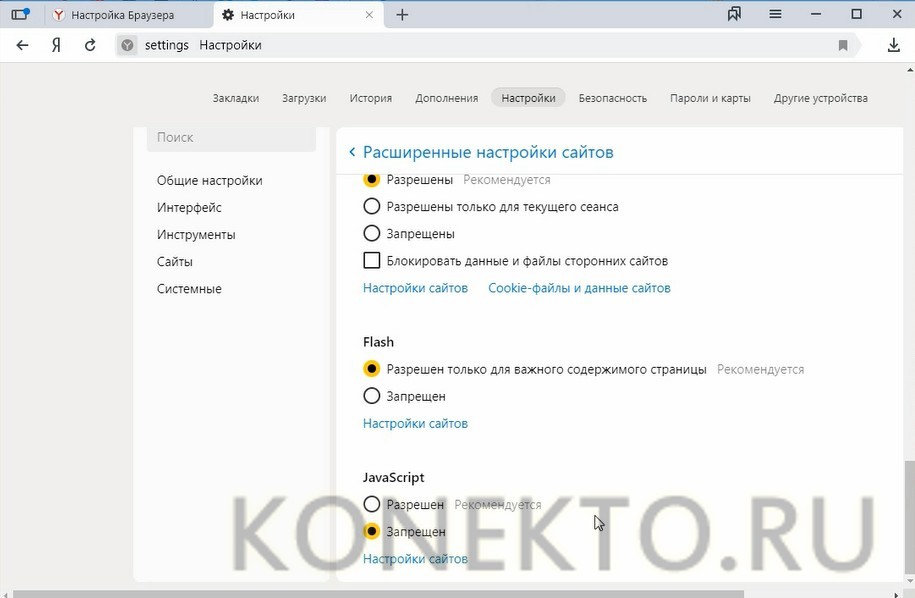
Внимание: если компьютер активно использовался на протяжении длительного времени, то его рекомендуется почистить его от ненужных файлов.
Opera
Этот браузер многим пользователям известен с 1994 года. Его популярность постепенно снижается, особенно после выпуска браузеров от Google и Яндекса. Однако Opera все равно активно используется на территории России и стран СНГ.
Поддержка JavaScript включается следующим образом:
- Нажать кнопку «Меню» в верхнем левом углу, после чего выбрать раздел «Настройки».
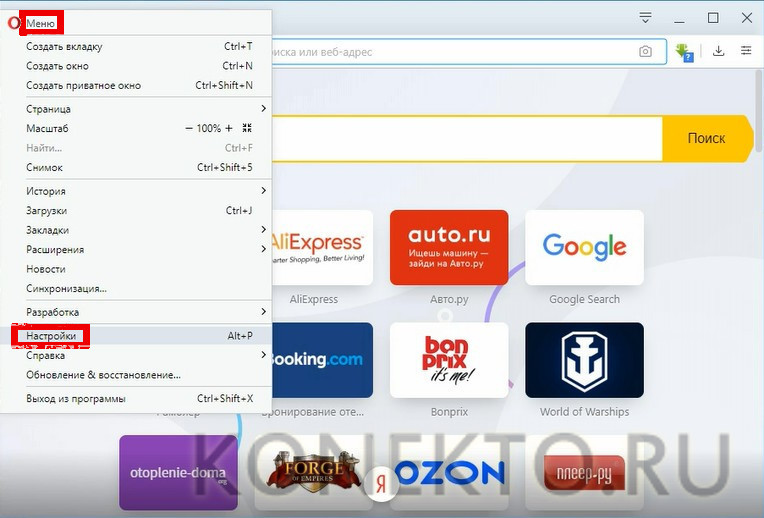
- Кликнуть по вкладке «Дополнительно», а затем перейти в настройки безопасности.
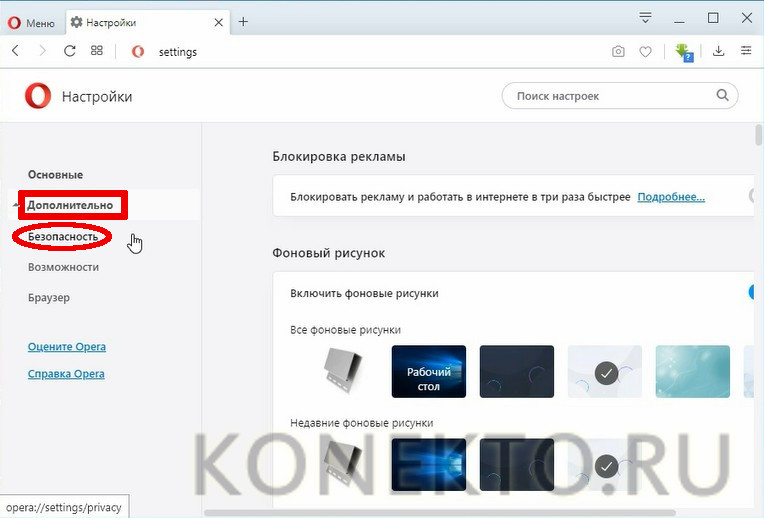
- В правой части окна выбрать раздел «Настройки сайта». Он находится в блоке с названием «Конфиденциальность и безопасность».
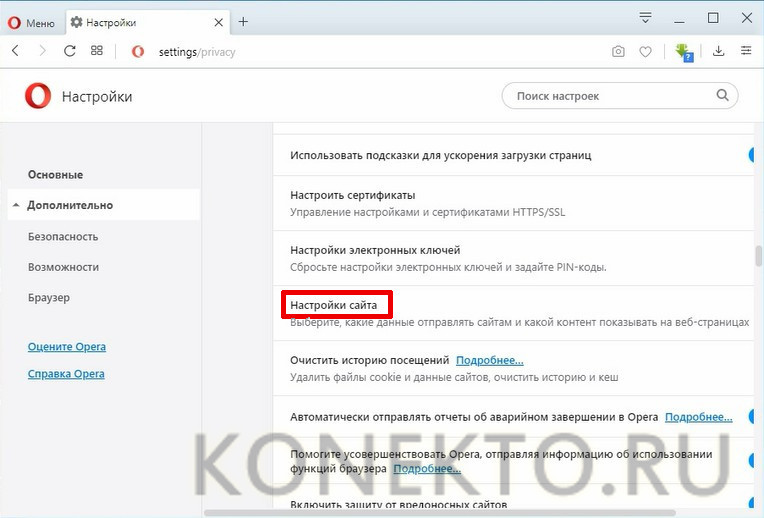
- Кликнуть по ссылке JavaScript с подписью «Заблокирован».
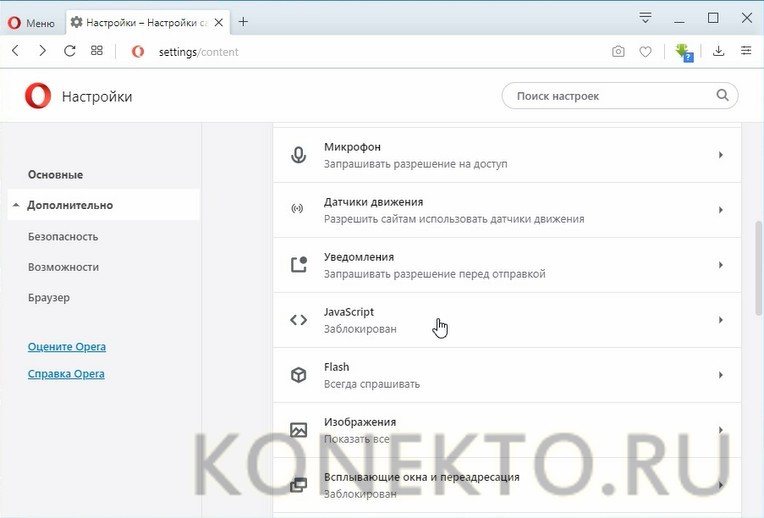
- Перевести переключатель в положение «Разрешено».
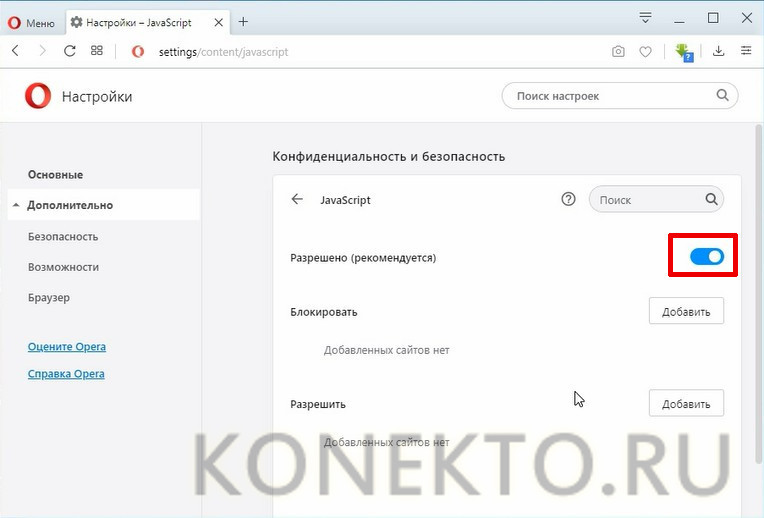
Дополнительно: если приходится активно использовать Интернет или играть в онлайн-игры, то стоит попробовать понизить пинг. Его значение может быть критичным по разным причинам.
Internet Explorer
Не менее популярен браузер, встроенный в операционную систему Windows. Он разрабатывался с 1995 до 2015 годы компанией Microsoft. Сейчас в десятой версии Виндовс его сменил обозреватель интернет-страниц Microsoft Edge.
Включить скрипты «Ява» можно следующим образом:
- Кликнуть кнопку «Сервис» и в появившемся списке меню выбрать пункт «Свойства браузера».
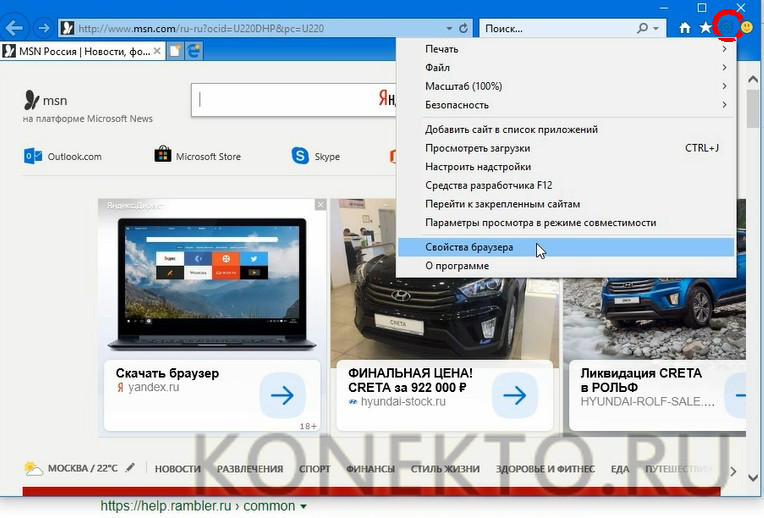
- В маленьком окне перейти во вкладку «Безопасность» и нажать кнопку с надписью «Другой».
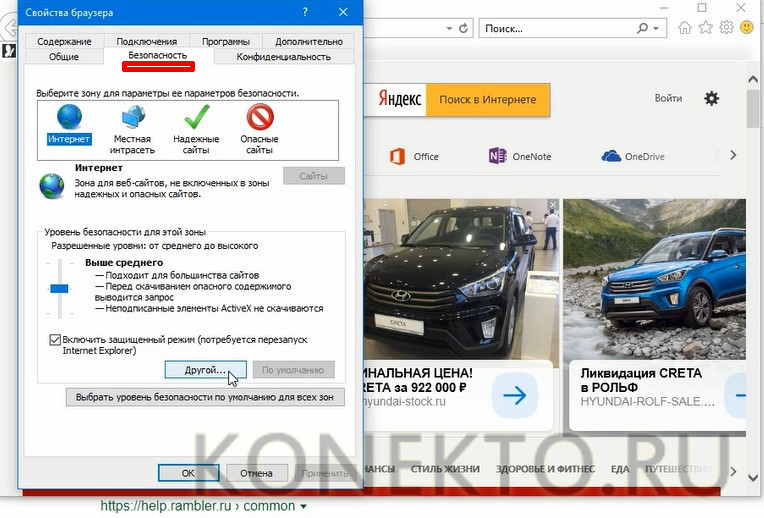
- Найти пункт «Выполнять сценарии приложений Java», после чего поставить галочку напротив слова «Включить». Нажать кнопку «ОК» для сохранения результатов.
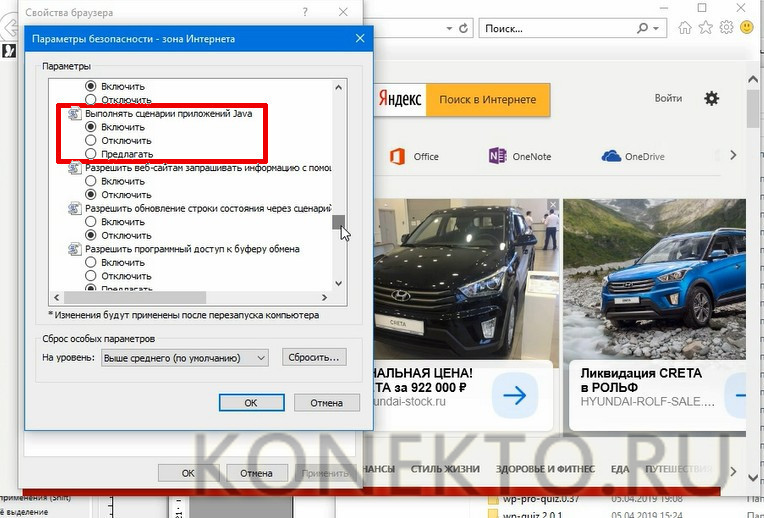
Подводим итоги
Наглядные инструкции помогут включить JavaScript в пяти популярных браузерах, которыми пользуется внушительная часть юзеров РФ и стран СНГ. Тем же самым образом поддержку скриптов Java можно в любой момент отключить, если это будет необходимо.
Как включить JavaScript в Internet Explorer: практические советы

Описание
Установка
Алгоритм действий при этом будет приблизительно таковым:
Обычно процесс установки приложения отнимает всего несколько минут. После завершения операции рекомендуется перезагрузить компьютер.

Включение в старых версиях
Речь зайдет о браузере до 9 версии. Как включить JavaScript в Internet Explorer? Для этого потребуется выполнить следующие манипуляции:
Как показывает практика, этого будет достаточно. После проделанных действий Java Script в Internet Explorer.
Важно: пока браузер не будет перезапущен, изменения не вступят в силу.
Новые версии
А как включить Java Script в Internet Explorer новых версий? Алгоритм действий в целом будет схож.

Об обновлении
Мы выяснили, как включить Java Script в Internet Explorer. А что делать, если программу необходимо обновить? Иногда старая версия ПО не работает. И даже следование предложенным указаниям не дает никакого результата.
В данной статье рассмотрим порядок включения JavaScript в браузерах: Google Chrome , Mozilla Firefox, Opera, Microsoft Edge, Internet Explorer, Safari, а также на определенных доменах.
Инструкция по включению JavaScript в Google Chrome¶

1. Запустите Google Chrome на компьютере.
2. В правом верхнем углу нажмите на значок "Настройка и управление Google Chrome" - "Настройки".
3. Внизу экрана выберите "Дополнительные".

4. В разделе "Конфиденциальность и безопасность" нажмите Настройки контента.

5. Выберите JavaScript.

6. Установите переключатель в положение Разрешено (рекомендуется).

Инструкция по включению JavaScript в Mozilla Firefox¶
1. Введите about:config в адресную строку.
2. Нажмите "Я принимаю на себя риск!".

3. Введите javascript.enabled в строку поиска.
4. Если в колонке "Значение" для настройки javascript.enabled стоит "false", нажмите на него правой кнопкой мыши и выберите "Переключить".

5. Убедитесь, что в колонке "Значение" для настройки javascript.enabled теперь стоит "true".

Инструкция по включению JavaScript в Opera¶
Для изменения параметров JavaScript выполните следующие действия:
1. Запустите браузер Opera на компьютере.
2. В левом верхнем углу нажмите на пункт "Меню" выберете "Настройки".

3. Далее выберите "Дополнительно"- "Безопасность"-_"Конфиденциальность и безопасность"_- "Настройки контента".

4. Выберите JavaScript.

5. Установите переключатель в положение Разрешено (рекомендуется).

Инструкция по включению JavaScript в Microsoft Edge¶
1. Нажмите сочетание клавиш Win + R.
2. В окне Выполнить введите команду gpedit.msc и нажмите клавишу Enter.

3. Выберите Конфигурация компьютера → Административные шаблоны → Компоненты Windows → MicrosoftEdge → Позволяет запускать сценарии, например JavaScript.

4. В открывшемся меню выберите опцию Включено и нажмите ОK.

Инструкция по включению JavaScript в Internet Explorer¶
1. Откройте InternetExplorer 11 и в правом верхнем углу веб-браузера нажмите иконку "Сервис" в виде шестерни (или комбинацию клавиш Alt+X). Затем в меню, которое откроется выберете пункт "Свойства браузера".

2. В окне Свойства браузера перейдите на вкладку Безопасность
3. Далее нажмите кнопку Другой…

4. В окне Параметры найдите пункт Сценарии и переключите Активные сценарии в режим Включить.

5. Потом нажмите кнопку Ок и перегрузите ПК для сохранения выбранных настроек.
Инструкция по включению JavaScript в Safari¶
1. Зайдите в меню Safari > "Настройки" и нажмите "Безопасность".

2. Убедитесь, что установлены следующие флажки: "Включить JavaScript".

Инструкция по включению JavaScript на определенных доменах¶
JavaScript может делать вещи, которые не нравятся некоторым людям. Для повышения контроля над сценариями JavaScript вы можете установить расширения для контроля за приватностью, которые позволяют отключить JavaScript, такие как:

На данный момент JavaScript (язык сценария) на сайтах используется везде. С его помощью можно сделать веб-страницу более оживленной, более функциональной, более практичной. Отключение этого языка грозит пользователю утратой работоспособности сайта, поэтому стоит следить за тем, включен ли JavaScript в Вашем браузере.
Далее рассмотрим, как включить JavaScript в одном из самых популярных браузеров Internet Explorer 11.
Включение JavaScript в Internet Explorer 11
- Откройте Internet Explorer 11 и в правом верхнем углу веб-браузера нажмите иконку Сервис в виде шестерни (или комбинацию клавиш Alt+X). Затем в меню, которое откроется выберете пункт Свойства браузера

- В окне Свойства браузера перейдите на вкладку Безопасность


- Потом нажмите кнопку Ок и перегрузите ПК для сохранения выбранных настроек

Отблагодарите автора, поделитесь статьей в социальных сетях.

Читайте также:

