Не работает камера в гугл хром
Обновлено: 06.07.2024
Windows 10 Google Chrome не видит веб камеру. … Убедитесь, что приложениям включен доступ к камере, а в списке ниже включите доступ для Веб-средства просмотра классических приложений. Если в этом же списке есть программа, в которой не работает камера, убедитесь, что и для нее включен доступ.
Как разрешить зуму доступ к камере?
На компьютерах с Windows 10 откройте меню «Пуск», щелкните по шестеренке, перейдите в раздел «Конфиденциальность» и выберите пункт меню «Камера» слева. Убедитесь в том, что переключатель «Разрешить приложениям доступ к камере» включен и программе Зум предоставлен доступ к видеооборудованию.
Как разрешить доступ к камере и микрофону в опере?
- Запустите браузер и кликните на его логотип (там может находиться кнопка «Меню»).
- Перейдите на страницу параметров, нажав на соответствующий пункт.
- Пролистайте ее содержимое до самого конца и щелкните на надпись «Дополнительно».
- Далее, откройте пункт «Настройки контента».
- Здесь нам нужна опция «Микрофон».
Как разрешить Гуглу доступ к камере?
Как настроить доступ к камере и микрофону для сайта
- Откройте приложение Chrome. на устройстве Android.
- Справа от адресной строки нажмите на значок «Ещё» Настройки.
- Выберите Настройки сайтов.
- Нажмите Микрофон или Камера.
- Включите или выключите микрофон или камеру.
Как разрешить доступ к микрофону в Windows 10?
Управление списком приложений Microsoft Store, имеющих доступ к микрофону
- Перейдите в раздел пуск > Параметры > Конфиденциальность > микрофона.
- Укажите необходимое значение для параметра Разрешить приложениям доступ к микрофону.
Как включить микрофон на веб камере?
Если я правильно понял вопрос, Вы хотите использовать микрофон, встроенный в веб-камеру. Для этого нужно зайти в настройки звука операционной системы через панель управления, затем найти там микрофон камеры и выбрать его как устройство по умолчанию.
Как разрешить доступ к камере в Windows 10?
Включение разрешений приложения для камеры в Windows 10
- Выберите Пуск > Параметры > Конфиденциальность > Камера. …
- Затем разрешите приложениям доступ к камере. …
- Если приложениям разрешен доступ к камере, можно изменить эти параметры для каждого приложения.
Как включить камеру в Яндекс браузере?
В открывшемся окне включите или отключите опцию Использовать камеру.
- В правом верхнем углу нажмите → Настройки.
- Откройте Сайты.
- Прокрутите страницу вниз и нажмите Расширенные настройки сайтов.
- В блоке Доступ к камере выберите из списка камеру (например, у вас могут быть встроенная и подключенная видеокамеры).
Как разрешить доступ к камере в зум?
Убедитесь, что у приложения Zoom есть доступ к камере.
- Войдите в Настройки.
- Откройте Конфиденциальность.
- Выберите Камера.
- Включите доступ для Zoom (переключатель станет зеленым).
Как в Касперском разрешить доступ к камере?
В окне Правила программы перейдите на закладку Права. В списке категорий прав выберите пункт Изменение операционной системы → Подозрительные изменения в операционной системе → Доступ к веб-камере. В графе Действие нажатием на значок откройте меню и выберите пункт Разрешить. Нажмите на кнопку Сохранить.
Как восстановить доступ к камере?
Зайдите в «Настройки» —> «Приложения» —> «Камеры». Нажмите на «Разрешения». Убедитесь, что ползунок «Разрешение камеры» смещен вправо. Вы можете выключить его и снова включить.
Google Chrome не может определить мою веб-камеру
Хром внезапно прекратил доступ к моей камере. Всякий раз, когда я захожу на сайт, который пытается использовать мою камеру, я вижу текст, который говорит camera : none available
Когда я захожу в настройки мультимедиа, я вижу, что Chrome не может обнаружить мою камеру, хотя камера работает нормально с тестом камеры чата Gmail, и она прекрасно работает и в Firefox.
Я на Ubuntu 12.04, и моя камера работает нормально. Я попробовал это с помощью приложения под названием сыр
Процитирую статью поддержки Google [1] (выделено мной):
Точно так же часто можно увидеть значок видеокамеры в адресной строке Chrome во время таких запросов или, конечно, подсказки камеры на основе флэш-памяти.
Если вы убедитесь, что он работает с HTML5, а не с флеш-памятью, виновником может быть флэш-плагин или настройки на этом конкретном веб-сайте.
Включение разрешения доступа к web-камере в браузере

Google Chrome
В самом популярном веб-обозревателе Google Chrome операцию можно выполнить разными методами, и далее мы расскажем о каждом из них.
При каждом открытии страницы какого-либо сайта, подразумевающей работу веб-камеры (или исключительно при вызове функции на этой странице, для которой должна быть задействована вебка), браузер должен отобразить соответствующее уведомление под адресной строкой. Юзеру остается только нажать на «Разрешить».

Если же у вас не появляется такого окна, причин тому может быть 3: ранее вы заблокировали это уведомление, отображение вопроса об использовании камеры запрещено в настройках браузера, неправильно работает веб-камера. Рассмотрим, как устранить каждую из этих ситуаций, начиная с простой.
Просмотреть, было ли прежде заблокировано уведомление, можно, кликнув по иконке замка слева от адреса сайта. Обратите внимание, если страница не была перезагружена, справа дополнительно будет отображаться соответствующий значок, пропадающий при последующих открытиях страницы. В открывшемся окне вы сразу увидите заблокированное действие с пунктом «Камера». Щелкните по значению и в выпадающем меню выберите «Спрашивать» или «Разрешить».

Перезагрузите страницу, чтобы применить изменения. После этого должно отобразиться уведомление или страница сразу отобразит захваченное изображение с вебки. В противном случае обратитесь к последнему разделу этой статьи, рассказывающей об устранении неполадок.
Способ 2: Включение разрешения для сайта
-
Чтобы включить вебку заранее, можно открыть окно изменения разрешений, кликнув по иконке в адресной строке левее самого URL. В нем перейдите в «Настройки сайтов».

Найдите тут блок «Разрешения», а в нем пункт «Камера». Измените значение на «Разрешить». Будьте внимательны: изменение происходит только для текущего адреса, а не для всех.
Способ 3: Включение в настройках браузера
Когда в настройках браузера запрещено использование камеры, действиями из предыдущих способов пользователь разрешит ее работу лишь одному URL. Задать глобальное значение для этой настройки можно лишь в настройках.

В блоке «Конфиденциальность и безопасность» вам нужен пункт «Настройки сайта».

Зайдите в настройки параметра «Камера».

Переведите состояние единственного доступного пункта в активное. Теперь все сайты будут спрашивать разрешение на использование вебки. А вот параметра, разрешающего ее включение без дополнительных подтверждений со стороны юзера, здесь нет в целях безопасности. Ниже, кстати, могут располагаться адреса, для которых вы вручную запрещали или разрешали работу вебки.
Opera
Opera во многом схожа с предыдущим браузером по своей настраиваемости, так как у обеих программ одинаковый движок. По этой причине мы не будем повторно составлять ту же самую инструкцию — ознакомьтесь со Способами 1 и 2 про Google Chrome, воспользовавшись одним из них для конкретного сайта.

А вот если вам нужно включить работу веб-камеры сразу для всех URL, выполните следующее:
-
Фирменной кнопкой разверните «Меню» и выберите «Настройки».

Поочередно переходите в разделы «Дополнительно» >«Безопасность» >«Настройки сайта».

Тут переключитесь в настройки «Камеры».

Включите отображение разрешения на доступ. Теперь каждый раз, когда какое-то приложение внутри сайта будет требовать веб-камеру, рядом с адресной строкой в Опере станет появляться соответствующий вопрос.
Яндекс.Браузер
Из-за своеобразного интерфейса почти все настройки в Яндекс.Браузере отличаются от тех, что выше. Впрочем, Способ 1 для Google Chrome, применим и к этому веб-обозревателю, поэтому его рассмотрение мы пропустим. А вот другие варианты разберем целиком.
Способ 1: Включение разрешения для сайта
-
При необходимости разрешить использование вебки только одному сайту, нажмите по иконке замка слева от URL в адресной строке и кликните по «Подробнее».

Отыщите блок «Разрешения» и измените значение для пункта «Камера».

Способ 2: Включение в настройках браузера
Предыдущий метод не влияет на работу этой функции на других сайтах, поэтому, чтобы отображать уведомление о разрешении работы вебки везде, необходимо изменить один из пунктов настроек.
-
Через меню откройте «Настройки».

На левой панели выберите «Сайты» и справа кликните по ссылке «Расширенные настройки сайтов».

Активируйте пункт «Запрашивать разрешение». Чтобы просмотреть список URL, для которых запрещено или разрешено использование вебки, нажмите на «Настройки сайтов».
Mozilla Firefox
В Mozilla Firefox все устроено не так, как у предыдущих трех браузеров, работающих на идентичном движке.
-
При появлении уведомления о доступе к камере нажмите «Разрешаю», а если желаете и дальше пользоваться вебкой на этом сайте, сперва установите галочку у пункта «Запомнить это решение».

Если вы ранее блокировали работу камеры для этого URL, в адресной строке рядом с замком сразу же отобразится значок с запретом. Кликнув по нему, вы сможете отключить временную блокировку нажатием на крестик.

А в «Настройках» можно лишь управлять списком адресов, для которых было разрешено или запрещено ее использование.

Для этого перейдите в «Приватность и Защита» и в блоке «Разрешения» откройте «Параметры» камеры.

Поищите в списке нужный URL вручную либо через поиск. При надобности измените его состояние и сохраните изменения.
Устранение неполадок с обнаружением веб-камеры
Когда вы получаете уведомление о том, что камера не была обнаружена, даже если выставили все разрешения в браузере, проверьте ее на работоспособность. Возможно, на ноутбуке есть физический переключатель ее работы, а если это отдельное устройство, быть может, оно не подсоединено к компьютеру. Другие причины, по которым может не работать камера, читайте в нашем материале по ссылке ниже.
Пользователи Windows 10 также должны прочитать следующую статью, где рассказывается о включении вебки в операционной системе. Эта функция, переведенная в состояние «Откл.», запрещает работу камеры в приложениях, даже если внутри этих приложений ее использование разрешено.
Когда я захожу в настройки мультимедиа, я вижу, что Chrome не может обнаружить мою камеру, хотя камера работает нормально с тестом камеры чата Gmail, и она прекрасно работает и в Firefox.
Я на Ubuntu 12.04, и моя камера работает нормально. Я попробовал это с помощью приложения под названием сыр
Я надеюсь, что вы попробовали что-то столь же очевидное, как переустановка Chrome. А что такое сыр? Вы уверены, что это не проблема с чем бы то ни было? Что вы подразумеваете под этим работает в чате GMail? Это в хроме? Если он работает в сыре и в чате Gmail, похоже, вы просто не разрешаете веб-сайтам получать доступ к вашей камере. Где-то должна быть настройка безопасности. @terdon - В Chrome, если вы перейдете на вкладку настроек -> Расширенные настройки -> в разделе Настройки конфиденциальности выберите Настройки контекста -> Медиа. Вы можете четко видеть, что Chrome идентифицирует вашу веб-камеру, но не идентифицирует мою. @ tumchaaditya- cheese - это приложение GNOME, которое помогает вам делать фотографии и видео с помощью веб-камеры под Linux. В Gmail, если вы идете в настройках чата -> нажмите проверить свои настройки. Вы увидите, что Gmail попытается проверить вашу камеру и аудио. Этот тест успешно прошел на моей системе И все же тест камеры чата Gmail обнаруживает, что это нормально? В хроме я предполагаю, да? Если это так, я бы заподозрил, что сам клиент gmail использует какую-то систему, которая блокирует оставшуюся часть хрома с вашей камеры. Просто отключите или удалите клиент и перезапустите Chrome, чтобы проверить или ii) что тест чата gmail либо лежит, либо работает как-то независимо от chrome. Это действительно позволяет вам видео-чат?Процитирую статью поддержки Google [1] (выделено мной):
Точно так же часто можно увидеть значок видеокамеры в адресной строке Chrome во время таких запросов или, конечно, подсказки камеры на основе флэш-памяти.
Если вы убедитесь, что он работает с HTML5, а не с флеш-памятью, виновником может быть флэш-плагин или настройки на этом конкретном веб-сайте.
Камеру и микрофон в браузере Chrome можно использовать на многих сайтах.
Важно! В 2021 году Adobe прекращает поддержку плагина Flash Player. Flash-контент, включая аудиозаписи и видеоматериалы, больше не доступен для проигрывания в любой версии Chrome. Чтобы узнать больше, посетите блог Chrome.
- Откройте браузер Chrome .
- Перейдите на сайт, где требуется доступ к микрофону и камере.
- Когда появится запрос, выберите Разрешить или Блокировать.
- Если вы предоставили доступ, запись возможна, только пока вы находитесь на сайте. На другой вкладке Chrome или в другом приложении запись не начнется.
- Если вы заблокировали доступ, некоторые сайты могут не работать. Например, у вас не получится присоединиться к видеоконференции.
Как настроить доступ к камере и микрофону для веб-сайта
- Откройте Chrome .
- В правом верхнем углу экрана нажмите на значок "Ещё" Настройки.
- В разделе "Конфиденциальность и безопасность" нажмите Настройки сайтов.
- Выберите Камера или Микрофон.
- Выберите настройку, которая будет действовать по умолчанию.
- Проверьте списки заблокированных и одобренных сайтов.
- Чтобы удалить сайт из списка, нажмите на значок "Удалить" справа от нужной записи.
- Чтобы одобрить сайт, который вы уже заблокировали, выберите нужную запись в разделе с запрещенными сайтами и измените настройку для камеры или микрофона на "Разрешить".
Используете устройство Chrome на работе или в учебном заведении? Попросите администратора настроить камеру и микрофон, так как вы не сможете сделать это самостоятельно. Подробнее об устройствах Chrome под управлением администратора…
Как предоставить разрешения в настройках компьютера
Если вы используете macOS Mojave и не включили камеру или микрофон в системных настройках, Chrome может запросить разрешение на доступ к этим устройствам. Как включить камеру или микрофон в Chrome:- В диалоговом окне с запросом выберите Открыть настройки.
- Чтобы предоставить разрешения, выполните перечисленные ниже действия.
- Для камеры: нажмите Камера установите флажок рядом с названием Google Chrome.
- Для микрофона: нажмите Микрофон установите флажок рядом с названием Google Chrome.
- При необходимости нажмите Выйти, чтобы сохранить изменения.
Вы можете указать, какой микрофон должен использоваться по умолчанию на различных сайтах.
- Откройте Chrome .
- В правом верхнем углу экрана нажмите на значок "Ещё" Настройки.
- В разделе "Конфиденциальность и безопасность" нажмите Настройки сайтовМикрофон.
- Чтобы выбрать микрофон, нажмите на стрелку вниз .
Как устранить проблемы с микрофоном
Если микрофон не работает, следуйте указанным ниже инструкциям.
Шаг 1. Убедитесь, что звук включен
Если вы используете гарнитуру, проверьте, включена ли она. Также убедитесь, что у вас не отключен звук на сайте (например, в Google Hangouts или Skype).
Шаг 2. Проверьте настройки системы
Убедитесь, что для аудиозаписи по умолчанию используется ваш микрофон и что он настроен правильно:
Шаг 3. Обратитесь к производителю
Если проблему с микрофоном устранить не удалось, обратитесь за помощью к производителю.
Как устранить неполадки в работе камеры
Шаг 1. Проверьте разрешения для сайта в Chrome
Убедитесь, что на сайте, который вам нужен, разрешено использовать камеру. Вы можете открыть доступ к камере для всех сайтов или только для некоторых.


Если же у вас не появляется такого окна, причин тому может быть 3: ранее вы заблокировали это уведомление, отображение вопроса об использовании камеры запрещено в настройках браузера, неправильно работает веб-камера. Рассмотрим, как устранить каждую из этих ситуаций, начиная с простой.

Перезагрузите страницу, чтобы применить изменения. После этого должно отобразиться уведомление или страница сразу отобразит захваченное изображение с вебки. В противном случае обратитесь к последнему разделу этой статьи, рассказывающей об устранении неполадок.
Способ 2: Включение разрешения для сайта

Способ 3: Включение в настройках браузера
Когда в настройках браузера запрещено использование камеры, действиями из предыдущих способов пользователь разрешит ее работу лишь одному URL. Задать глобальное значение для этой настройки можно лишь в настройках.



Opera

А вот если вам нужно включить работу веб-камеры сразу для всех URL, выполните следующее:



Яндекс.Браузер
Из-за своеобразного интерфейса почти все настройки в Яндекс.Браузере отличаются от тех, что выше. Впрочем, Способ 1 для Google Chrome, применим и к этому веб-обозревателю, поэтому его рассмотрение мы пропустим. А вот другие варианты разберем целиком.
Способ 1: Включение разрешения для сайта


Способ 2: Включение в настройках браузера
Предыдущий метод не влияет на работу этой функции на других сайтах, поэтому, чтобы отображать уведомление о разрешении работы вебки везде, необходимо изменить один из пунктов настроек.


Mozilla Firefox
В Mozilla Firefox все устроено не так, как у предыдущих трех браузеров, работающих на идентичном движке.




Устранение неполадок с обнаружением веб-камеры
Когда вы получаете уведомление о том, что камера не была обнаружена, даже если выставили все разрешения в браузере, проверьте ее на работоспособность. Возможно, на ноутбуке есть физический переключатель ее работы, а если это отдельное устройство, быть может, оно не подсоединено к компьютеру. Другие причины, по которым может не работать камера, читайте в нашем материале по ссылке ниже.

Отблагодарите автора, поделитесь статьей в социальных сетях.

При подключении к собранию в Google Meet может возникнуть ситуация, когда не удается включить камеру, хотя при проверке в других программах она работает без проблем. Узнаем подробнее, что препятствует ее включению.
Активация камеры в Google Chrome
В первую очередь нужно проверить, активировано ли устройство в настройках браузера. В противном случае это может препятствовать ее включению во время видеоконференции. Чтобы проверить ее состояние, выполните следующие шаги.
Откройте Chrome и разверните главное меню щелчком на значок с тремя точками в правом верхнем углу экрана. Затем перейдите в пункт Настройки.
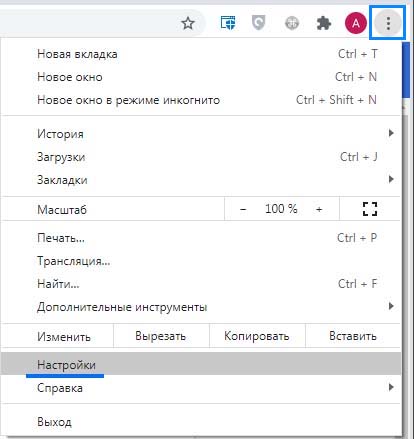
В поисковой строке браузера наберите «камера» и запустите поиск. В результате отобразятся Настройки сайтов, которые содержат опцию управления устройством видеозаписи.

Щелкните на эту опцию и прокрутите страницу вниз до раздела Разрешения. Найдите в списке камеру и щелкните на нее, чтобы развернуть ее настройки.
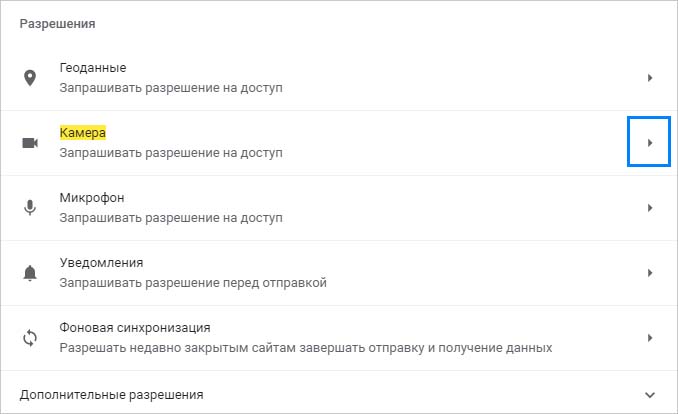
Для записи «Запрашивать разрешение на доступ (рекомендуется)» переместите переключатель в положение «Включено».
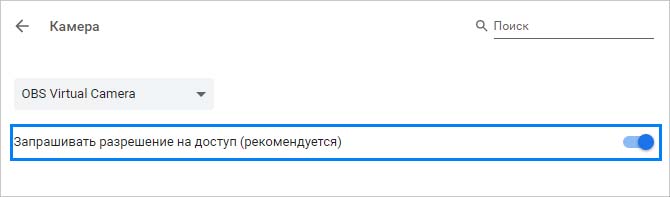
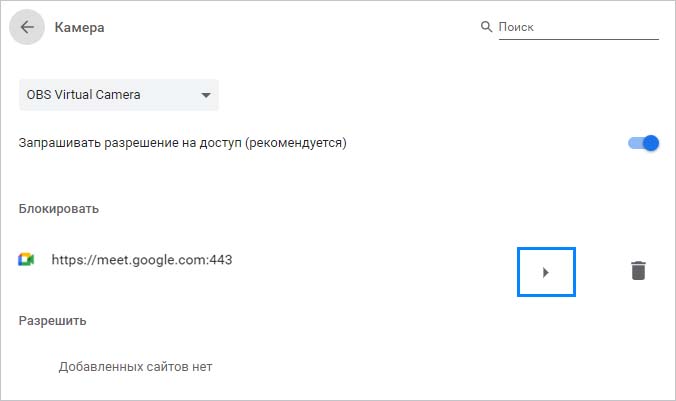
Щелкните на кнопку со стрелкой, разверните выпадающий список и выберите значение «Разрешить».

Когда вернетесь на страницу назад, то заметите, что Google Meet перемещен из списка блокировки в разрешенные.
Вот и все. Вернитесь в конференцию Meet и попробуйте обновить ее, чтобы проверить, работает ли камера. Если нет, перейдите к следующему шагу.
Включение камеры в параметрах Windows 10
Если предыдущий метод не сработал, попробуйте внести изменения в настройки камеры в Windows 10.
Откройте меню Пуск и нажмите на значок шестеренки, чтобы перейти в системные параметры. Либо просто нажмите на Win + I. Перейдите в раздел Конфиденциальность.
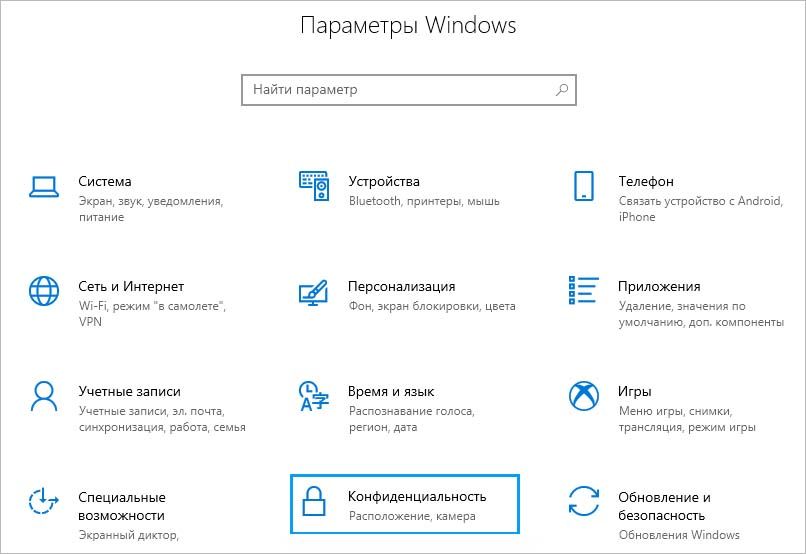
На панели слева прокрутите страницу до раздела «Разрешения приложений» и откройте вкладку «Камера».

В правой части окна увидите раздел «Разрешить доступ к камере на этом устройстве». Если доступ отключен, нажмите на кнопку Изменить. Во всплывающем окне переметите переключатель в положение «Включено».
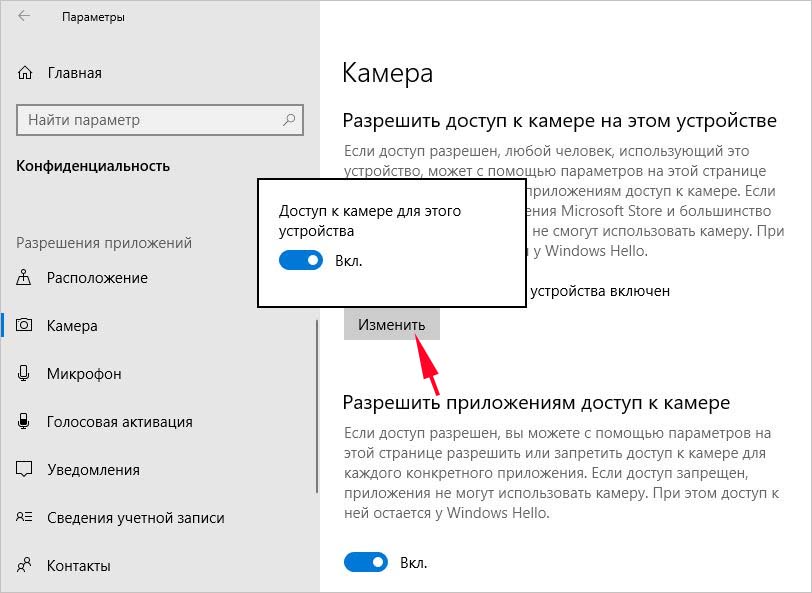
Также убедитесь, что включена опция, разрешающая приложениям доступ к устройству. Наконец, должна быть активирована опция, которая разрешает доступ классическим приложениям.
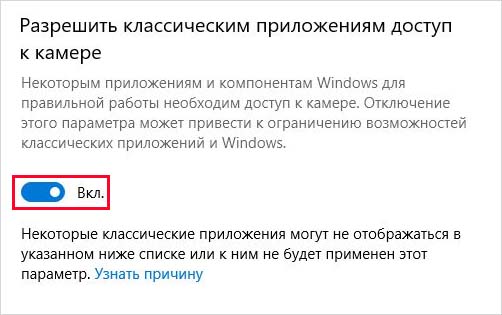
После вернитесь в браузер и обновите Google Meet. Проверьте, работает ли трансляция видео.
Читайте также:

